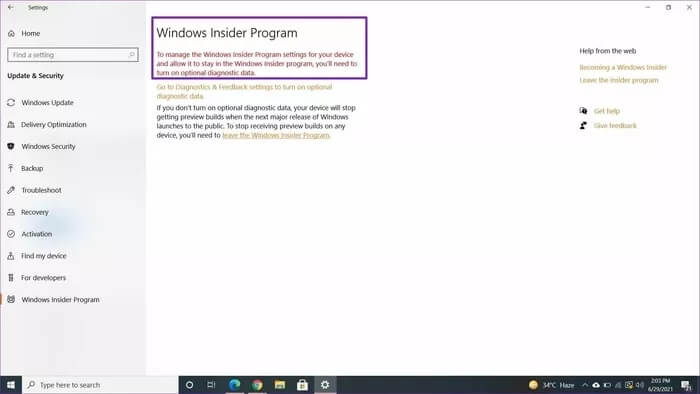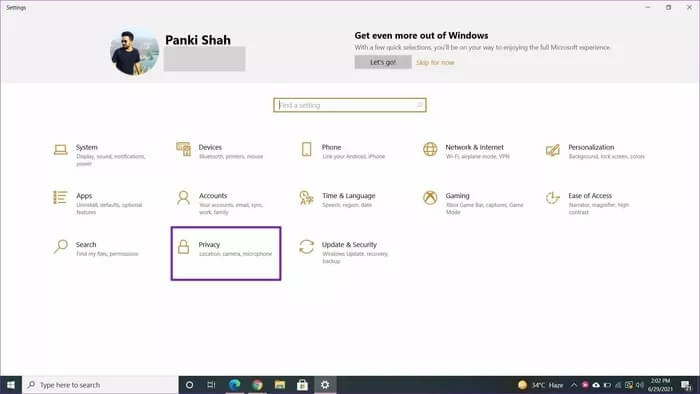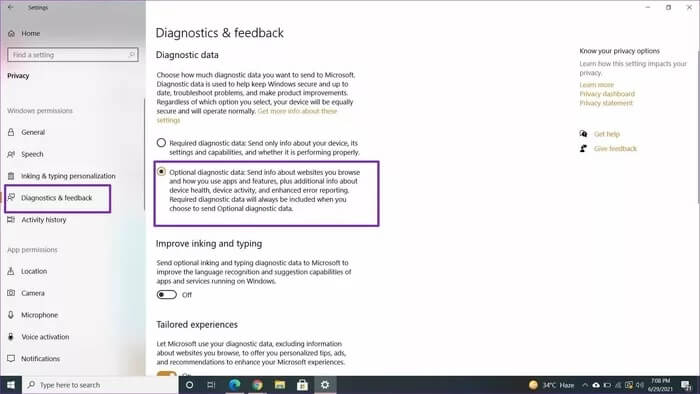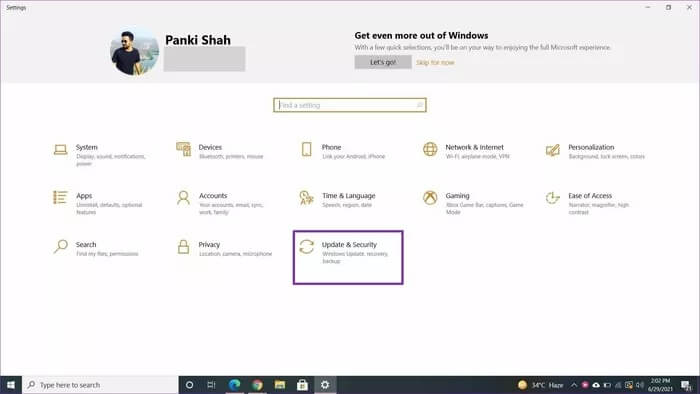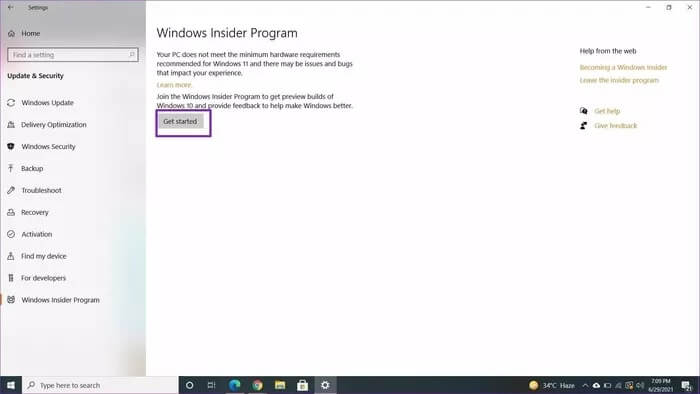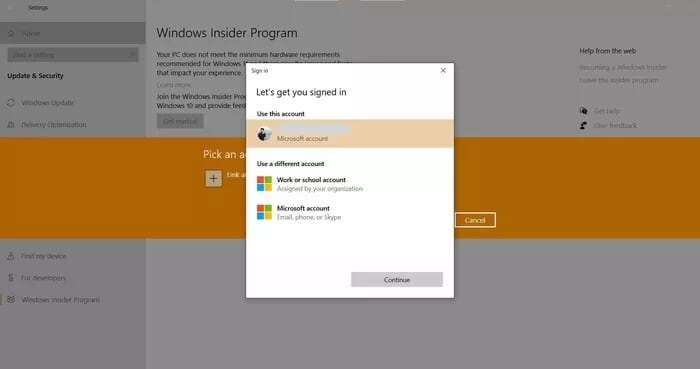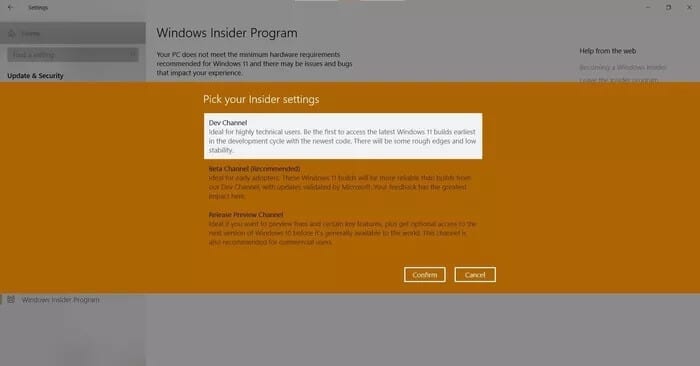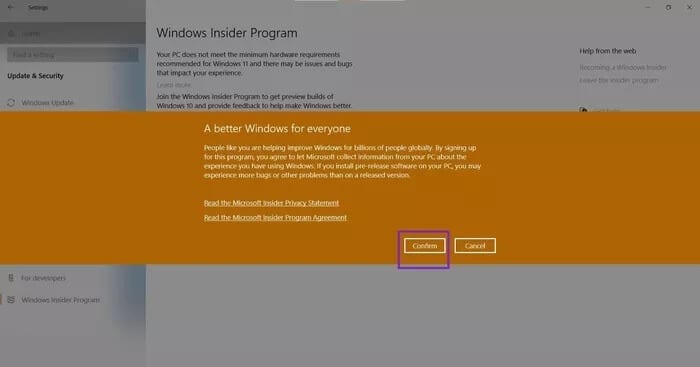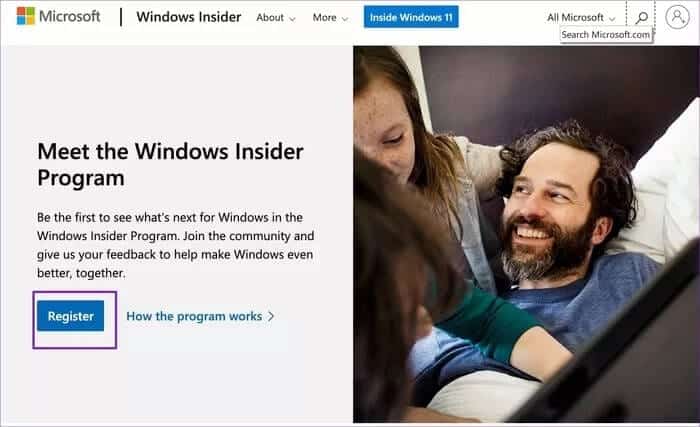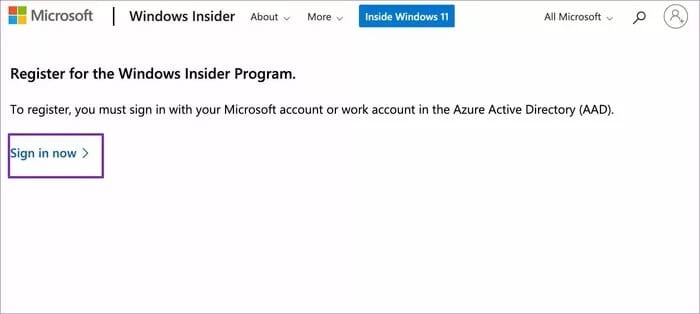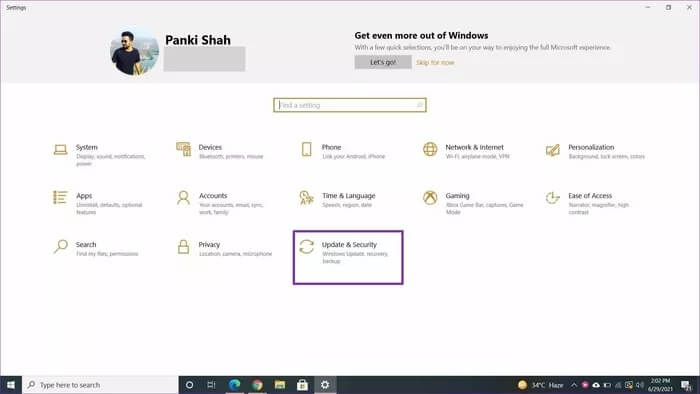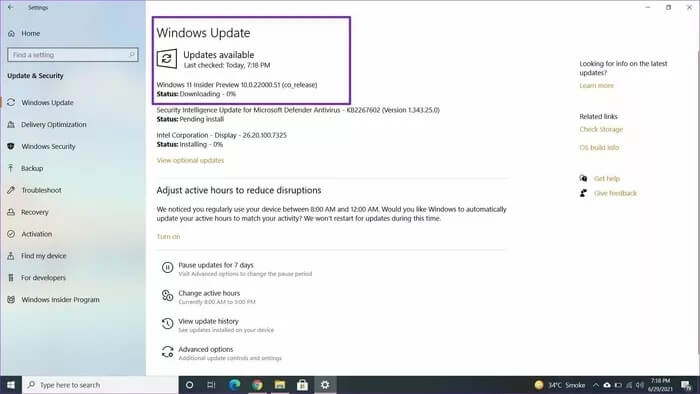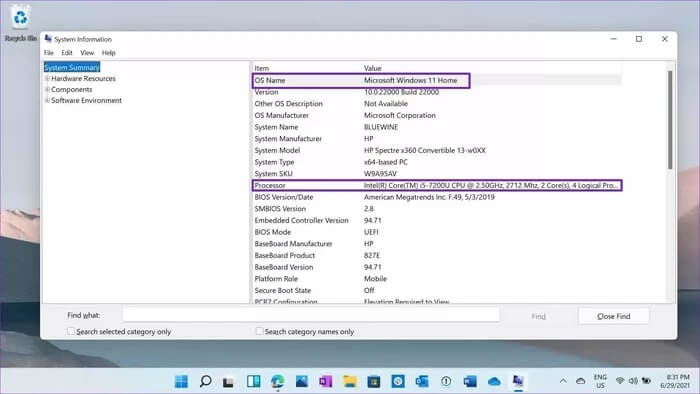如何以正確的方式在您的 PC 上安裝 Windows 11
微軟正式發布了面向開發者的 Windows 11 預覽版。 PC 健康檢查讓您知道您的 PC 是否符合最低要求 運行 Windows 11。如果是這樣,我們將向您展示如何註冊 Windows 預覽體驗計劃並以正確的方式在您的 PC 上安裝 Windows 11。
Windows 11 帶來了新修訂的用戶界面、改進的觸摸用戶體驗、新的 Windows 菜單、小部件、圓角、改進的性能、流暢的動畫、對 Android 應用程序的支持等等。
如果它導致您可以打開您的 Windows 10 計算機 PC 健康檢查應用程序遇到錯誤。 許多計算機運行第 11 代或第 XNUMX 代英特爾處理器的用戶可以毫無問題地安裝 Windows XNUMX。 但是,您必須在計算機上從 UEFI 模式啟用 TPM(受信任的平台模塊)才能順利進行。
由於此版本的 Windows 11 Preview 僅供開發人員使用,因此可能會對性能產生負面影響。 您可能會遇到錯誤和問題。 因此,安裝 Windows 11 Preview 的風險自負。
讓我們開始吧。
註冊 WINDOWS 內幕
如果您已經是 Windows 預覽體驗計劃(開發頻道)的一員,您應該會在“設置”菜單中收到 Windows 11 內部版本更新。
使用穩定版 Windows 10 的用戶必須使用微軟官方網站或 Windows 設置菜單註冊該程序。 這是如何做到的。
打開可選的診斷數據
首先,微軟會要求你從隱私菜單中啟用可選的診斷數據。 因此,公司可以從您的使用中學習並收集有關新操作系統的反饋。
相片1: 打開一個應用程序 設置 在 Windows 10 上(使用密鑰 Windows + I).
相片2: 前往列表 隱私.
意見3: 啟用數據 診斷 在診斷和評論列表中是可選的。
現在讓我們註冊 Windows 預覽體驗計劃。
使用 Windows 設置菜單
Microsoft 允許您使用“設置”菜單註冊 Insider Program。 請按照以下步驟操作。
相片1: 打開一個應用程序 設置 在 Windows 10 上(使用密鑰 Windows + I).
相片2: 去 更新和安全.
意見3: 選擇一個程序 窗戶內幕.
相片4: 點擊 開始.
相片5: 選擇鏈接帳戶的選項,然後選擇 微軟帳戶 你從列表中。
意見6: 選擇繼續,系統會提示您 Windows 選擇 內幕設置 你自己。
相片7: 選擇頻道 開發 並按下下方的確認按鈕。
意見8: 同意條款和條件並重新啟動計算機 Windows.
您現在已準備好在您的計算機上接收 Windows 11。
使用 Windows 預覽體驗計劃網站
如果您無法從“設置”應用註冊 Windows 預覽體驗計劃,則必須使用 Windows 預覽體驗計劃網站才能開始。
相片1: 訪問 Windows 軟件站點 內幕 使用下面的鏈接。
相片2: 點擊按鈕 寄存器 在主頁中。
意見3: 使用帳戶登錄 Microsoft微軟 你的。 使用添加到 Windows 10 電腦的同一 Microsoft 帳戶。
相片4: 達成多項協議後,系統將為您註冊演示測試 對於 Windows。
這是。 您已成功註冊該計劃 內幕 測試 Windows 11 和即將推出的更新。
現在去 設置 Windows> 更新和安全> 窗戶 內幕 現在您可以選擇適用於 Windows 11 的 Insider 設置 建立.
為 WINDOWS 11 安裝內部預覽
您使用您的 Microsoft 帳戶註冊了 Windows 11 Insider Preview。 繼續並從“設置”應用下載 Windows 11 版本。 查看以下步驟。
相片1: 打開一個應用程序 設置 在 Windows 10 上(鍵 Windows + I).
相片2: 打開菜單 更新和安全.
意見3: 點擊 Windows更新.
相片4: 點擊檢查 更新.
在兩分鐘內,Windows 更新將向您顯示 Windows 11 的版本並詢問您是否要將其下載到您的計算機上。
如果您使用的是筆記本電腦,請將其插入電源適配器並讓設備下載。
根據連接質量,下載版本可能需要一些時間。
此外,您應該將重要數據備份到 外置硬盤 或云存儲服務,如 OneDrive 或 Google Drive 為最壞的情況做準備。
到目前為止我們對 Windows 11 的體驗
雖然距離啟動僅過了一天,但我們能夠在設備上安裝 Windows 11 家庭版 惠普Spectre x360 誰與處理器一起工作 英特爾i5-7200U (微軟尚未正式推薦)。 到目前為止,沒有令人擔憂的問題,我們沒有使用任何晦澀難懂的軟件或外圍設備。
由於這是專門為開發人員製作的 beta 預覽版,因此您可能會喜歡它作為您的主要用途。 但是,如果您的工作依賴於特定軟件,我們不建議您在主計算機上嘗試。 Windows 11 遠未支持流行軟件以提供最佳性能。
開始使用 Windows 11
雖然發布了第一個 Windows 11 預覽版,但距離正式公開發布還很遠。 它可能會經歷一系列變化。 在此之前,您可以盡情享受並了解 Windows 11。但是,如果您的 Windows 10 PC 運行的處理器不受官方支持,則可能會出現錯誤和問題。
您是否能夠在您的 PC 上安裝 Windows 11? 如果您遇到任何問題並自己發現它們,請在下面的評論中分享。