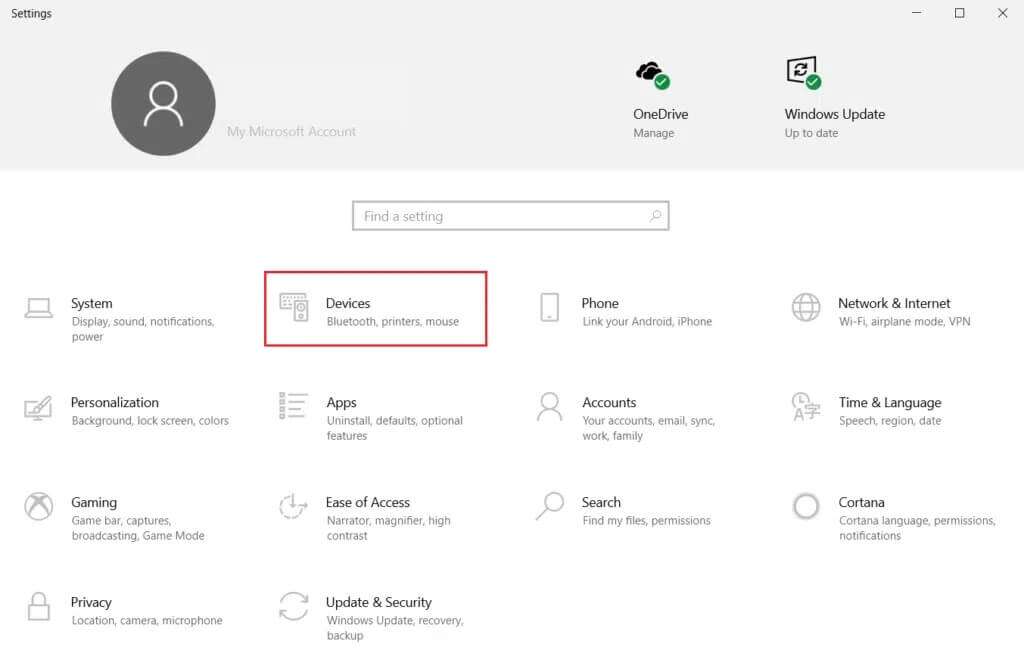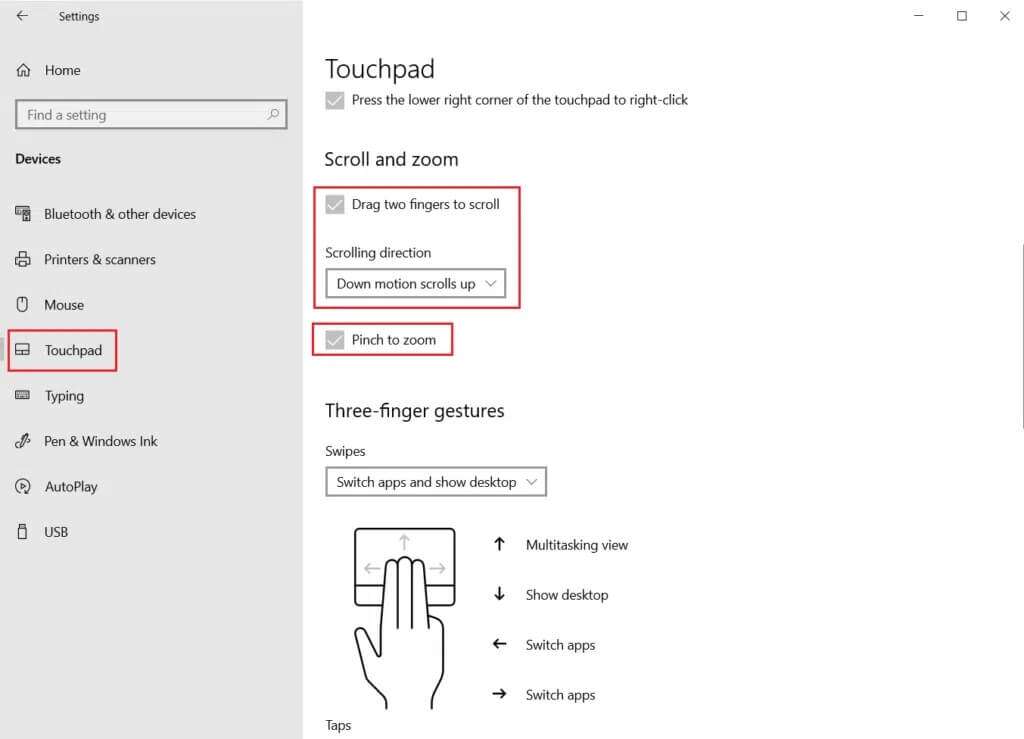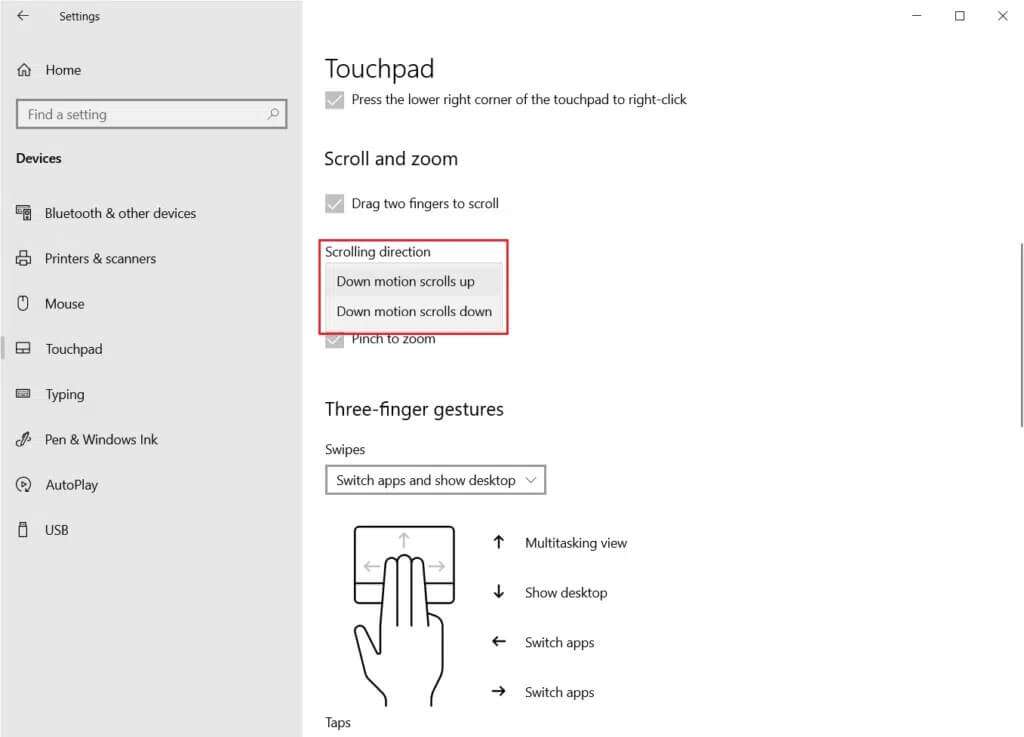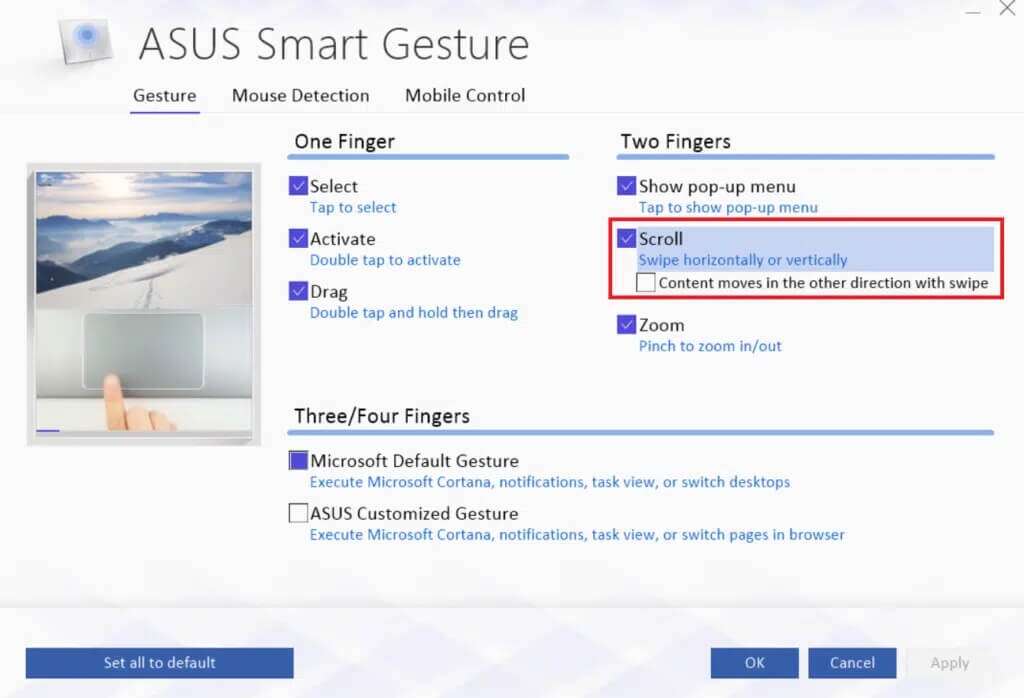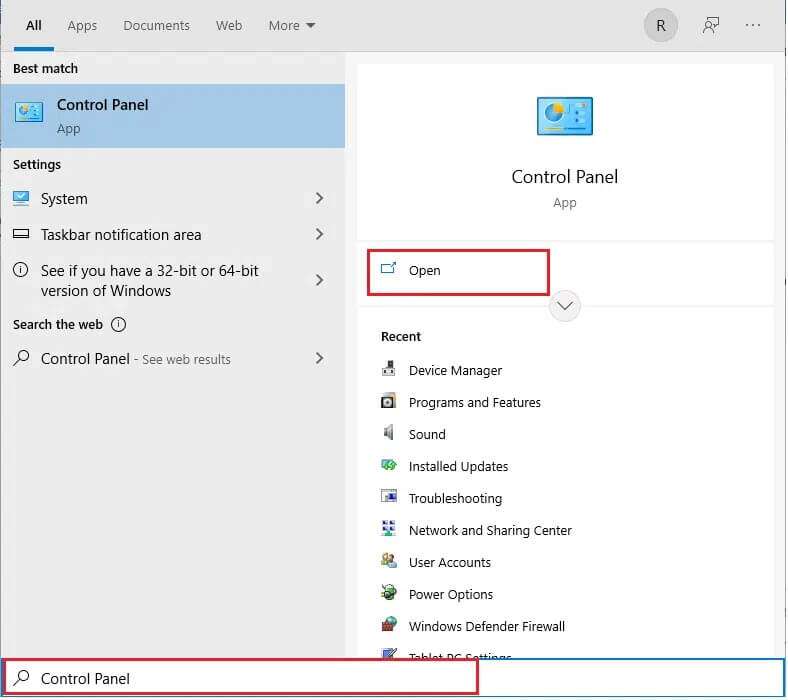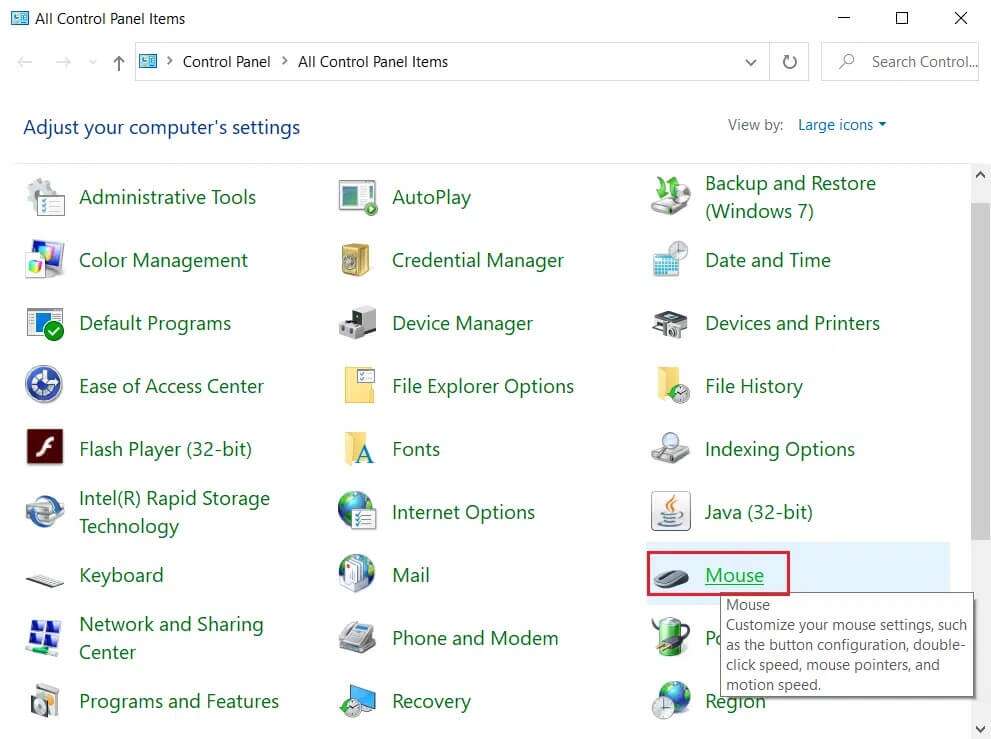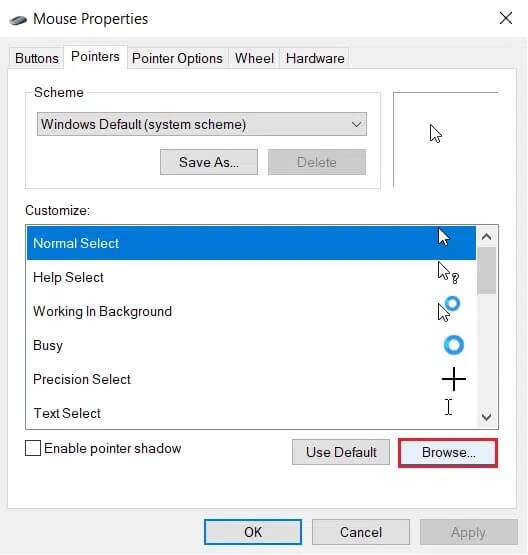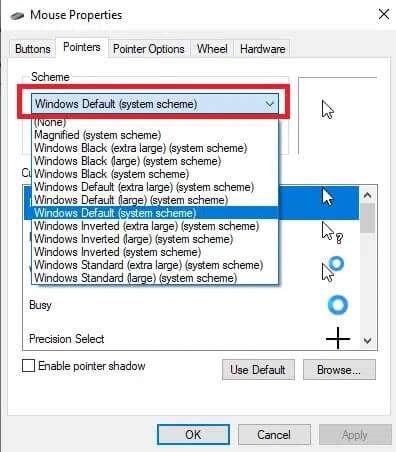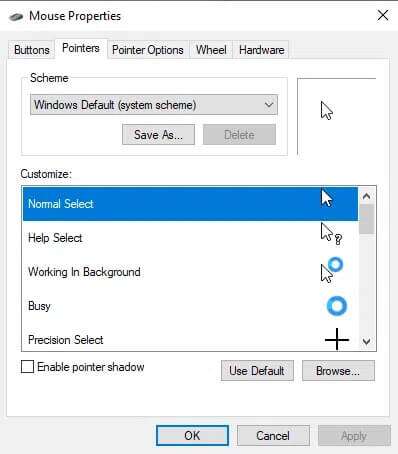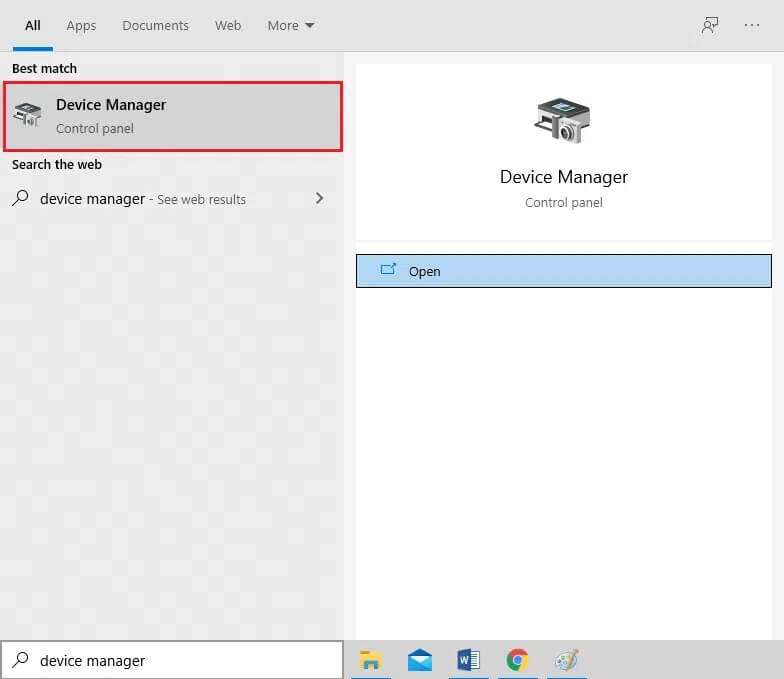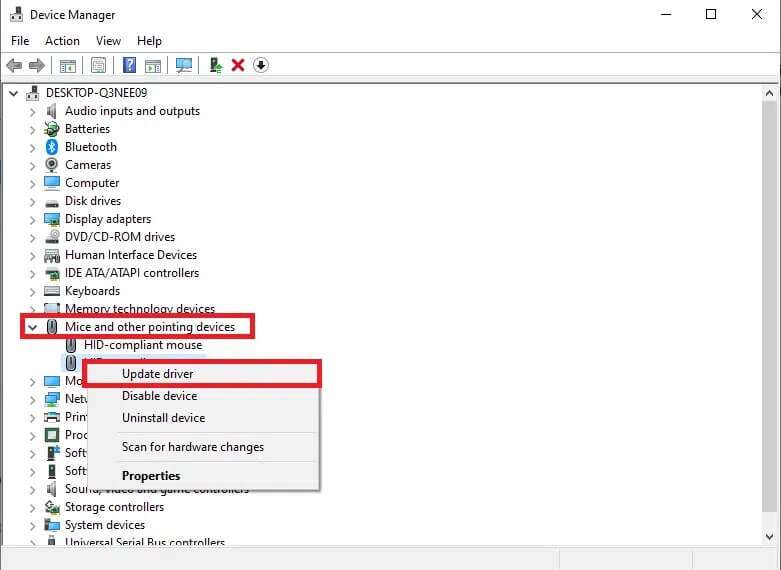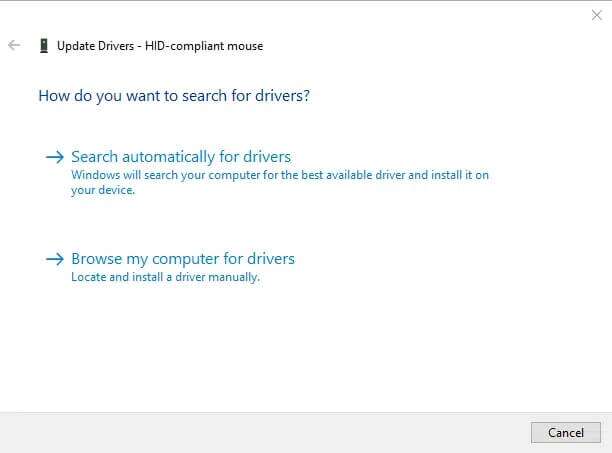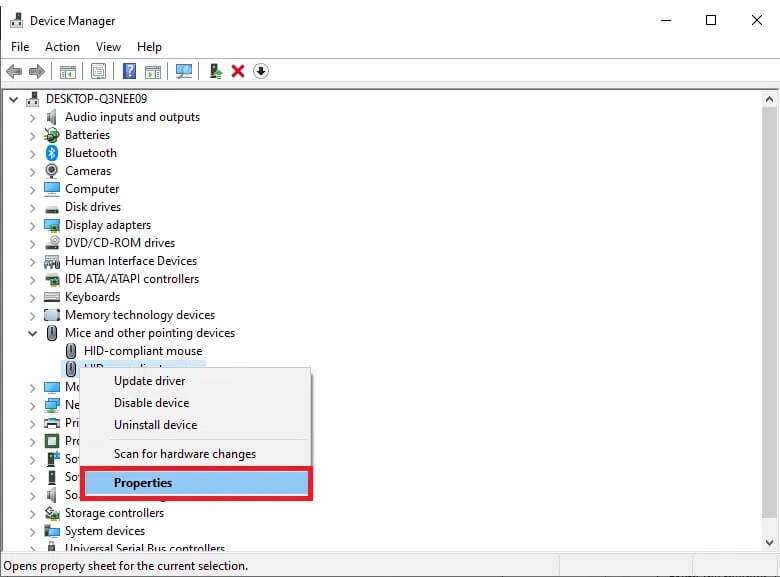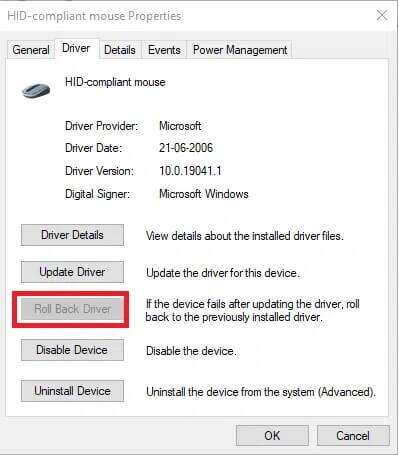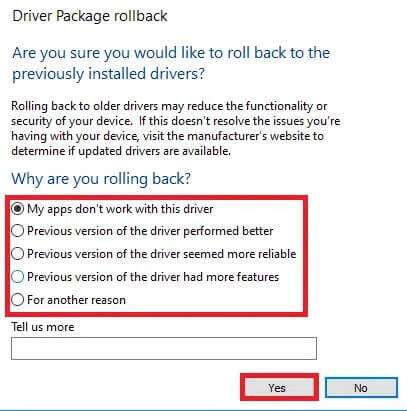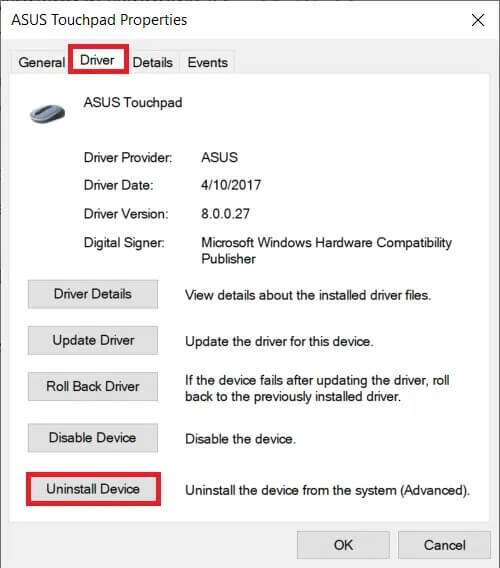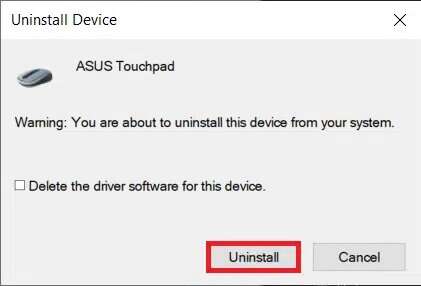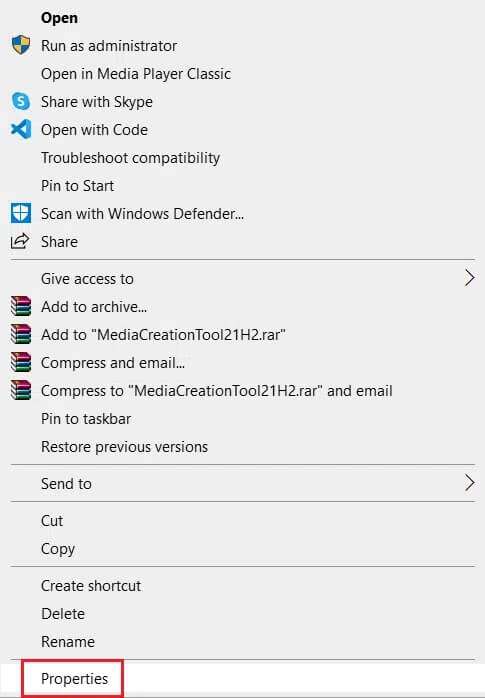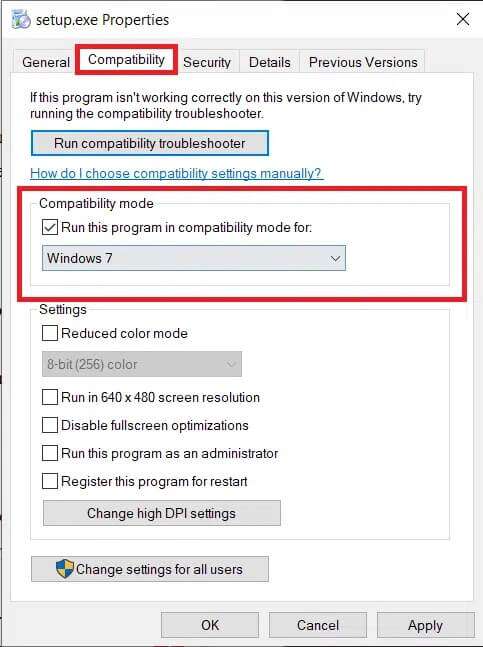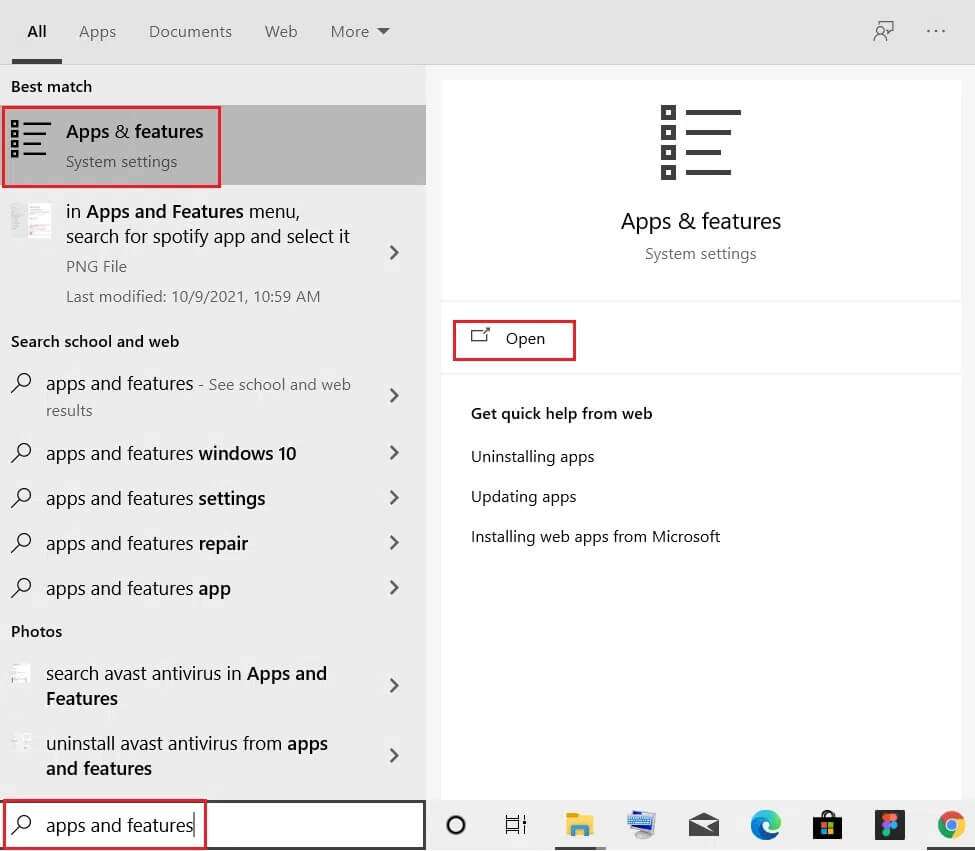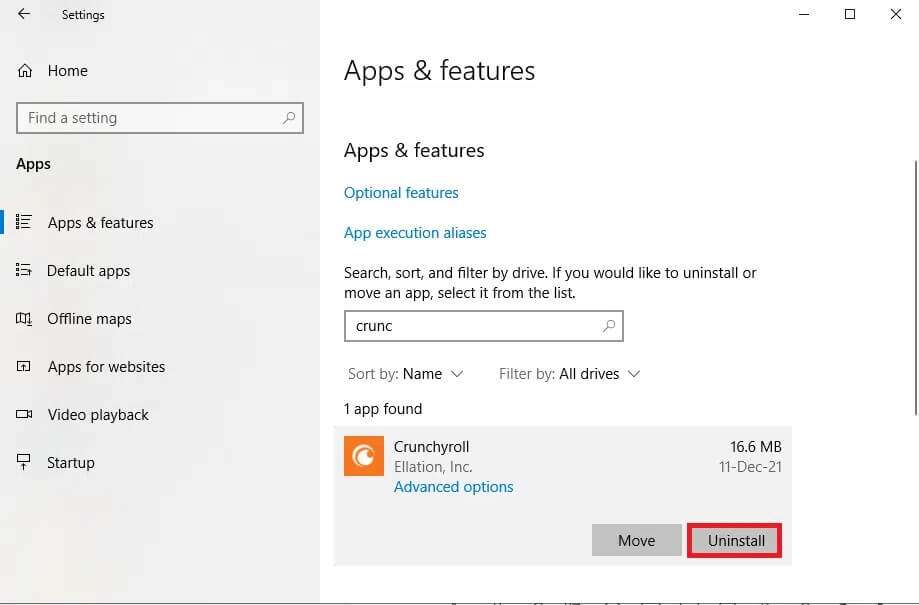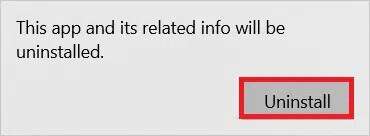修復觸摸板滾動在 Windows 10 上不起作用
筆記本電腦上的觸摸板類似於用於操作台式計算機的外接鼠標。 這些執行外部鼠標可以執行的所有功能。 製造商還在您的筆記本電腦中集成了額外的觸摸板手勢,以使操作更加方便。 說實話,如果不是兩指滑動手勢,用觸摸板滑動將是一項非常困難的壯舉。 但是,您也可能會遇到一些錯誤。 我們為您提供了一個有用的指南,將教您如何修復無法在 Windows 10 上運行的觸控板滾動。
修復觸摸板滾動在 Windows 10 上不起作用
較舊的筆記本電腦在觸摸板的最右端有一個小滑塊,但是從那時起,機械滑塊已被手勢控制所取代。 在您的筆記本電腦上,手勢和由此產生的滑動方向也可以自定義。
您的 Windows 10 筆記本電腦可能有 觸摸板手勢 喜歡 ,
- 用兩根手指水平或垂直滑動以在相應方向滾動
- 用兩根手指捏合放大和縮小,
- 垂直拖動三個手指以檢查或最小化 Windows 上的所有活動應用程序,
- 通過水平滑動三指等方式在活動應用程序之間切換。
如果這些常用手勢中的任何一個突然停止工作,您可能會非常煩人,這可能會影響您的整體工作效率。 讓我們看看觸摸板滑動在 Windows 10 上不起作用的原因。
為什麼兩指滾動在 Windows 10 中不起作用?
觸摸板手勢停止工作的一些最常見原因包括:
- 觸摸板驅動程序可能是 損壞的。
- 必須有 一些錯誤 在已創建或更新的最新版本的 Windows 中。
- 也許 PC 上的第三方應用程序弄亂了觸摸板 她要求行為異常。
- 您可能不小心禁用了觸摸板 熱鍵 或粘滯鍵。
幾份報告指出,觸摸板手勢(包括兩指滑動)通常在安裝新的 Windows 更新後停止工作。 解決此問題的唯一方法是返回您以前的 Windows 或等待發布新的更新並修復觸摸板錯誤,而無需您同意完全避免此類問題。
在本文中,我們將重點介紹最常用的觸摸板手勢,即兩指滑動,並為您提供多種解決上述問題的方法。
備註: 同時,您可以使用 pgup 和 pgdn 鍵或鍵盤上的箭頭鍵進行滾動。
方法一:基本故障排除
在按照其他方法修復 Windows 10 中的觸摸板滾動不工作問題之前,您可以遵循以下一些基本步驟。
1. 首先, 重新開始 筆記本電腦並檢查觸摸板是否正常工作。
2.然後試試 重新啟用觸摸板 使用觸摸板熱鍵。
備註: 觸摸板鍵通常是功能鍵之一,即 F3、F5、F7 或 F9。 它標有一個矩形觸摸板圖標,但此圖標因您的筆記本電腦製造商而異。
3. 安全模式是只加載系統應用程序和驅動程序的模式。 閱讀我們關於 如何在 Windows 10 中啟動進入安全模式 並檢查觸摸板滑動是否正常工作。 如果是,則執行方法 7 以擺脫有問題的應用程序。
方法二:開啟滑動手勢
如前所述,Windows 10 為您提供了自定義觸摸板手勢的餘地,以簡化您的工作流程。 同樣,您也可以根據需要手動禁用或啟用手勢。 同樣,用戶也可以手動禁用他們不需要或不經常使用的任何手勢。 讓我們確保首先啟用兩指滾動。
備註: 根據筆記本電腦中使用的觸摸板技術,您可以在設置本身或鼠標屬性中找到此選項。
1.按我的鍵 的Windows + I 一起開 窗口設置。
2. 點擊 硬件設置 , 如圖所示。
3. 前往 觸控板 位於右側窗格中。
4. 在右窗格中,在 滾動和放大/縮小部分 , 定位 選項 拖動兩指滾動,捏合縮放,如下圖所示。
5. 打開滾動方向菜單並選擇您喜歡的選項:
- 運動向下移動
- 運動向下移動
備註: 大多數製造商也有自己的應用程序來自定義觸摸板手勢。 例如,華碩筆記本電腦提供華碩智能手勢。
方法XNUMX:更改鼠標指針
與其他修復相比,此特定修復成功的機會較小,但它已經解決了一些用戶的問題,因此值得一試。 這是通過更改光標修復觸摸板滾動在 Windows 10 中不起作用的方法。
1. 按 視窗鍵 , 並鍵入 控制板 ,然後單擊 打開。
2.設置 顯示方式 > 大圖標 並單擊鼠標。
3. 轉到選項卡 “指標” 在窗口 鼠標屬性.
4A。 打開圖表下方的下拉菜單並選擇不同的指標。
4 乙。 您也可以通過單擊按鈕手動選擇光標 瀏覽…。
5. 點擊 “執行” 保存更改並選擇 “行” 出去。
方法四:更新觸控板驅動
損壞或過時的觸摸板驅動程序可能會導致此問題。 由於驅動程序有助於操作手勢等功能,因此最好更新它以解決觸摸板滑動在 Windows 10 中不起作用的問題。
1. 點擊 開始 並輸入 裝置經理 ,然後按 . 鍵 進入。
2.雙擊 鼠標和其他指點設備 擴展它。
3. 右鍵單擊 觸摸板驅動程序 要更新,然後選擇 驅動程序更新 從列表中。
備註: 我們以 HID 兼容鼠標驅動程序更新為例。
4. 選擇一個選項 自動搜索 查找驅動程序以自動更新驅動程序。
備註: 如果您已經下載了最新版本,請單擊瀏覽我的電腦以查找驅動程序以找到並安裝下載的驅動程序。
5.最後更新觸摸板驅動後, 重新開始 個人電腦。
方法 XNUMX:回滾驅動程序更新
如果最新的驅動程序版本損壞或不兼容,您始終可以將驅動程序回滾到以前的版本。 要解決觸摸板滾動不起作用的問題,請按照以下步驟實現功能 回滾驅動:
1. 開啟 “裝置經理” 如方法 XNUMX 中所述展開鼠標和其他指點設備。
2.右鍵點擊觸摸板驅動,選擇 “特徵” 從上下文菜單中,如下所示。
3. 轉到選項卡 司機 並點擊 回滾驅動程序 將當前版本更改為以前的版本。
備註: 如果“回滾驅動”按鈕顯示為灰色,則表示驅動文件尚未更新或您的計算機無法保留原始驅動文件。
4. 在撤消驅動程序包中,說明撤消的原因? 並點擊 “任性” 確認。
5. 現在,您將被要求重新啟動計算機。 要做到這一點。
方法六:重裝觸控板驅動
如果更新或回滾更新後問題仍然存在,請重新安裝觸摸板驅動程序,如下所示:
1. 前往 設備管理器 > 鼠標和其他指針設備 > 屬性 如第六種方法所述。
2. 單擊選項卡 司機 並選擇 卸載設備 (卸載設備) , 如圖所示。
3. 點擊 卸載 在一條消息中 卸載設備 確認。
備註: 選擇刪除此設備的驅動程序軟件選項以從系統中永久刪除驅動程序文件。
4. 重新開始 卸載驅動後電腦。
5. 前往 網站 觸摸板驅動製造商(如 華碩) 並下載 驅動程序設置文件。
6.安裝 驅動程序設置文件 下載並檢查您的問題是否已解決。
專業提示:在兼容模式下安裝觸摸板驅動程序
如果安裝驅動程序不能解決您的 Windows 10 觸摸板滑動問題,請嘗試在兼容模式下安裝它們。
1. 右鍵單擊文件 驅動程序設置 您在上面的步驟 5 中下載並選擇 特徵。
2. 前往 兼容性選項卡. 複選框 選擇 以兼容模式運行此程序。
3. 在下拉菜單中,選擇 視窗版本 7 或 8.
4. 點擊 應用 > 確定 保存這些更改。
5. 現在,運行 安裝文件 安裝驅動程序。
備註: 如果使用特定 Windows 版本安裝驅動程序不能解決問題,請卸載驅動程序並嘗試更改 Windows 版本。
方法 7:卸載應用程序
繼續前進,讓我們確保第三方應用程序不會干擾您筆記本電腦的觸摸板並導致手勢無法正常工作。 卸載最新安裝的第三方軟件並執行正常啟動可能會修復 Windows 10 中觸摸板滑動無法正常工作的問題。為此,您必須按照第二種方法中所述啟動到安全模式。 然後按照以下步驟操作:
1. 按 視窗鍵 , 並鍵入 應用程序和功能 並點擊 打開。
2. 選擇 禁用的應用程序 並單擊 . 按鈕 卸載。
備註: 我們以 Crunchyroll 為例。
3. 點擊確認 “卸載” 再來一次。
4.根據安裝日期繼續卸載應用程序,直到找到並刪除損壞的第三方應用程序。
我希望這篇文章可以幫助您修復無法在 Windows 10 上運行的觸控板滾動。那麼,哪種方法最適合您? 此外,如果您對本文有任何疑問/建議,請隨時將它們留在評論部分。