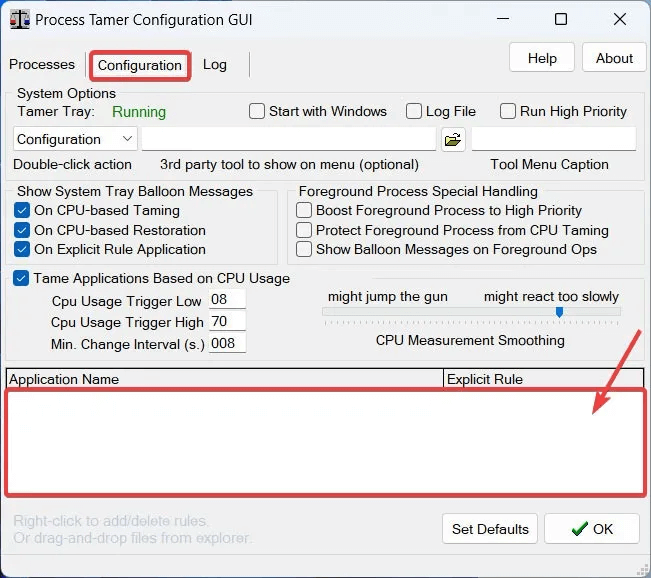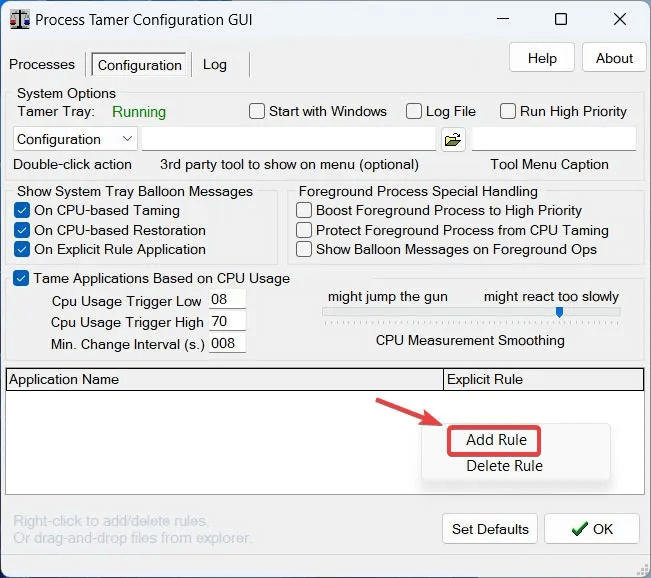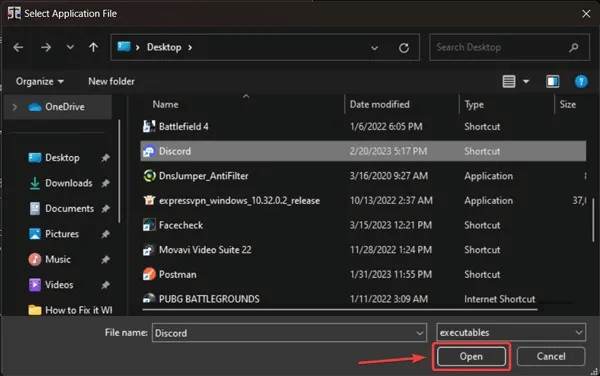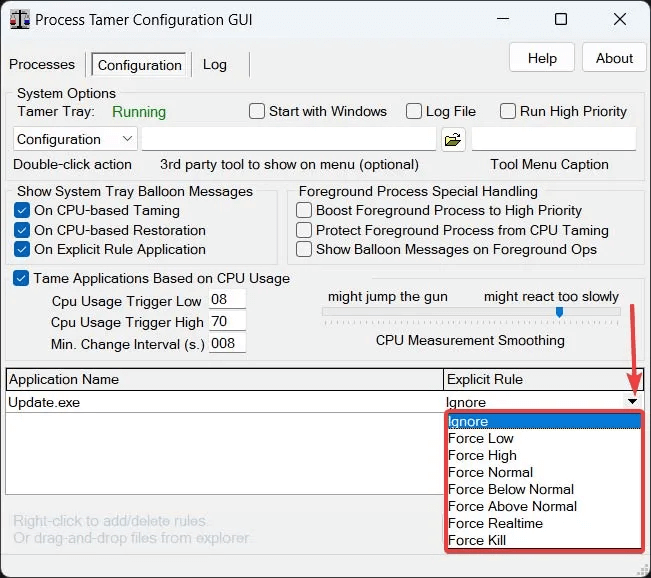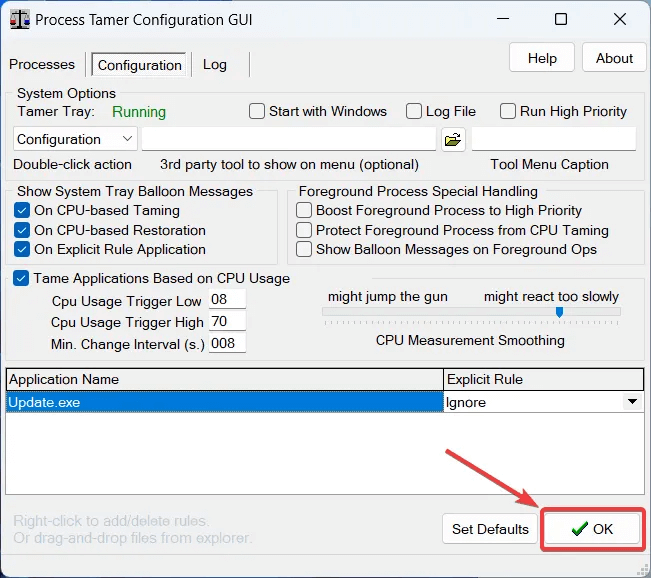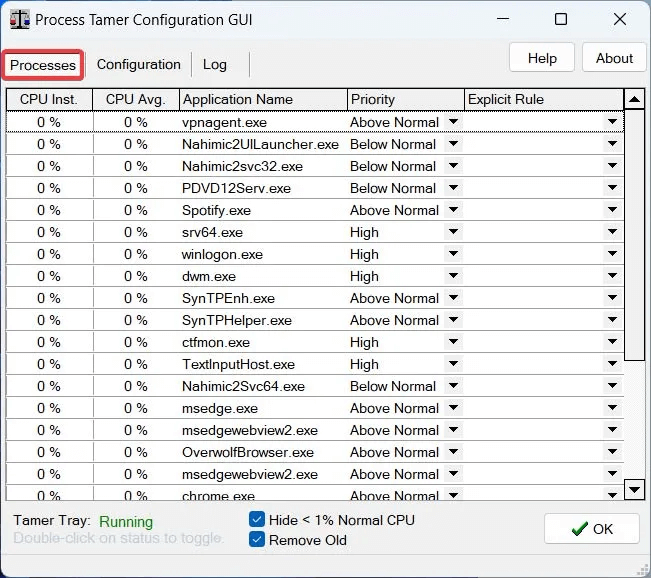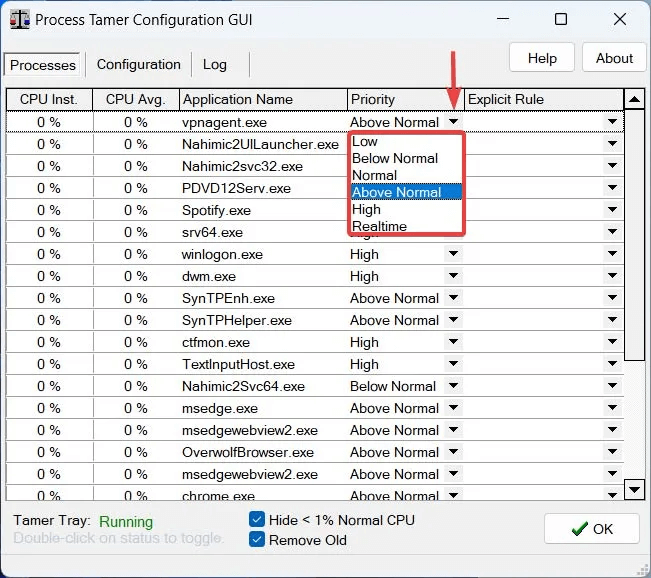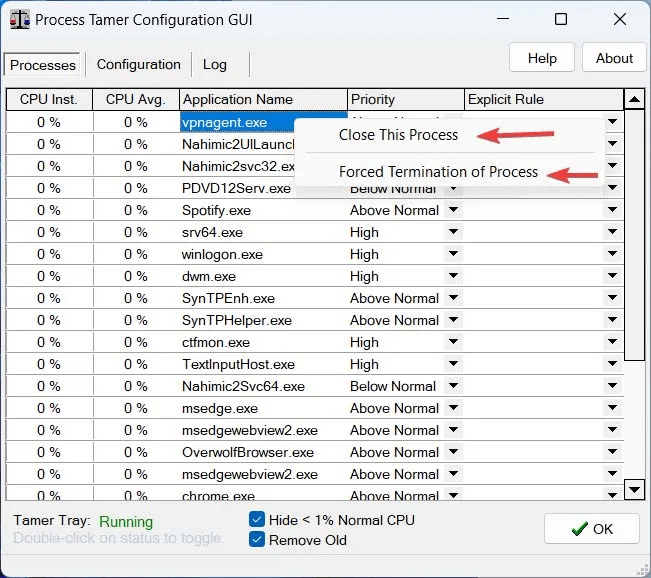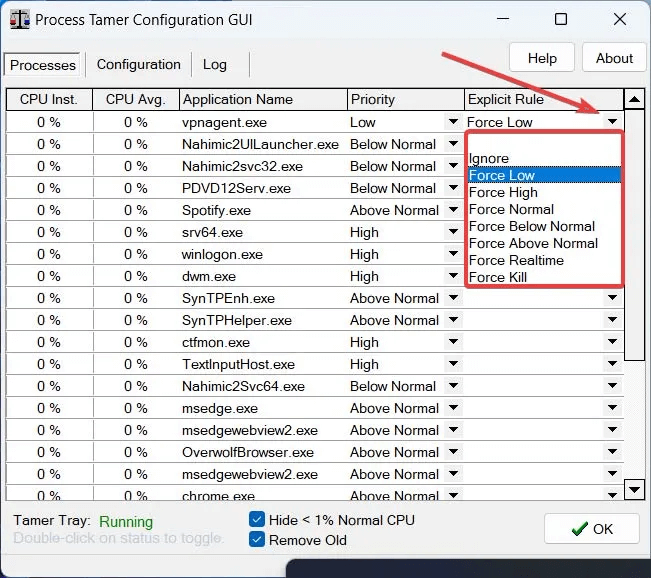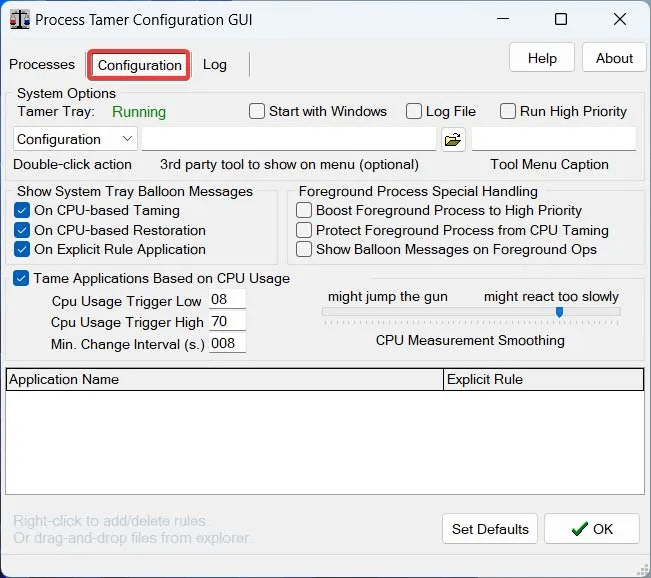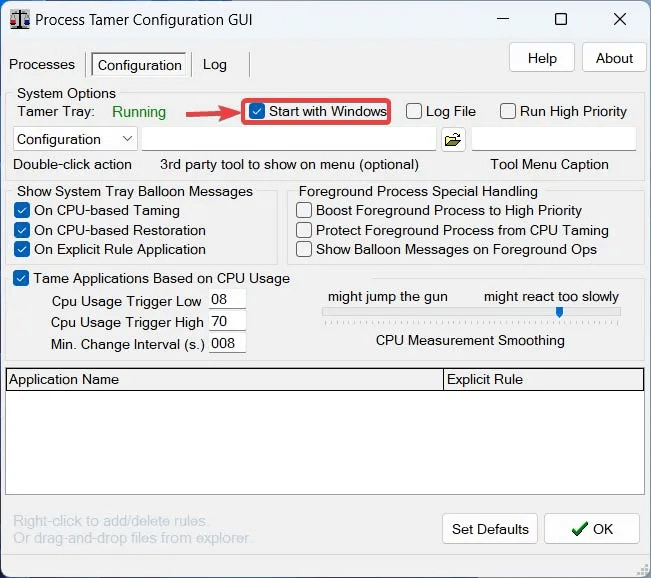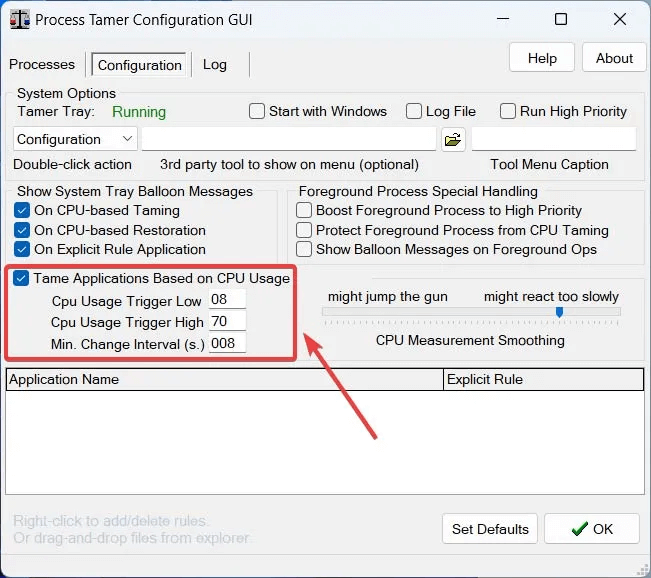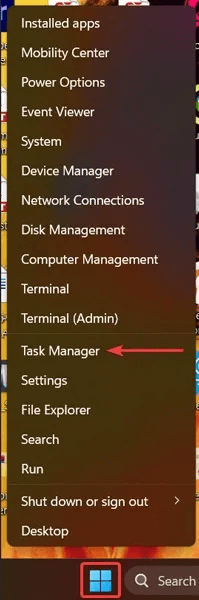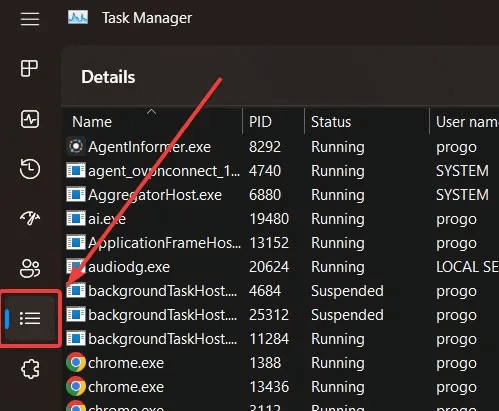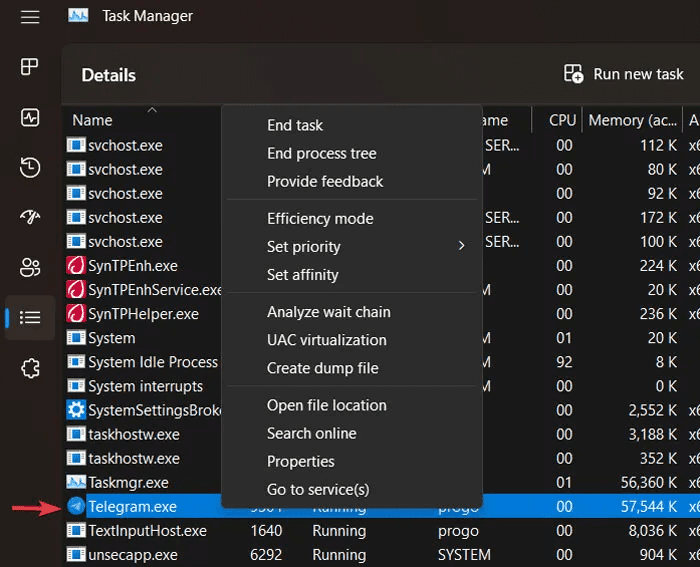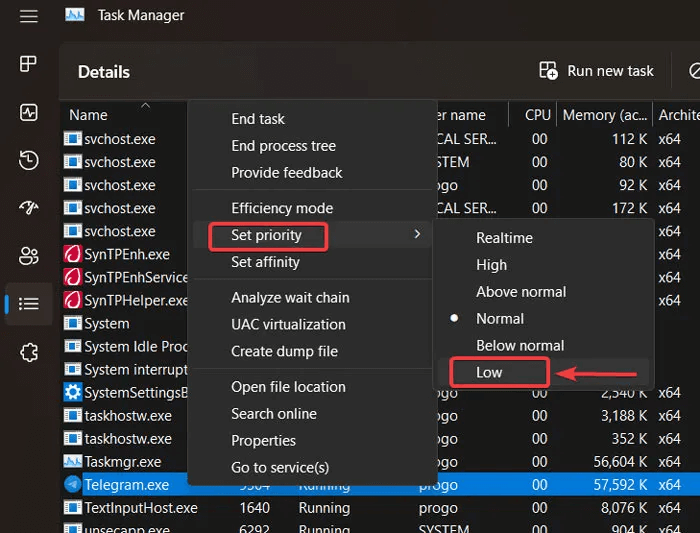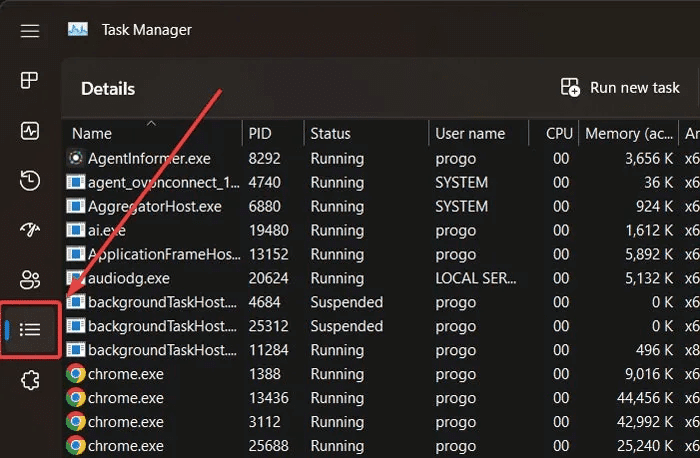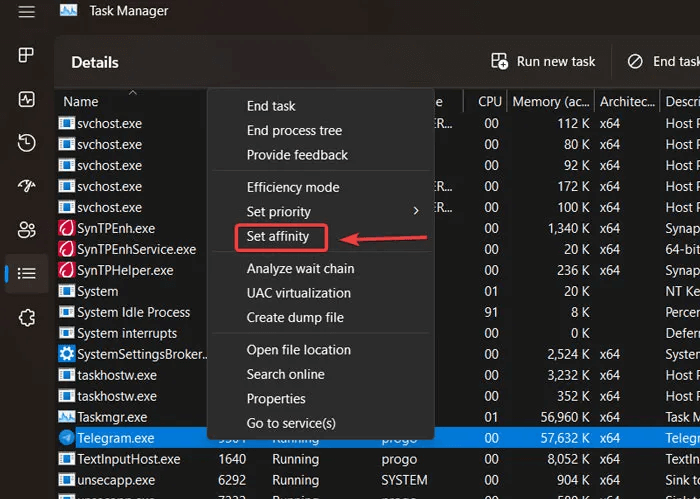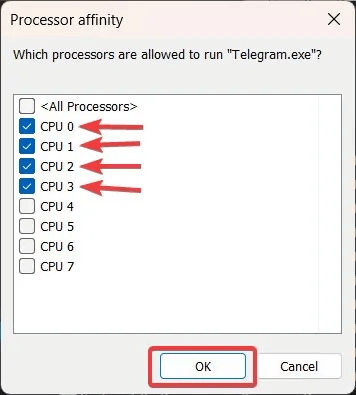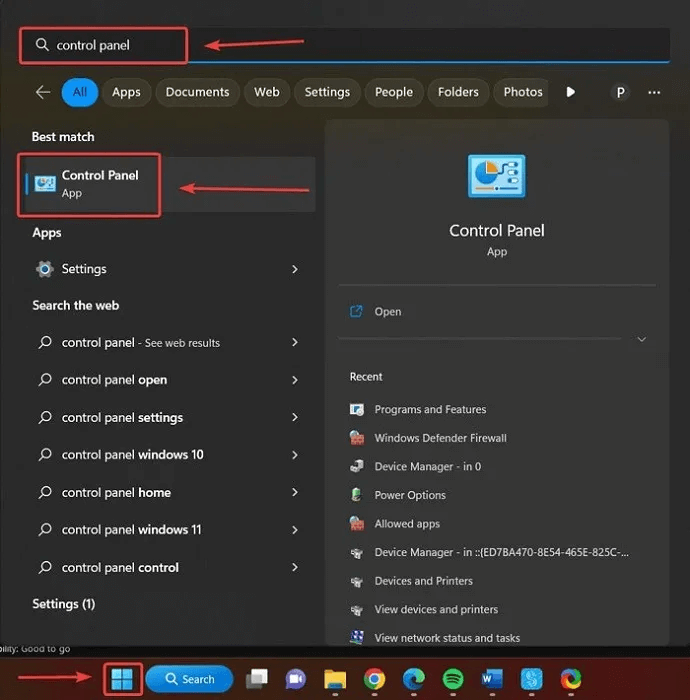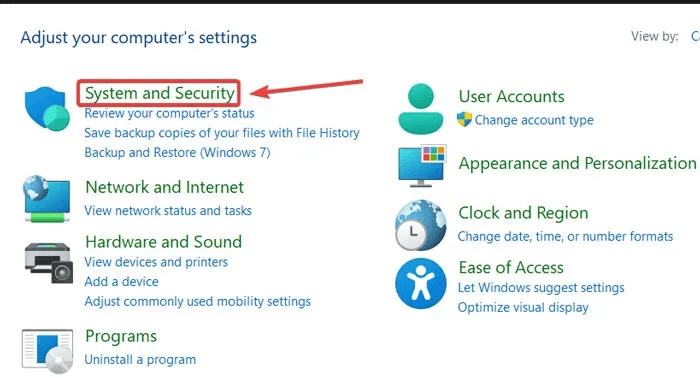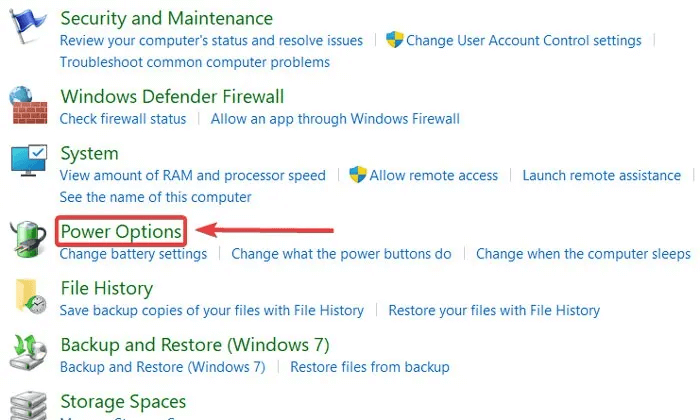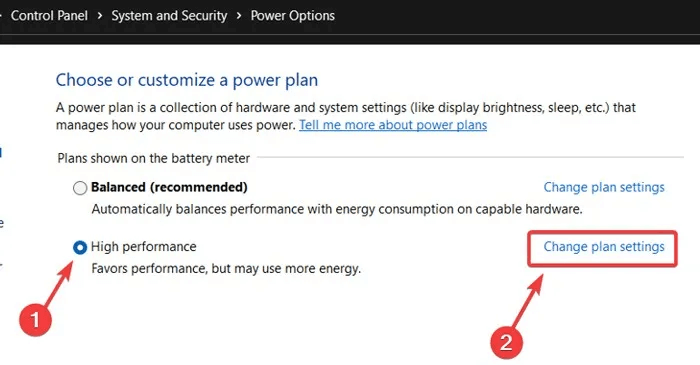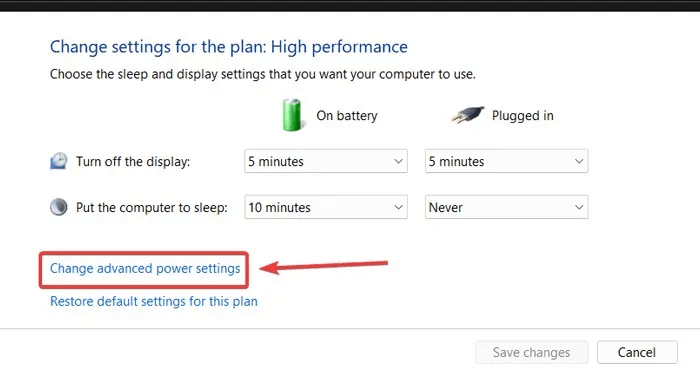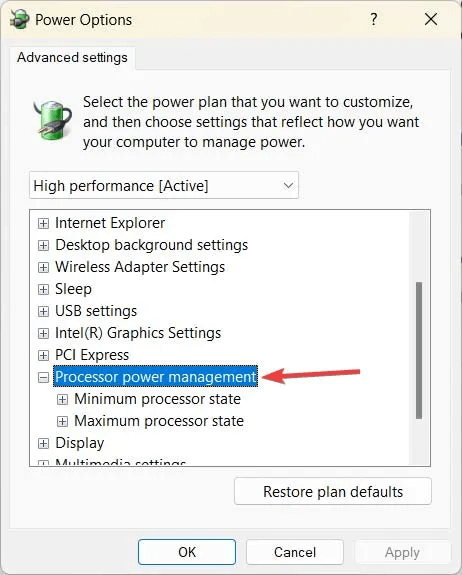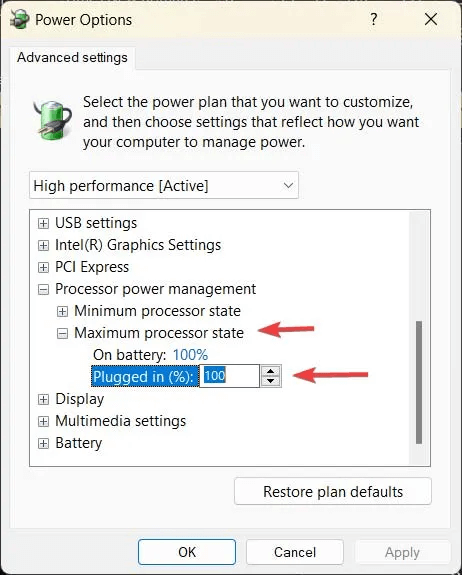如何在 Windows 中限制應用程序的 CPU 使用率
在 Windows 中限制應用程序 CPU 使用率是加快計算機速度的最佳解決方案之一。 除了更流暢、更方便的桌面體驗外,此方法還可以幫助您避免系統和應用程序崩潰, 和藍屏死機 ,以及 Windows PC 上的其他不便事件。
1.使用限制CPU使用率的應用
管理 CPU 使用率的一種方法是使用專為執行此任務而設計的應用程序。 一個這樣的應用程序是 Process Tamer,這是一款古老但非常輕便、簡單且可靠的 Windows XP/7/10 捐贈軟件。 還有一個 64 位便攜版,可以在 Windows 11 上毫無問題地使用。
- 得到 Process Tamer 要么通過 DonationCoder 網站 أو 論壇.
- 下載完成後,打開 安裝程序文件 繼續 安裝。
- 打開 Process Tamer 應用程序 通過雙擊它的圖標,這將在後台打開它。 要顯示應用程序窗口,請單擊圖標 顯示隱藏圖標 位於 Windows 任務欄的右側(向上箭頭)。
- 要打開應用程序窗口,請雙擊應用程序圖標 流程馴化器.
添加應用程序並為其設置規則
- 程序啟動時,右鍵單擊選項卡底部的大方塊 《創世紀》。
- 點擊 “添加規則”。
- 瀏覽以找到您的應用程序,選擇它,然後單擊 “打開”。
- 放 “明確規則” 通過單擊旁邊的箭頭並從下拉列表中選擇所需的操作來應用。 如果應用程序消耗大量CPU資源,選擇 “低調” أو “強迫低於正常”。
- 每次配置完成後,點擊按鈕 “行” 在窗口的底部。
使用該應用程序的提示
使用選項卡 “流程” 顯示當前在您的計算機上運行的進程及其各自的使用百分比。
要更改特定應用程序的優先級,請單擊其優先級旁邊的箭頭並在下拉窗口中進行調整。
要關閉或結束進程,請右鍵單擊它並從下拉列表中選擇所需的選項。
您還可以通過單擊其行和列中的箭頭為每個應用程序設置明確的規則。 例如,您可以選擇 “強制低” 確保特定應用始終使用較低百分比的 CPU。
使用選項卡 《創世紀》 管理應用程序本身並為每個應用程序設置詳細的明細規則。
你可以勾選一個框 “Windows 入門” 確保每次啟動時此應用程序都在運行。
要尋找的關鍵設置是觸發顯式規則的最低閾值。 這包括期權的百分比 “CPU 使用率低觸發”.
2.改變進程優先級
您可以通過任務管理器更改特定進程的優先級。 為消耗大量 CPU 的應用程序分配較低的優先級可以減輕處理器的負擔。
- 右鍵單擊 開始菜單 並選擇 “任務管理器”。
- 單擊選項卡 “細節” 顯示每個操作的所有操作和統計信息的詳細版本。
- 從按字母順序排列的列表中找到您要修改的進程,然後右鍵單擊它。
- 懸停在 “設置優先級” 並從新的下拉窗口中選擇您喜歡的優先級。
- 請注意,您不能更改基本 Windows 進程的優先級,例如 系統。
3.設置CPU親和力
今天的大多數處理器都有多個內核,每個應用程序都使用操作系統自動分配的一個或多個內核運行。 與進程關聯的核心選擇稱為處理器親和性,如果應用程序通過限制其訪問較少的核心來對您的 CPU 施加壓力,您可以更改它。
- 右鍵單擊圖標 開始菜單 然後點擊 任務管理 從下拉窗口。
- 轉到選項卡 “細節” 顯示不同操作及其用途的列表。
- 右鍵單擊您想要的進程,然後單擊 “親和力映射”.
- 定位 核心 您希望進程能夠通過選中它旁邊的框並單擊 “行” 當你完成時。
- 請記住,您不能更改核心 Windows 進程的處理器關聯。
提示:想了解更多關於 Windows PC 內置電源選項的信息嗎? 閱讀 關機、睡眠模式等之間的差異。
4.修改電源選項中的最大處理器狀態
您的電源計劃可能會限制最大處理器使用率。 默認情況下,它設置為 100%。 但是,您可以降低該比率以減少處理器的熱量和壓力。
- 點擊 開始菜單 , 並鍵入 “控制板” , 並選擇它。
- 點擊 “系統和安全”。
- 去 “電源選項”。
- 選擇電源計劃(最好 “高性能”), 然後點擊 “更改計劃設置” 她旁邊。
- 點擊 “更改高級電源設置”.
- 向下滾動並雙擊 處理器電源管理 擴展它。
- 展開選項 “最大處理器狀態”. 通過單擊百分比並輸入所需的百分比來修改百分比。 之間 80% و 84% 他們將是完美的。
提示:保持更長的時間 處理器溫度 被掃描對於您的 Windows 正常運行至關重要。 了解如何監控它。
經常問的問題
Q1:如何提高我的 CPU 速度?
回答: 如果您想提高 CPU 速度,有多種方法可以實現。 例如,您可以開始對 CPU 進行超頻。 進一步限制應用程序的CPU使用率。
Q2:污垢和灰塵會降低 CPU 速度嗎?
回答: 是的,它可以。 隨著時間的推移,某些電子部件(如 CPU)上積聚的灰塵會逐漸影響它們的預期性能。 確保不時清潔您的硬件部件。
你可以 清理你的 CPU 用乾淨的布或棉籤沾上異丙醇。 清潔應包括 CPU 插槽及其周圍區域和新的導熱膏。 然而,整個過程必須非常小心謹慎。 如果您以前沒有這樣做過,您可能需要考慮聘請專家來降低風險。