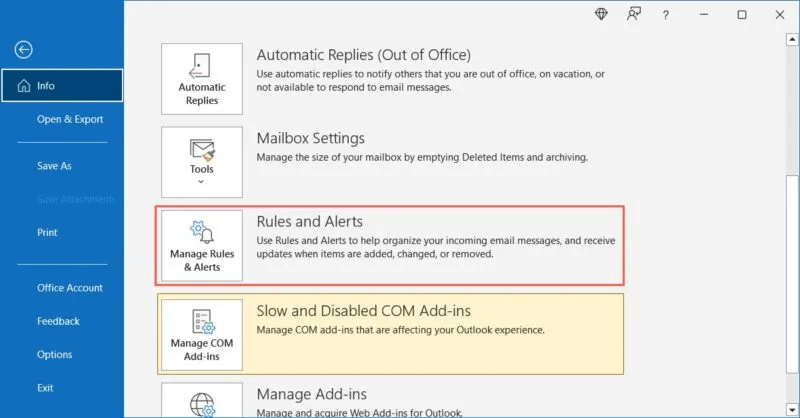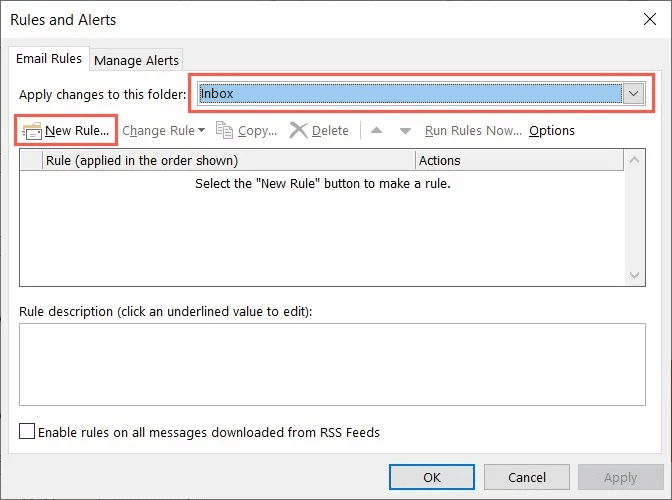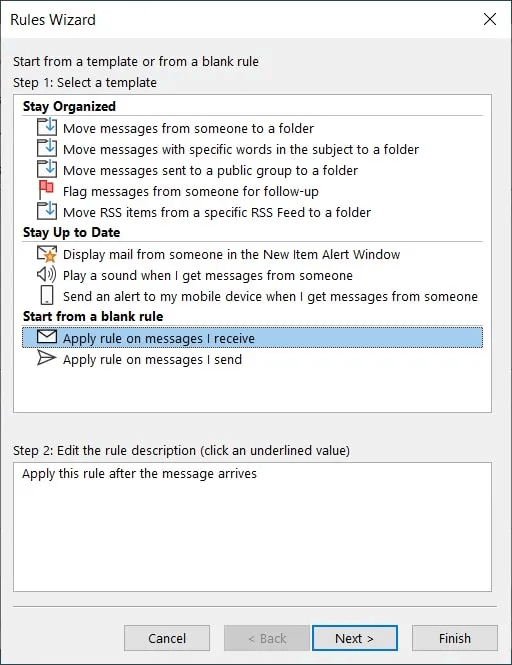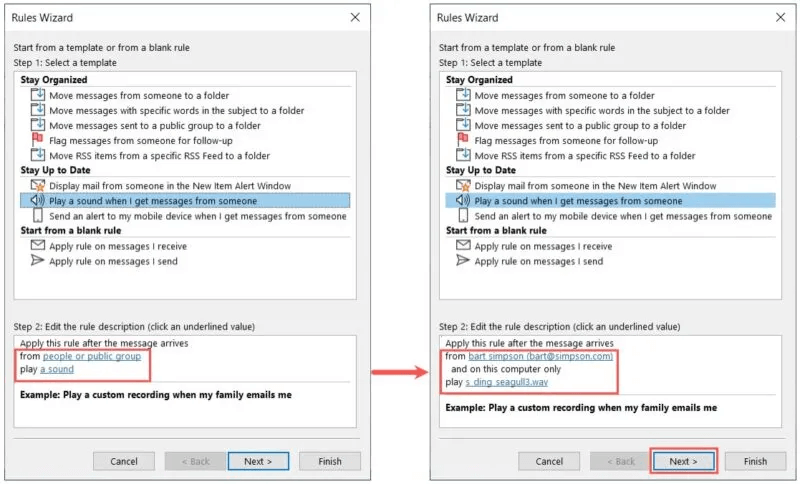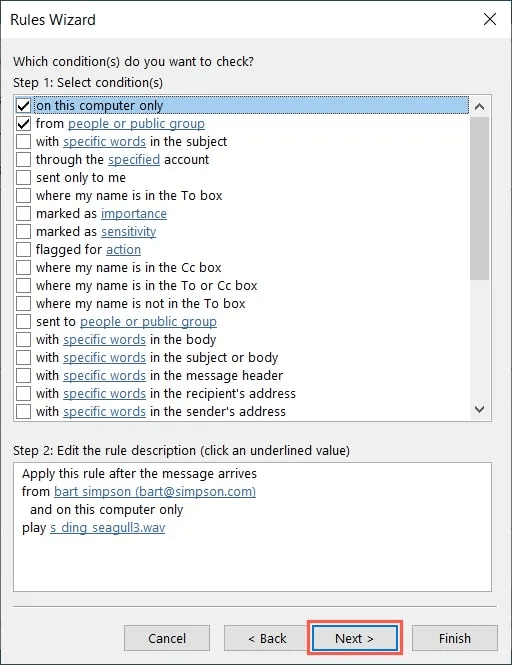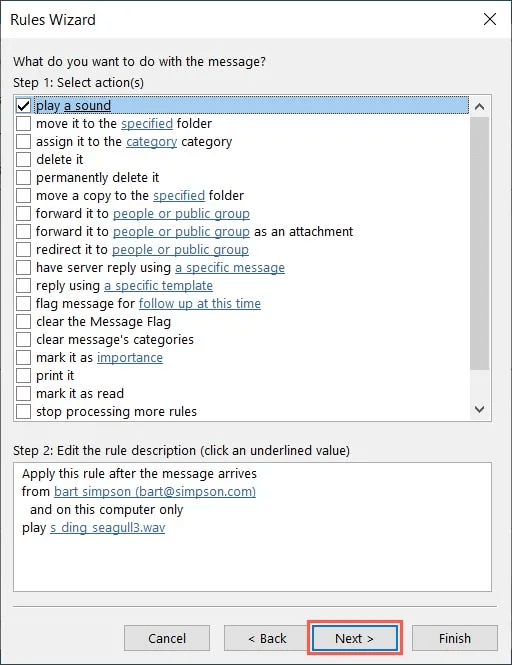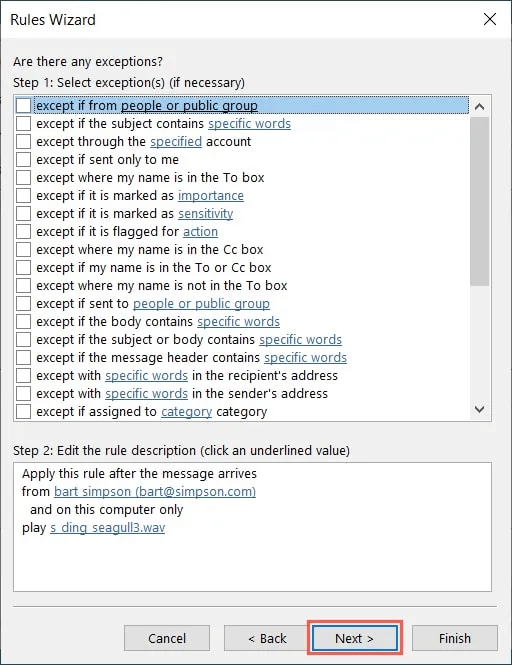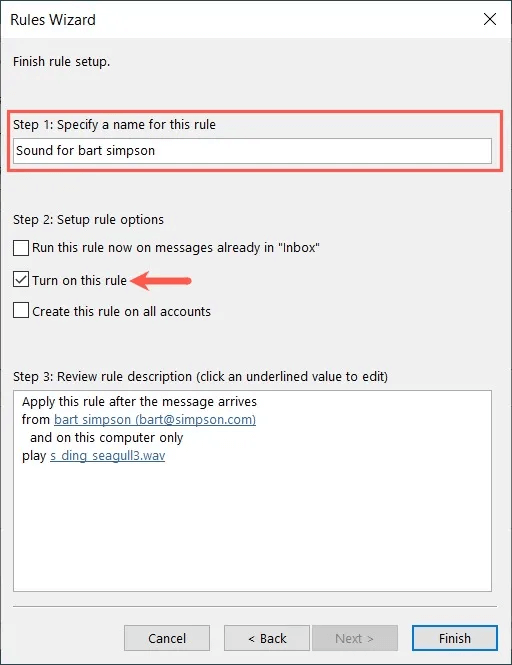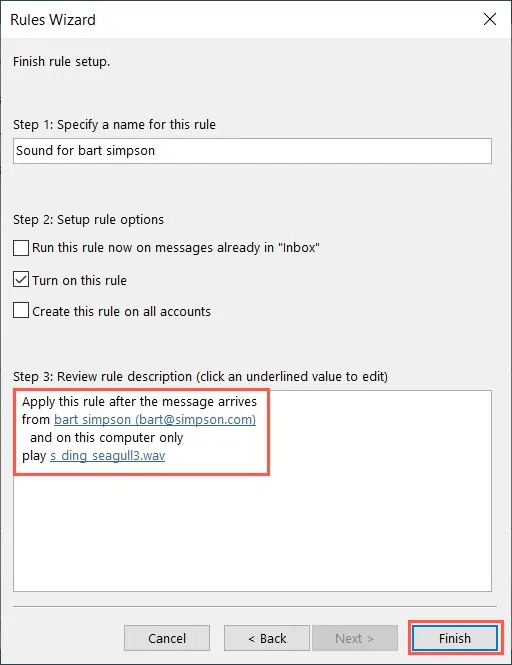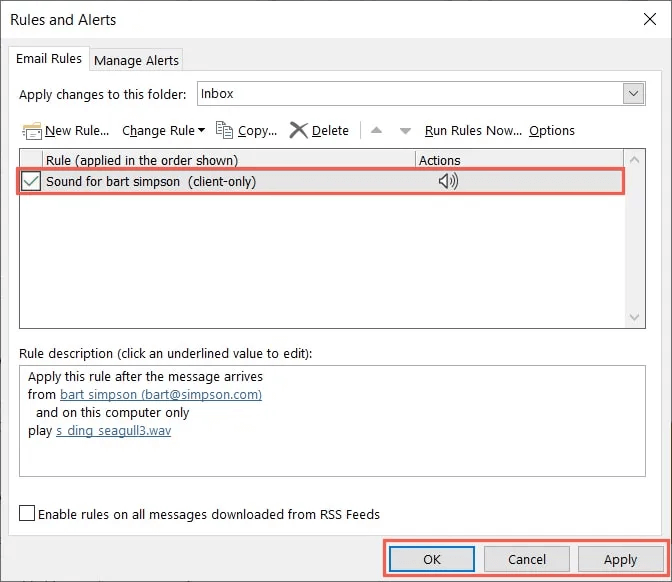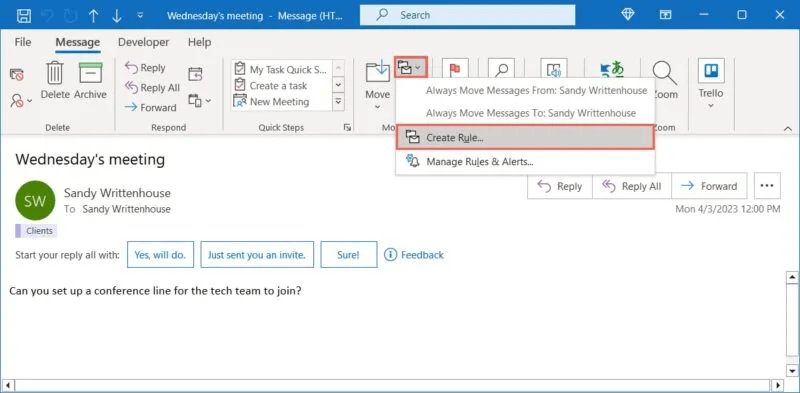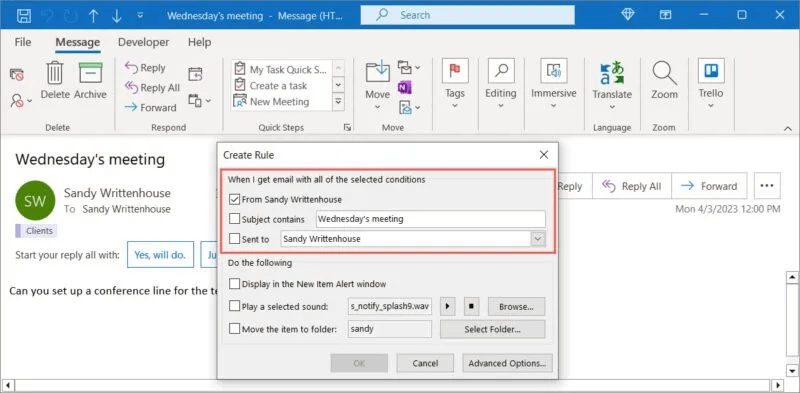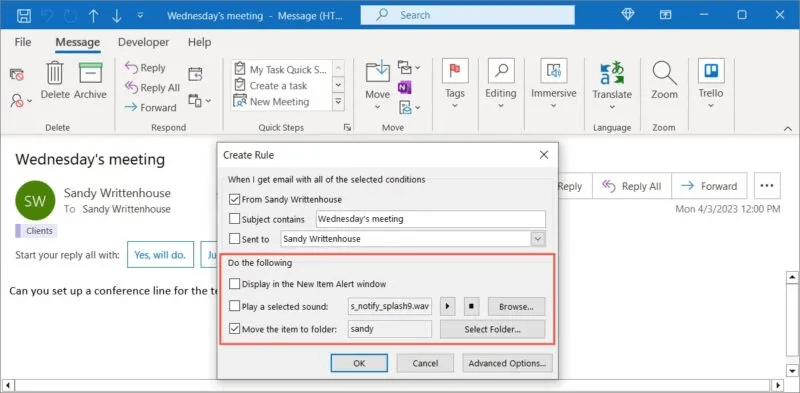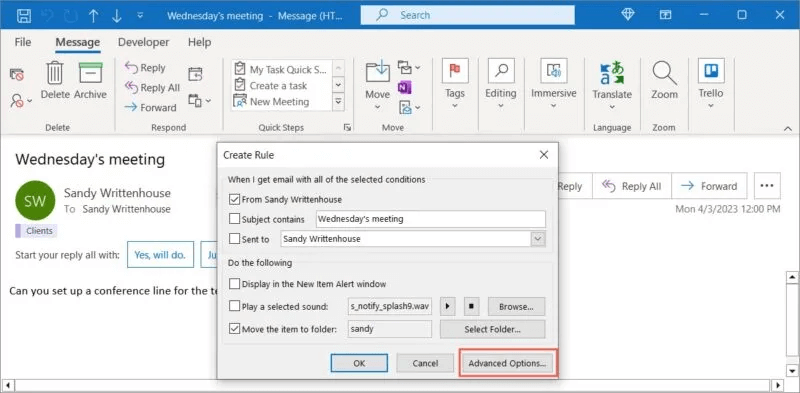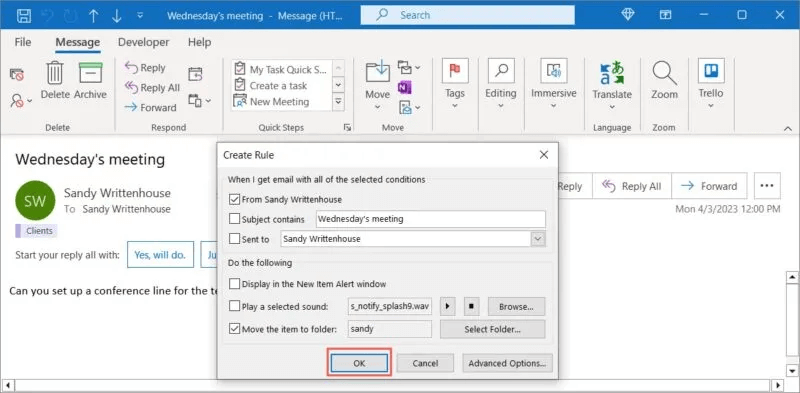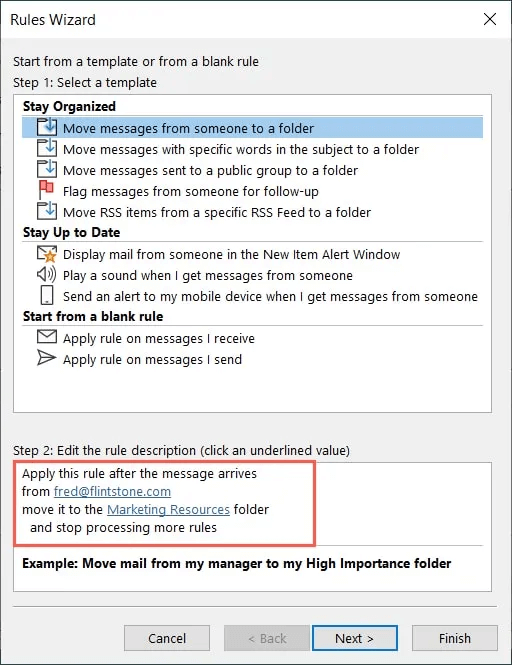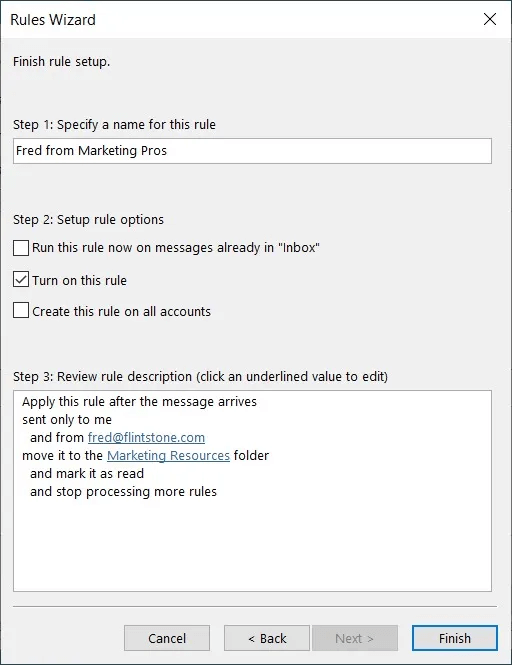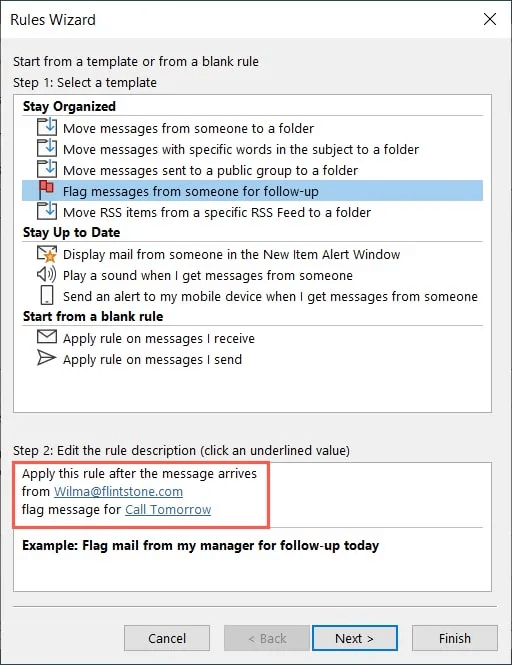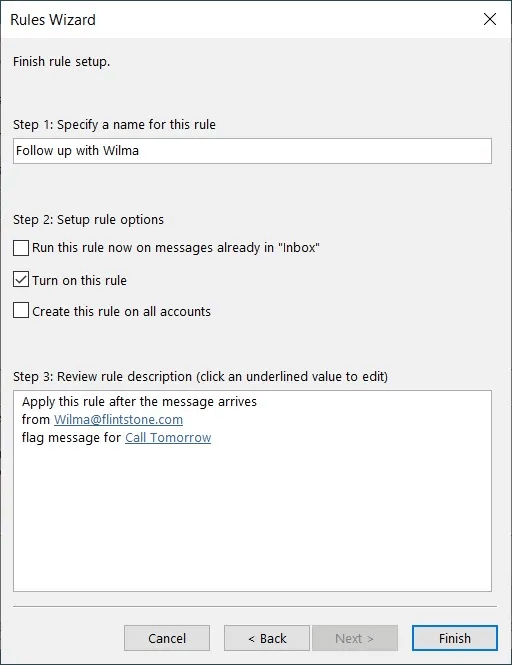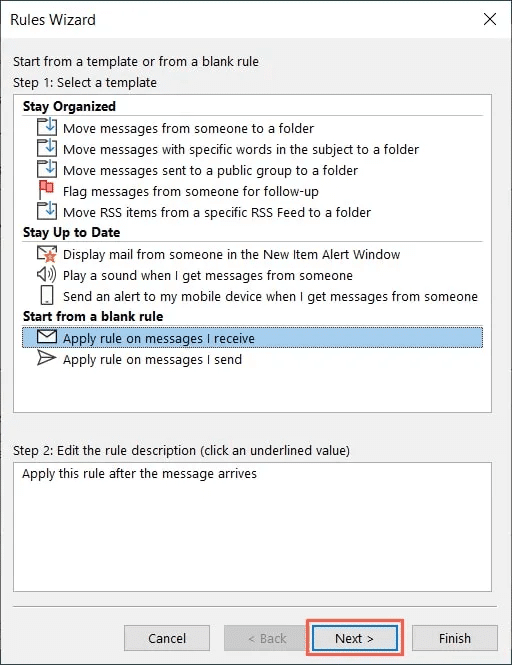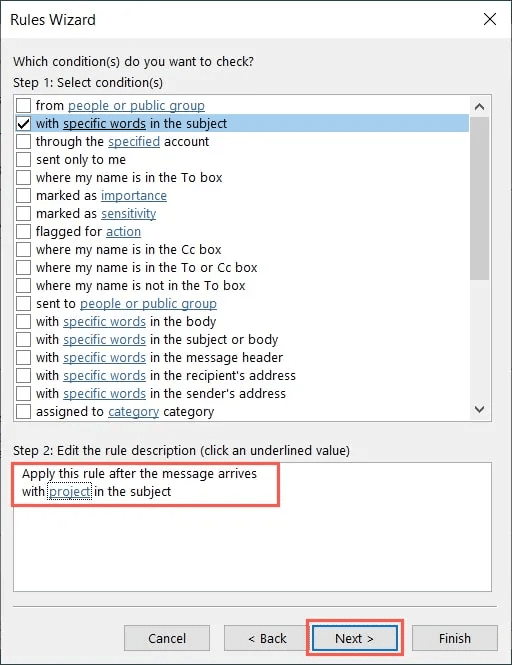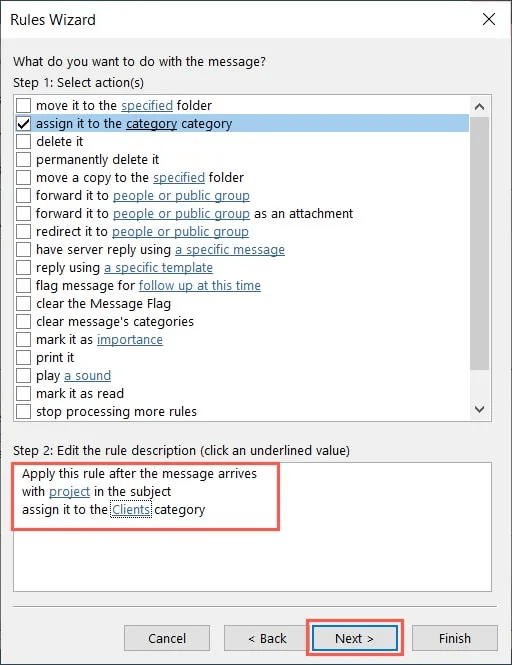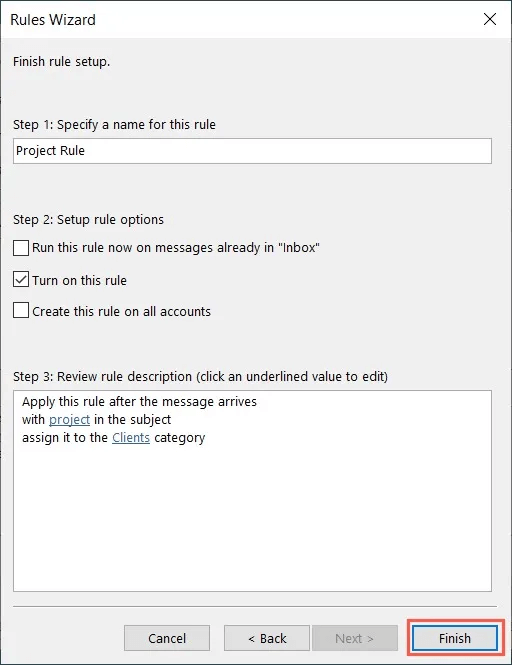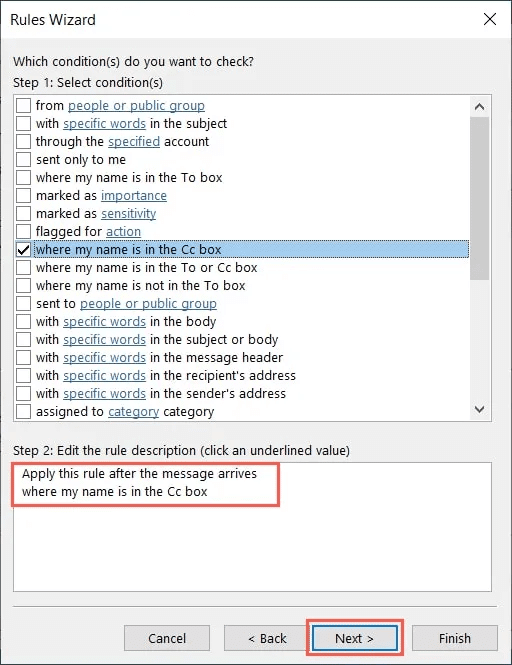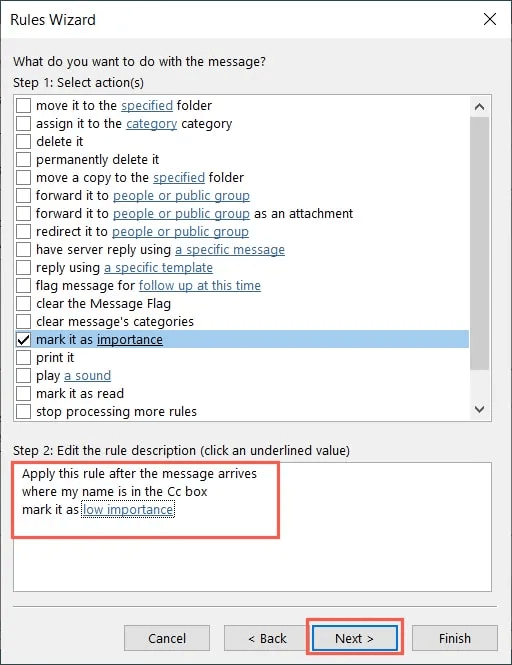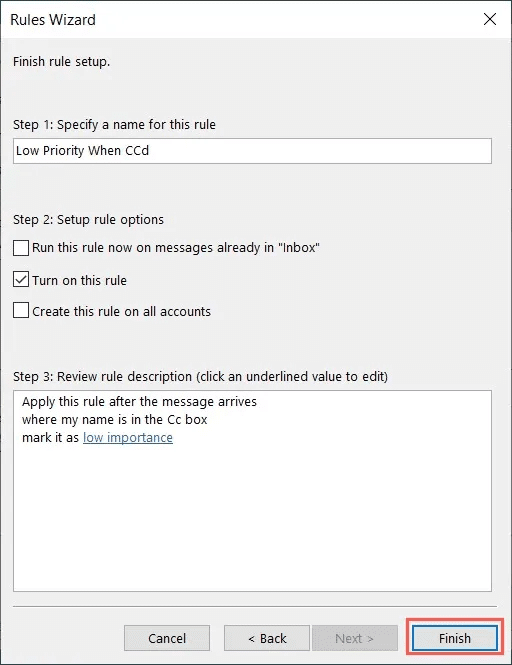如何使用 Microsoft Outlook 規則管理收件箱
管理收件箱需要大量工作,尤其是當您每天收到大量電子郵件時。 使用 Microsoft Outlook 中的規則,您可以自動管理您的收件箱。 這可以節省您手動處理郵件的時間,並幫助您處理電子郵件。
規則在 Outlook 中如何工作?
Outlook 中的規則允許您設置滿足特定條件的電子郵件操作。 當郵件到達您的收件箱時,規則會自動接管這些操作。
例如,您可以將電子郵件從您最喜歡的商店移至購物文件夾,將來自主管的郵件標記為重要,或者 自動電子郵件轉發 給你的伴侶。
設置規則後,您可以自動執行此類操作,然後坐下來讓 Microsoft Outlook 規則完成管理收件箱的工作,而無需費力。
如何在 Outlook 中創建規則
在 Outlook 中設置規則是應用程序引導您完成的分步過程。 從定義電子郵件標准開始,轉到選擇操作,可選擇向規則添加例外,然後打開規則。
從頭開始創建基地
- 要從頭開始在 Outlook 中創建規則,請選擇 “文件 -> 信息” , 然後 管理規則和警報.
- 如果您有多個電子郵件帳戶,請在頂部選擇一個電子郵件帳戶,然後單擊 “新規則”。
- 給你一個正方形 “規則嚮導” 啟動器的基本類型,類似於 Outlook 中的模板。 最低 “從一張白紙開始” ,您可以選擇規則是否適用於您接收或發送的電子郵件。
- 如果您在前兩個部分之一中選擇條件,請使用底部顯示的鏈接添加項目。 例如,如果您選擇 當我收到某人的消息時播放聲音 , 點擊鏈接 “人或公共團體” 指定一個人和一個鏈接 “聲音” 選擇聲音。 點擊 “下一個”。
- 確認條件並根據需要添加更多。 請記住,必須滿足所有條件才能應用規則。 點擊 “下一個” 當您完成選擇條件時。
- 確認操作並可選擇添加更多。 請記住,您指定的所有操作都將執行。 點擊 “下一個” 添加完動作後。
- 例外允許您覆蓋某些電子郵件的規則。 選中要添加的任何排除項的框,使用底部的鏈接選擇項目,然後單擊 “下一個”。
- 在頂部為您的規則輸入名稱並選擇 “設置規則選項”. 選中該框 “運行這條規則”. (可選)選中其他兩個以立即對當前電子郵件運行規則並對您的所有電子郵件帳戶使用該規則。
- 確認底部步驟 3 框中的條件、操作和排除項,然後單擊 “結尾”。
- 您的規則現在出現在“規則和警報”框中,旁邊有一個複選標記。 如果您想稍後禁用該規則,您可以返回此處並取消選中該框。 定位 “行” أو “執行” 保存或退出 “消除” 如果你改變主意。
根據電子郵件創建規則
- 要基於現有電子郵件創建規則,請在收件箱中選擇該郵件或在其自己的窗口中打開它。 轉到選項卡 “主頁” , 然後打開下拉列表 “規則” ,並選擇 “創建規則”。
- 在窗口 “創建規則” 在頂部,您將看到可用的條款。 由於您是基於電子郵件創建規則,因此您可以使用諸如此人是誰、主題中包含什麼或僅將其發送給您等條件。
- 根據情況選擇您想採取的行動。 您可以在新項目提醒窗口中顯示它、播放聲音或將其移動到文件夾中。
- 如果要添加更多條件或操作,請選擇 “高級選項”. 您將看到與規則嚮導相同的框。 做出選擇以創建規則。
- 如果您對現有規則感到滿意,請單擊 “行” 保存並應用。
Outlook 規則示例
現在您已經知道如何在 Outlook 中創建規則,讓我們來看一些有用的示例。 我們使用上述說明從頭開始創建這些規則。
將郵件移動到文件夾
如果您經常將郵件移動到文件夾中以保持收件箱井井有條,您可以設置一個規則來自動移動它們並節省一些時間。
- 在廣場 “規則嚮導” 首先,選擇 將消息從一個人移動到一個文件夾. 相反,選擇其他兩個條件之一 “消息傳輸”. 定位 “人或公共團體” 在底部選擇一個聯繫人和 “具體的” 選擇文件夾。 點擊下一步。” 在我們的示例中,我們選擇 “[電子郵件保護]“ و “營銷資源” 直的。
- 通過選擇 More Conditions and Actions、Add Exceptions,最後命名並啟用規則,如上所示瀏覽規則嚮導。
報告後續郵件
標記電子郵件是組織消息的另一種好方法,因為它允許您設置標記並在電子郵件到達後立即看到它。
- 在廣場 “規則嚮導” 首先,選擇 “標記來自某人的消息以進行跟進”. 定位 “人或公共團體” 選擇聯繫人並 “此時繼續” 要選擇跟進類型和時機。 在這個例子中,我們選擇 “[電子郵件保護]“ و “稱呼” و “明天”。
- 按照剩餘的提示進行導航 “規則嚮導” 並保存規則並啟用它。
注意:一旦您看到帶有標記的消息,您可以 在 Outlook 中安排您的回复。
為電子郵件分配類別
要快速發現哪些電子郵件屬於特定類別,為什麼不提前創建一個規則呢? 這將導致 將消息分類 自己一眼就看出來了。
- 在第一個規則嚮導框中,選擇 “將規則應用於我收到的郵件”. 點擊 “下一個” 設置條件。
- 選中您要使用的條款和詳細信息的複選框。 在我們的示例中,我們使用 “關於這個主題的具體詞語” 而我們選擇“特定詞”來添加一個詞 “項目”。 點擊 {下一個。”
- 複選框 “將其分配給類別類” ,然後輕點 “類別” 選擇您要使用的類別。 我們選擇一個類別 “顧客”。 點擊 {下一個。”
- 或者,添加例外並單擊 “下一個”。
- 命名規則,運行它,確認設置,然後單擊 “結尾”。
將消息標記為優先
如果您設置了識別電子郵件的優先級,例如來自您老闆或私人客戶的電子郵件,您可以立即將它們標記為重要。 或者,也許您想將包含您的電子郵件標記為低優先級。
- 就像上面的規則一樣,選擇 “將規則應用於我收到的郵件” 在規則嚮導中,單擊下一步以指定條件。
- 選中您要使用的條件的複選框,然後單擊以添加詳細信息。 在這裡,我們使用 “將我的名字放在抄送框中”. 點擊下一步。”
- 選中復選框 '將其標記為重要' 並點擊 “重要性” 選擇您要使用的級別。 我們選擇 “低重要性”。 點擊下一步。”
- 或者,添加例外並單擊 “下一個”。
- 命名規則,運行它,確認設置,然後單擊 “結尾”。
提示:成為電子郵件專家 Outlook 鍵盤快捷鍵.
經常問的問題
Q1:在哪裡可以找到我的 Outlook 規則?
回答: 如果您希望在規則管理器窗口中禁用、修改或刪除其中一項或多項規則,您可以訪問您的規則。
轉到文件 -> 信息或打開主頁選項卡上的規則菜單並選擇管理規則和警報。
Q2:為什麼我的 Outlook 規則不起作用?
回答: 您在 Outlook 中設置的規則可能無法按預期工作的原因可能有多種。 以下是一些需要注意的事項:
- 選中管理規則和警報框以確保已啟用該規則。
- 確保規則要求有效的文件夾或聯繫人,而不是您刪除的文件夾或聯繫人。
- 確保不要首先應用不同的規則。
更多原因和解決方法,請看這裡 微軟支持頁面.
Q3:我可以在 Outlook 中設置條件格式規則嗎?
回答: 條件格式在 Outlook 中可用,位於與此處討論的電子郵件收件箱規則不同的位置。
轉到“查看”選項卡並在功能區中選擇“查看設置”。 在出現的框中,選擇條件格式,然後在下一個條件格式框中設置規則。