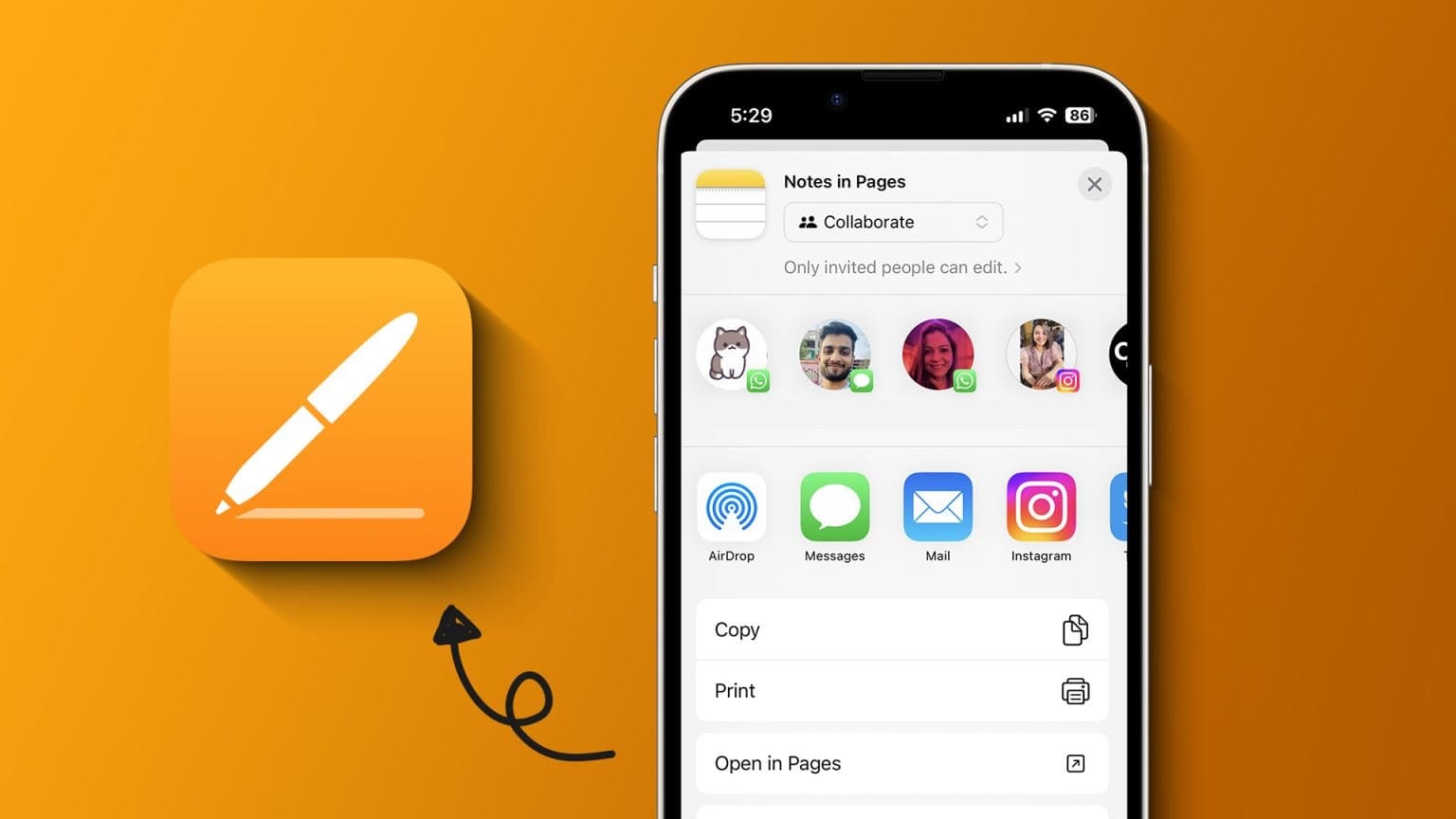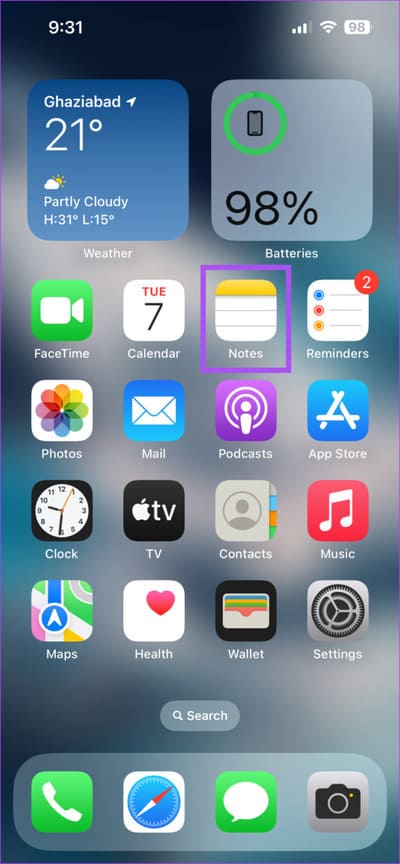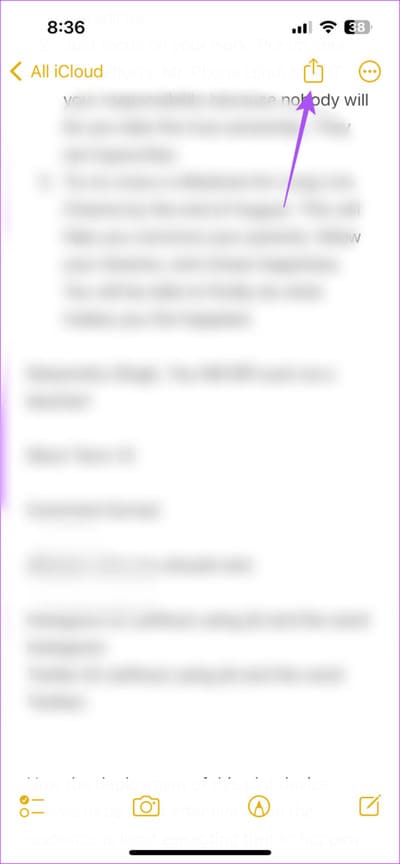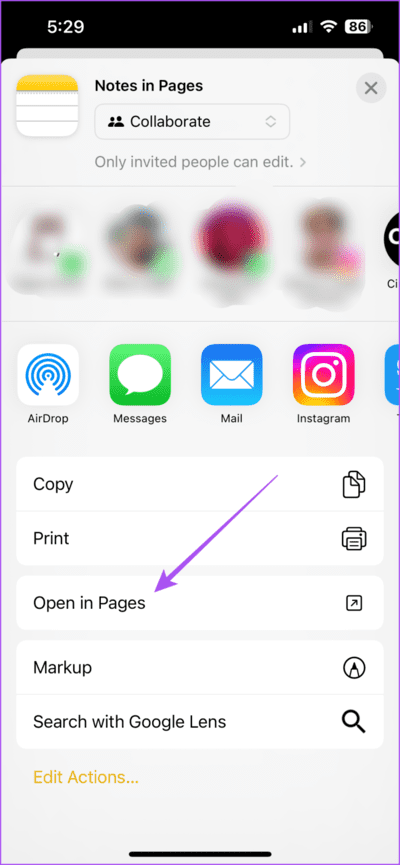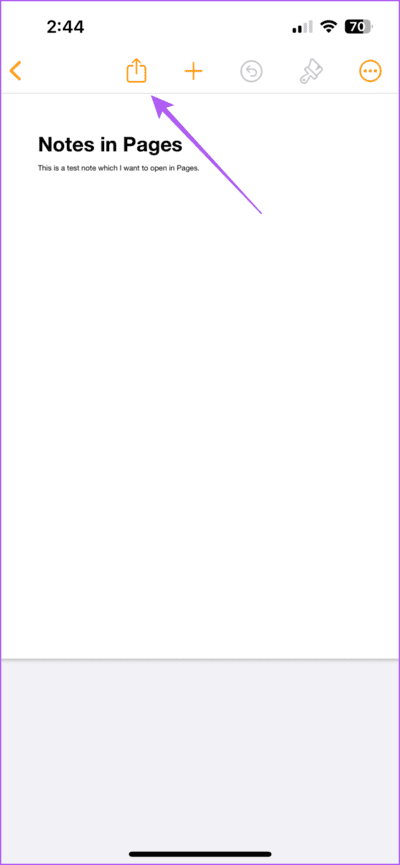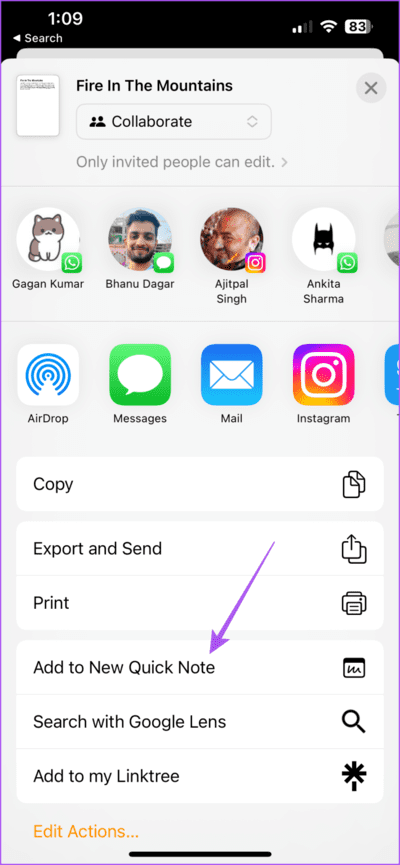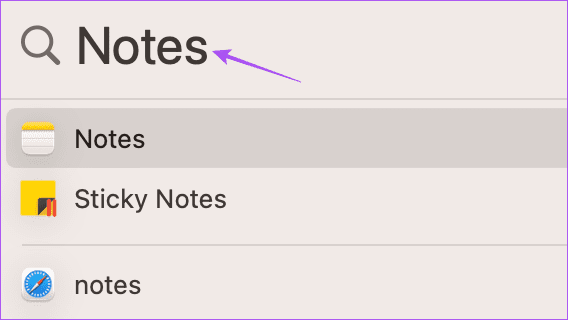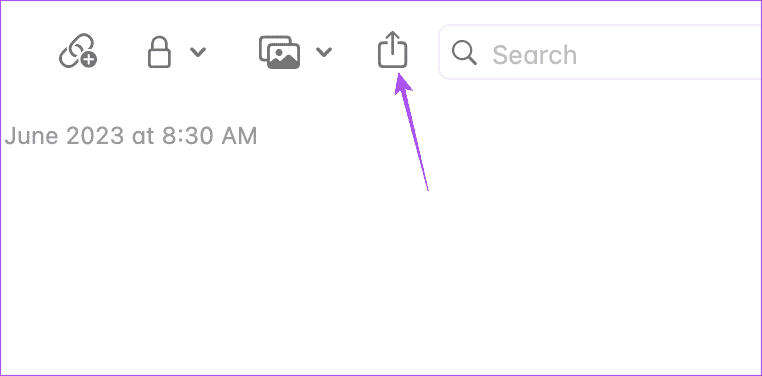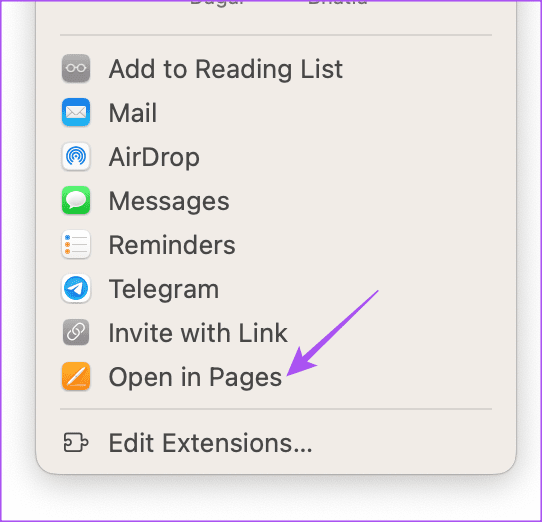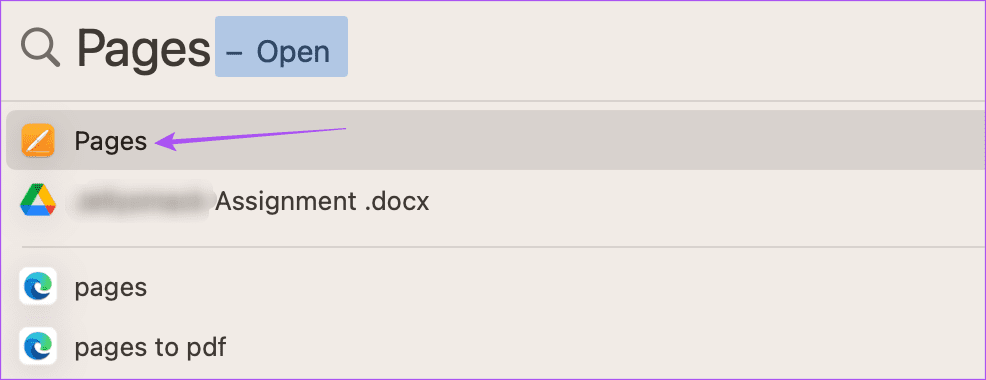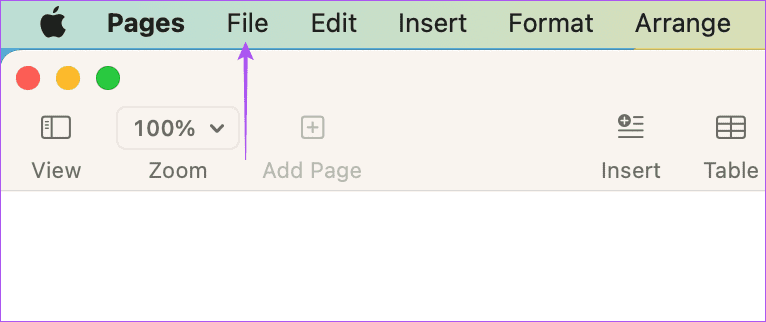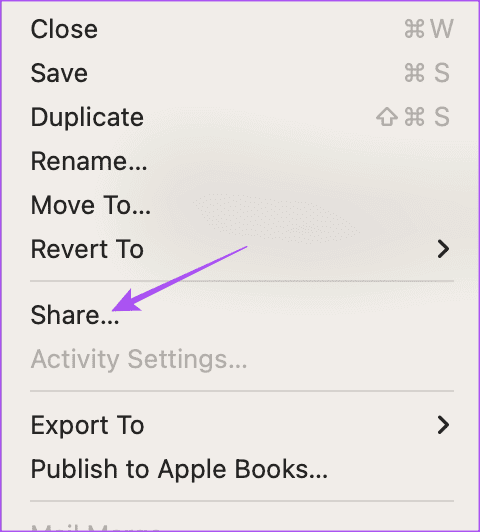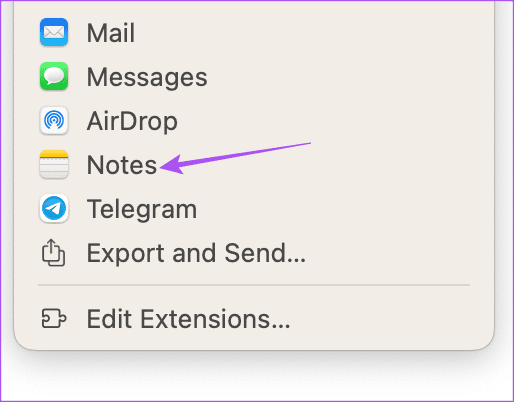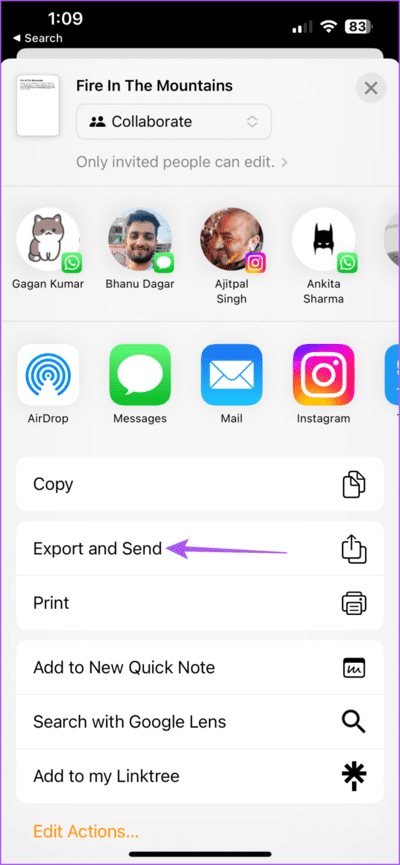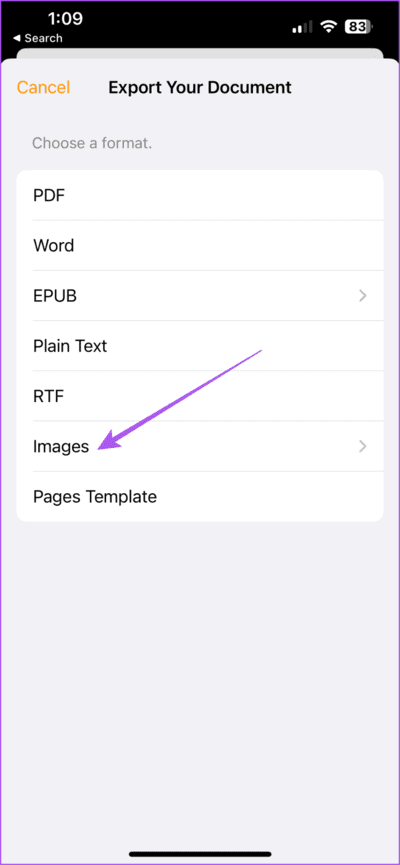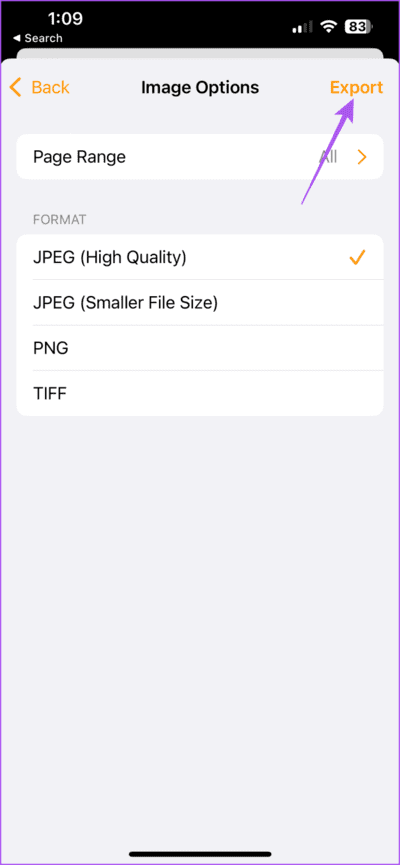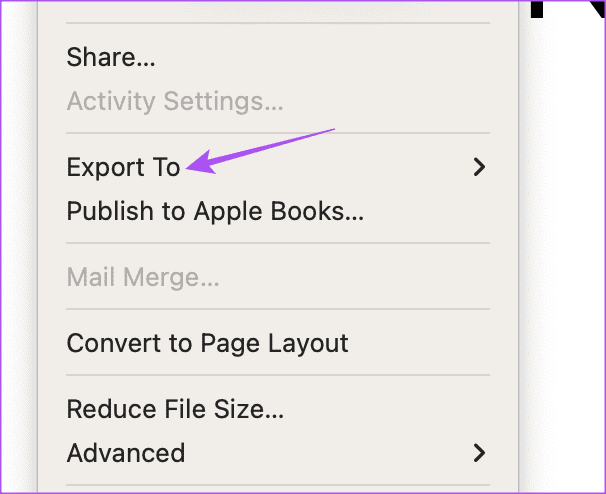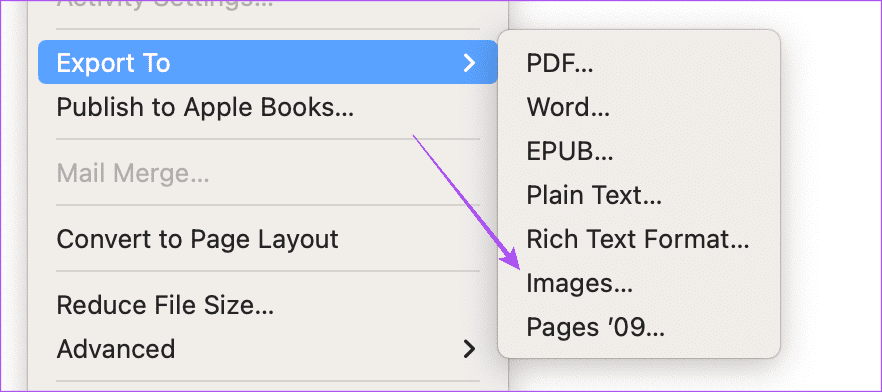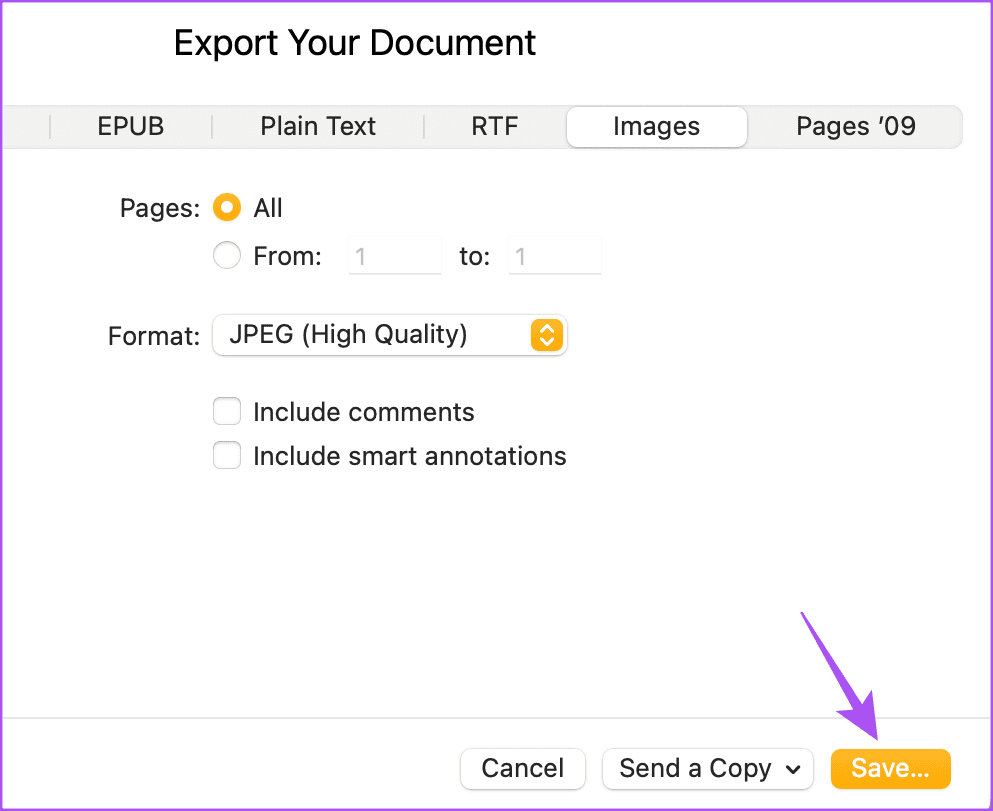如何在 iPhone、iPad 和 Mac 上的 Pages 應用中打開和編輯 Apple Notes
Apple 設備上的“筆記”應用程序可讓您記下並整理您的想法。 它還提供自定義選項,例如更改 字體樣式 並使用 智能文件夾 整理你的筆記。 如果您可以重新設計您的筆記以出於不同目的共享它們會怎麼樣?
Apple 的新 Pages 應用程序版本 13.1 更新可讓您導入 Apple Notes。 在這篇文章中,我們將展示如何在 iPhone、iPad 和 Mac 上的 Pages 應用程序中打開和編輯 Apple Notes。
在 IPHONE 和 IPAD 上的頁面中打開並編輯 Apple Notes
讓我們從您認為最適合隨時隨地記筆記的兩種設備開始:iPhone 和 iPad。 除了能夠編輯筆記而無需在 Pages 應用程序中復製筆記之外,您還可以訪問許多不同的工具和佈局功能,例如 更改背景顏色。
請確保在您的 iPhone 和 iPad 上使用 Pages v13.1 應用程序,然後再繼續。 iPhone 和 iPad 的步驟保持不變。
相片1: 打開一個應用程序 筆記 在您的 iPhone 和 iPad 上。
相片2: 定位 筆記 或創建 新建筆記 想要將其導入到 網頁.
進入第 3 步: 點擊圖標 分享 在右上角。
相片4: 向下滾動並選擇 分頁打開。
將打開 您在 Pages 應用程序中的筆記。 您可以稍後編輯並保存。
在 iPhone 和 iPad 上的 Notes 應用程序中打開並編輯 Pages 文檔
您還可以選擇在 iPhone 和 iPad 上的 Apple Notes 中打開和編輯 Pages 文檔。 就是這樣。
相片1: 打開一個應用程序 網頁 在您的 iPhone 或 iPad 上。
相片2: 定位 頁面文檔 或者創建一個要導出的新文檔。
進入第 3 步: 點擊圖標 分享 以上。
相片4: 向下滾動並選擇 添加 إ 筆記 新快。
您的 Pages 文檔將在新的 Apple Note 中打開。
在 MAC 上的 Pages 應用程序中添加和修改 Apple Notes
要在 Mac 上使用此功能,您需要使用 Pages 應用程序 13.1 版本。 如果您正在處理保存在 Mac 上的 Notes 應用程序中的想法,請按照以下步驟將 Apple Notes 轉換為 Pages 文檔。
相片1: 按鍵盤快捷鍵 Command +空格鍵 要打開 Spotlight 搜索,請鍵入 筆記 ,然後按 退貨說明.
相片2: 選擇註釋或創建 新建筆記 你想要出口。
進入第 3 步: 單擊圖標 分享 在右上角。
相片4: 從列表中選擇在頁面中打開 選項.
您的筆記將作為新的 Pages 文檔打開,您可以稍後編輯和保存。
在 Mac 上的“備忘錄”應用中打開並編輯 Pages 文稿
您還可以將 Pages 文檔導出到 Mac 上的“備忘錄”應用程序。 就是這樣。
相片1: 按 Command + 空格鍵鍵盤快捷鍵打開 Spotlight 搜索,鍵入 Pages,然後按 Return。
相片2: 選擇您要導出的文檔。
進入第 3 步: 點擊 一份文件 在左上角。
相片4: 從列表中選擇共享 選項.
相片5: 點擊 筆記 從應用程序列表中。
將 Pages 文檔導出為圖像文件
通過新的更新,您可以將 Pages 文件導出為圖像。 這可以防止您依賴任何第三方網站或應用程序。 以下是在 iPhone、iPad 和 Mac 上執行此操作的方法。
在 iPhone 和 iPad 上
相片1: 打開 網頁 在您的 iPhone 或 iPad 上。
相片2: 選擇一個文件並單擊圖標 分享 在菜單欄的頂部。
進入第 3 步: 點擊 導出並發送。
相片4: 定位 相片 從列表中 文件格式.
相片5: 定位 頁面範圍 和圖像格式。 然後點擊導出進行確認。
在 Mac 上
相片1: 按 Command + 空格鍵鍵盤快捷方式打開 Spotlight 搜索,然後鍵入 網頁 , 然後按 Return。
相片2: 打開文檔 頁面 然後單擊右上角的文件。
進入第 3 步: 定位 輸出到。
相片4: 緊迫 相片.
相片5: 選擇頁面範圍和圖像格式。 然後單擊右下角的“保存”。
在頁面中使用註釋
您可以在 Apple 設備上的 Pages 應用程序中打開和編輯筆記,以訪問更多自定義選項。 如果您無法閱讀,也可以閱讀我們的帖子 在 iPhone 上的 Notes 應用程序中進行協作。