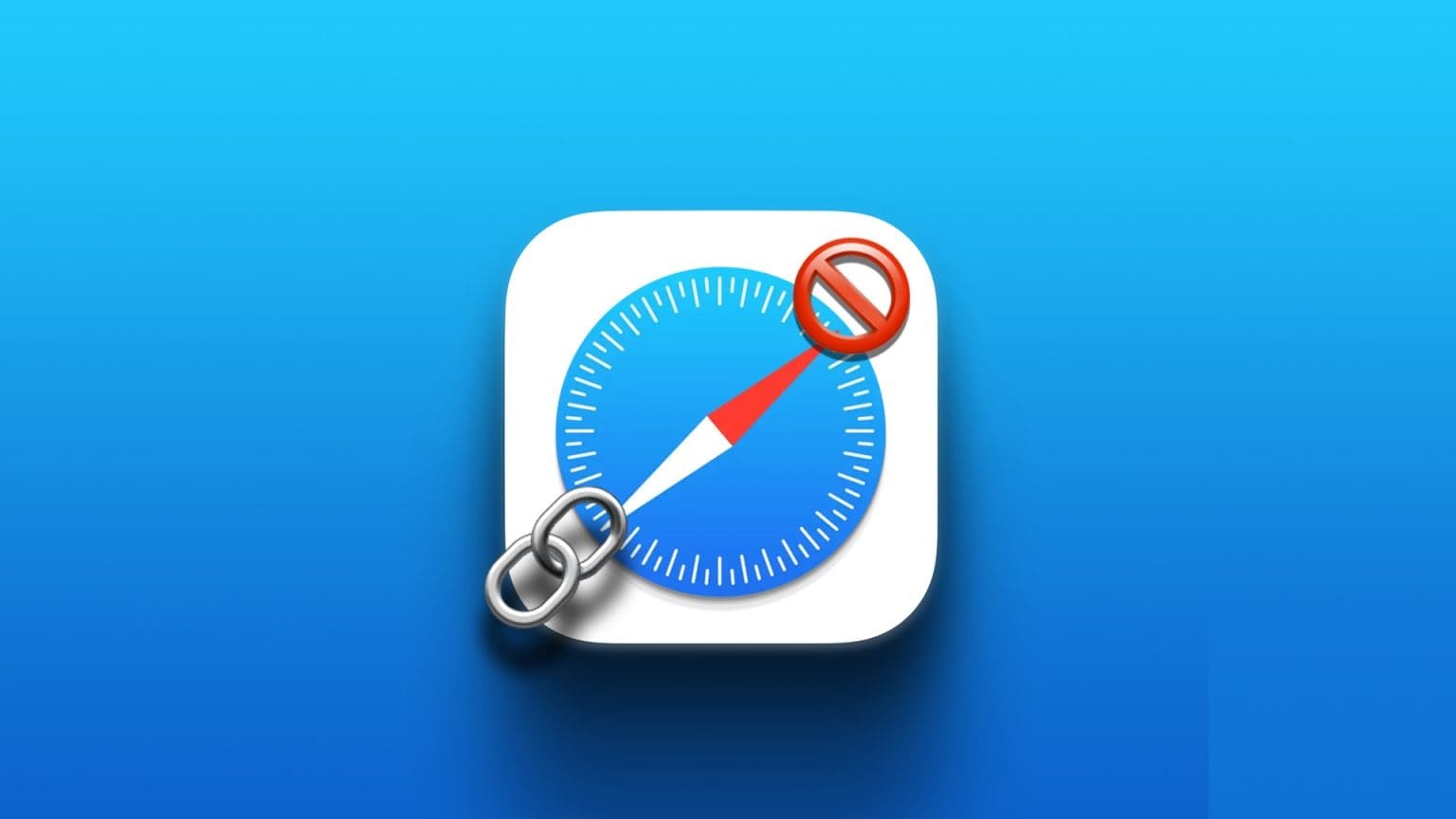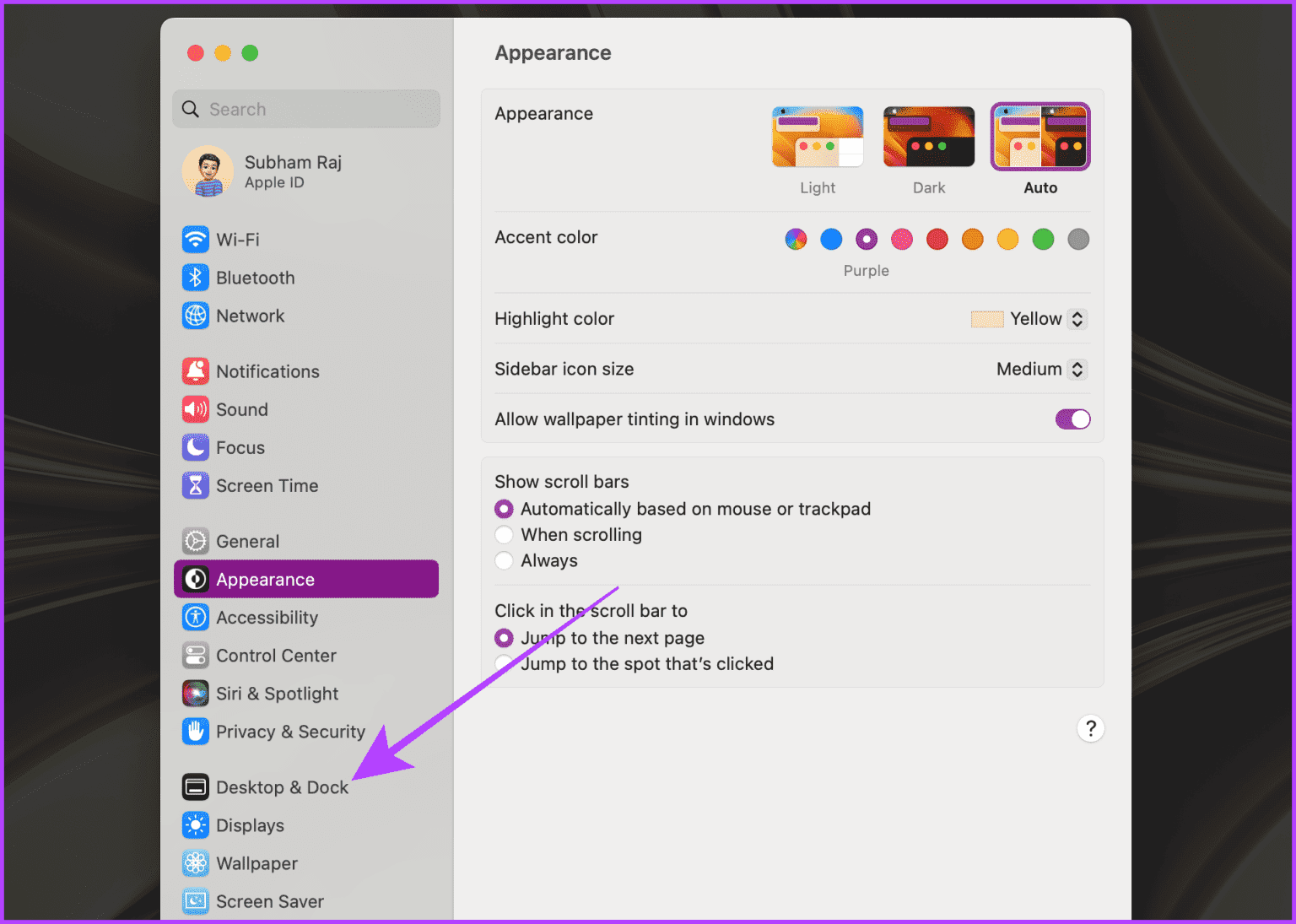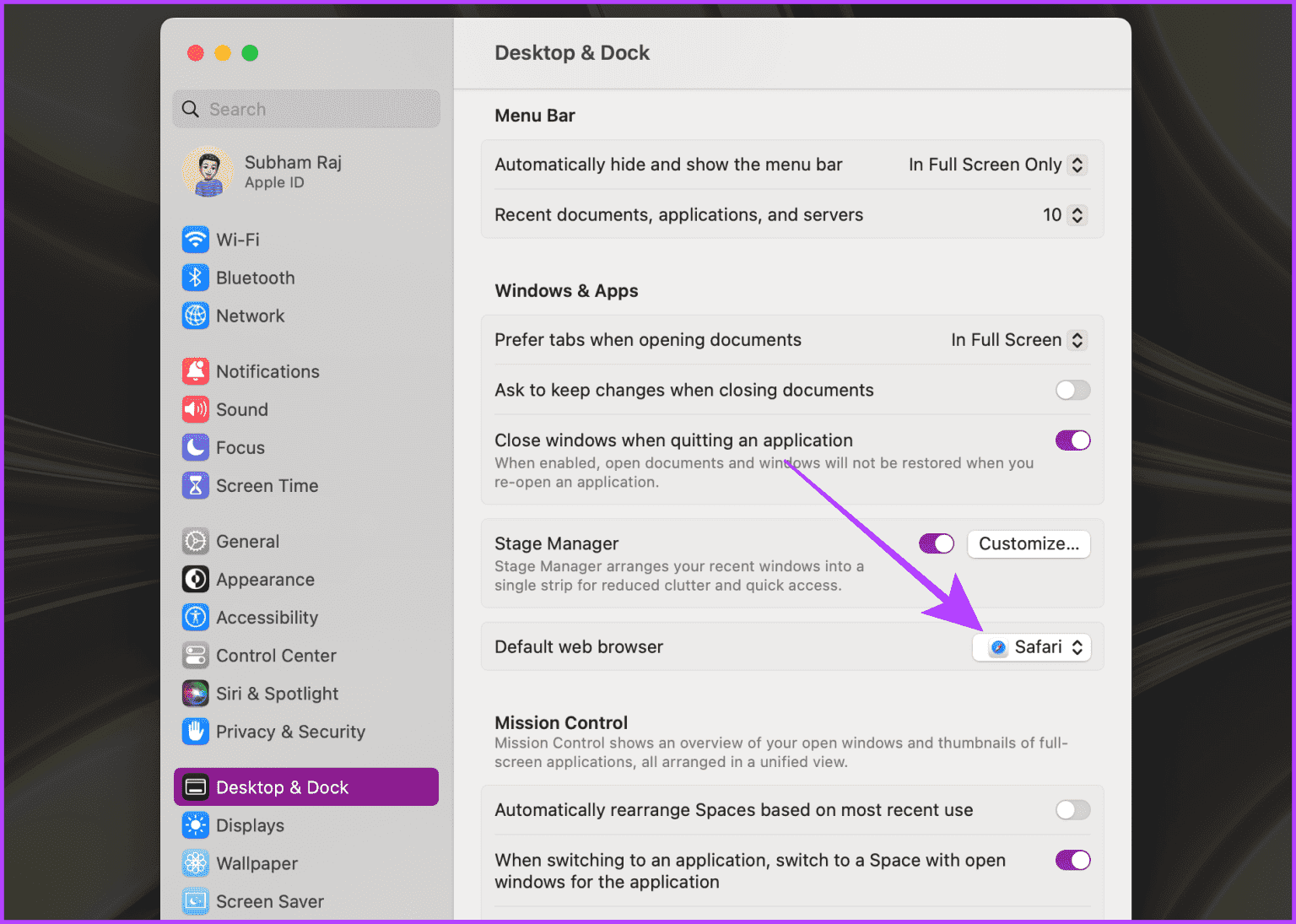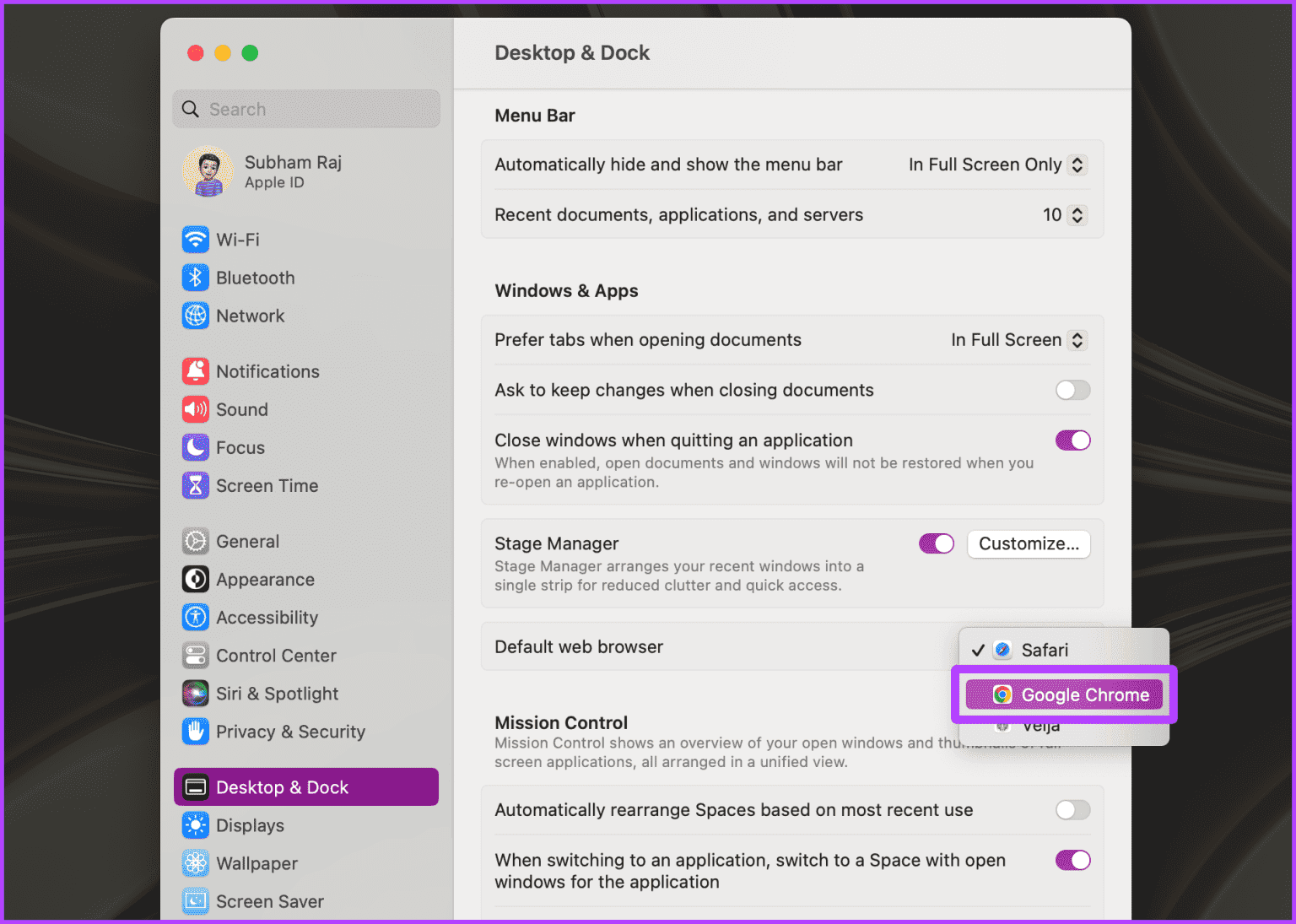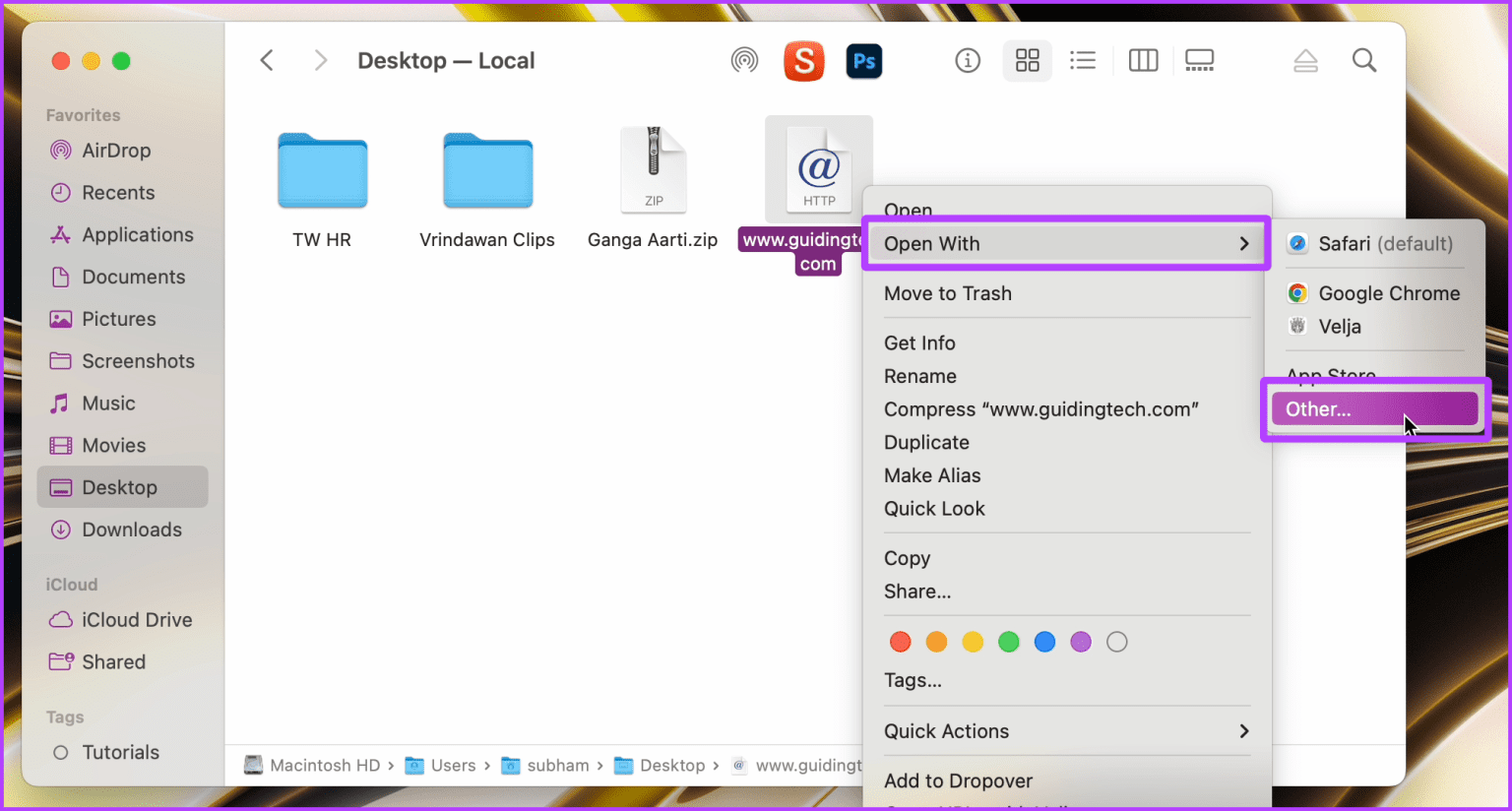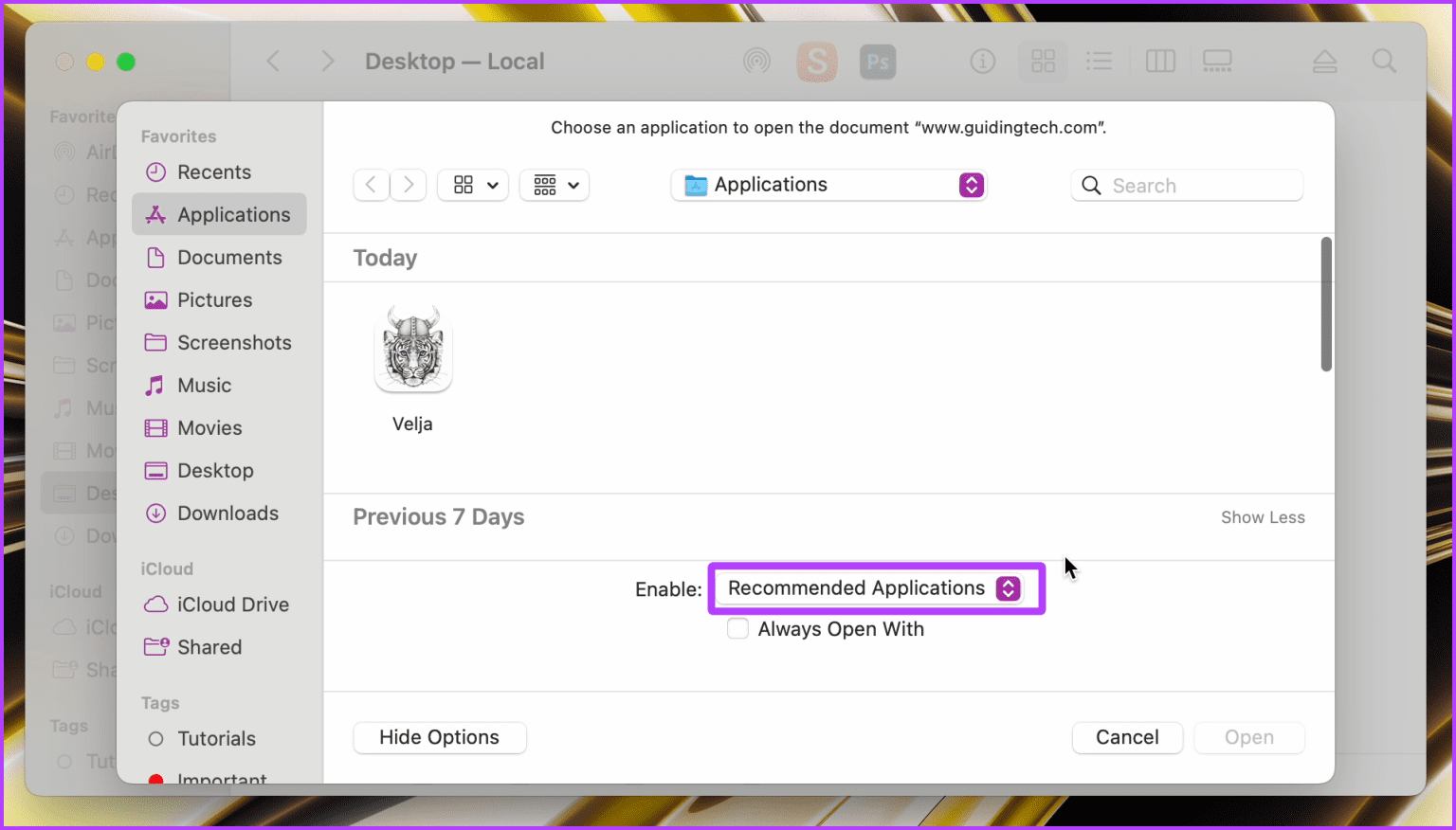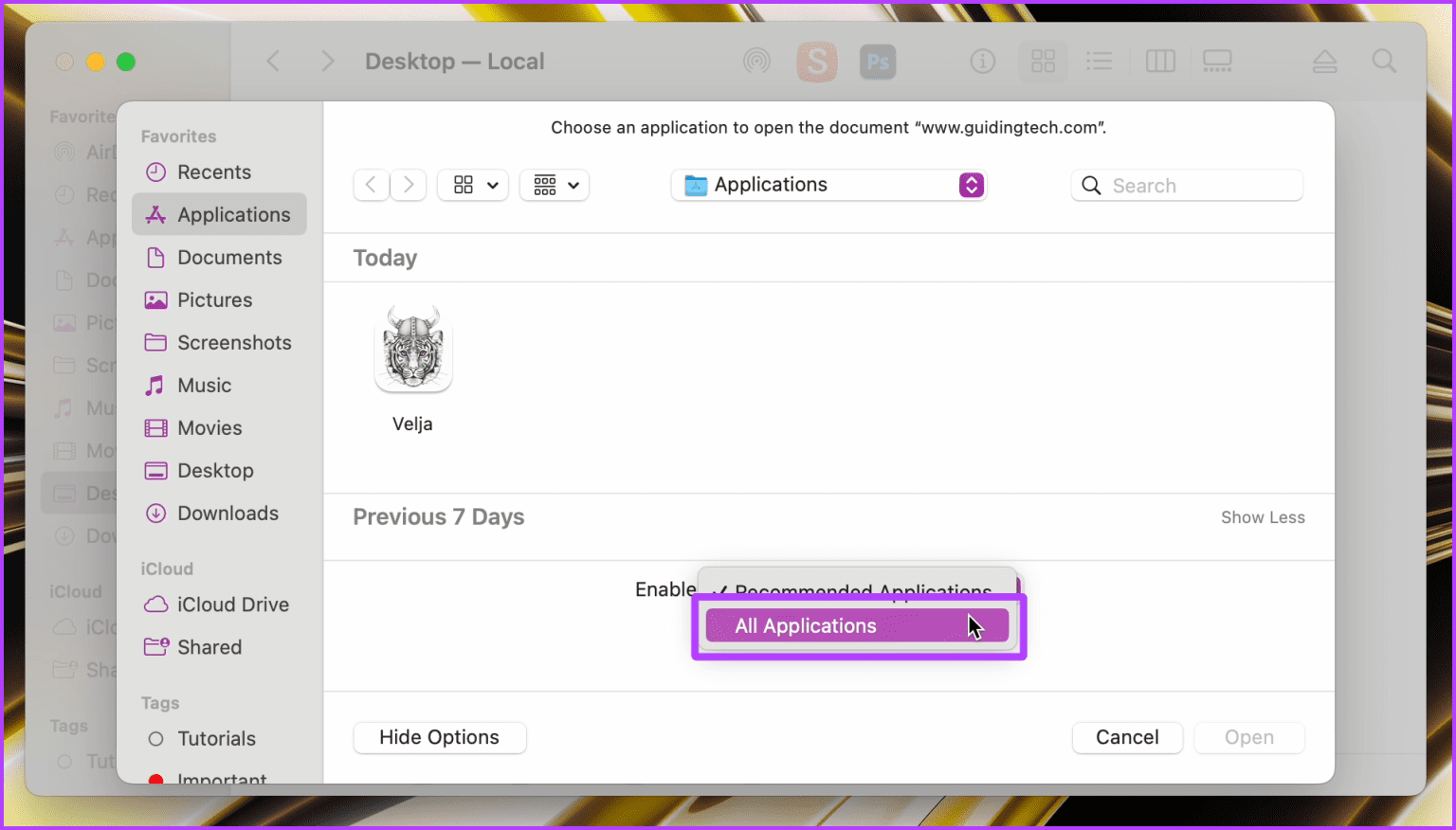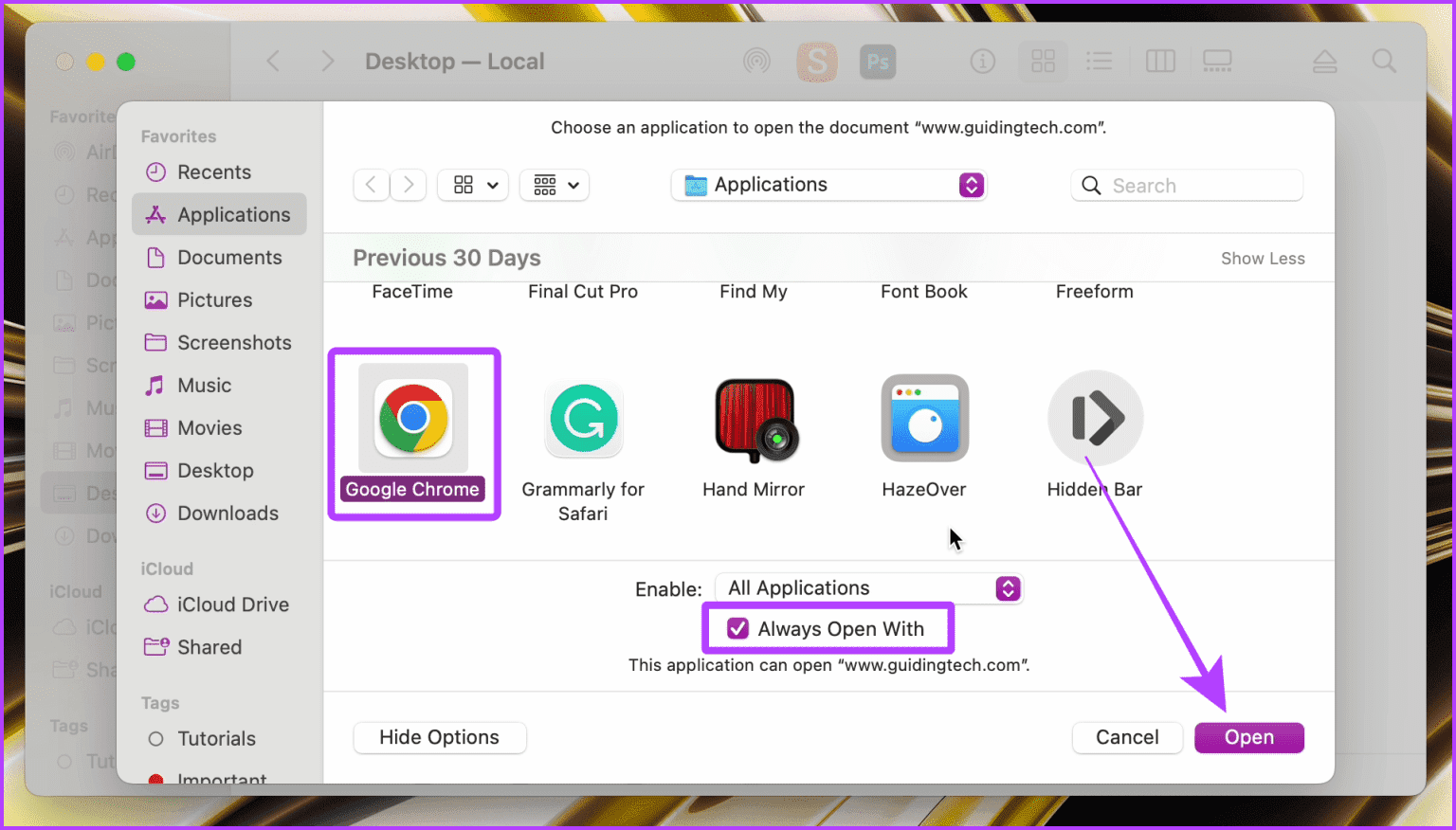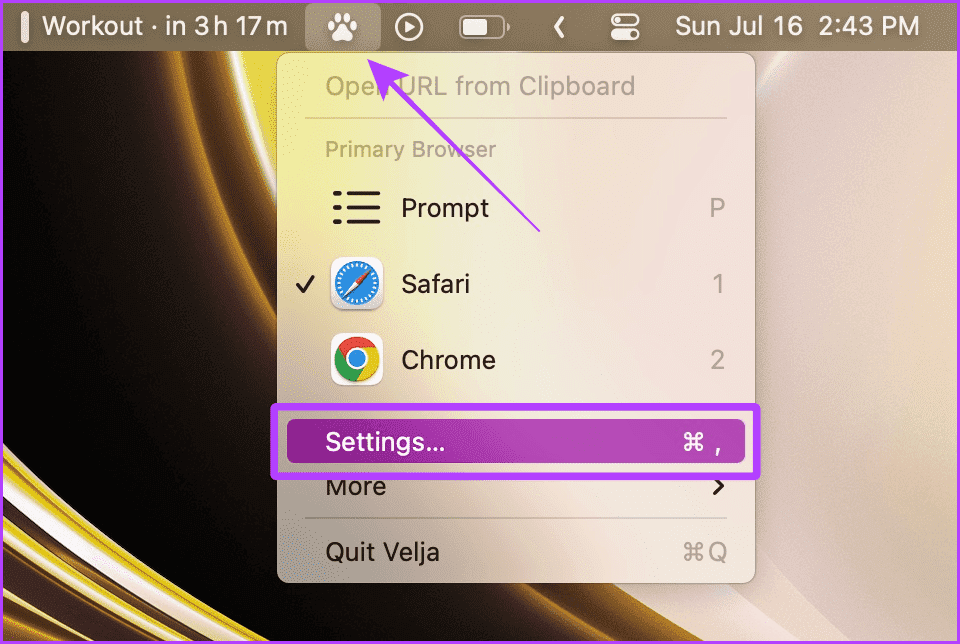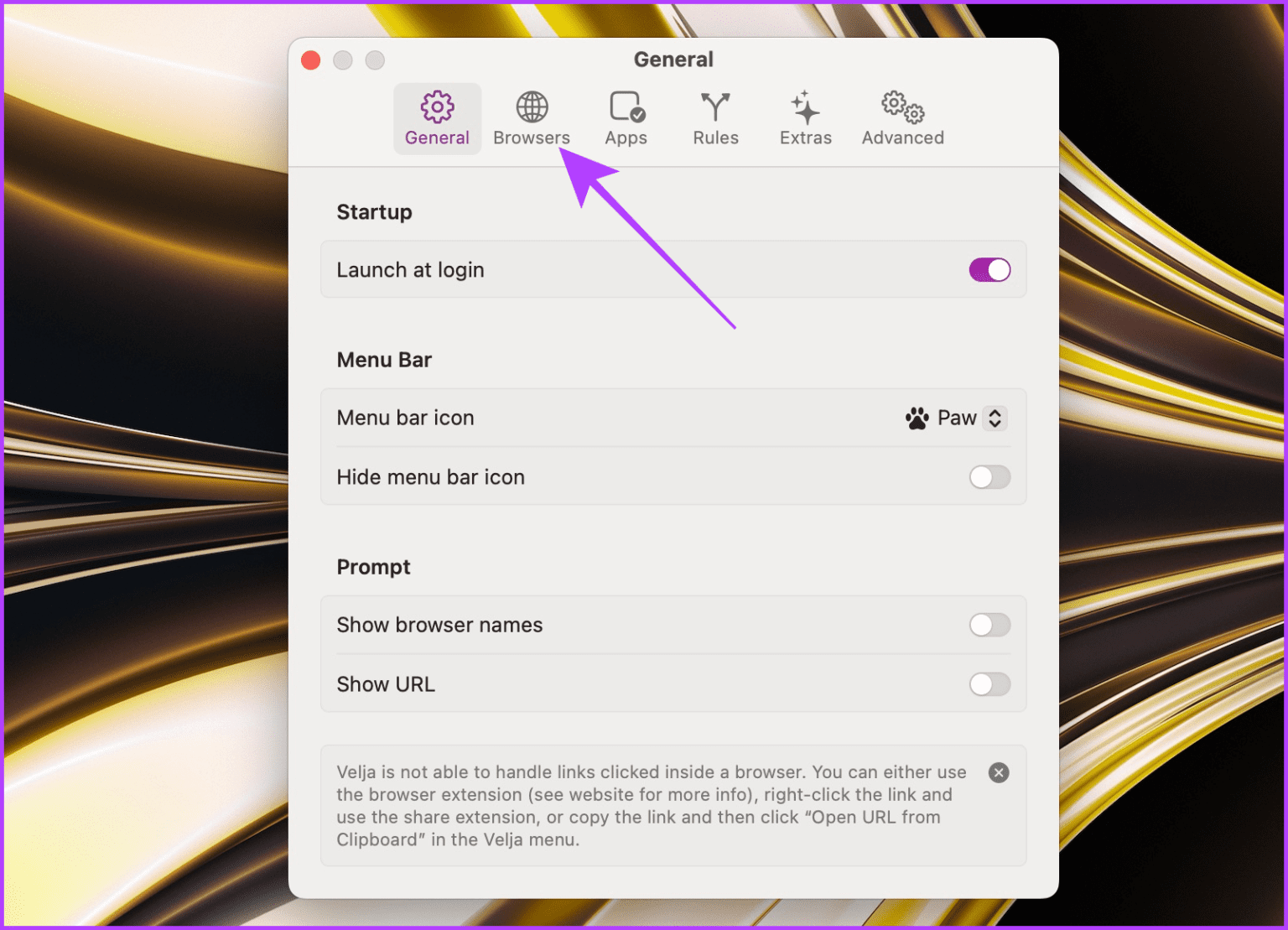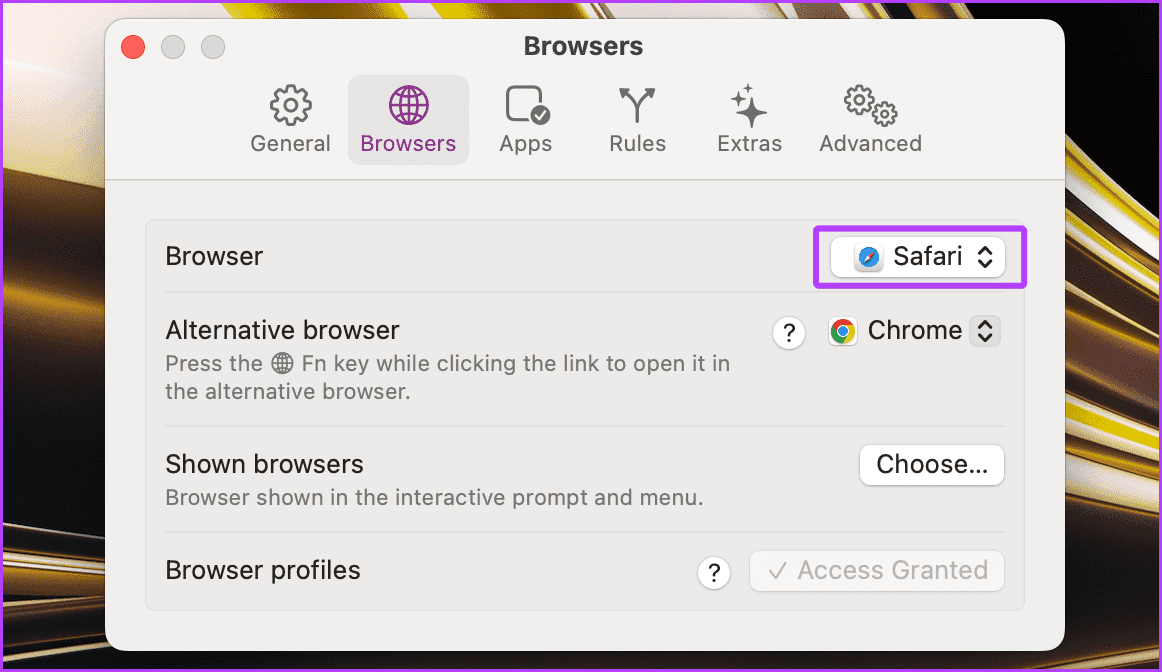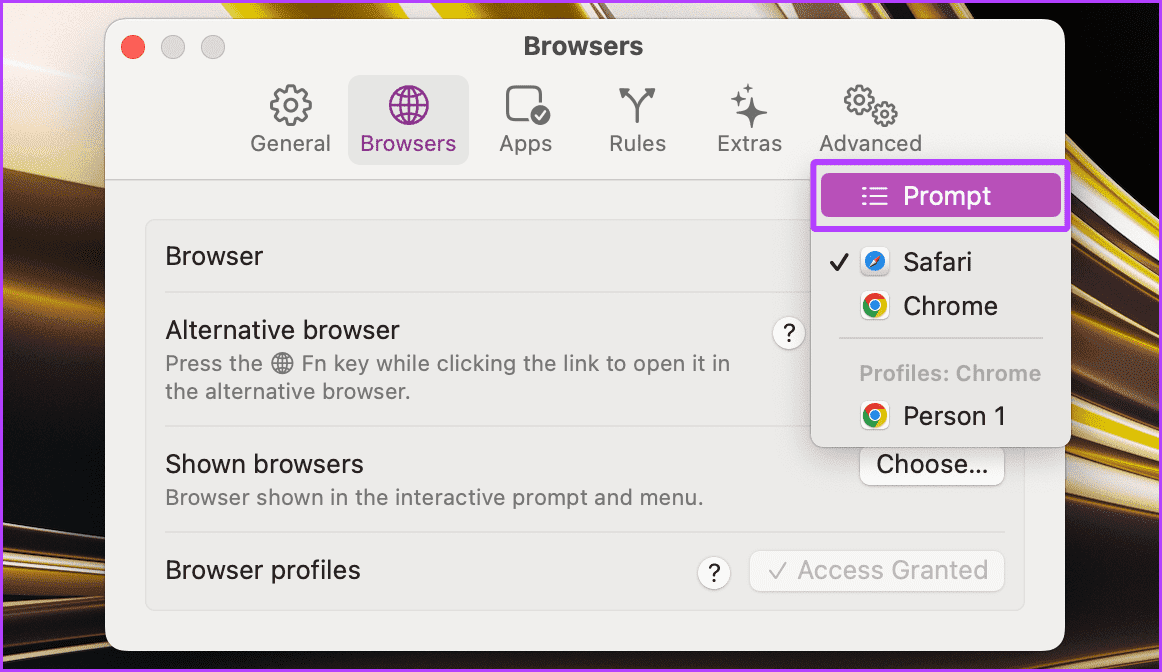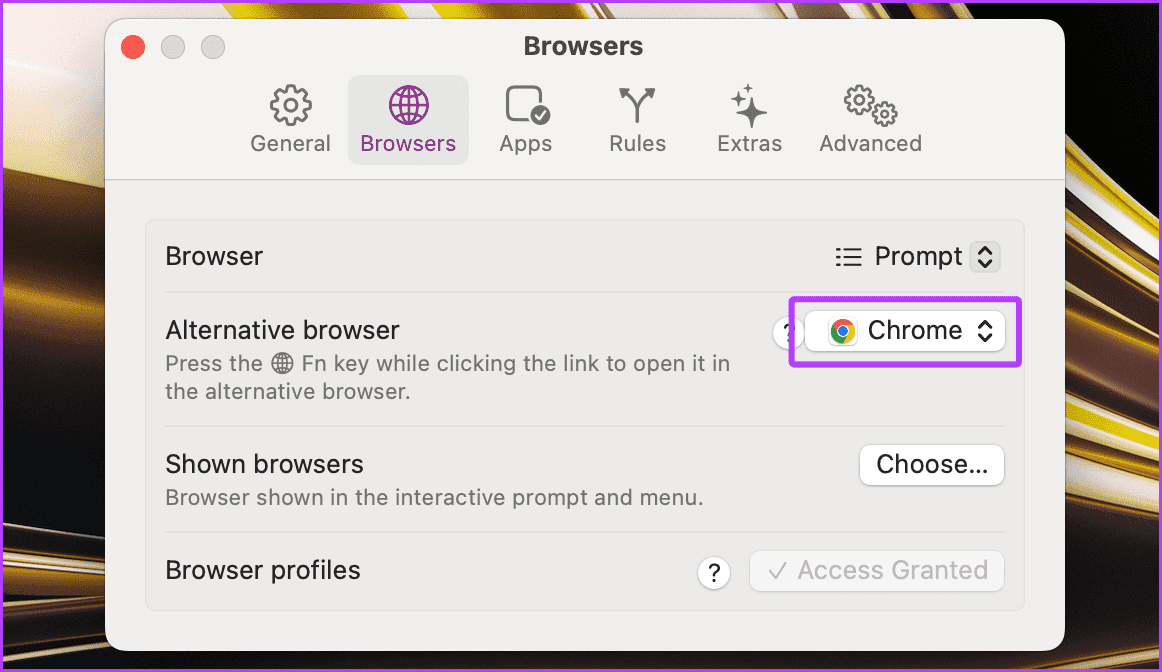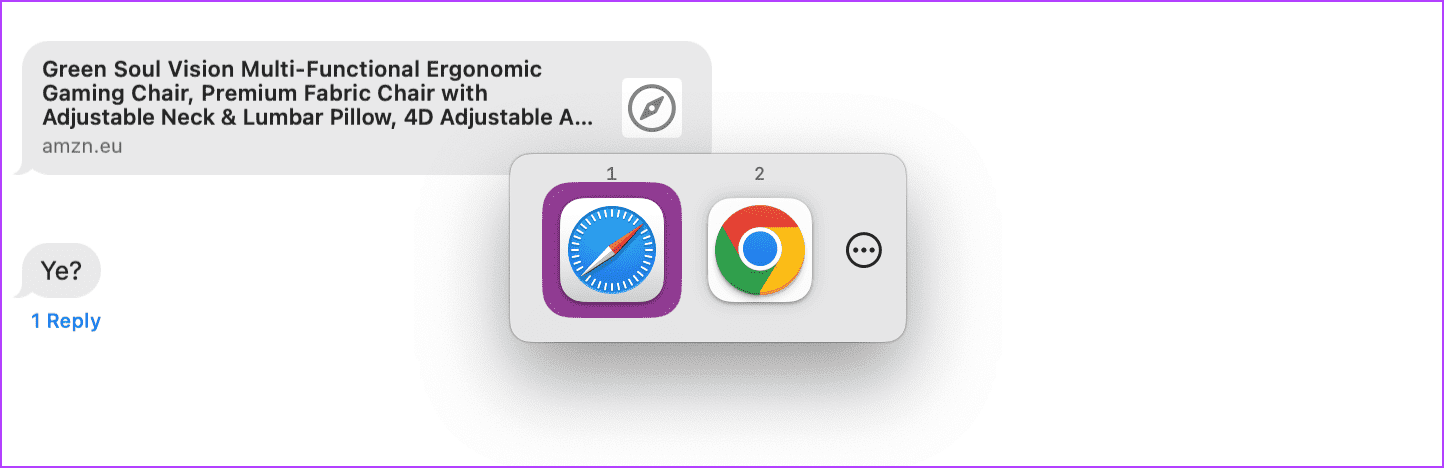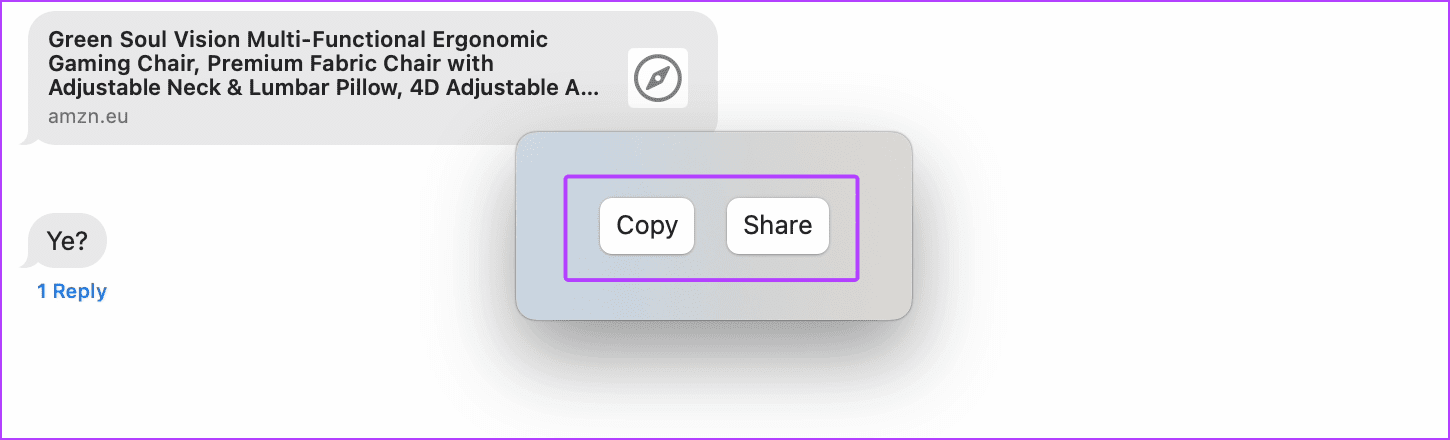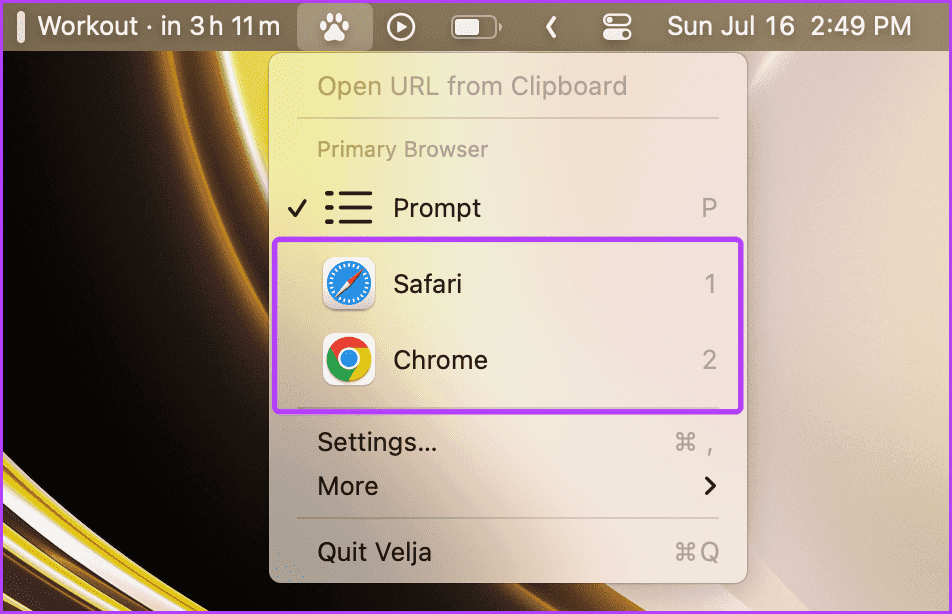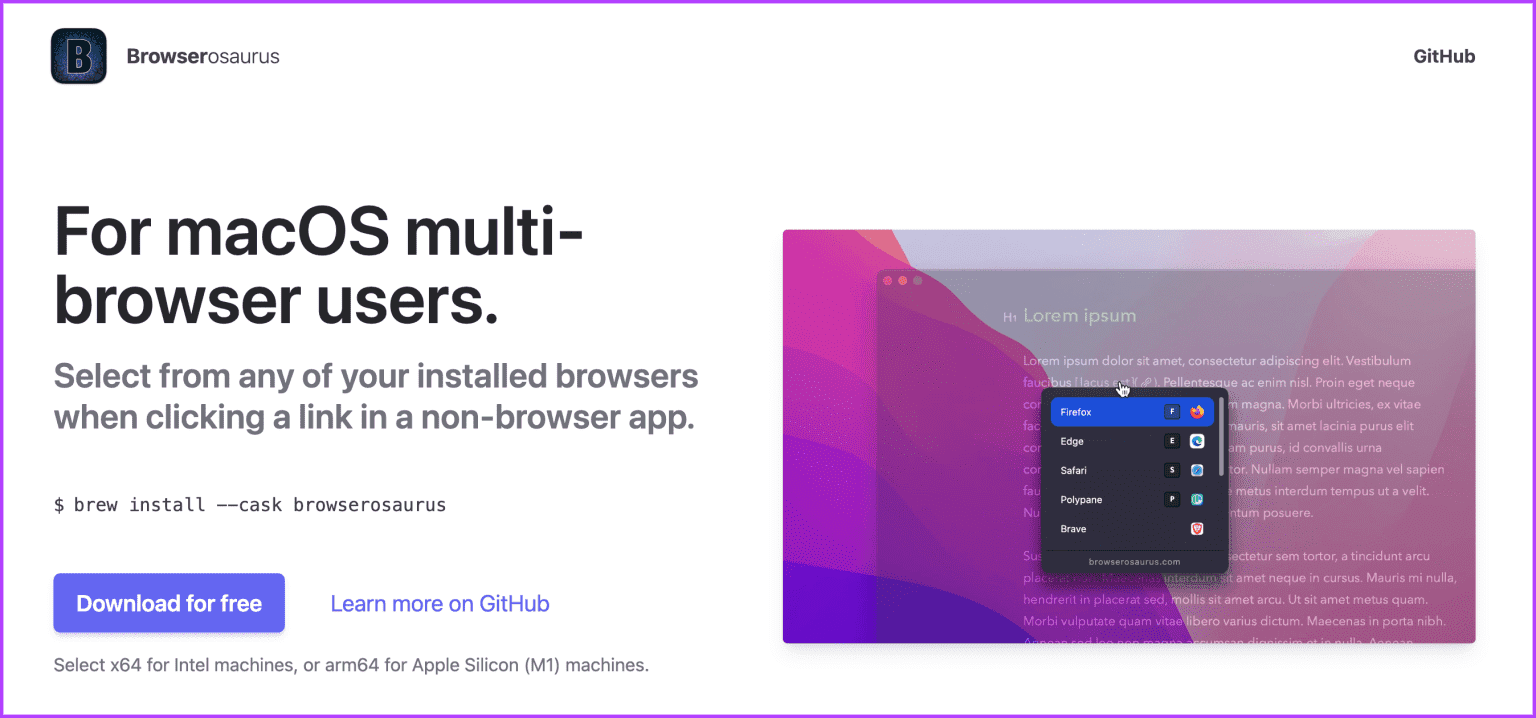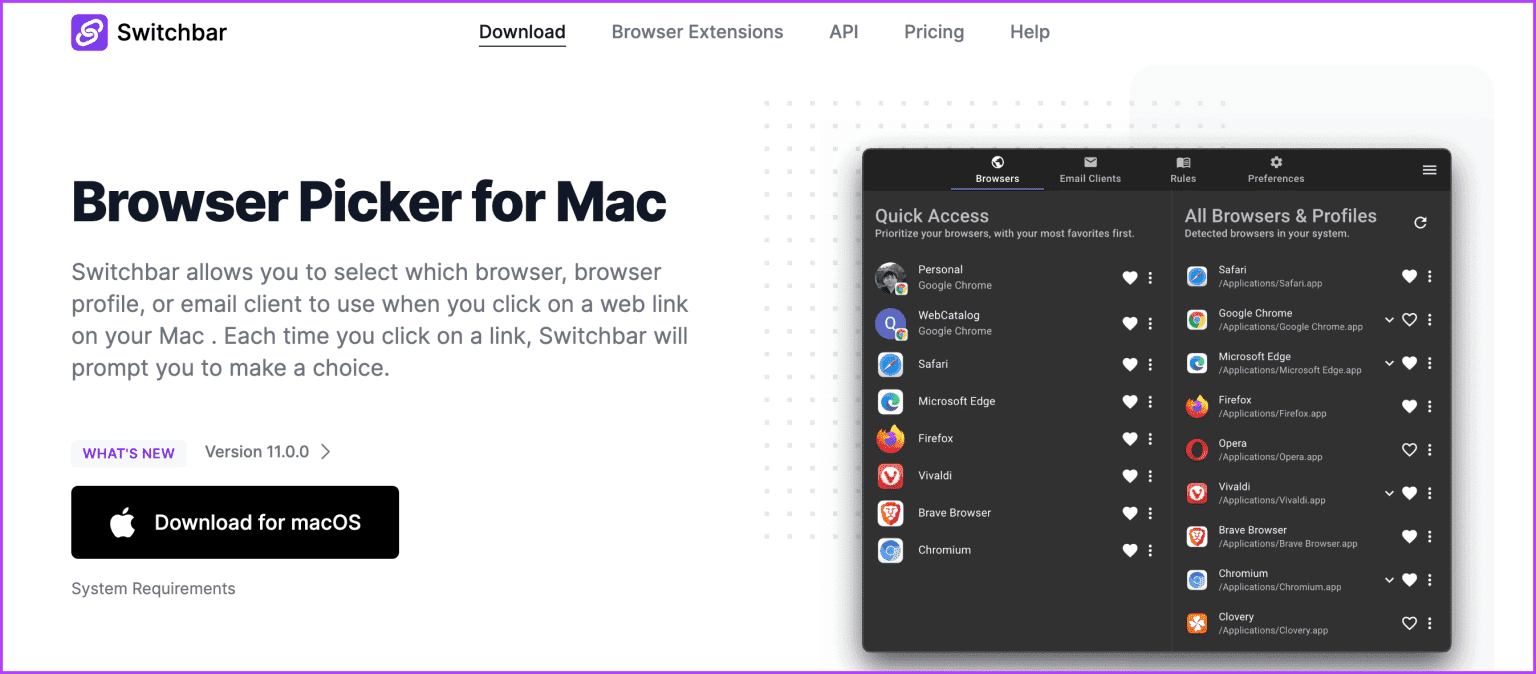阻止 Mac 在 Safari 中打開鏈接的 3 種方法
Safari 是 Mac 上一款出色的瀏覽器。 但有些東西在 Safari 上運行得很好,有些東西在 Chrome 上運行得很好。 因此,Mac 必須使用 Chrome 和 Firefox 等替代瀏覽器。 但 macOS 一次只允許您選擇一種瀏覽器作為默認瀏覽器。 大多數時候,它被設置為 Safari。 那麼,如果您想阻止 Mac 在 Safari 中打開鏈接,該怎麼辦?
如果您也在尋找解決方案,請不用擔心。 無論您是否想放棄 Safari 作為您的主要瀏覽器,我們都提供了三種方法來永久解決此問題。 讓我們開始吧。
方法 1:更改 MAC 上的默認瀏覽器
您的 Mac 附帶 Safari 作為默認瀏覽器。 但是,如果您不想執行此操作並想在 Chrome 或任何其他瀏覽器中打開鏈接 另一種瀏覽器代替 Safari ,嘗試更改 Mac 上的默認瀏覽器。 以下是執行此操作的簡單步驟:
相片1: 打開設置 系統 在設備上 Mac 然後去 桌面和擴展塢。
相片2: 點擊旁邊的下拉菜單 默認網絡瀏覽器。
進入第 3 步: 選擇您想要從現在開始打開鏈接的瀏覽器。
方法 2:更改每種文件類型的默認瀏覽器
如果您在更改默認瀏覽器後仍無法在 Safari 中打開鏈接,您應該知道 macOS 允許您為每種文件類型設置默認瀏覽器(以及應用程序)。
因此,如果您將網站快捷方式添加到 Mac 的主屏幕或應用程序抽屜,您還可以更改默認瀏覽器,而無需更改系統範圍的默認瀏覽器。 就是這樣:
相片1: 打開 發現者 在設備上 Mac 導航到您想要的文件 設置默認瀏覽器。
相片2: 右鍵單擊 文件 然後去打開 使用 > 其他。
進入第 3 步: 點擊 應用領域 受到推崇的。
相片4: 從下拉列表中選擇所有應用程序。
相片5: 現在,選擇 谷歌瀏覽器 (或您選擇的瀏覽器)。
進入第 6 步: 選中始終打開方式複選框,然後單擊打開以在您的首選瀏覽器中永久打開所選文件類型。
另請閱讀: Safari 與 Google Chrome:Mac 上哪個瀏覽器更好
方法 3:使用瀏覽器選擇器(第三方應用程序)
要防止 Mac 在 Safari 中打開鏈接,請嘗試使用 Mac 上的瀏覽器選擇器來幫助。 瀏覽器選擇器會打開您喜愛的瀏覽器中的所有鏈接,或在您每次單擊鏈接時彈出提示。 因此,它允許您阻止在 Safari 中打開鏈接,同時允許您在您喜歡的瀏覽器上打開其他鏈接,例如 Google Meet。
為了澄清這一點,我們將繼續使用免費瀏覽器選擇器之一 Velja。 它是 Mac 上最好的瀏覽器選擇之一,並且完全免費使用。 此外,它還提供了一個優雅的用戶界面和大量的自定義功能。
因此,請使用下面的鏈接下載並安裝瀏覽器選擇器,然後按照步驟操作。
相片1: 安裝瀏覽器選擇器後,打開 系統配置 在你的 Mac 上。
第2步:進入 Desktop & Dock 並設置 您在 Velja 的默認瀏覽器 (或任何其他瀏覽器選擇器)。
進入第 3 步: 單擊菜單欄中的 Velja 徽標(瀏覽器選擇器)並選擇 設置.
相片4: 現在,轉到選項卡瀏覽器“。
相片5: 點擊 蘋果瀏覽器 旁邊的瀏覽器可更改 Mac 上的主瀏覽器。
進入第 6 步: 在這裡選擇您喜歡的瀏覽器。
為了澄清這一點,我們將繼續進行提示。
相片7: 您還可以在此處設置備用瀏覽器。
提示:按住 Mac 鍵盤上的 fn 鍵,同時單擊鏈接以在備用瀏覽器中啟動網站。
相片8: 現在,轉到 Mac 上的任何鏈接並單擊它。 它將為您提供 Mac 上的瀏覽器列表; 單擊任意一個即可在您首選的瀏覽器中打開鏈接。
進入第 9 步: 您還可以嘗試在屏幕上顯示訂單時按鍵盤上的 Option 鍵以顯示其他選項,例如“複製”或“共享”。
相片10: 如果您想快速將主瀏覽器更改為 Safari 或 Chrome,請從菜單欄中單擊 Velja 徽標(或其他瀏覽器選擇器),然後選擇您選擇的瀏覽器。
現在,該鏈接將直接在您喜歡的瀏覽器中打開。
Mac 瀏覽器選擇器建議
如果您想探索其他瀏覽器選擇器,以下是我們為您的 Mac 提供的一些建議供您選擇:
1.瀏覽龍
Browserosaurus 也是一款適用於 macOS 的免費瀏覽器選擇器。 儘管該應用程序沒有提供太多的定制功能,但它可以完成工作。 該應用程序可在 GitHub 上免費獲取; 另外,如果您是後端開發人員,可以安裝該應用程序 在 Mac 上使用終端。
مجاني
2. 開關欄
Switchbar 是一款適用於 Mac 的免費增值瀏覽器選擇器。 Switchbar 的免費版本允許您設置兩個瀏覽器,而付費版本則允許您添加無限數量的瀏覽器。 付費版本還允許您選擇 Mac 上的默認電子郵件客戶端。
如果您經常受到默認瀏覽器和電子郵件客戶端的困擾,Switchbar 可能是您的應用程序。
價格:免費 ⏐ 高級版:一次性 20 美元
MAC 上的瀏覽器常見問題解答
1. 為什麼我無法更改設備上的默認瀏覽器?
有時瀏覽器不會出現在“系統設置”的瀏覽器列表中。 在這種情況下,請嘗試在 Mac 上重新安裝瀏覽器,然後重新啟動 Mac。
2. 為什麼瀏覽器選擇器無法在我的 Mac 上運行?
為了使瀏覽器選擇器在您的 Mac 上順利工作,您需要按照上述“方法 XNUMX”將其選擇為 Mac 上的默認瀏覽器。
3. 在我的 Mac 上單擊鏈接時是否有一種本地方法可以選擇瀏覽器?
不。 macOS 本身不允許用戶在單擊鏈接時選擇瀏覽器。
4. 是否有一種永久的方法可以讓某些鏈接僅在 Safari 中打開,而另一些鏈接僅在 Chrome 中打開?
是的。 某些瀏覽器標識符允許您設置一組特定規則以在 Mac 上的特定瀏覽器中打開某些網站,從而進一步自定義您的瀏覽體驗。 例如,在 Velja 上,轉到“設置”>“規則”即可執行此操作。
重新獲得瀏覽的自由
意外點擊鏈接並等待 Safari 打開然後退出可能會帶來壓力。 只需更改 Mac 上的默認瀏覽器或切換到瀏覽器選擇器即可幫助您永遠擺脫這些煩人的時刻。 借助這些技術,您可以阻止 Mac 在 Safari 中打開鏈接,並在 Mac 上享受流暢的瀏覽體驗。
繼續掌控您的瀏覽器選擇,並按照您的方式享受瀏覽!