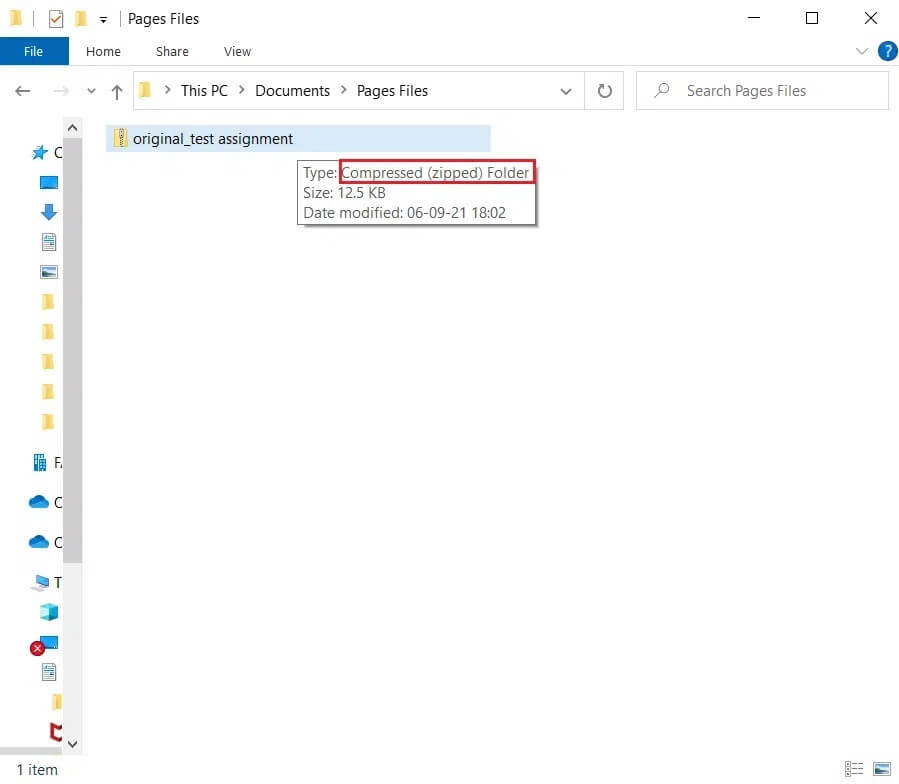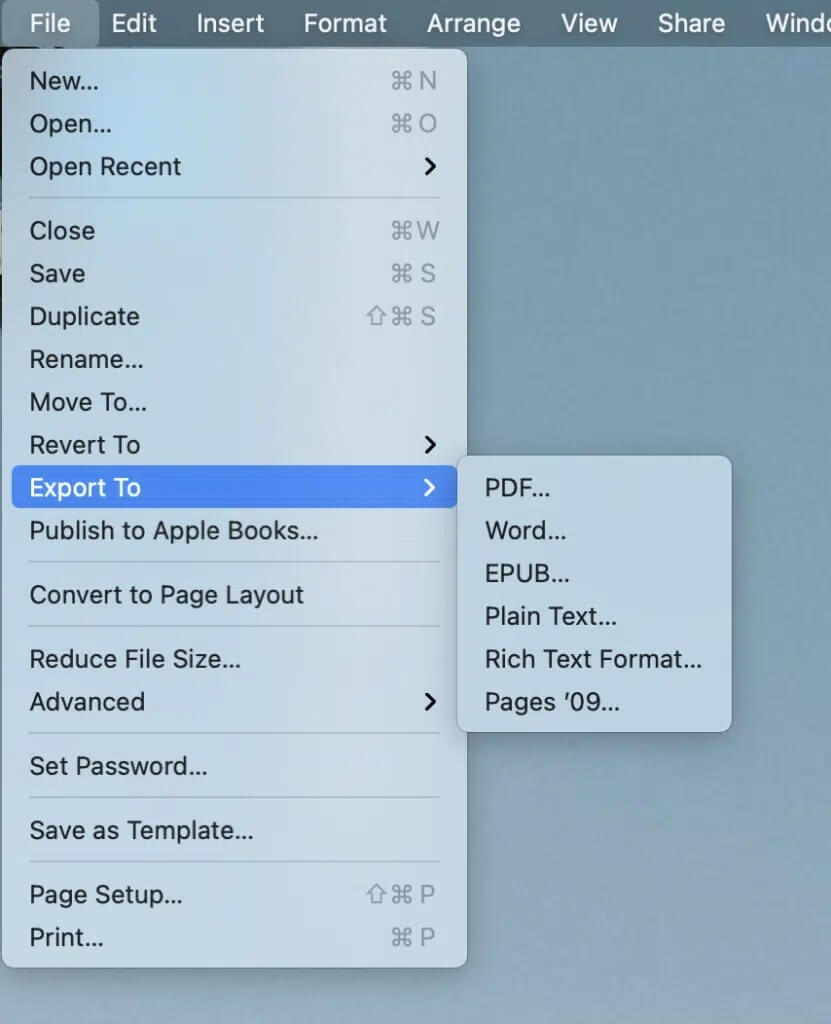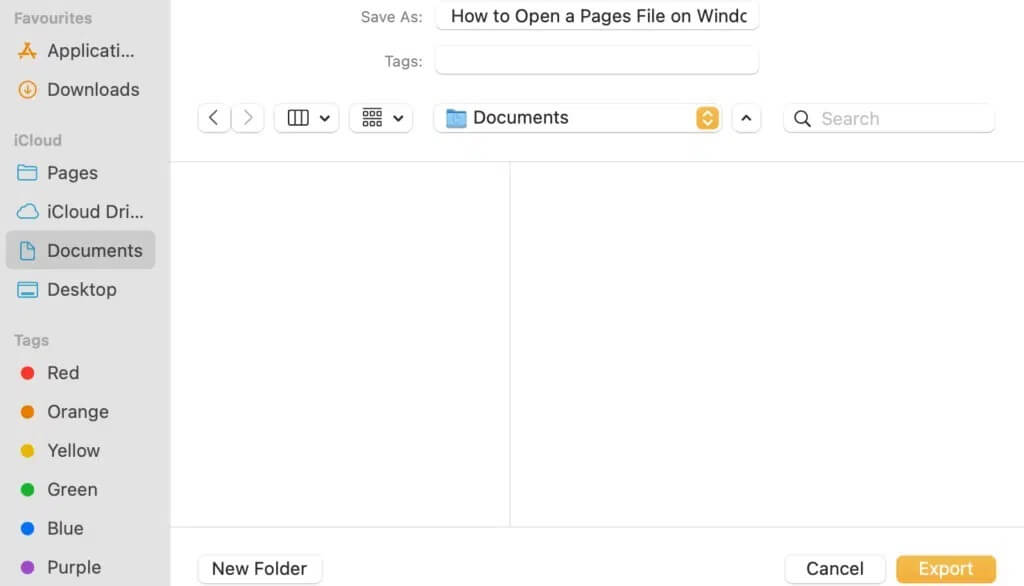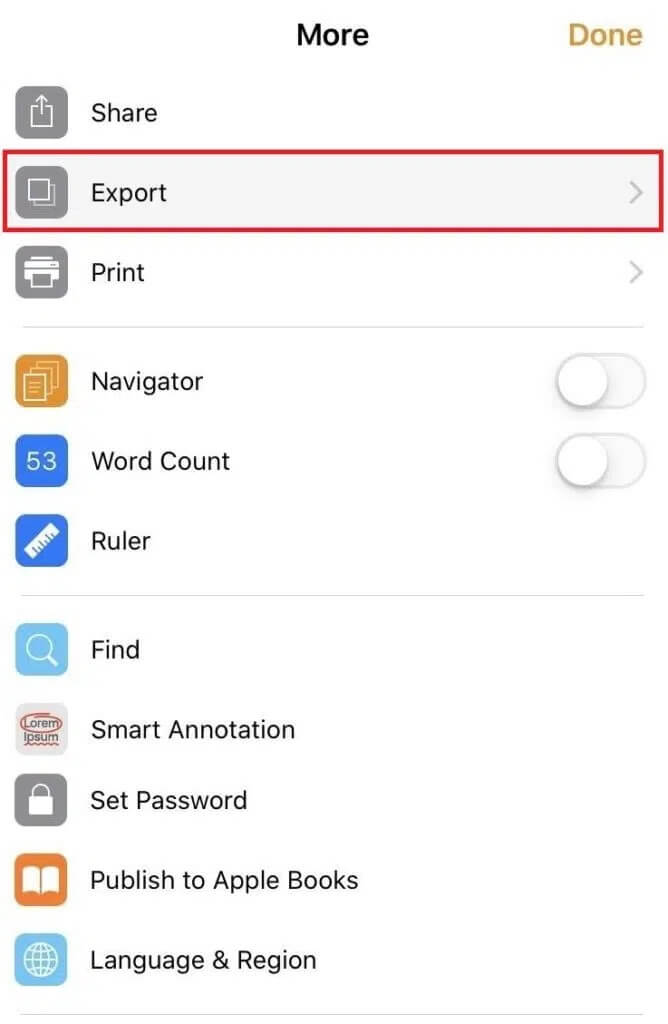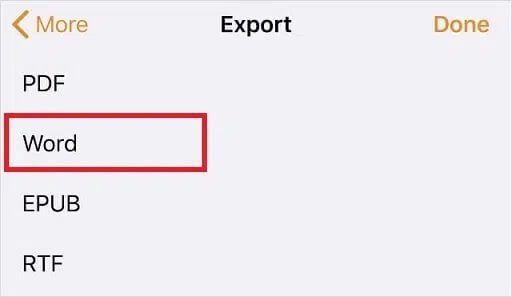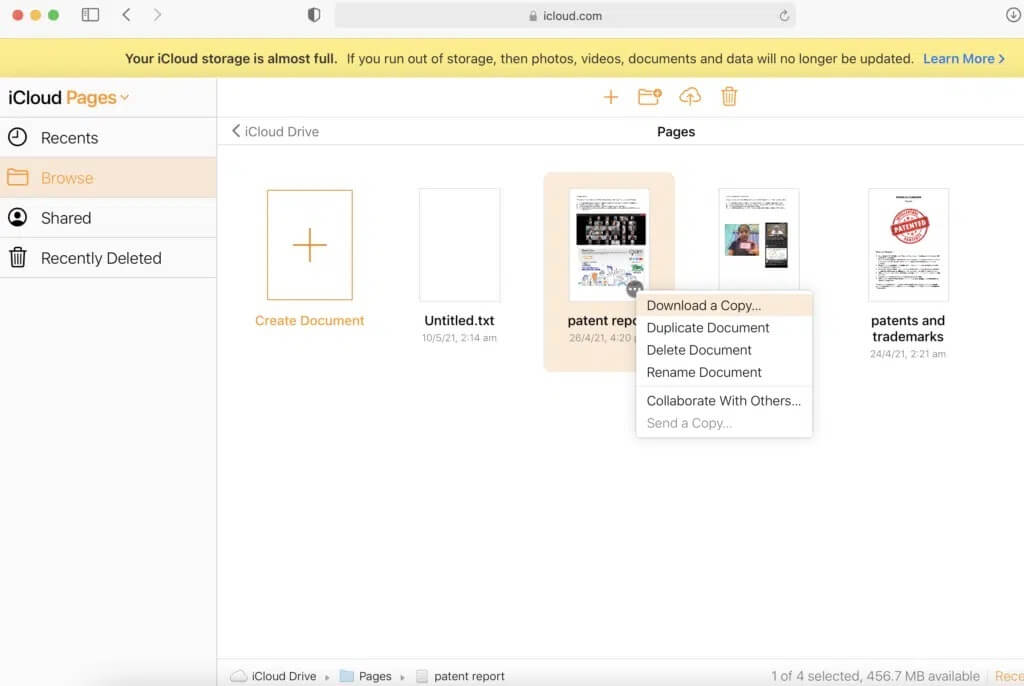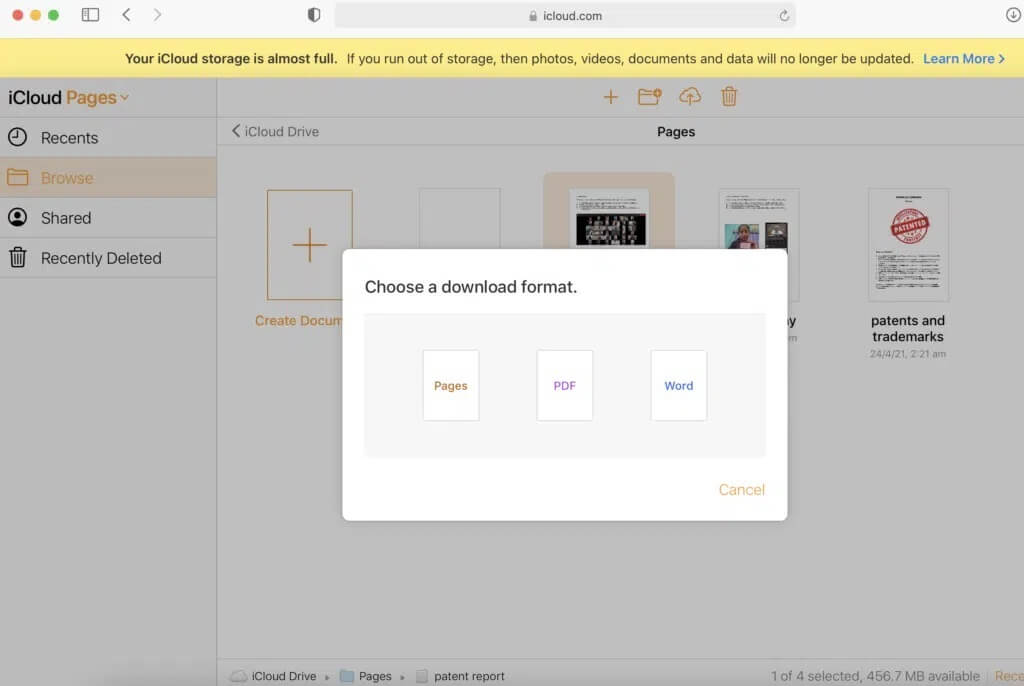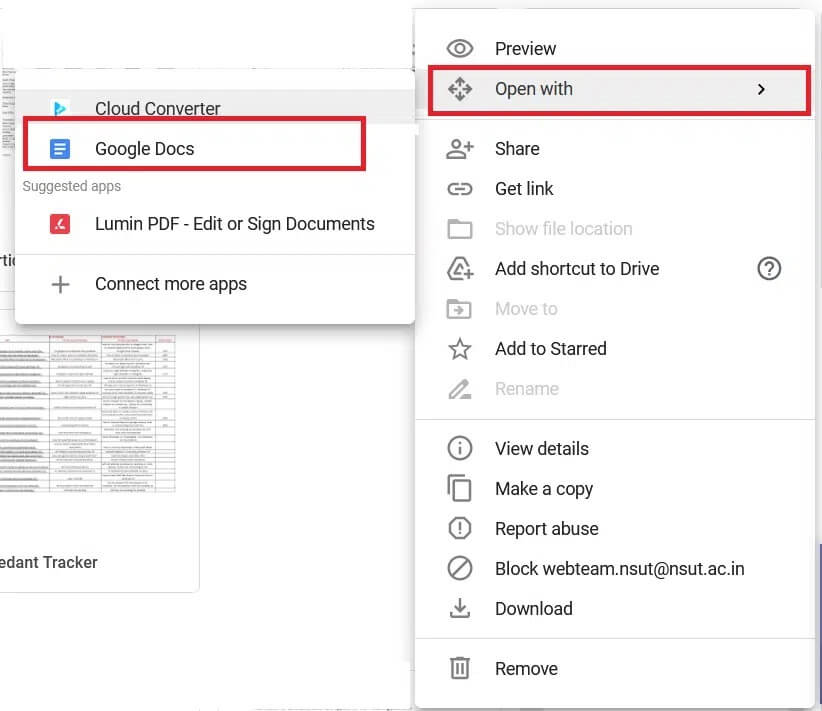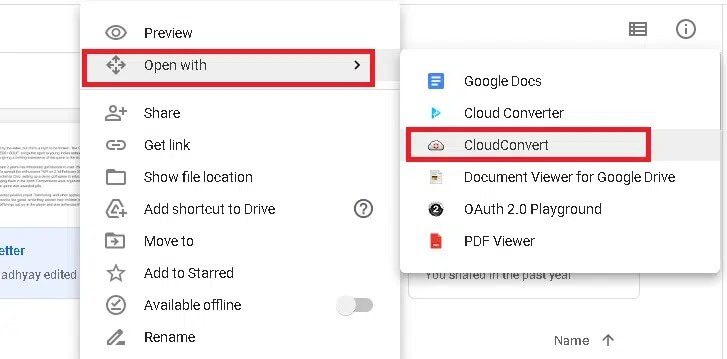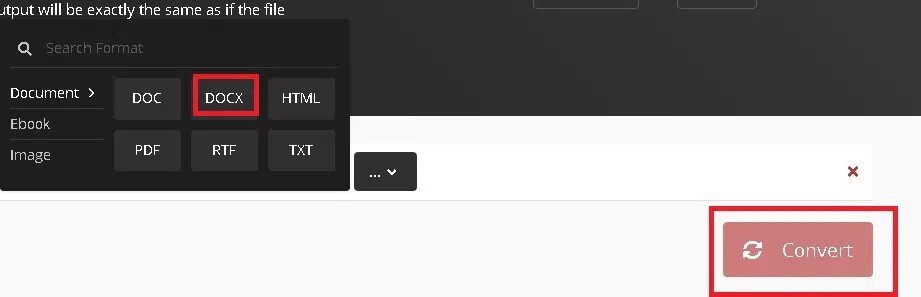如何在 Windows 10 上打開 Pages 文件
您是否遇到過帶有 .pages 擴展名的文件? 如果是,那麼您在 Windows 筆記本電腦或台式機上打開它時可能也遇到了錯誤。 今天我們將討論什麼是 .pages 文件以及如何在 Windows 10 PC 上打開 Pages 文件。
如何在 Windows 10 PC 上打開 Pages 文件
什麼是一頁文件?
Mac 文檔等效頁面 微軟Word. 它與 Numbers(MS Excel 的模擬)和 Keynote(類似於 MS PowerPoint)一起免費提供給 iWork Suite 包中的所有 Mac 用戶。 由於 Mac 用戶如果想在其設備上使用任何 Microsoft 應用程序必須支付額外的訂閱費,他們更願意使用 iWork Suite。 而且,由於Microsoft Office Suite 和Mac iWork Suite 中的應用程序界面相似,所以這種過渡也並不困難。
為什麼要轉換 Pages 文件?
所有用 Microsoft Word 編寫的文件都具有 .docx 擴展名。 但是,使用 Pages 的唯一問題是它將所有文本文檔都保存為 Pages 擴展名。 由於擴展名不匹配,無法在 Windows PC 或 Microsoft Word 上打開此擴展名。 因此,在 Windows 10 上讀取這些文件的唯一方法是更改文檔格式,這可以通過以下不同方式完成。
方法一:壓縮.pages文件查看
Pages 文檔的另一個有趣之處在於它通常是經過壓縮的。 將擴展名更改為 .zip 可能有助於顯示此文件的內容。 以下是將其轉換為 zip 文件在 Windows 10 上打開 Pages 文件的方法:
1. 前往 文件夾 存儲在哪裡 .Pages 文件。
2. 現在,用擴展名重命名 Pages 文件 。壓縮, 如圖所示。
3.當你按下 Enter ,您將看到一個確認框。 點擊 “是的”。
4. 使用任何解壓程序來解壓這個 zip 文件的內容。 完成後,單擊文件夾。
5. 在這裡,您將看到幾個不同的圖像,您應該從中打開最大的一個。 這將是您文檔的第一頁。
注意:使用此方法,您將無法編輯,因為轉換後的頁面文件將以 .jpeg 格式顯示。 但是您肯定可以查看文本。
方法 2:使用 MacBook 轉換 Pages 文件
如果您可以使用 Mac,則可以將 .pages 文件轉換為 docx 擴展名。 幾秒鐘內。 轉換後,可以通過電子郵件在您的 Windows PC 上保存和共享或使用 USB 傳輸。 以下是如何通過在 Mac 上轉換來在 Windows 10 上打開 Pages 文件:
1. 打開 頁面 . 文件 在我的 MacBook Air/Pro 上。
2. 現在,從 現有清單 在屏幕頂部,選擇文件。
3. 選擇 “輸出到從此菜單中,單擊 Word , 如圖所示。
4. 現在將出現一個確認窗口。
注意:如果您希望此文件受密碼保護,請選中標有加密的框,輸入密碼並重新輸入以進行驗證。
5.然後點擊 “出口” 選擇要存儲此文件的位置。
6. 一旦這個文件被轉換,它就可以在您的 Windows PC 上傳輸和訪問。
方法 3:使用 iPhone 或 iPad 轉換 Pages 文件
如果您很難找到 MacBook,您可以藉用它並用您的 iPhone 或 iPad 做同樣的事情。 以下是通過在 iPhone 上轉換來在 Windows 10 上打開 Pages 文件的方法:
1. 打開一個文件 。頁面 在您的 iPhone(或 iPad)上。
2. 按 三點圖標 在右上角。
3. 選擇更多並點擊 出口。
4. 您將看到可以將此文件導出到的 4 種格式。 由於您想在 Windows PC 上打開 Pages 文件,因此最合理的選擇是從這些選項中選擇 Word。
注意:如果您在 Windows 上安裝了 Adobe Acrobat,並且不需要編輯轉換後的文件,您可以選擇 PDF 格式。
5. 按選擇 如何發送 從屏幕底部與自己分享。
方法 4:使用 iCloud 轉換 Pages 文件
另一個合適的選擇是 iCloud。 為此,您甚至不需要任何 Apple 設備,因為您可以輕鬆地免費設置 iCloud 帳戶。 以下是通過 iCloud 在 Windows 10 上打開 Pages 文件的方法:
1.起床 下載並安裝適用於 Windows 的 iCloud 並創造 iCloud 帳戶。
2. 下載 .pages 文件 你的 iCloud 帳戶 您的。
3. 文件上傳成功後,點擊文件圖標底部的三個點。 然後選擇下載副本.. 如下所示。
4. 在下一個屏幕上,選擇下載格式,如 Word 以創建可編輯文檔或 PDF 以創建只讀文檔。
5. iCloud 中的 iWork 包將創建一個文件供下載。 在現在出現的對話框中,選擇保存文件並單擊 “行”。
6. 您還可以通過選擇打開方式 > Microsoft Word 選項直接查看 Word 文件。
注意:如果要保存文件以供將來使用,請務必重命名並將其保存到您的首選位置。
方法5:通過Google Drive上傳和傳輸
這是如何在 Windows 10 上打開 Pages 文件的問題的最簡單答案。如今,幾乎每個人都有一個 Gmail 帳戶,因此,在 Google Drive 上創建一個沒什麼大不了的。 因此,我們將按如下方式使用此 Google 雲存儲功能:
1.起床 登錄 Google 雲端硬盤 並下載 頁文件。
2. 右鍵單擊文檔圖標並選擇打開 使用 > Google 文檔. Google 支持超過 12 種格式,您應該能夠在線閱讀您的網頁文件。
3. 或者,右鍵單擊文檔圖標並選擇打開方式 > CloudConvert,如圖所示。
注意:或單擊連接更多應用程序 > 雲轉換器 > 安裝。 然後執行步驟 2。
4. 文件準備好後,選擇 DOCX 格式。 單擊轉換以開始該過程 轉移 , 如圖所示。
5.文件轉換完成後,單擊按鈕 “去下載” 綠色的。
專業提示:幸運的是,所有這些方法也可用於其他文件轉換,包括 Keynote 和 Numbers。 因此,即使 iWork Suite 與 Microsoft Office Suite 略有不同,您也應該能夠同時使用兩者,就好了。
希望現在當您從工作場所收到 Pages 文件時,您將能夠訪問和編輯它,因為您已經學習瞭如何在 Windows 10 上打開 Pages 文件。請務必在下面的評論部分留下您的問題或建議!