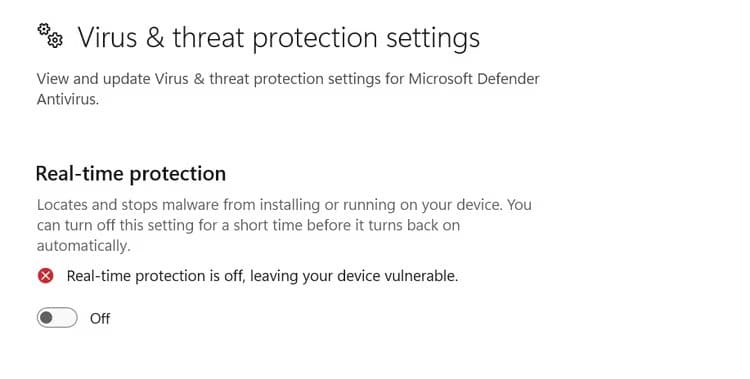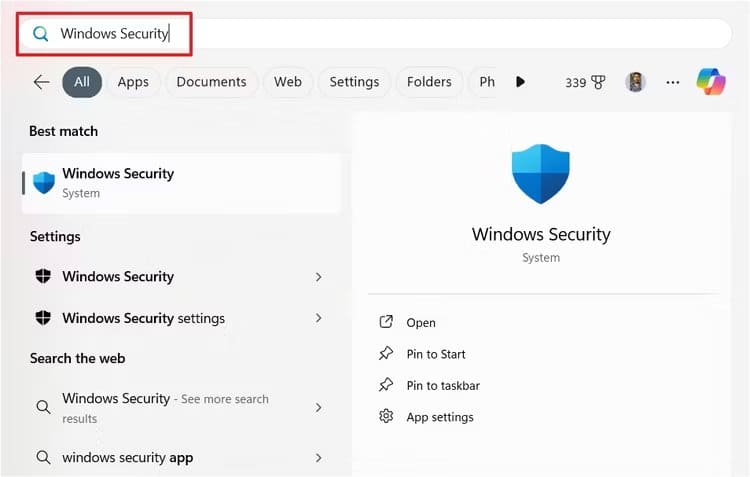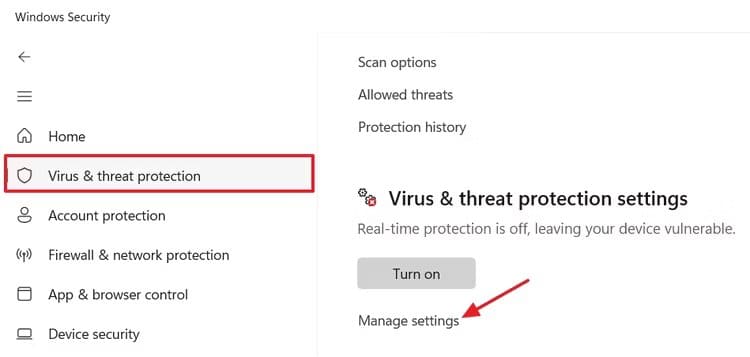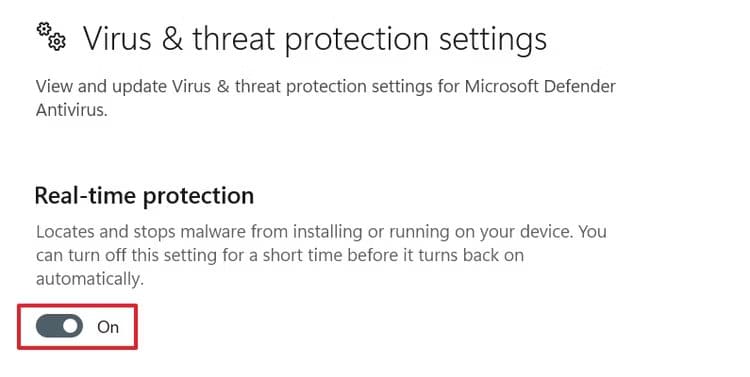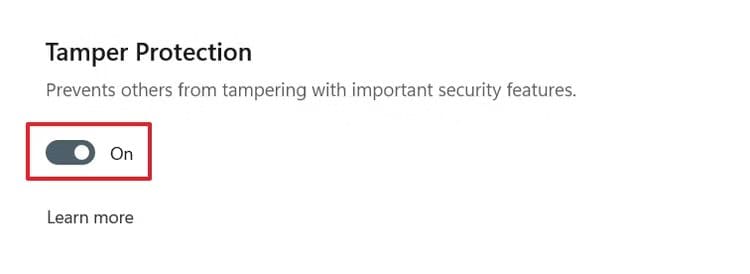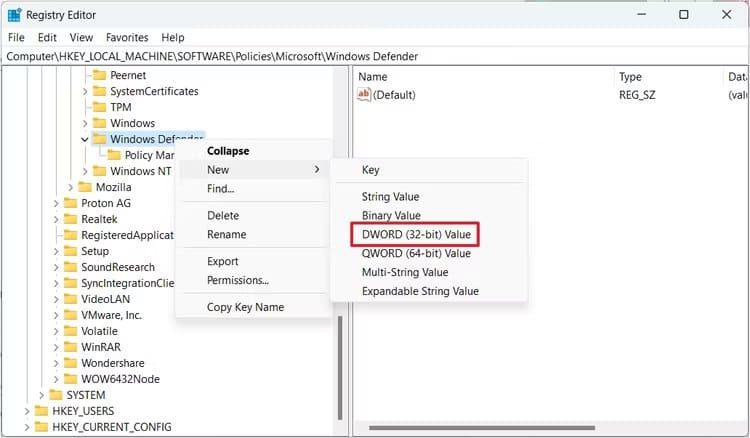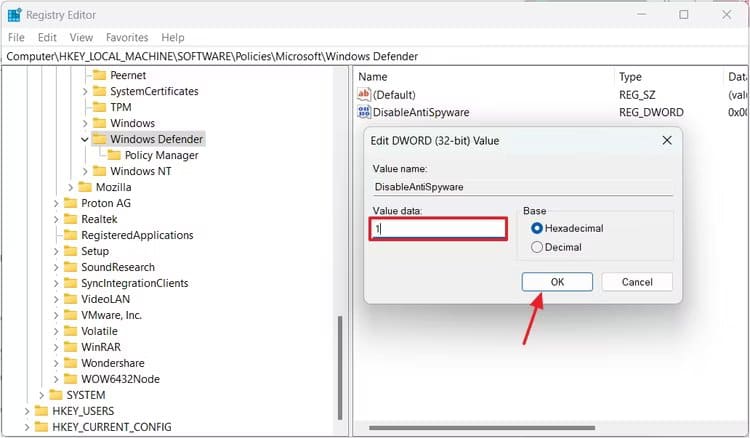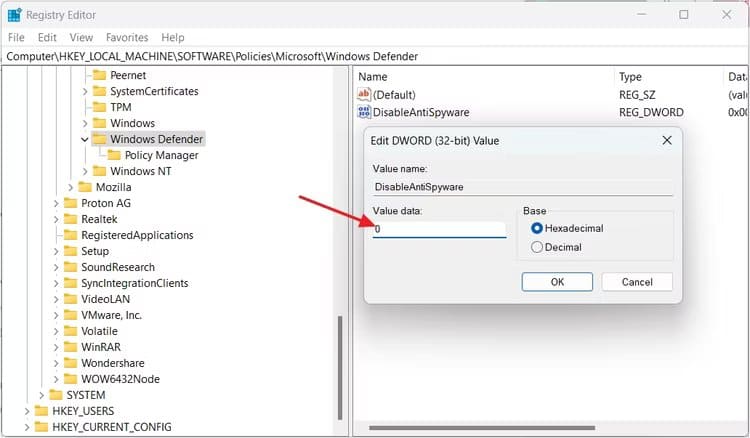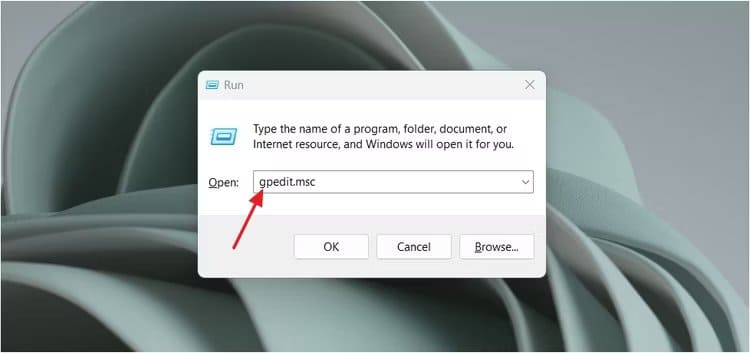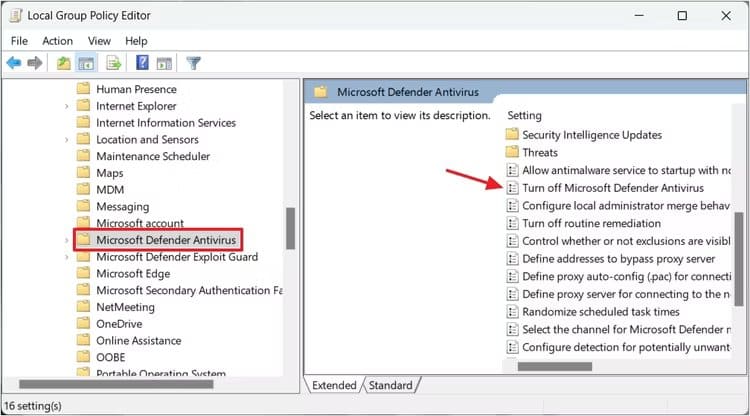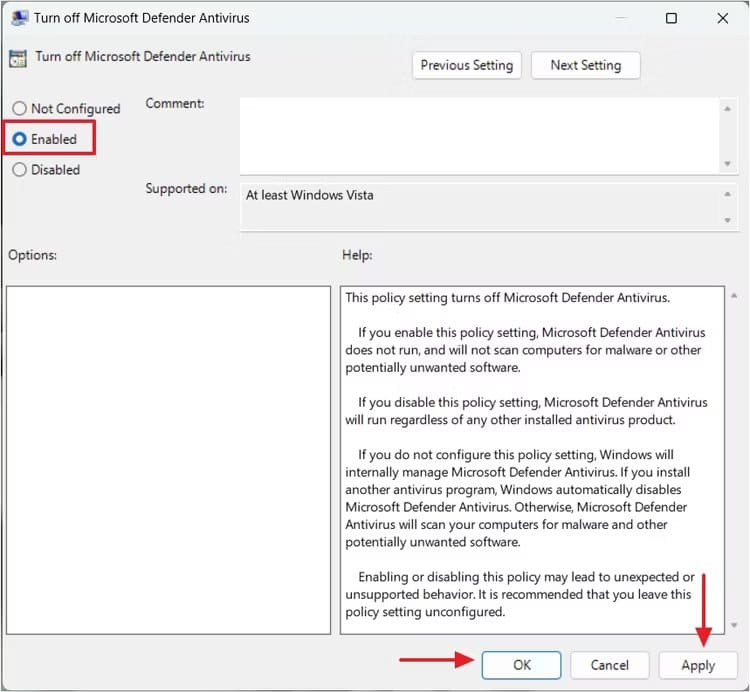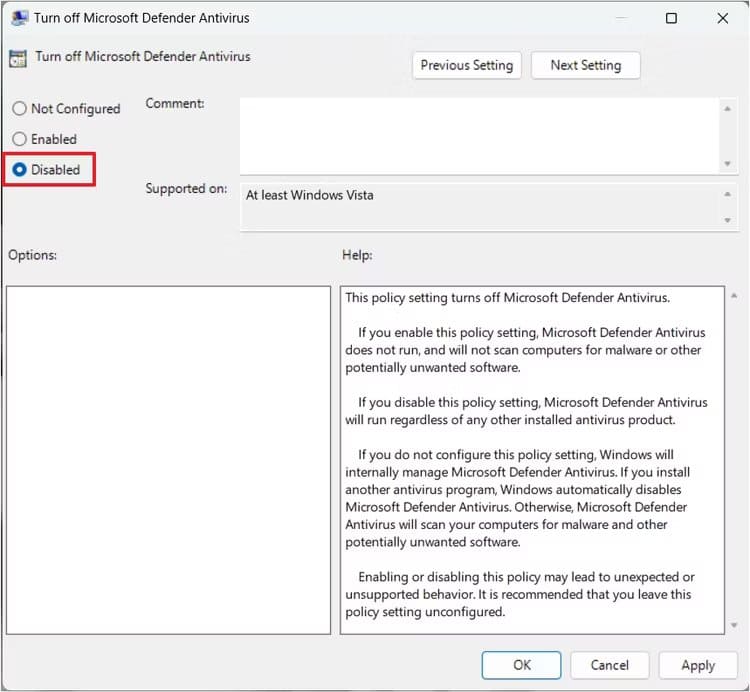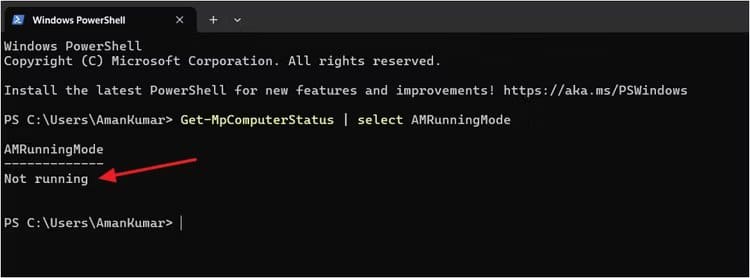如何在 Windows 11 上永久停用 Microsoft Defender
內建的 Windows 安全應用程式 Microsoft Defender 可保護您的電腦免受惡意代理程式和病毒的侵害。但是,在某些情況下您可能想要停用它,例如在測試第三方安全應用程式時。我們將向您展示如何在 Windows 11 上永久停用 Microsoft Defender。
什麼時候應該永久停用 Microsoft Defender 防毒軟體?
Microsoft Defender 防毒軟體提供各種保護功能,包括即時保護、雲端提供的保護、網路保護等。停用 Microsoft Defender 後,您將無法存取所有這些保護,從而使您的電腦面臨風險。
一般來說,您應該避免停用 Microsoft Defender 防毒軟體。但是,如果需要,例如,當您需要安裝 Defender 封鎖的應用程式時,您可以暫時將其關閉。為此,請關閉 Windows 安全應用程式中的即時保護,安裝該應用程序,然後重新啟用即時保護。
此外,如果您打算永久停用 Defender Antivirus 以安裝第三方安全應用程序,則應重新考慮您的選擇。這是因為當您安裝相容的非 Microsoft 防毒軟體時,Microsoft Defender 防毒軟體會自動停用自身。相容的非 Microsoft 防毒程式是那些與 Windows Defender 一起安裝時不會導致任何問題的程式。
幸運的是,有許多與 Microsoft 相容的防毒程式。要驗證相容性,您應該查看防毒軟體的使用者指南或諮詢供應商。
但是,如果您想要安裝與 Microsoft 不相容的安全軟體,則需要永久停用 Microsoft Defender 防毒軟體。
現在你知道何時應該或不應該永久停用 Microsoft Defender,讓我們看看如何在 Windows 11 上永久停用 Microsoft Defender。
關閉 Windows 安全應用程式中的即時保護和篡改保護
與暫時停用 Microsoft Defender 防毒軟體不同,永久停用它並不容易。首先,您需要在 Windows 安全應用程式中停用即時和篡改保護。
停用即時保護可確保 Microsoft Defender 不會掃描您電腦上的任何檔案。停用篡改保護允許你對電腦上的 Microsoft Defender 防毒設定進行更改,否則這是不可能的。若要關閉這些設置,請開啟“開始”選單,在搜尋欄中鍵入“Windows 安全性”,然後按 Enter。
選擇 「防範病毒和威脅”,然後點擊左側邊欄 “管理設置” 在右邊。
關閉撥動開關 “即時保護”。如果出現UAC,請按一下“是確認您的決定。
接下來,停用該選項 “篡改保護”. 點擊 ”نعم當出現UAC提示時。
在 Windows 安全應用程式中設定這些設定後,你就可以在 Windows 11 上永久停用 Microsoft Defender 防毒了。
使用登錄編輯程式停用 Microsoft Defender
如果您的電腦上安裝了 Windows 11 家用版,則可以使用登錄編輯程式永久停用 Microsoft Defender。
警告
編輯註冊表是有風險的,因為一個錯誤的操作可能會導致系統不穩定。作為預防措施,請確保其有效 註冊表備份 و創建還原點。這樣,如果出現問題,您可以將電腦恢復到工作狀態。
打開菜單”開始,然後輸入“登錄編輯器” 註冊表編輯器 ,然後按下“Enter”。然後在登錄編輯器中導航到以下路徑:
Computer\HKEY_LOCAL_MACHINE\SOFTWARE\Policies\Microsoft\Windows Defender右鍵單擊左側邊欄中的“Windows Defender”開關,然後將滑鼠懸停在“جديد”,然後選擇“DWORD 值(32 位)“。
命名值 「禁用反間諜軟體」。 接下來,雙擊一個值 “禁用反間諜軟體”, 然後在欄位中輸入 1 價值數據”,然後按一下“好的“。
之後,重新啟動電腦以使變更生效。重新啟動後,您將看到 Microsoft Defender 已在您的電腦上永久停用。
若要重新啟用 Microsoft Defender 防毒軟體,請在「值資料」欄位中鍵入 0 和「DisableAntiSpyware」值,然後按一下「確定」。接下來,您還需要在 Windows 安全應用程式中啟用即時保護和篡改保護。
使用本機群組原則編輯器停用 Microsoft Defender
如果你是 Windows 11 專業版用戶,你也可以選擇永久停用 Microsoft Defender。雖然您可以使用登錄編輯器執行此流程,但作為進階用戶,您也可以選擇使用本機群組原則編輯器。
點擊 WIN + R 開啟啟動工具。然後寫 輸入gpedit.msc 在搜尋字段中點選“好的“。
在窗口 本機群組原則編輯器, 轉到以下站點:
Computer Configuration > Administrative Templates > Windows Components > Microsoft Defender Antivirus雙擊策略 “關閉 Microsoft Defender 防毒軟體。”
在編輯視窗中,選擇 “或許”。 然後點擊 “執行” 還有“好的保存更改。
就是這樣!重新啟動計算機,您將看到 Microsoft Defender 已停用。
如果您希望將來啟用 Microsoft Defender,請將「關閉 Microsoft Defender 防毒」策略設定為「禁用」。接下來,打開 Windows 安全應用程式中的即時保護和篡改保護開關。
如何在 Windows 11 上檢查 Microsoft Defender 的狀態
使用上述方法停用 Microsoft Defender 後,您應該檢查其狀態以確認它是否已停用。為此,請開啟「開始」功能表,在搜尋列中鍵入 PowerShell,然後按 Enter。然後,在 PowerShell 視窗中鍵入以下命令並按 Enter:
Get-MpComputerStatus | select AMRunningMode如果您收到訊息 “不運行” 結果,它確認您已停用 Microsoft Defender。
但是,如果結果為“正常”,則表示 Microsoft Defender 仍在您的電腦上執行。在這種情況下,請仔細檢查您是否正確執行了這些步驟。