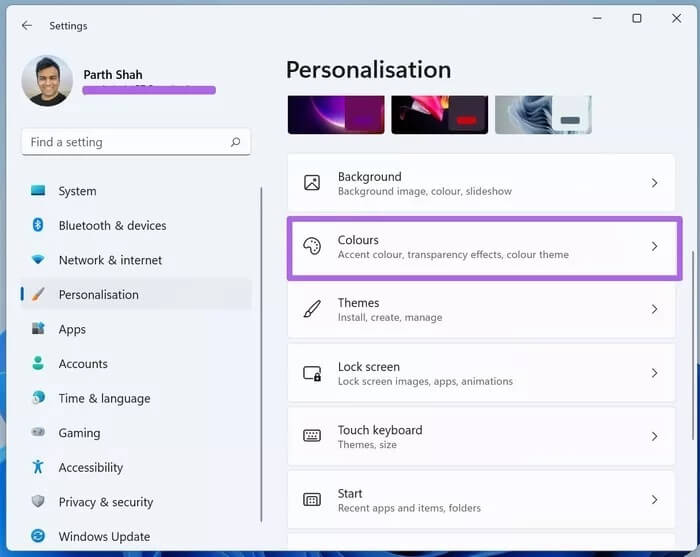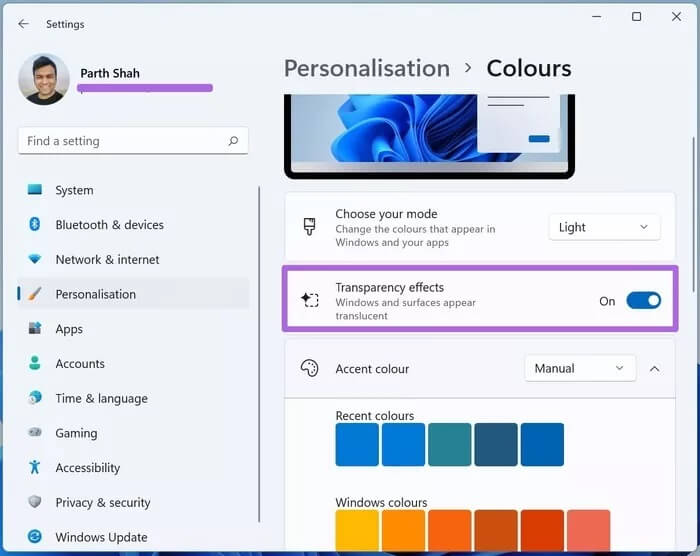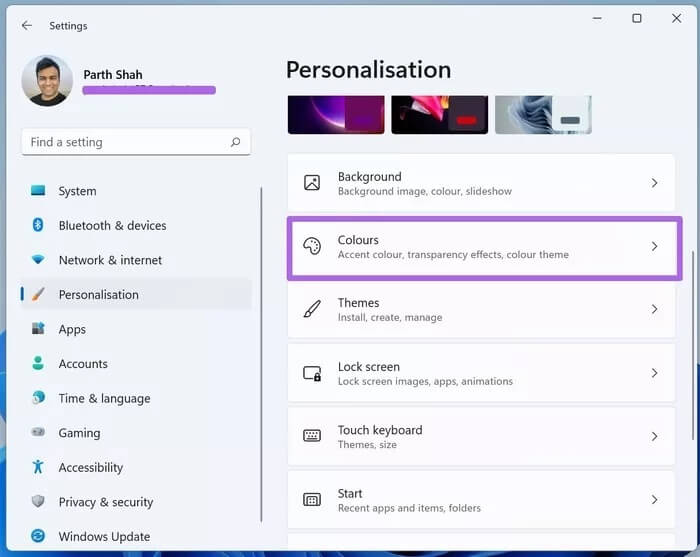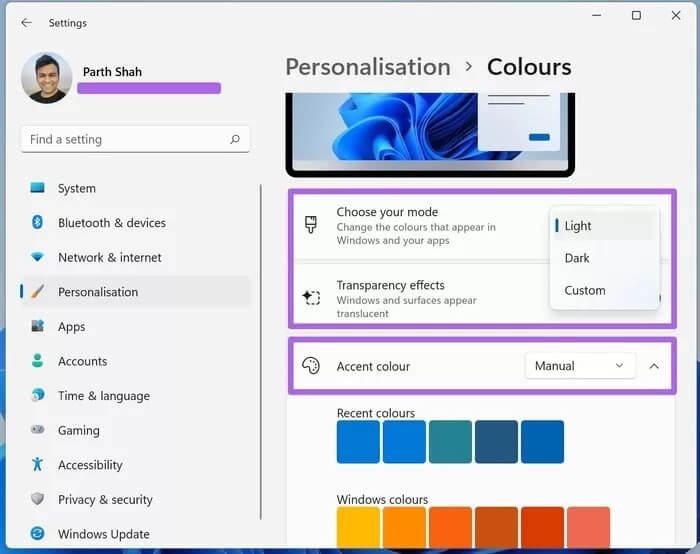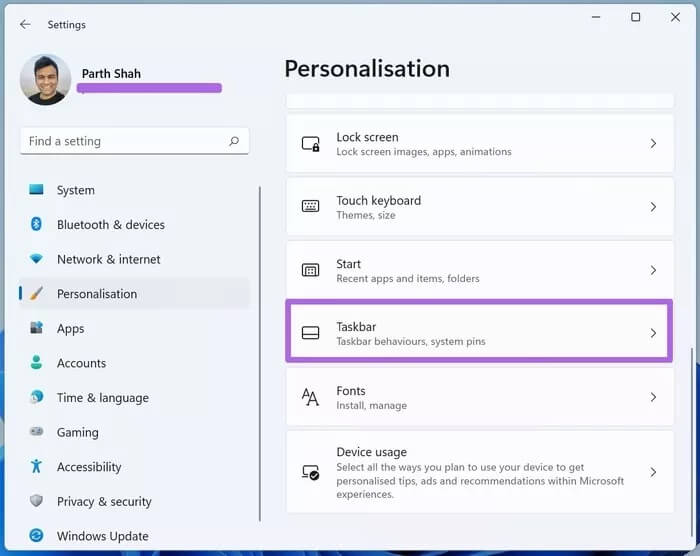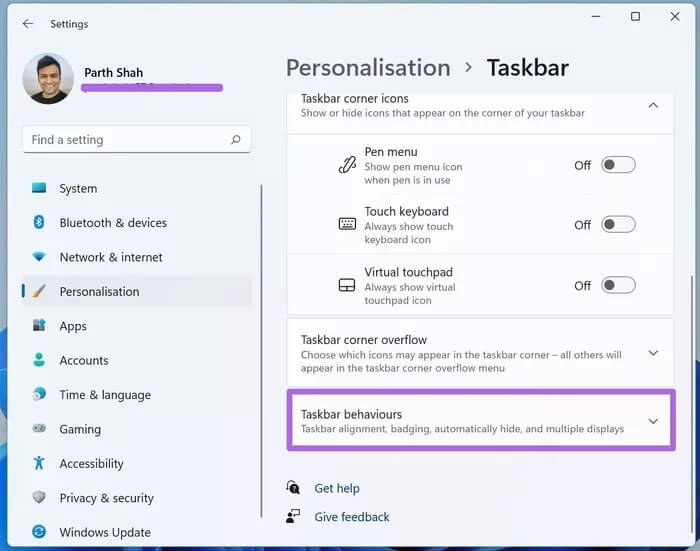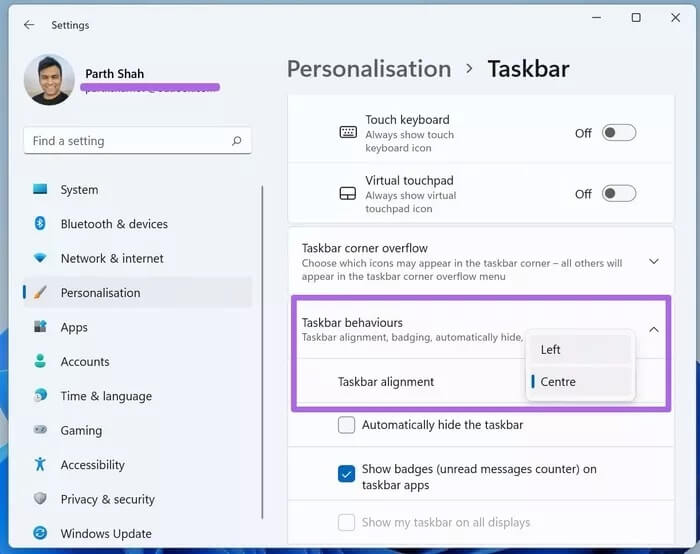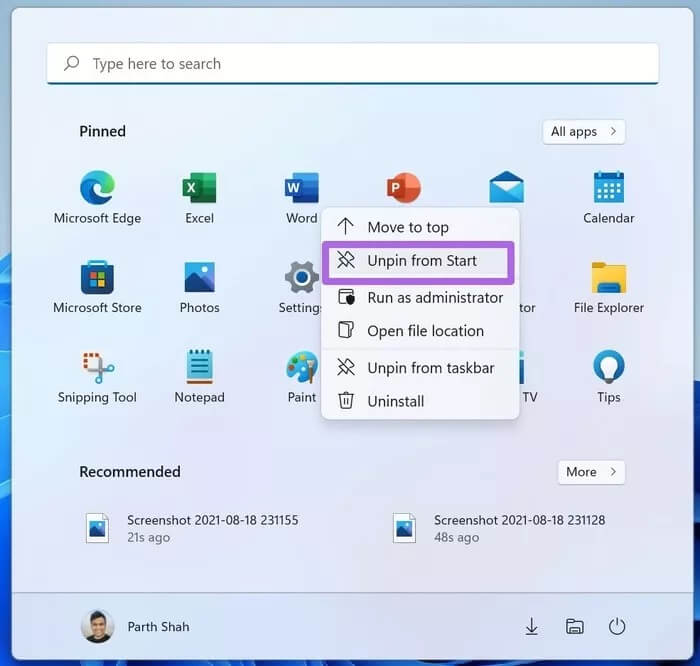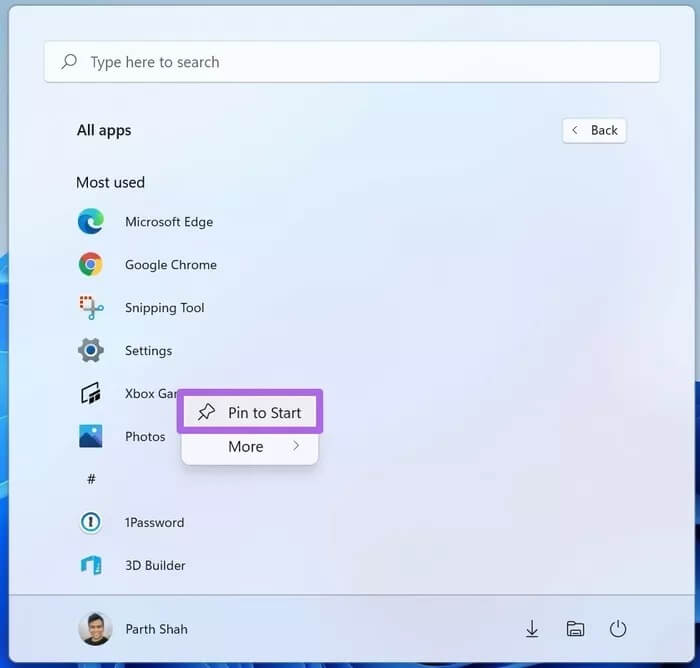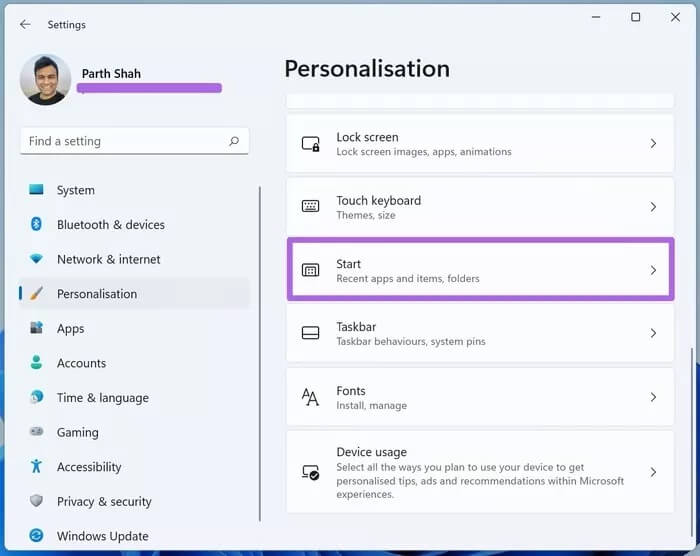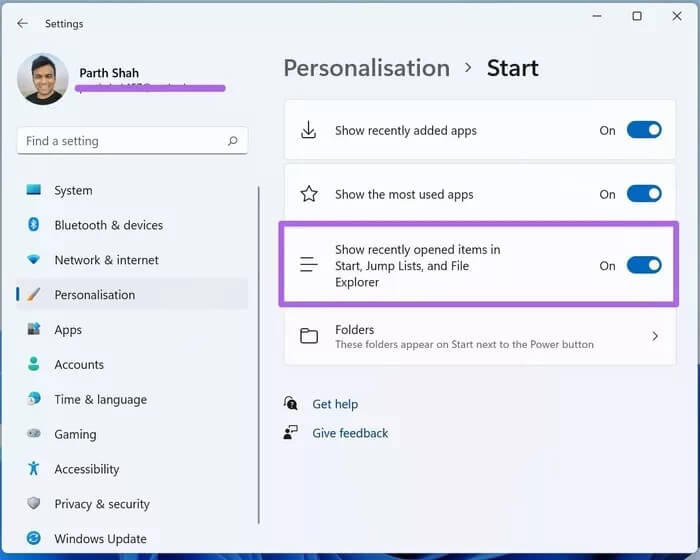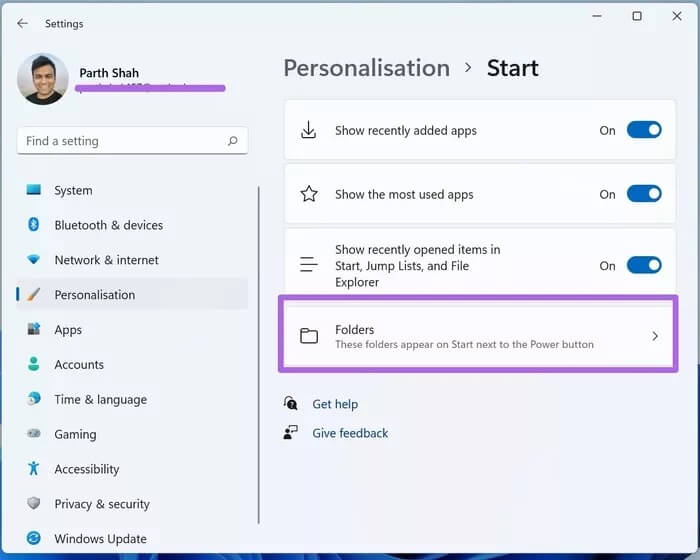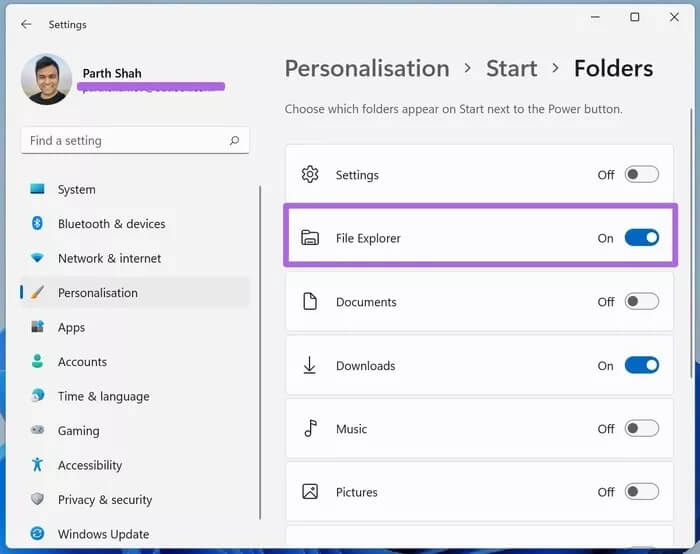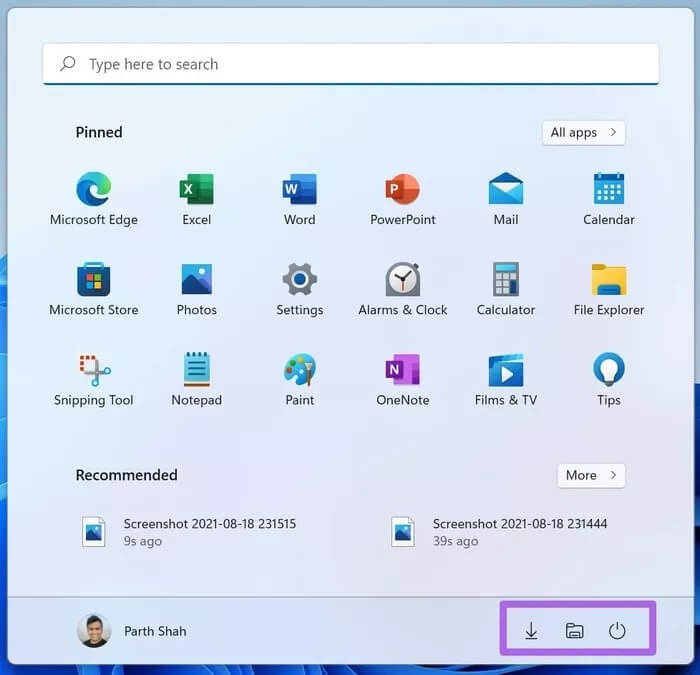在 Windows 6 中自定義開始菜單體驗的 11 大方法
Windows 的默認開始菜單正準備接受近年來最大的重新設計。 “開始”菜單中動態框的日子已經一去不復返了。 相反,默認菜單現在包含已安裝的應用程序、基於 AI 的推薦、文件夾快捷方式等。 是的,它還在任務欄中獲得了新的位置。 此外,您擁有自定義開始菜單體驗的所有工具 窗戶11. 以下是在 Windows 6 中自定義“開始”菜單體驗的 11 種最佳方法。
微軟添加了一堆自定義選項。 默認設置很好,但您可能想要更改 Windows 11 中“開始”菜單的外觀、感覺和功能。
我們將向您展示 Windows 11 開始菜單中的默認行為以及如何在操作系統中更改它。
1.關閉透明效果
Windows 11 默認項目,例如 小部件面板 並且新的通知區域、快速切換和開始菜單具有半透明效果。 它是公司在其他第一方應用程序中使用的 Microsoft Fluent 設計系統的一部分。
雖然默認的 Windows 11 壁紙看起來很棒,但它可能不適用於某些第三方壁紙。
您可以打開“設置”菜單並轉到“個性化”>“顏色”菜單。 接下來,從以下菜單中禁用透明效果。
這裡不需要重新啟動。 您將立即在“開始”菜單中看到應用的效果。
2.更改開始菜單主題
您可以單獨更改開始菜單主題。 但是,所提出的方法將完全改變整個操作系統的外觀。
默認開始菜單設置為具有獨特藍色的白色主題。 請按照以下步驟進行更改。
相片1: 在 Windows 11 中打開“設置”菜單(Windows 鍵 + I)。
相片2: 轉到個性化 > 顏色菜單。
意見3: 從淺色、深色或自定義中選擇默認主題模式。
相片4: 從同一菜單中,您可以選擇出現在 Windows 11 和整個操作系統的“開始”菜單中的突出顯示顏色。
3.改變開始菜單的位置
如上所述,微軟在 Windows 11 中將開始菜單的位置居中。但是,如果你一直回到左下角,你可以 改變位置 因為老習慣。
相片1: 打開 Windows 設置應用程序並轉到個性化菜單。
相片2: 選擇任務欄 > 任務欄行為。
意見3: 從任務欄對齊菜單中,選擇左。
Windows 11 會將帶有“開始”菜單和應用程序圖標的任務欄移到左側。
4.開始菜單中的PIN / UNPIN應用程序
直播磁貼不見了,開始菜單中已安裝的應用程序已被替換。 正如預期的那樣,微軟在開始菜單中加入了特殊的應用程序和服務。
您可以右鍵單擊任何應用程序並將其從開始菜單中刪除。 同樣,用戶可以右鍵單擊應用程序列表中的任何應用程序並將其固定到“開始”菜單。
同樣,用戶可以將應用拖放到“開始”菜單中以更改模式。 因此,您最多可以將 18 個應用程序固定到“開始”菜單。
5. 禁用 WINDOWS 建議
隨著遷移到 Windows 11,Windows 時間軸也消失了。 現在,您在 Windows 11 中獲得了“開始”菜單建議。到目前為止,它們僅適用於 Microsoft 應用程序和服務。
如果您不想嘗試 Microsoft 推薦的所有內容,您將不會發現它有用。 您可以從“設置”菜單禁用“開始”菜單建議。 就是這樣。
相片1: 在 Windows 11 上打開“設置”應用。
相片2: 轉到個性化 > 開始並禁用在開始菜單、跳轉列表和文件資源管理器中顯示最近打開的項目。
我們希望微軟將推薦的 API 開放給第三方開發者。 想像一個場景,您可以直接從 Windows 11 開始菜單打開 WhatsApp 聊天或 Twitter 主頁。產品,對嗎?
6.添加文件夾到開始菜單
Microsoft 提供了一個選項,可以將文件資源管理器、圖片、下載等快捷方式添加到“開始”菜單。 這對於直接從“開始”菜單打開經常訪問的文件夾非常有用。
轉到 Windows 設置 > 個性化 > 開始,然後選擇文件夾。 接下來,選擇要添加到“開始”菜單的文件夾。
例如,我們在“開始”菜單中添加了“下載”和“文件管理器”快捷方式。
打開開始菜單,您將在電源菜單旁邊看到新添加的快捷方式。 您現在只需單擊一下即可安裝和打開常用文件夾。
在 WINDOWS 11 中自定義開始菜單
很高興看到微軟在 Windows 11 上的做法。但是,與 Windows 10 不同,您可以更多地自定義新的開始菜單體驗。 因此,請嘗試這些方法來自定義您的 Windows 11 開始菜單體驗並進行必要的調整,讓自己在 Windows 11 中使用新的開始菜單感到賓至如歸。