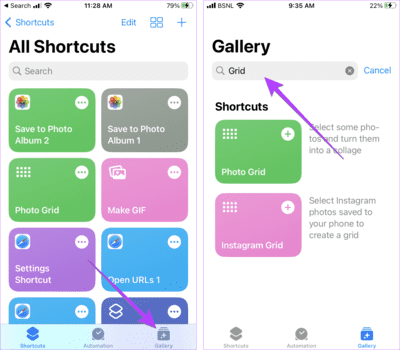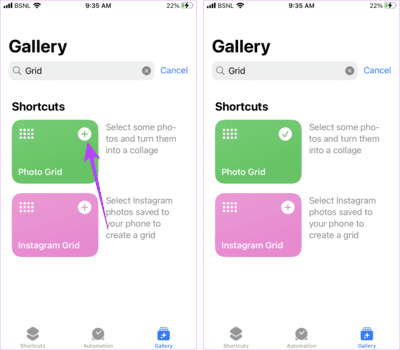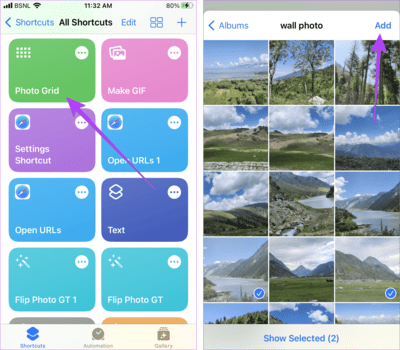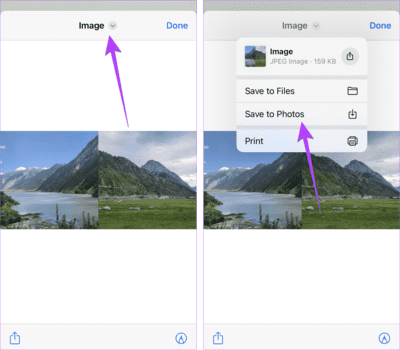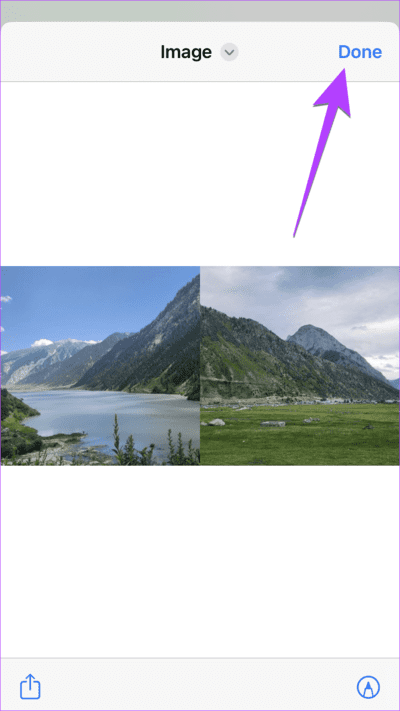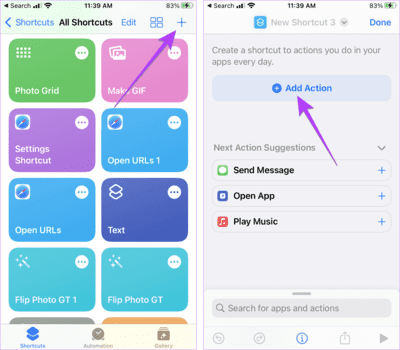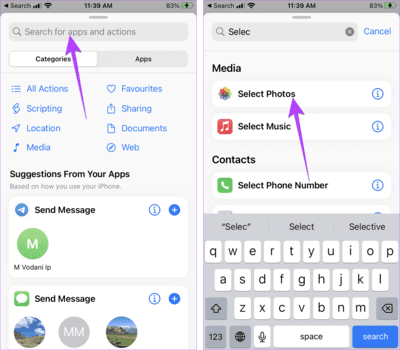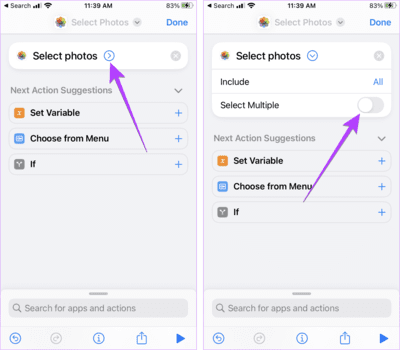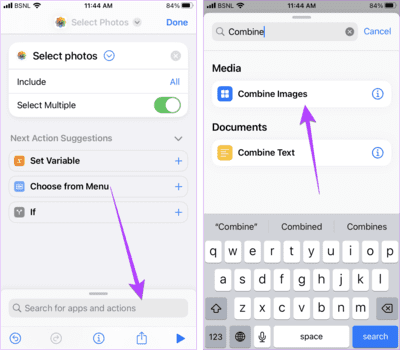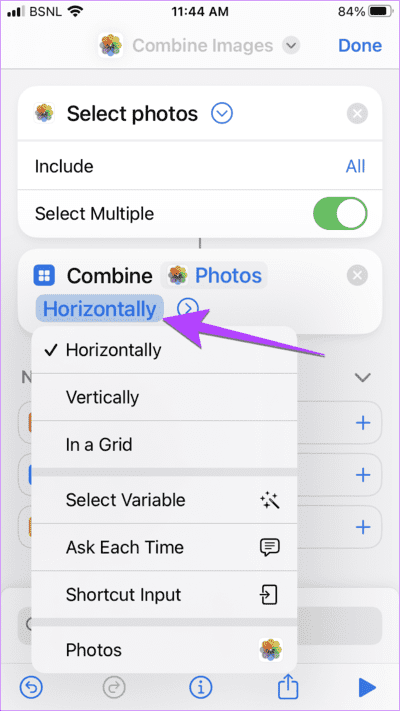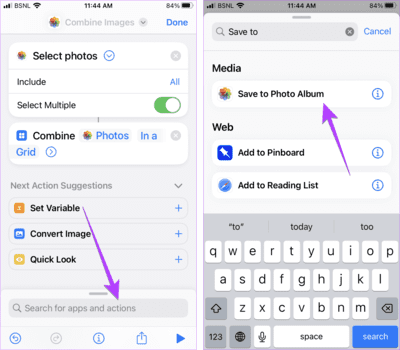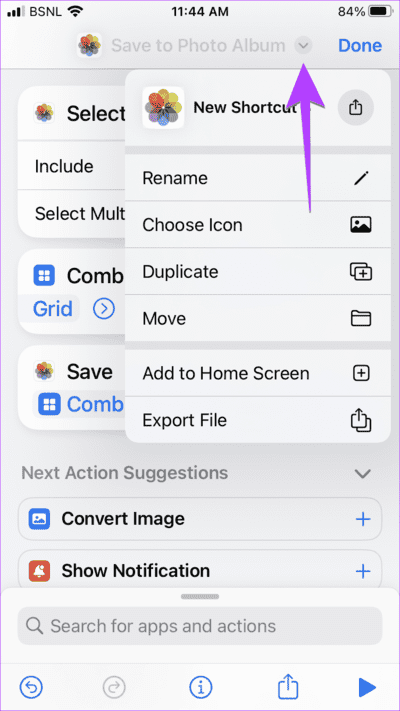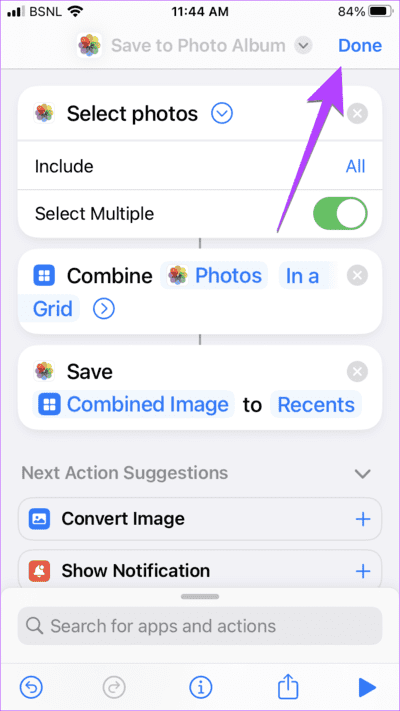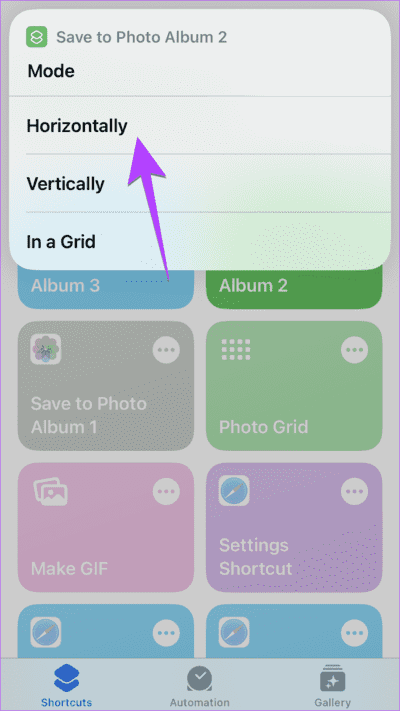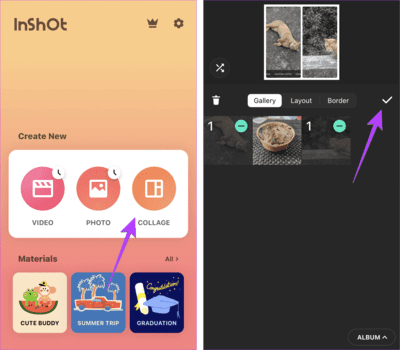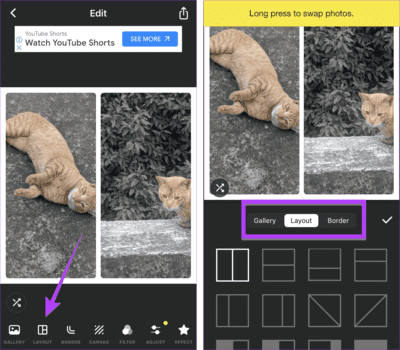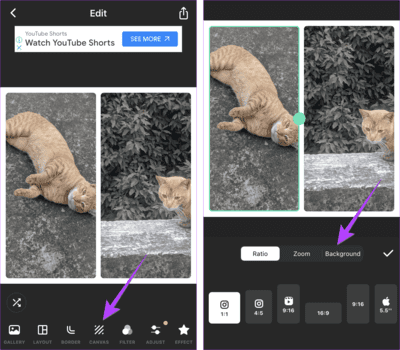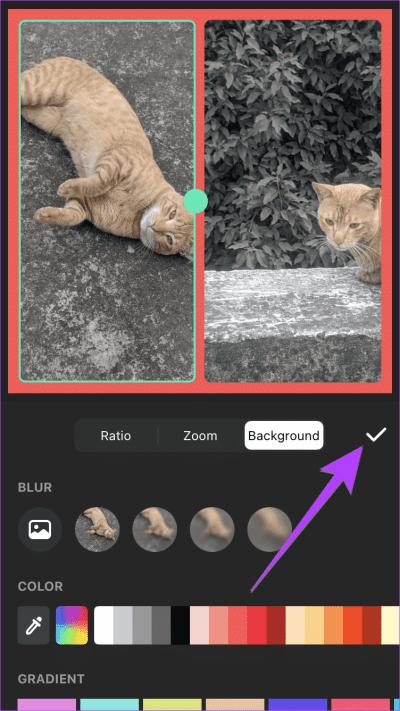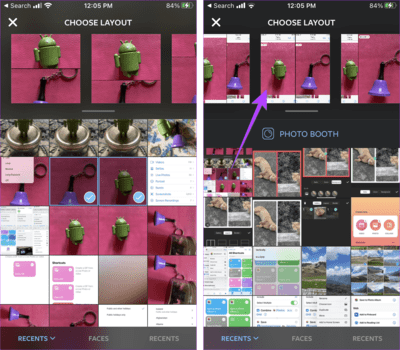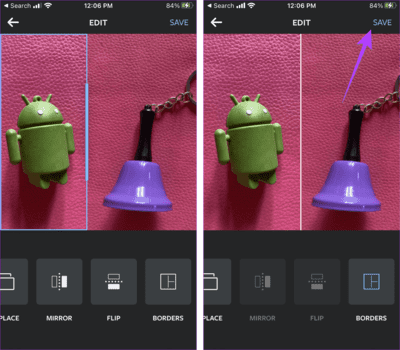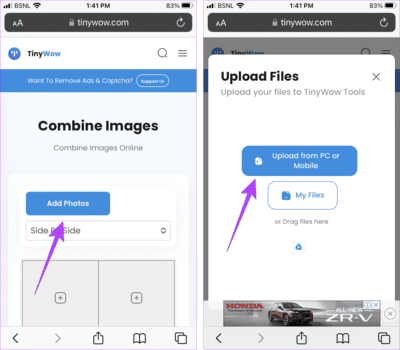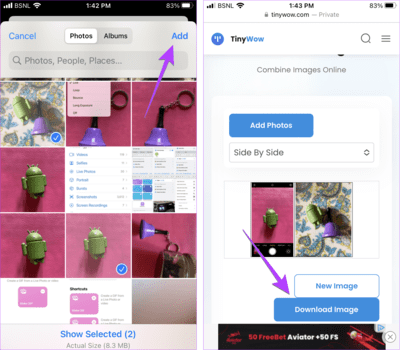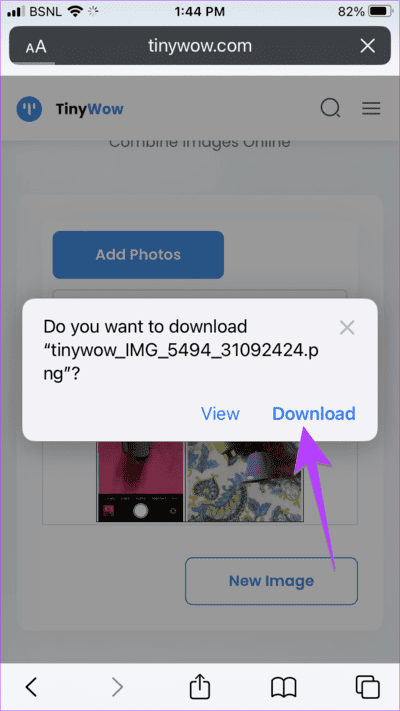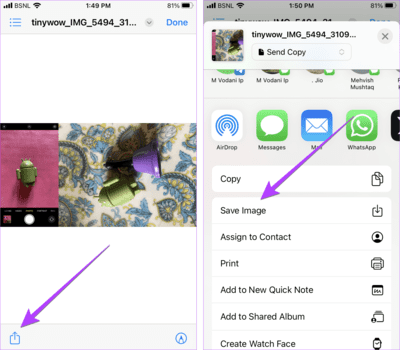在 iPhone 上並排放置兩張照片的 3 種方法
想要將兩張照片合併為一張並將其作為您的故事發佈到社交媒體應用程序上嗎? 或者您想在 iPhone 上拍攝之前和之後的照片嗎? 如果您回答“是”,那麼您已經到達正確的頁面。 在這裡,我們將告訴您在 iPhone 上並排放置兩張照片的不同方法。
Apple 照片應用程序不提供在 iPhone 上合併兩張照片的本機功能。 但是,您可以使用 Apple Shortcuts 應用程序、第三方應用程序和在線工具來組合照片。 讓我們開始吧。
1.無需第三方應用程序即可將兩張照片放在一起
如果您不喜歡安裝第三方應用程序,您可以使用 Apple Shortcuts 應用程序在 iPhone 上創建並排照片。 該應用程序預裝在所有 iPhone 上。
使用“快捷方式”應用程序可以通過兩種方法在 iPhone 上執行照片處理前後的操作。 您可以使用現有的快捷方式或創建自己的快捷方式。 讓我們檢查一下這兩種方式。
方法一:使用已有的快捷方式
Apple Shortcut 應用程序附帶一個本機快捷方式,可讓您在 iPhone 上將兩張照片放在一起,而無需第三方應用程序。
請按照以下步驟在 iPhone 上將兩張照片放在一起:
相片1: 打開一個應用程序 快捷鍵 在你的 iPhone 上。 如果找不到它,請從 App Store 安裝。
步 2: 點擊底部的圖庫選項卡並輸入 網絡 在搜索欄中。
進入第 3 步: 點擊 圖標 (+) 單擊 Photo Grid 快捷方式進行安裝。 安裝快捷方式後,圖標將被替換 (+), 帶有復選標記圖標。
相片4: 現在,轉到選項卡 快捷鍵 ,你會發現 PhotoGrid 縮寫 新安裝的。 單擊它即可將其打開。
相片5: 將出現圖像查看器。 點擊要水平合併的兩張照片。 所選照片上將出現一個複選標記圖標。 單擊添加按鈕。
進入第 6 步: 您將看到合併圖像的預覽。 如果您對結果感到滿意,請點擊頂部的小向下箭頭,然後選擇“保存到照片”將合併的圖像下載到您的手機。
或者,點擊圖標 分享 並選擇保存圖像將其下載到 蘋果手機 您的。
相片7: 點擊 完成了.
此方法的缺點是它不允許您調整圖像之間的間距或併排放置兩個以上的圖像。 此外,您需要手動下載圖像。
如果您創建自己的 iPhone 快捷方式來組合照片,則可以解決這些缺點,如下一節所述。
小貼士:退房 適合日常使用的最佳 iPhone 快捷方式。
方法二:創建快捷方式
當您在 iPhone 上創建合併照片的快捷方式時,您可以調整間距並選擇合併照片的模式(橫向/垂直)。
按著這些次序 創建您自己的快捷方式 在 iPhone 上並排拍攝照片。 我們將這些步驟分為兩部分:創建新快捷方式和使用快捷方式。
第 1 部分:創建新快捷方式
相片1: 打開一個應用程序 快捷鍵 在你的 iPhone 上。
第2步: 點擊 圖標 (+) 在頂部,然後是按鈕 添加動作。
進入第 3 步: 點擊 搜索欄 並輸入 選擇照片。 單擊選擇 相片 從搜索結果中。
相片4: 點擊“選擇照片”旁邊的藍色箭頭圖標,然後啟用“選擇照片”旁邊的開關 多項選擇。
相片5: 點擊搜索欄並輸入合併圖像。 從搜索結果中單擊它。
進入第 6 步: 默認情況下,照片將水平合併。 如果您想垂直合併它們或稍後決定,請水平點擊並選擇每次詢問。 這使您能夠決定如何組合圖像。
相片7: 再次點擊搜索欄並蒐索 保存到相冊. 點擊它。
相片8: 您還可以通過單擊頂部的小箭頭來重命名快捷方式。 您還可以將其添加到主屏幕。
進入第 9 步: 最後,點擊“完成”以創建拼貼快捷方式。
第 2 部分:在 iPhone 上使用快捷方式合併照片
現在,每當您想在 iPhone 上並排拍攝照片時,請按照以下步驟操作:
第1步:打開一個應用程序 捷徑 然後點擊 縮寫 您在上面創建的。
相片2: 將出現照片庫。 定位 相片 您想要合併並按下按鈕 添加.
邁步 3: 選擇合併照片的模式。 如果要將它們並排放置,請選擇水平。 或者,如果您想將一個放在另一個之上,請選擇“垂直”。
就是這樣。 現在,打開照片應用程序以查看合併的照片。
專業提示:您可以合併 iPhone 上的照片 使用蘋果照片應用程序。 如果兩張照片在“照片”應用程序中彼此相鄰,則此方法效果最佳。 在“照片”應用程序中,放大照片,使兩張照片並排顯示。 現在,截取屏幕截圖並裁剪圖像,以便只有兩個圖像並排顯示。 對於風景照片,您必須在截圖之前旋轉手機。
2.使用第三方應用程序合併 IPHONE 照片
如果上述方法不能滿足您的要求,您可以使用第三方應用程序在 iPhone 上並排放置兩張照片。 這些並排照片應用程序是免費的,並提供附加功能,例如添加邊框、更改間距等等。
我們將使用兩個第三方應用程序展示這些步驟:
1. 使用 InShot 應用程序
InShot 是 iPhone 上最好的免費照片拼接應用程序之一。
相片1: 安裝並打開應用程序 躍升 在你的 iPhone 上。
相片2: 點擊按鈕 拼貼.
進入第 3 步: 選擇要合併的照片。 單擊複選標記圖標繼續前進。
相片4: 如果您想更改圖像的佈局,請單擊“佈局”選項卡。
相片5: 在選項卡下 佈局 , 點擊 邊界 更改邊框大小和样式。 單擊複選標記圖標。
進入第 6 步: 單擊選項卡 帆布 其次是背景。
相片7: 接下來,選擇 背景/邊框顏色 為了你的照片。 單擊一個標誌 選擇.
第8步:您還可以對照片進行其他編輯,例如添加貼紙、文字、效果等。
進入第 9 步: 完成後,點擊頂部的共享圖標將圖像下載到您的手機。 打開照片應用程序以查看合併的照片。
專業提示:您還可以使用應用程序 PicsArt不 合併 iPhone 上的照片。 查看使用 PicsArt 的最佳技巧。
2. 使用 Instagram 的佈局
如果您想在 Instagram 上並排放置兩張照片,可以使用 Instagram 的免費應用程序來合併照片。 這個應用程序不讓你 僅合併 Instagram 上的照片 它還允許您在 Instagram 之外使用它。
相片1: 安裝並打開 佈局 通過 iPhone 上的 Instagram 應用程序。
相片2: 給 允許 訪問您的照片。
進入第 3 步: 定位 圖片 你想要組合在一起的東西。
相片4: 可用的佈局將顯示在頂部。 滾動它並點擊兩個圖像並排出現的佈局。
相片5: 在照片編輯屏幕上,向左或向右拖動藍色條(位於中間)可調整照片的大小。
提示:在單張照片上使用捏合縮放手勢來放大它們。 您也可以用一根手指移動它。
相片6: 單擊底部工具中的“邊框”選項,為圖像添加邊框。
相片7: 最後,點擊 孑孓 將圖像下載到設備 iPhone 您的。
專業提示:您還可以直接將照片嵌入 Instagram 應用程序中。 打開 Instagram 應用程序並向右滑動以打開相機 > 點擊佈局圖標,然後點擊更改網格 > 選擇所需的佈局 > 添加照片 > 在故事編輯屏幕上點擊三點圖標 > 選擇保存以下載照片。
3.使用在線工具合併兩張照片
您還可以使用Tinywow等免費在線工具在iPhone上將兩張照片拼接在一起,如下所示:
相片1: 打開嵌入圖像網頁 小哇 在您的 iPhone 瀏覽器上使用下面的鏈接。
相片2: 按按鈕 “添加照片” 接下來是短語“從您的電腦或手機下載“。
進入第 3 步: 選擇您想要並排保存的兩張照片。 單擊添加按鈕。
相片4: 將會 合併兩個圖像 在一張照片中。 點擊按鈕 圖片下載。
相片5: 輸入驗證碼並等待下載彈出窗口。 可能需要大約 10-15 秒。 單擊“下載”。
該圖像將保存到 iPhone 上的“下載”文件夾中。
進入第 6 步: 打開一個應用程序 檔案 並訪問圖像的下載文件夾。 打開圖像並點擊共享圖標。 選擇“保存圖像”以在“照片”應用程序中查看它。
關於將照片一面放在 IPHONE 上的常見問題解答
1. iPhone上如何合併重複的照片?
打開 iPhone 的照片應用程序,然後點擊底部的相冊。 向下滾動並選擇重複項。 點擊要合併為一張照片旁邊的合併。
2. 你可以在iPhone上製作拼貼畫嗎?
Apple 照片應用程序不提供創建拼貼畫的內置功能。 但是,您可以 在 iPhone 上創建照片拼貼 使用其他替代解決方案。
在一起的照片
在 iPhone 上將兩張照片放在一起後,您可以編輯和自定義最終照片。 學習如何 添加貼紙 و文本 و表情符號到圖片 在 iPhone 上。