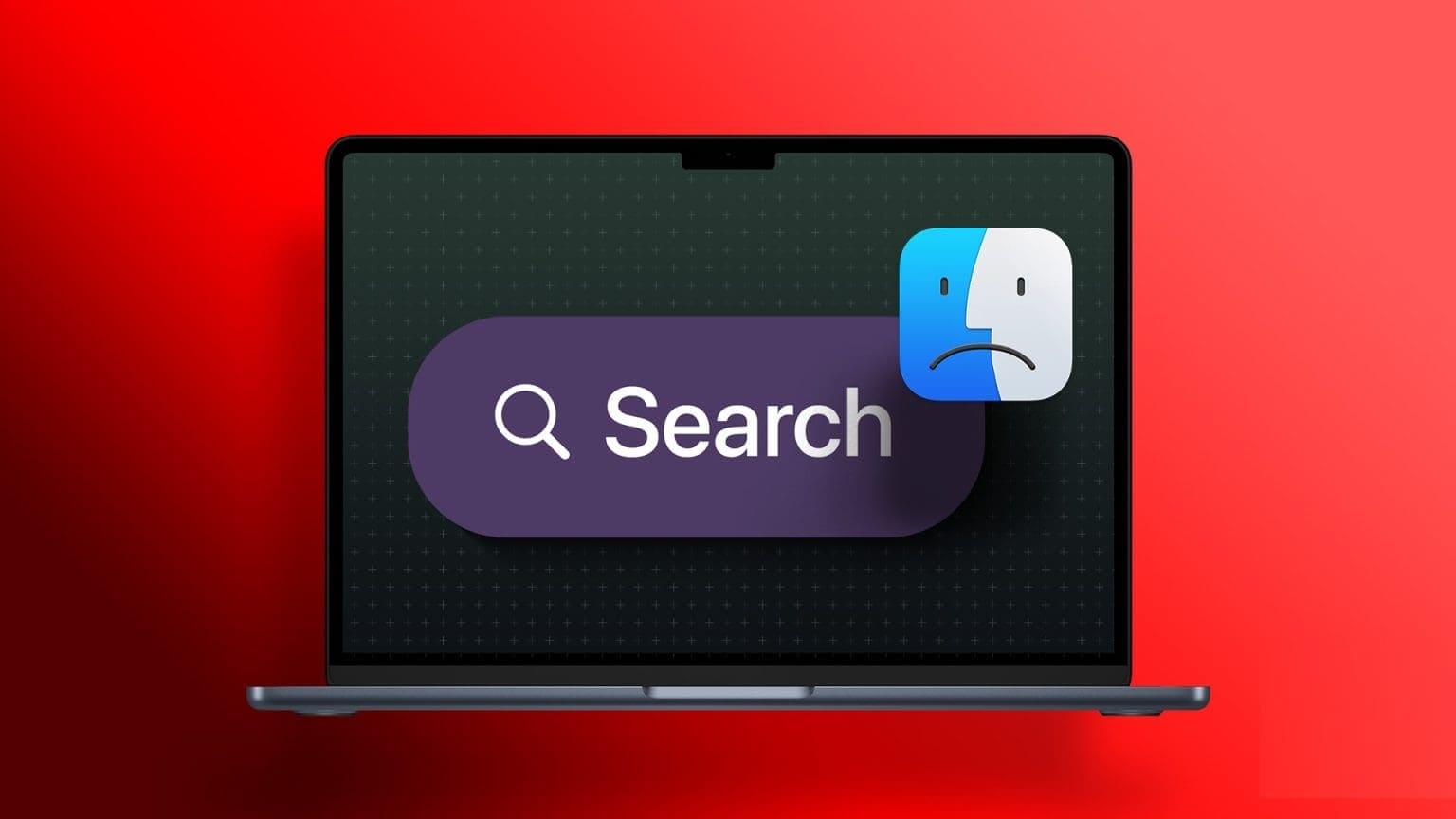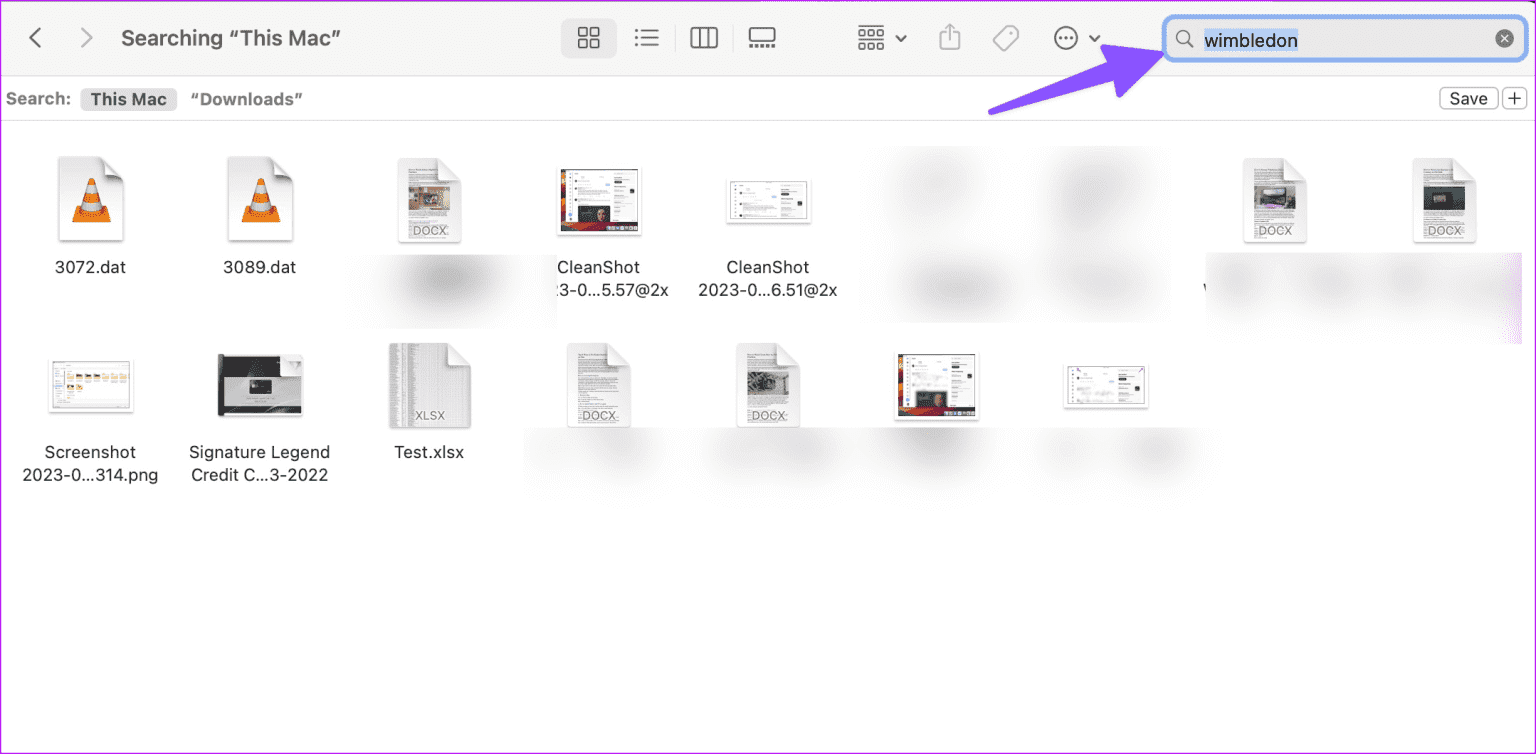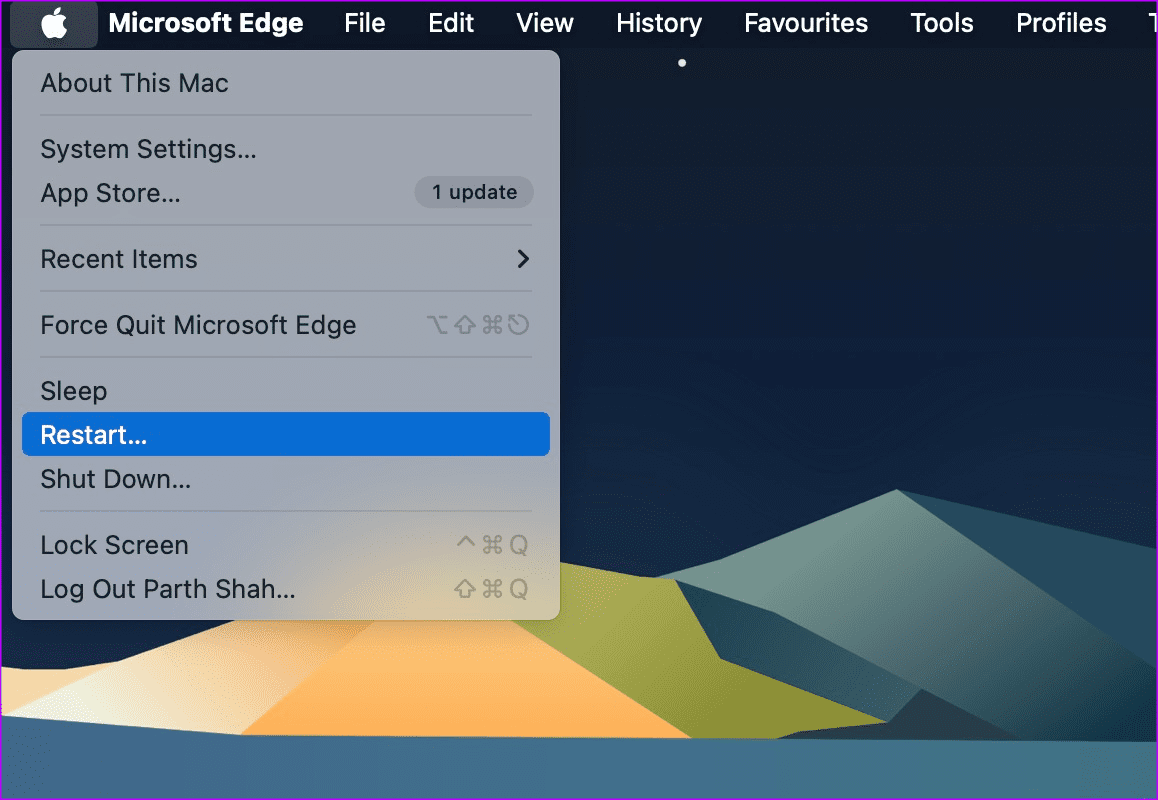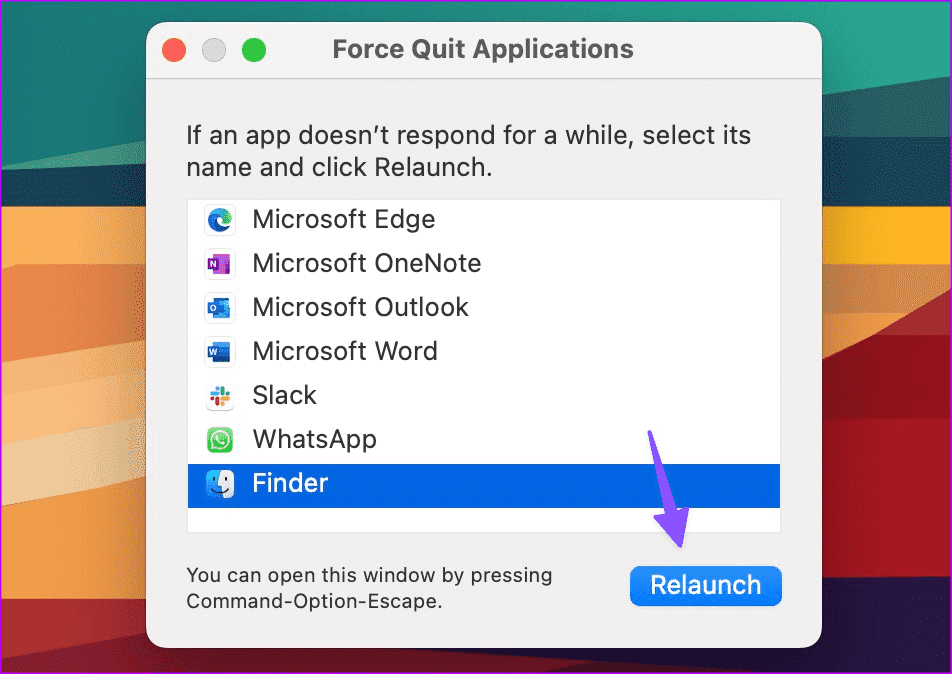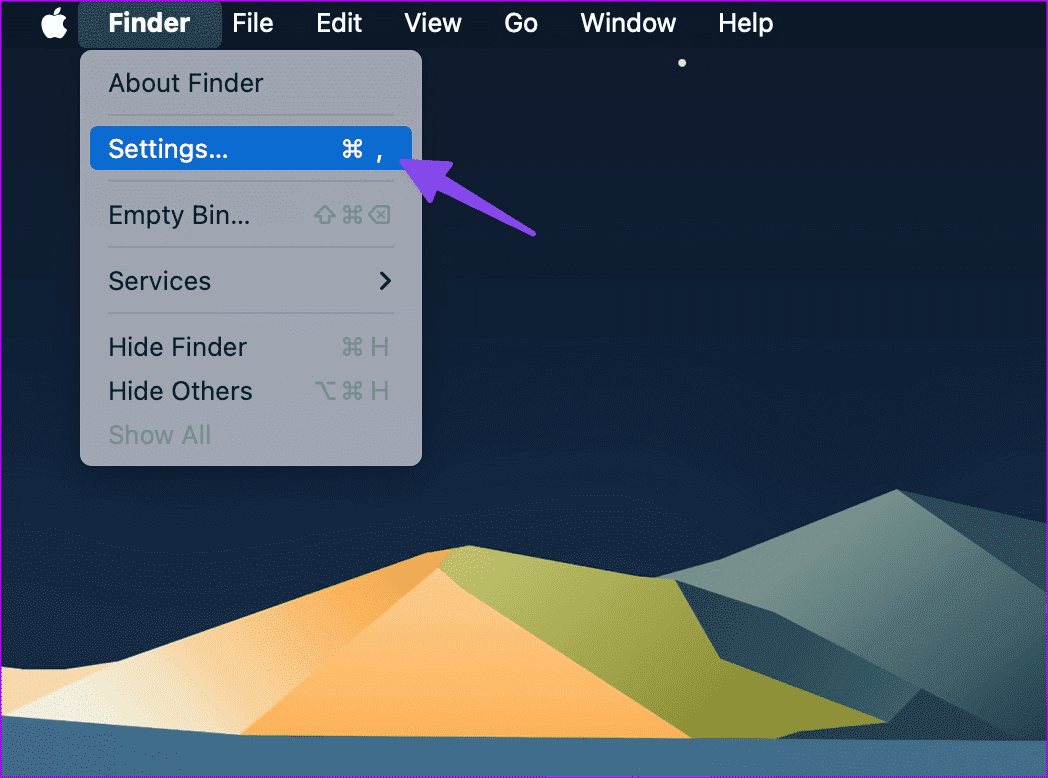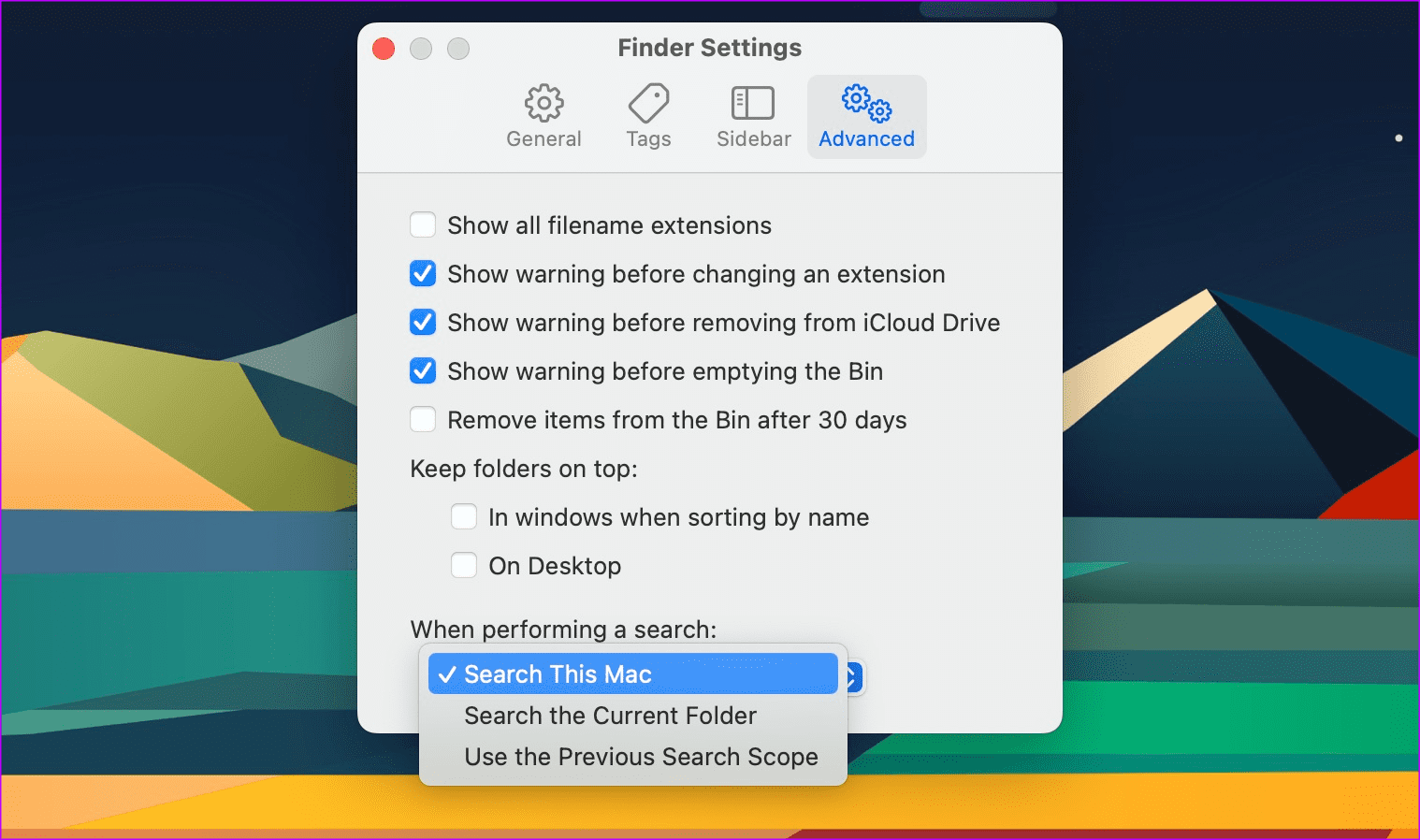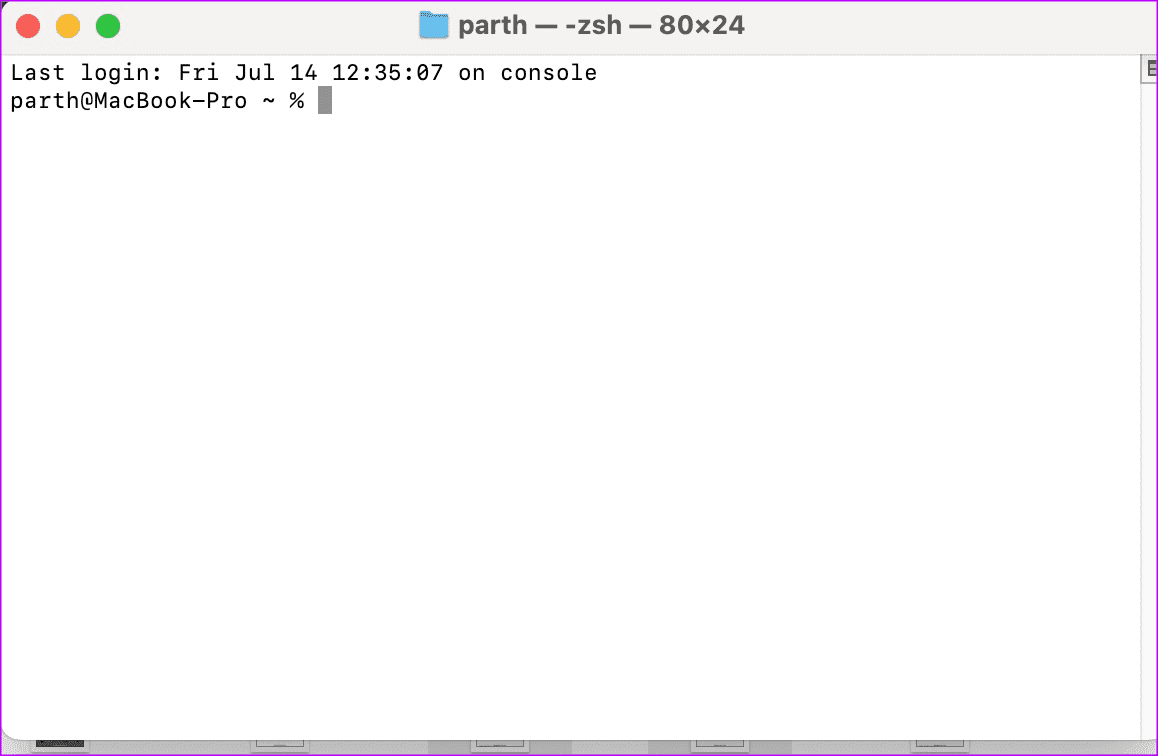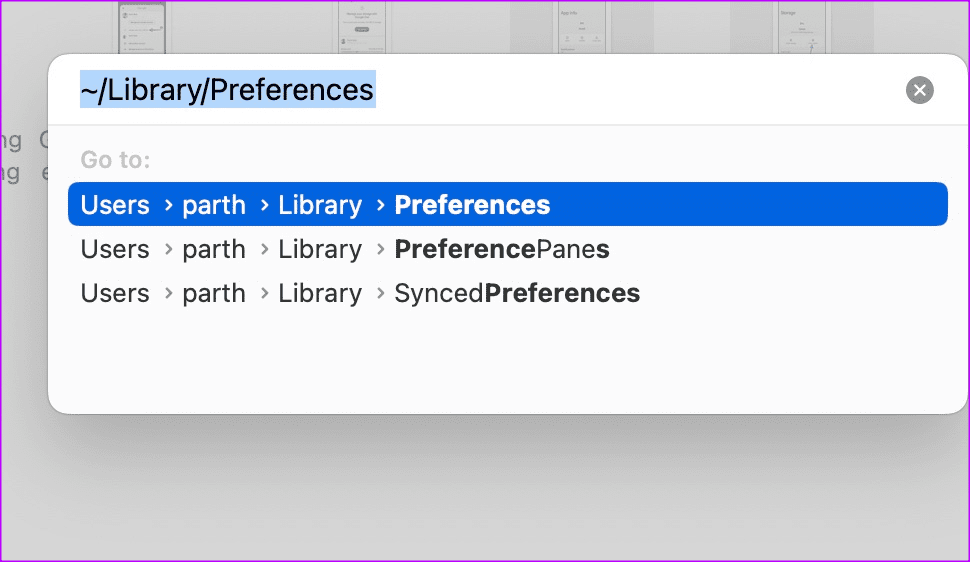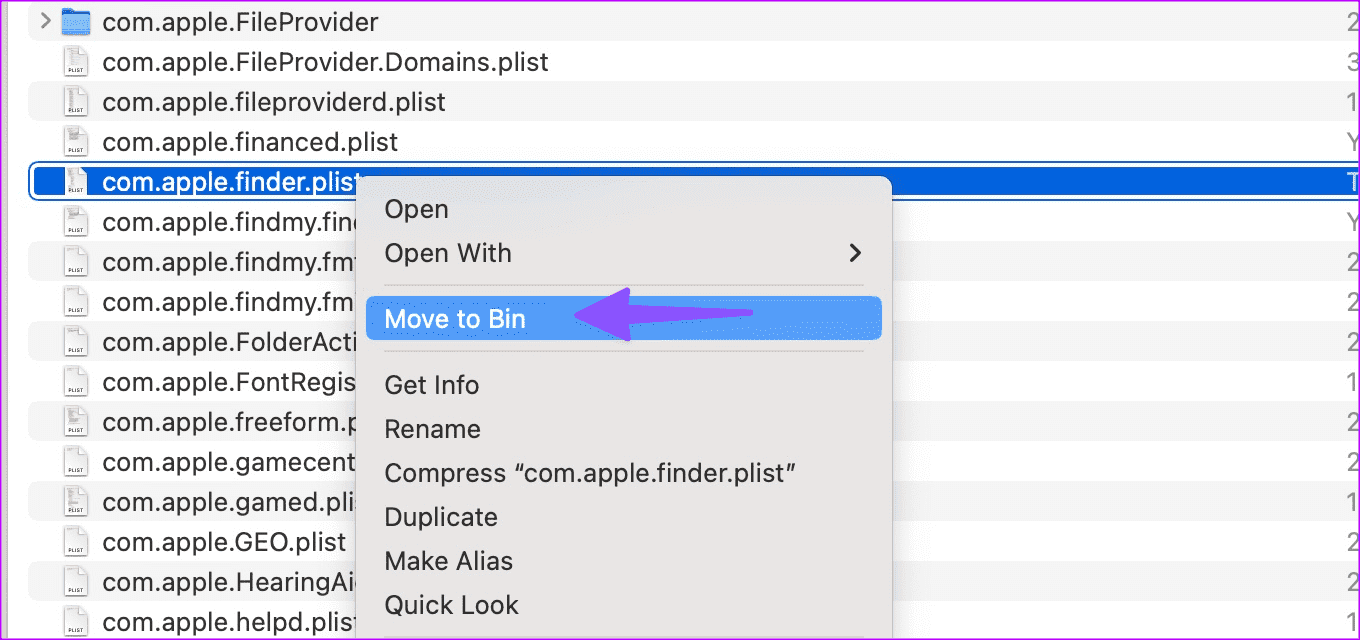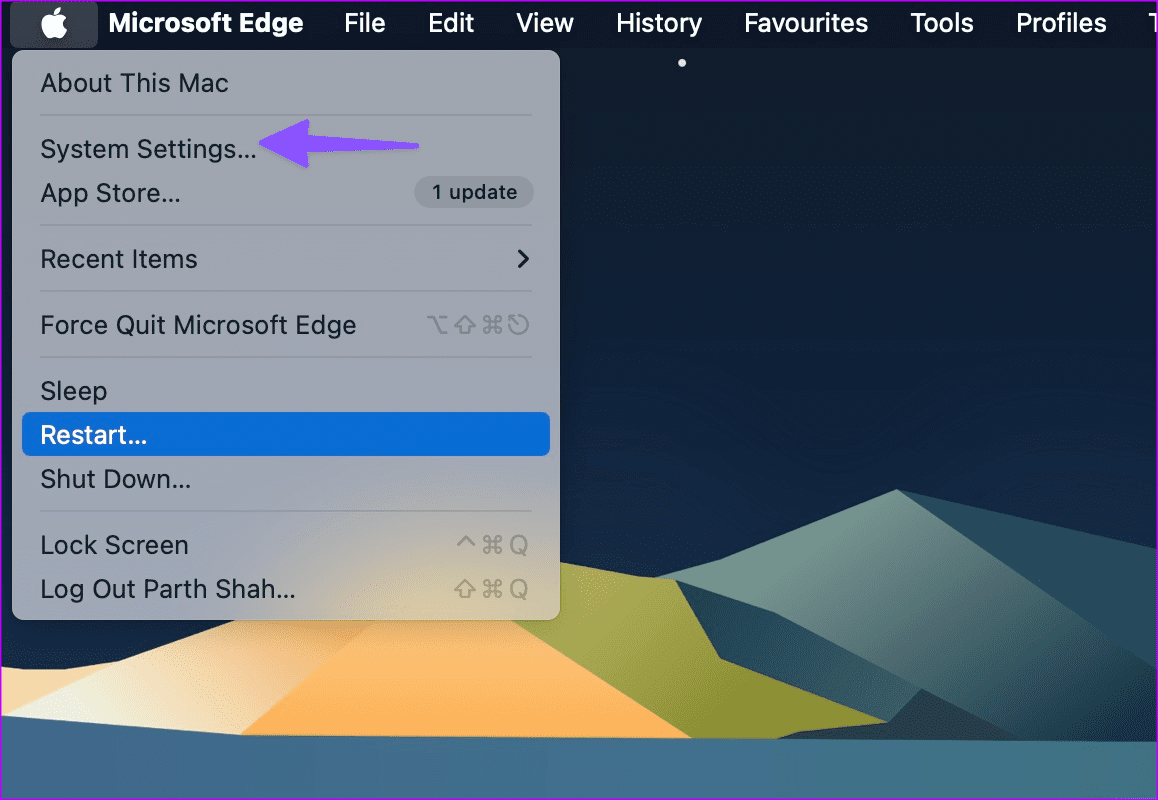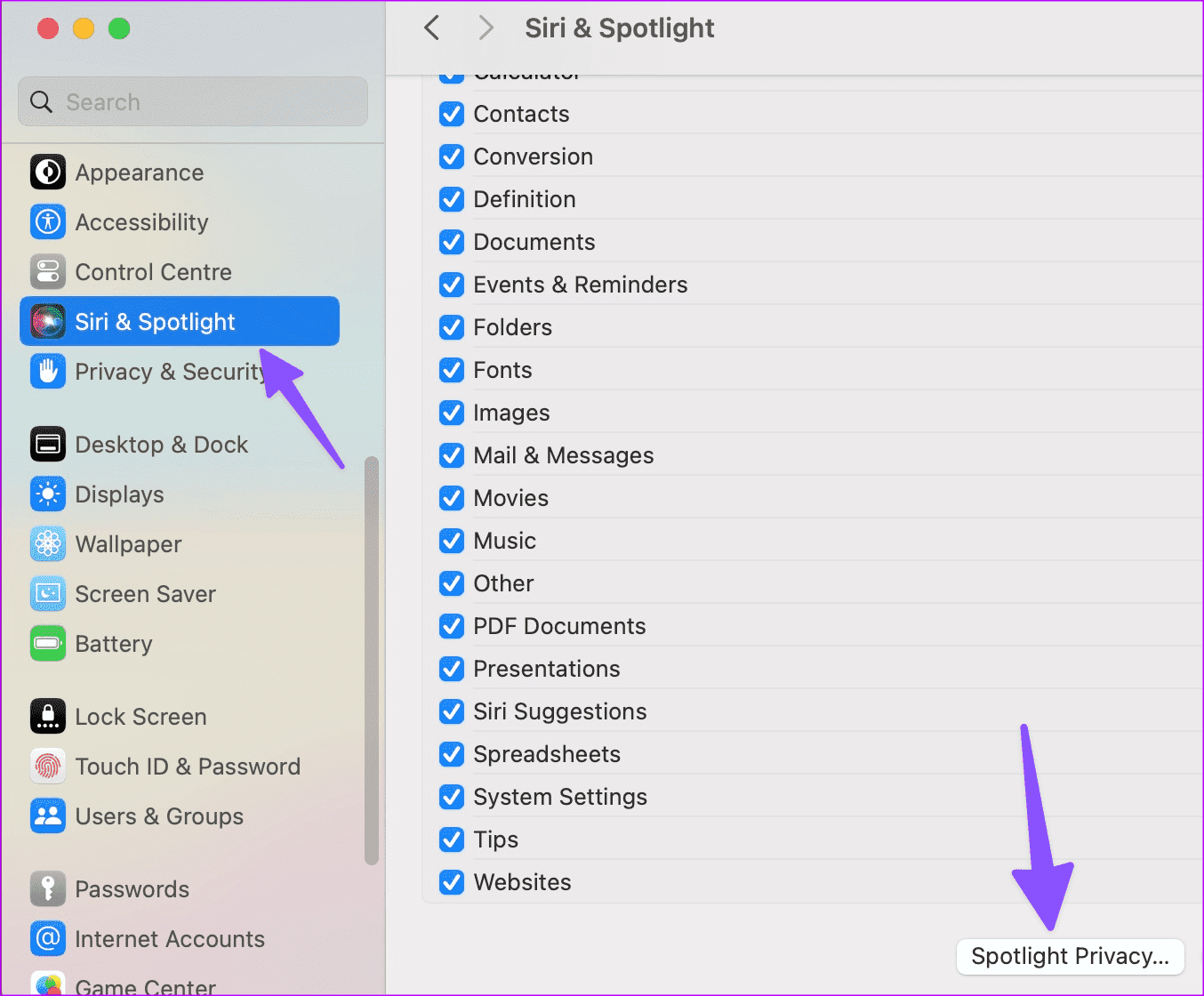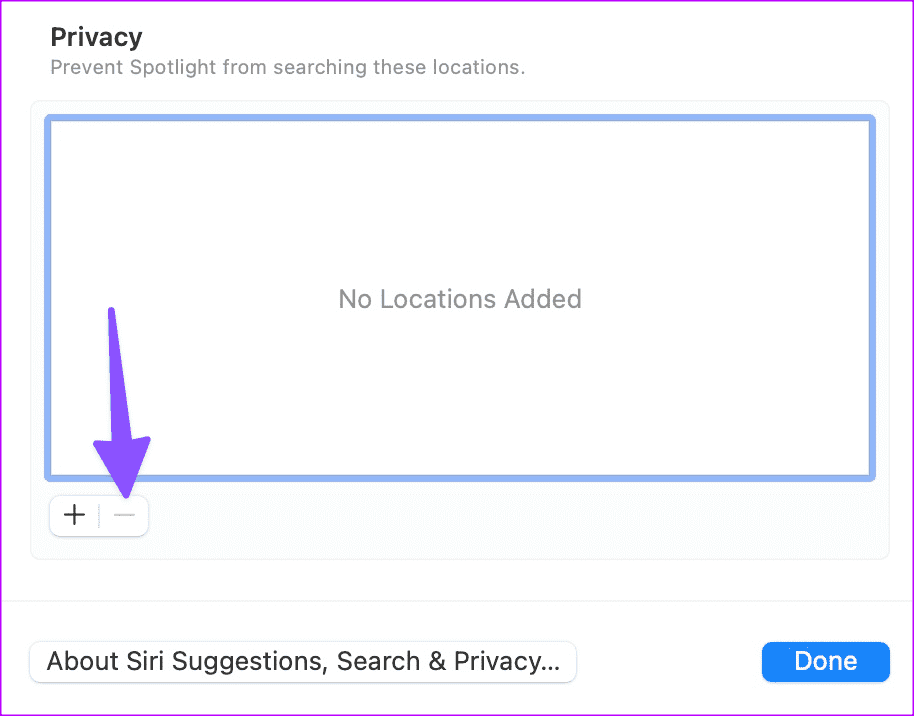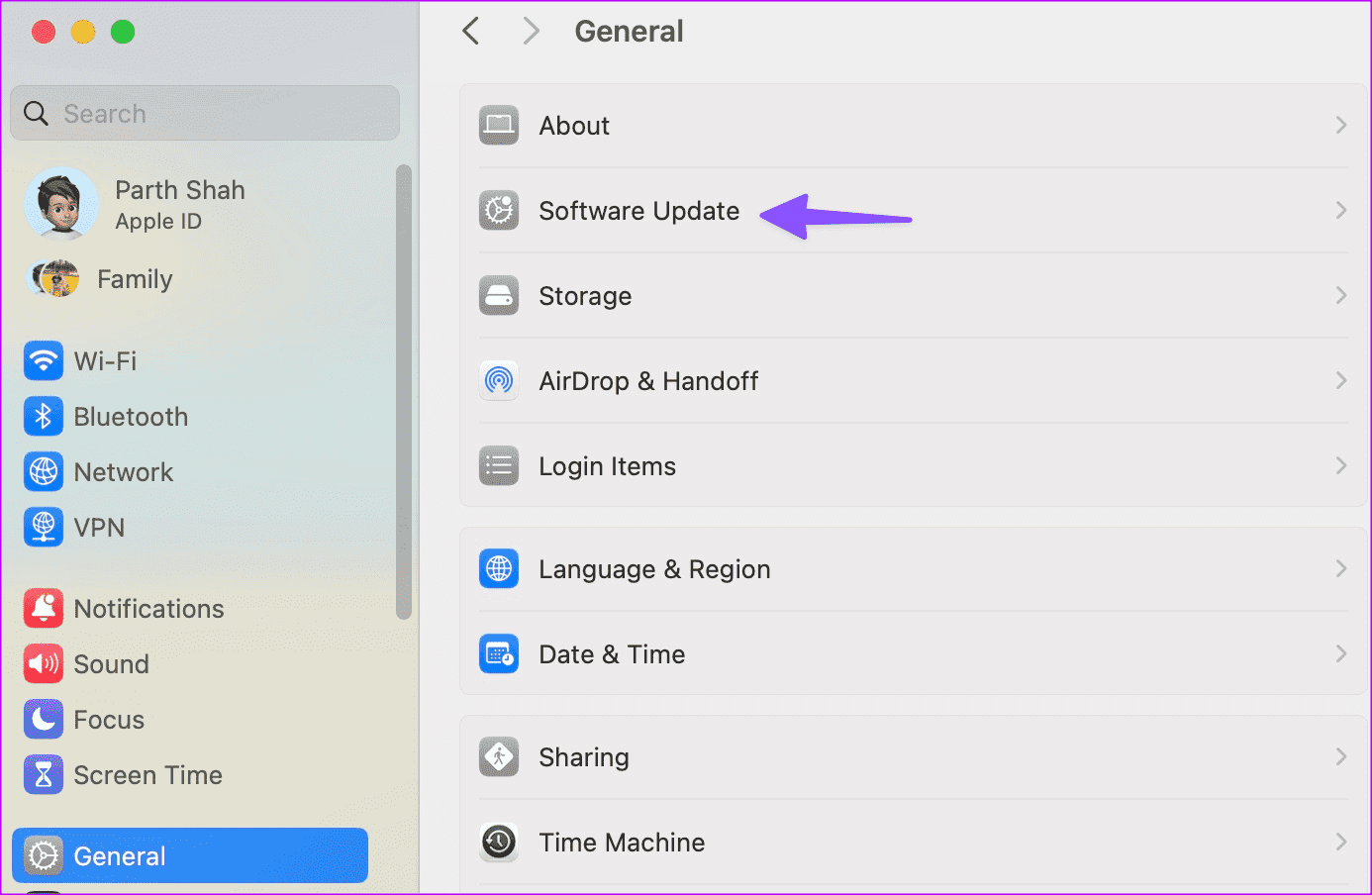修復 Finder 在 Mac 上無法運行的 8 種方法
Finder 充當 Mac 上的默認文件管理應用程序。 它有一些漂亮的提示和技巧,與雲存儲平台很好地集成,並提供了像專業人士一樣組織文件的標籤。 Finder 還附帶一個強大的搜索工具,用於查找重要文件。 然而,許多人抱怨 Finder 搜索無法在 Mac 上運行。 以下是解決問題的最佳方法。
當 Mac 上的 Finder 停止工作時,您可以在文件夾和列表中查找您喜愛的文件。 但當您有數千個文件需要查看時,您會感到困惑。 這種情況還會浪費您的工作時間。 在我們向您展示修復 Finder 搜索的技巧之前,讓我們首先了解一下如何使用它。
如何使用搜索工具
不要忽視 Finder 作為一個重要工具的重要性。 有了過濾器,它可以成為立即找到相關文件或照片的強大功能。 Finder 可以識別圖像和文件中的搜索查詢。 例如,當我們搜索“Wimbledon”時,macOS 會從圖像、文件甚至 Excel 工作表中提取類似的查詢。 這令人印象深刻,不是嗎? 讓我們來看看它的實際效果。
相片1: 打開 發現者 在系統上 Mac 並使用右上角的搜索欄。
第2步:輸入搜索詞並蒐索文件名或內容。 您也可以在同一文件夾中搜索它。
如果搜索 發現者 不起作用或顯示不相關的結果,請使用以下步驟解決問題。
1.重啟MAC
有時,完全重新啟動 Mac 可以創造奇蹟。 您可以重新啟動 Mac 並重試。
第1步:點擊圖標 蘋果 在左上角。
第2步: 定位 重啟 從上下文菜單中並允許 重新啟動您的 Mac。
2.退出搜索工具並重試
如果它是 發現者 它有效,退出並再次嘗試使用搜索功能。
相片1: 按鍵盤快捷鍵 選項 + 命令 + Esc。
相片2: 當出現“強制退出應用程序”窗口時,選擇 發現者 並點擊 重新啟動。
之後,Finder 將重新啟動,您可以再次開始搜索相關文件。
3.修改高級搜索工具
Finder 只能查找當前文件夾中的文件嗎? 您需要做出調整 查找器設置 使用以下步驟。
相片1: 打開 發現者 在 Mac 上。 選擇菜單欄左上角的 Finder 菜單,然後選擇 設置 從上下文菜單。
相片2: 展開列表 “當你進行搜索時” 並選擇 “搜索這台 Mac” 從下拉菜單中。
4. 重新創建搜索光標
如果 Finder 在 Mac 上停止工作,請執行以下步驟在 Mac 上重建搜索索引。 您需要使用終端重建搜索索引。
相片1: 打開應用程序列表 通過運行終端。
相片2: 在窗口中輸入以下命令 終端 然後按回車鍵:
mdutil -E /
進入第 3 步: 輸入設備密碼 Mac 出現提示時,按 Return 鍵。
根據 Mac 的數據大小,重建搜索索引可能需要一些時間才能完成。
5.刪除PLIST搜索文件
如果您的 plist Finder 文件損壞,應用程序及其功能可能無法按預期工作。 您需要刪除 PLIST 文件,重新啟動 Mac,然後重試。 就是這樣。
相片1: 打開 發現者 然後按鍵盤快捷鍵 Command + Shift + G。
相片2: 前往以下路徑:
〜/庫/首選項
進入第 3 步: ابحثعن Finder plist 文件 (com.apple.finder.plist) 從列表中右鍵單擊它並選擇移動到 垃圾。
相片4: 準備好了 玩 Mac ,在此過程中系統會安裝所需的文件 重啟。
6.檢查您的搜索隱私設置
Finder 和 Spotlight 搜索都使用相同的搜索索引來查找文件。 如果您從搜索結果中排除多個私人文件夾,Finder 將無法從中查找文件。
相片1: 單擊圖標 蘋果 並選擇系統設置 上下文菜單。
相片2: 滾動到 Siri 和聚光燈 在左側邊欄上。
進入第 3 步: 點擊 聚焦隱私 從正確的部分。
第4步: 移動 文件夾 必要的站點來自以下列表:
7.嘗試在聚光燈下搜索
您無需打開 Finder 即可找到您喜愛的文件。 Spotlight 的默認搜索功能也非常強大。 Apple 穩步改進了 Mac 上的 Spotlight 功能。 它將搜索結果巧妙地劃分為文件類型,您也可以執行網絡搜索。 您可以按 Command + Space 鍵盤快捷鍵並蒐索相關文件。
如果您有,請參閱我們的專門帖子 在 Spotlight 中搜索時出現問題。
8. macOS 更新
Apple 在 macOS 上更新了 Finder。 運行舊版本的 macOS 通常會導致 Mac 上的 Finder 出現問題。
相片1: 點擊 膾炙人口 蘋果 在左上角並選擇 系統配置 從上下文菜單。
相片2: 滾動到左側邊欄上的“常規”,從左側窗格中選擇“軟件更新”,然後在 Mac 上安裝最新版本的 macOS。
立即找到您的 MAC 文件
Finder 搜索在 Mac 上不工作可能會讓您感到困惑。 無需創建無休止的文件夾來組織文件,而是使用搜索菜單快速查找相關文件和圖像。