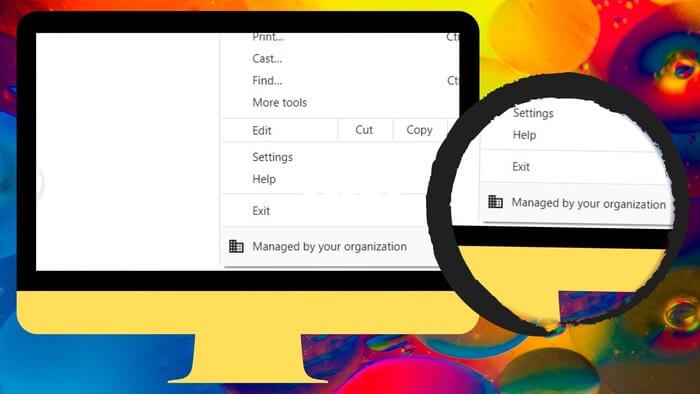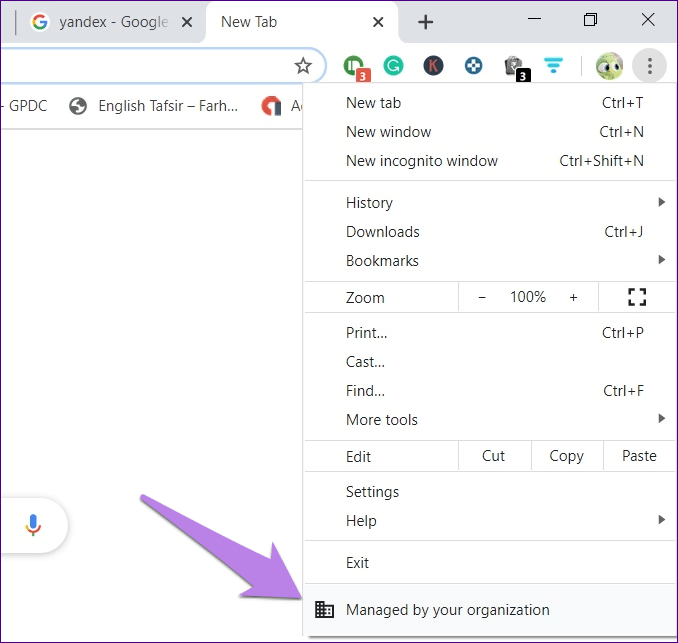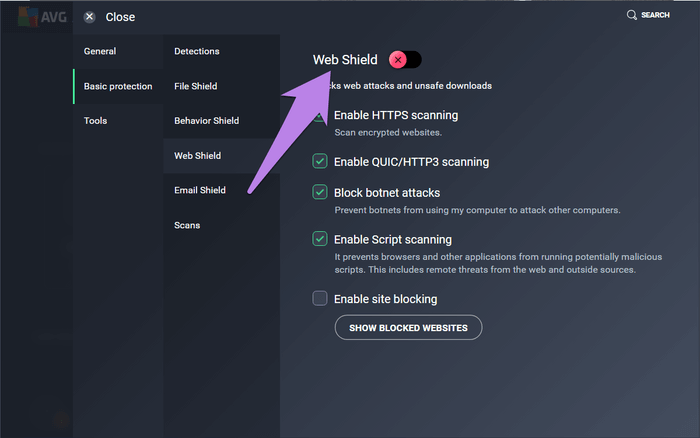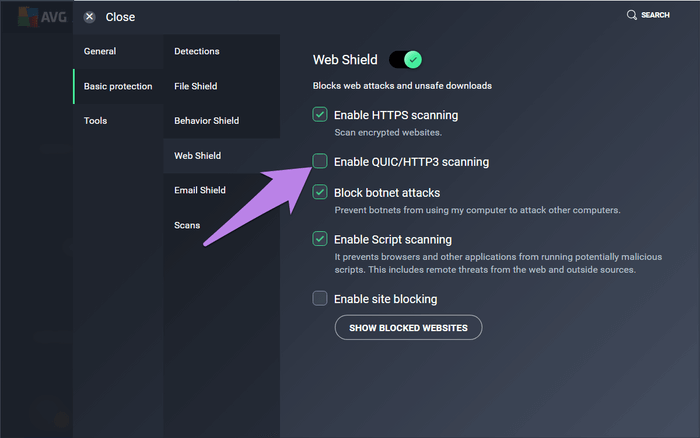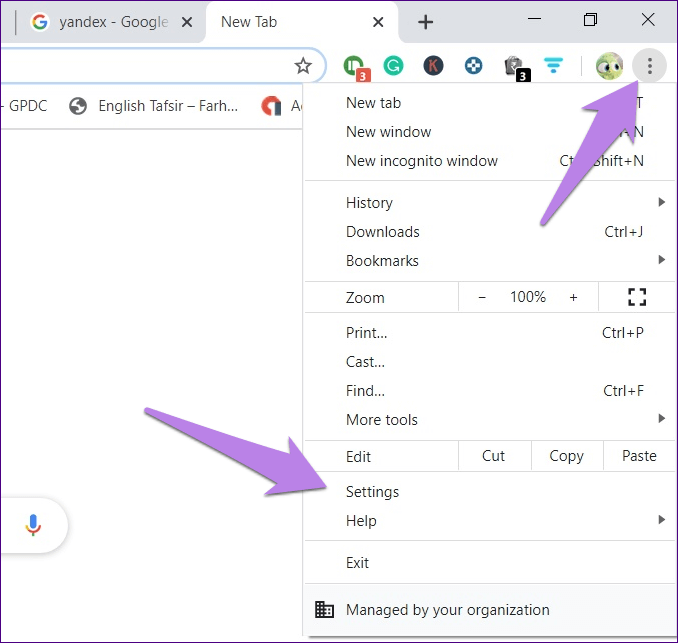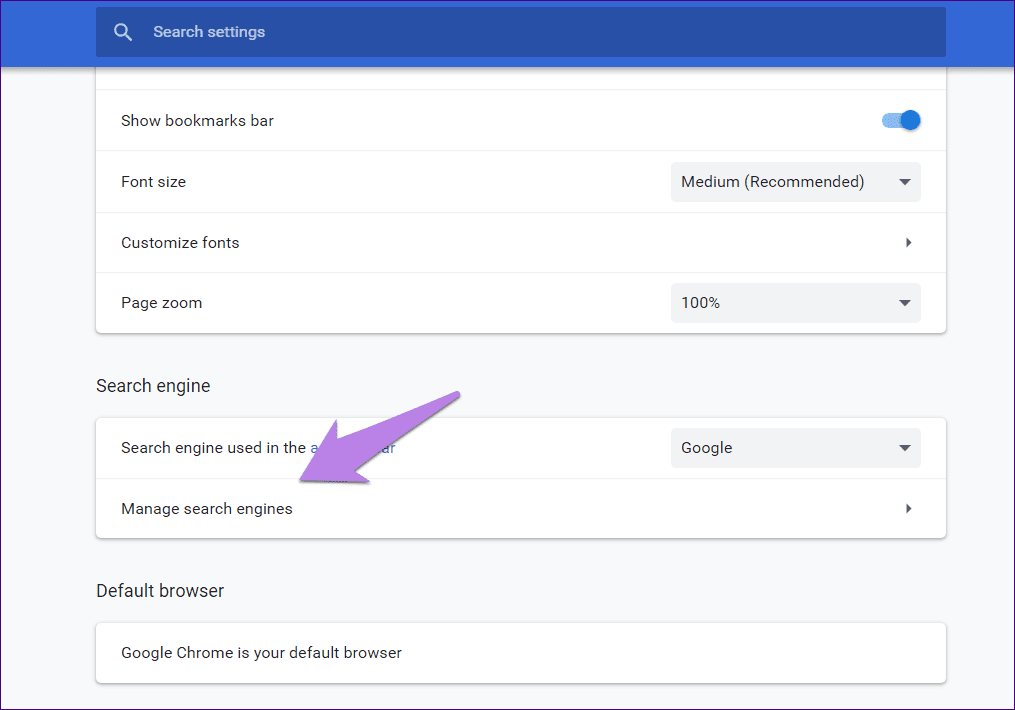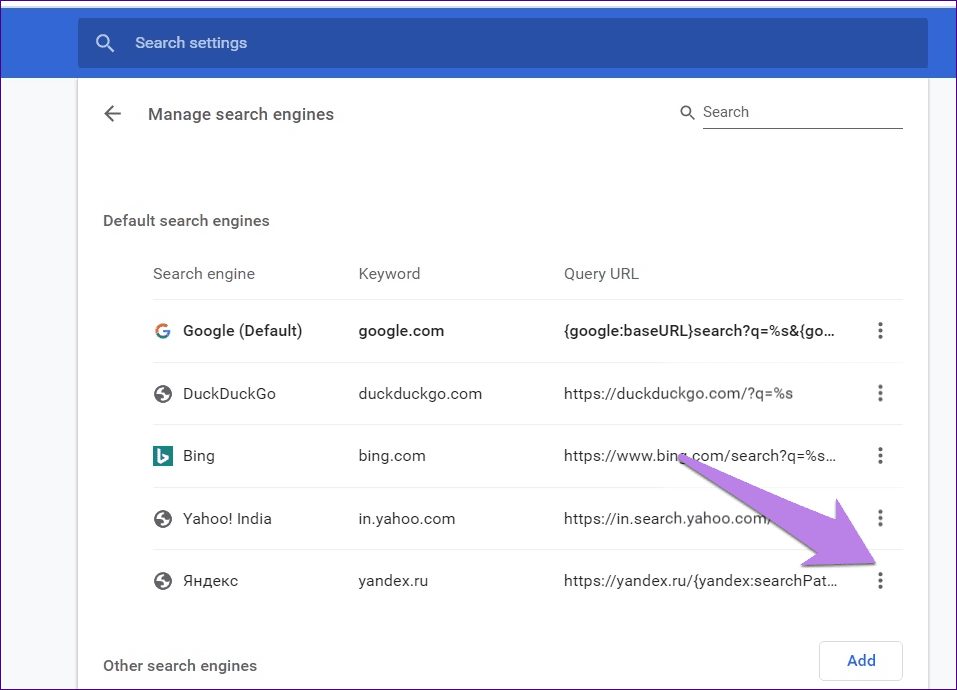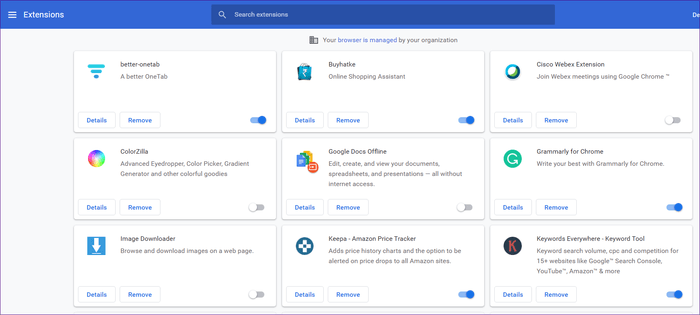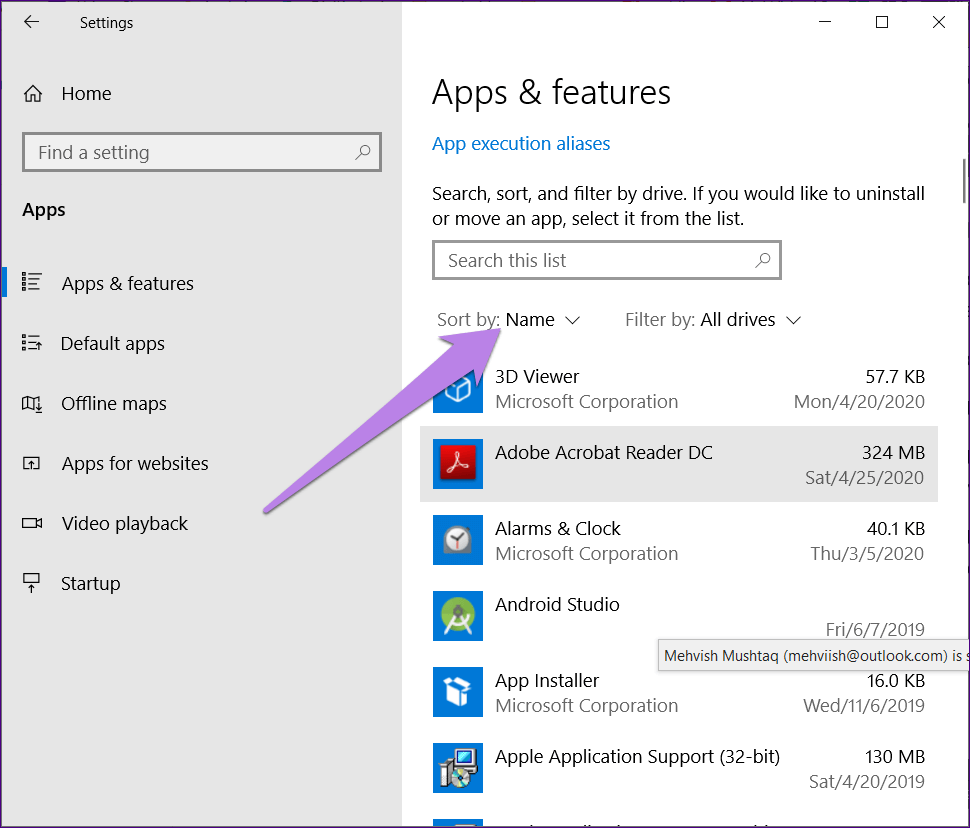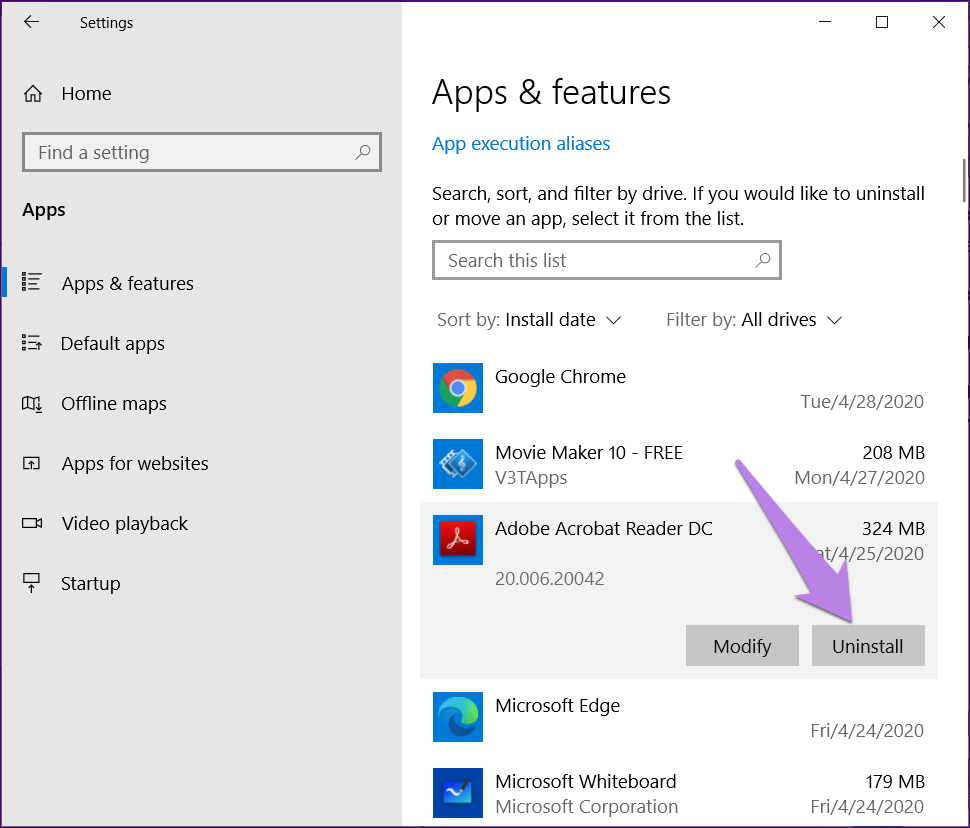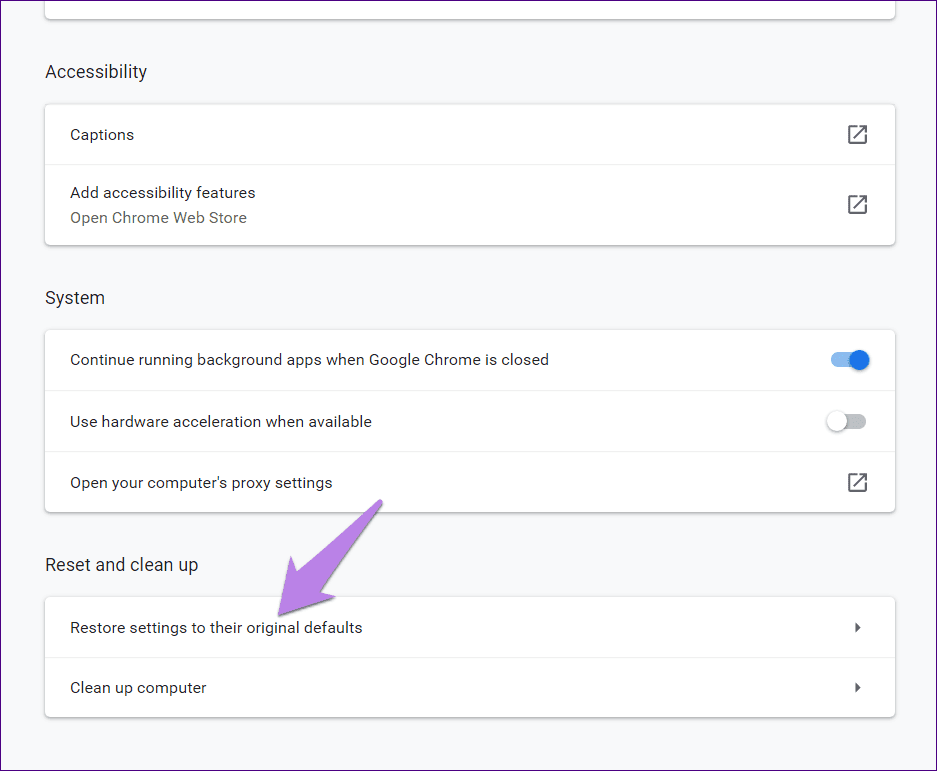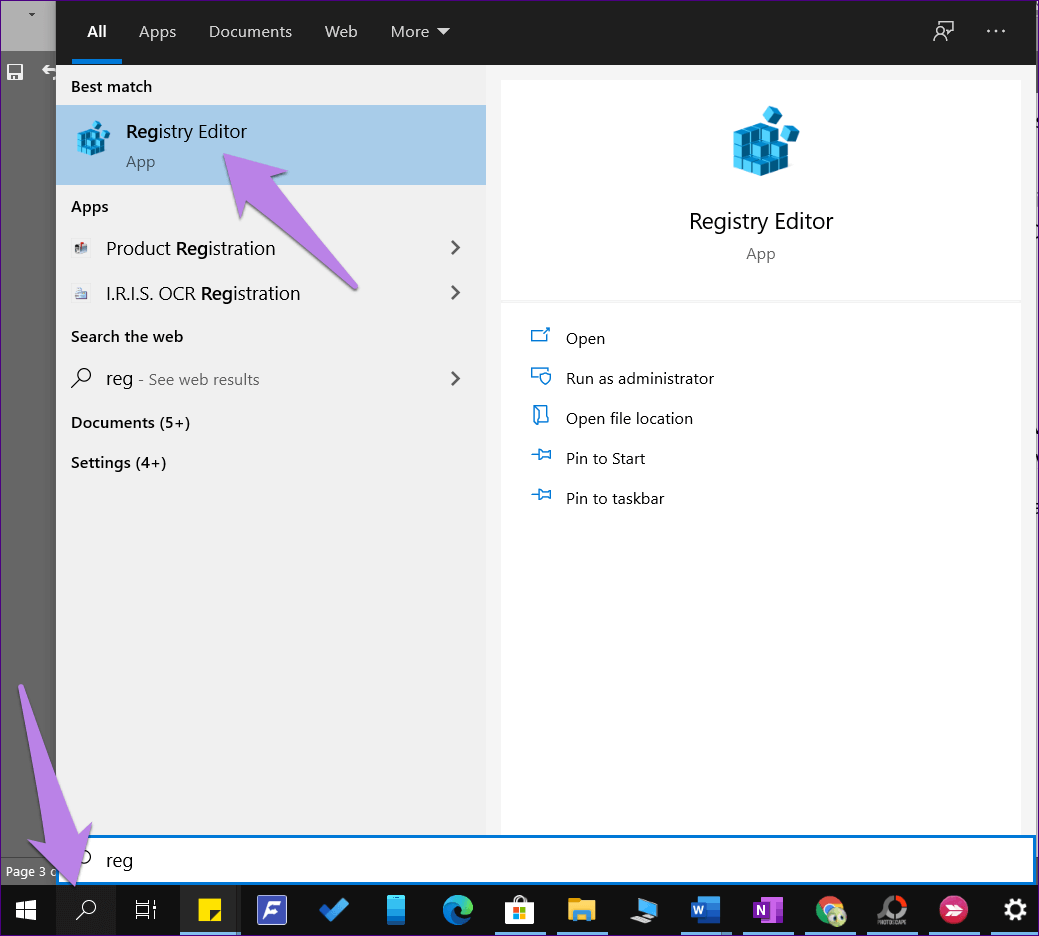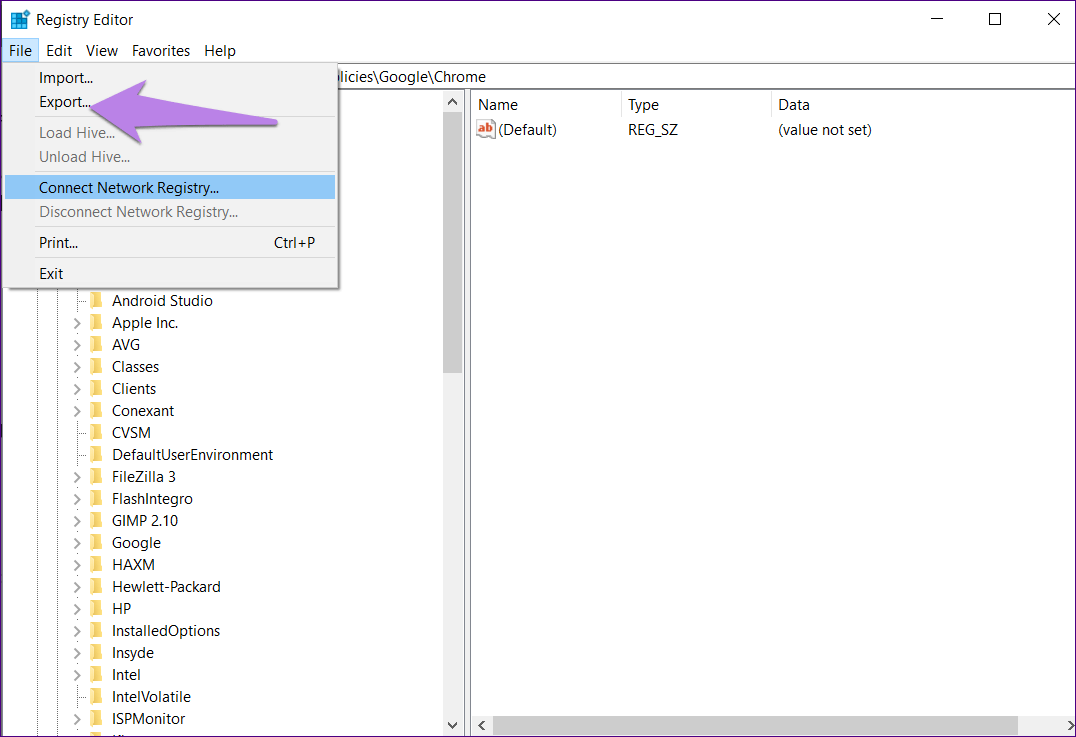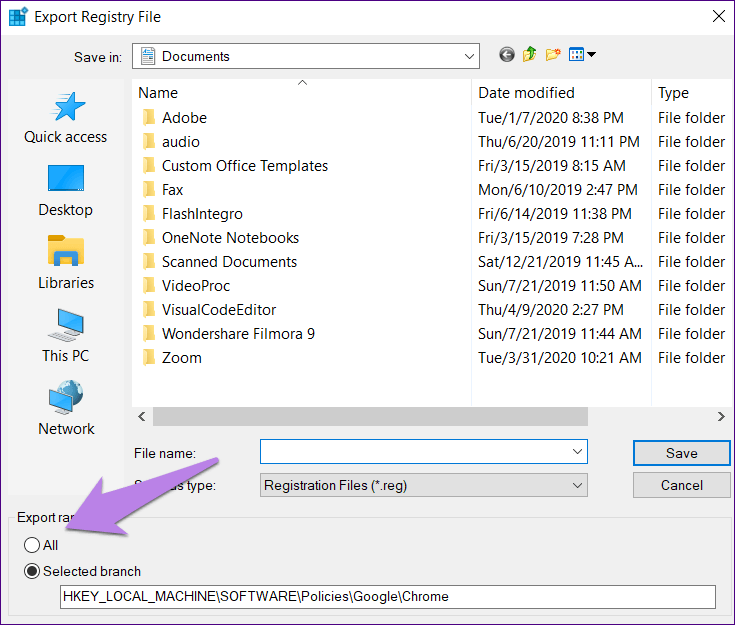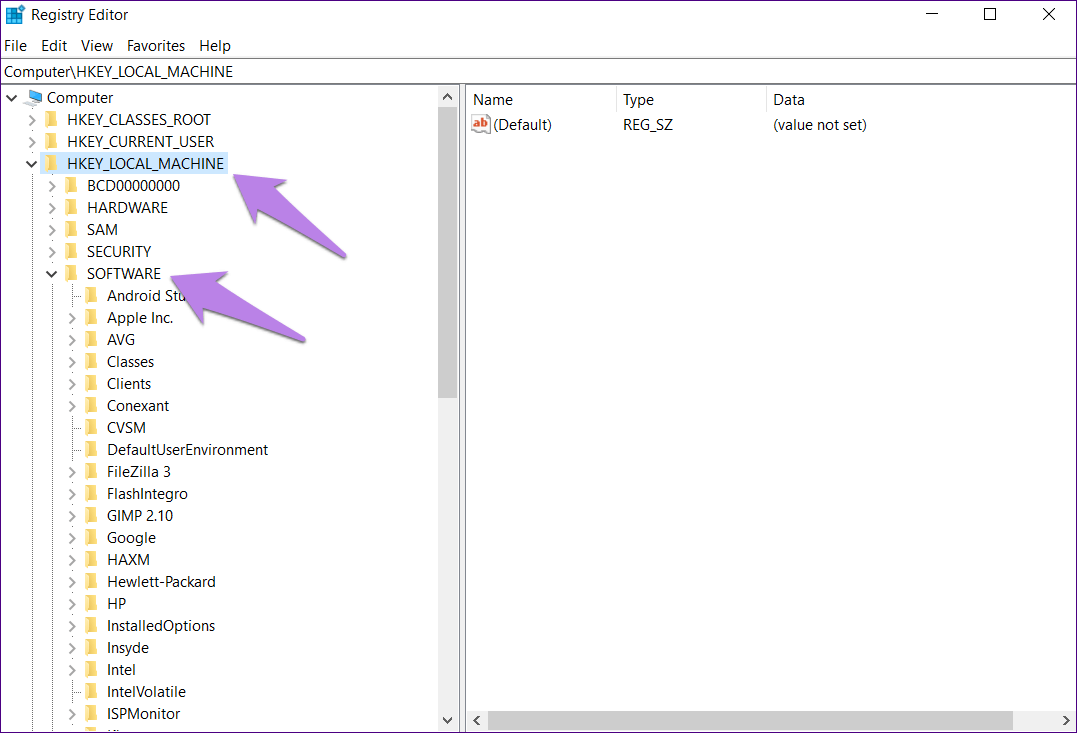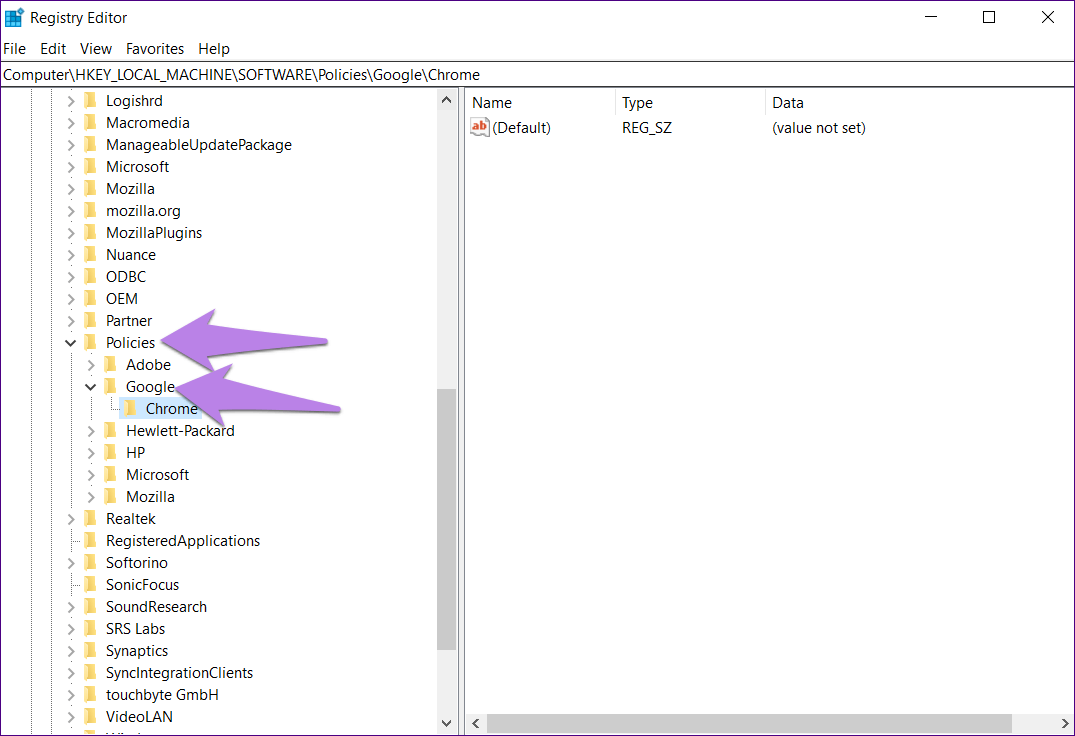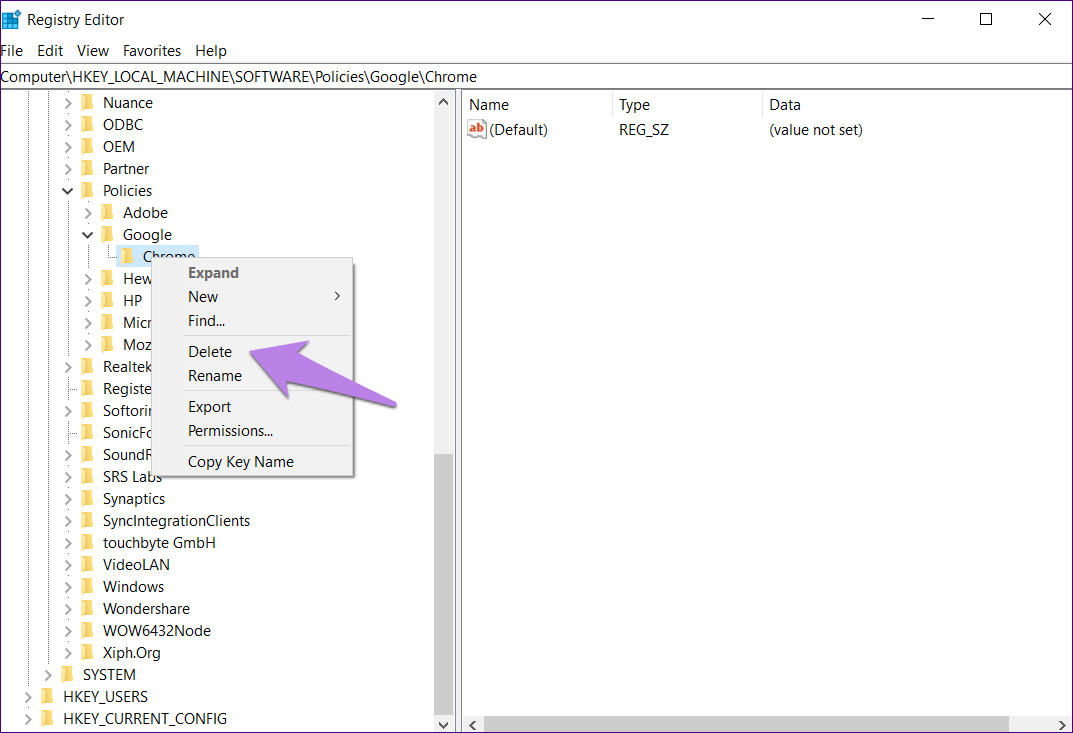在 Windows 上的 Chrome 中從組織中刪除託管組織的 6 種最佳方法
最近,在您的計算機上通過 Chrome 瀏覽互聯網時 窗戶10 我的防病毒軟件已收到更新。 它要求我重新啟動計算機以完成更新。 當我重新啟動時,我驚訝地發現我的谷歌瀏覽器現在在“設置”菜單中顯示“由您的組織管理”。 很高興,經過數小時的工作並嘗試了一些推薦的解決方案,我能夠在我的計算機上擺脫您組織管理的消息。 所以我編譯了對我和其他許多人有用的那些。
如果他們注意到出現的跡象,每個人都應該擔心。”由您的組織管理突然出現在 Chrome 瀏覽器菜單中。 您可能想知道 Chrome 是否已被黑客入侵。 我希望不會,讓我們通過我們的解決方案來理解這一點。
讓我們看看為什麼您會收到“由您的組織管理”消息,以及如何在您的 Windows PC 上將其刪除。
為什麼您會看到“由您的組織管理”消息
Google 已經為企業用戶實施了一種機制,可以查看企業何時運行 Chrome,這是他們的 IT 部門負責 執行政策 喜歡禁用 隱身模式 或訪客帳戶。 如果您的 Chrome 設置受任何此類政策控制,您將在 Google Chrome 版本 73 及更高版本上收到相關通知。 可以添加政治 由您的工作場所或學校等組織提供。
借助策略,管理員可以修改 Chrome 的功能,即瀏覽器在您計算機上的工作方式。 政策對於需要管理 Chrome 如何為所有員工工作的組織非常有用。 因此,如果針對 Chrome 修改了政策,您將看到此消息。 您可以通過訪問查看 Chrome 上的活動政策 鉻://政策/. 在此頁面上,如果執行了任何政策,它將顯示在 Chrome 政策標題下。
對於已經由其組織管理的 Chrome 用戶來說,這條消息很有意義。 對他們來說,消息是合法的,無需擔心。 但是像我這樣的普通用戶呢? 為什麼看到這條消息?
如果家庭計算機用戶看到此消息 Chrome 擴展程序 或第三方軟件,特別是防病毒軟件或惡意軟件,它們充當默認搜索,控制 Chrome 並更改 Chrome 功能,如搜索引擎、主頁等。 您知道垃圾郵件背後的原因,讓我們檢查一下刪除它的不同方法。
1.檢查您的防病毒設置
如果您的系統不受任何組織管理,那麼您的大多數防病毒軟件都會對 Chrome 瀏覽器中的此類消息負責。 防病毒軟件會激活 Web 防護,從而在您的瀏覽器上啟用 Web 安全功能。 這就是您看到該消息的原因。 在我的電腦上,我使用 AVG Antivirus,這是我在弄亂它之後發現的。
有兩種方法可以修復它。 首先,您可以在防病毒設置中禁用 Web 防護。 接下來,您必須從 Windows PC 上的任務管理器中殺死 Chrome。 如果 Chrome 停止顯示此消息,則 Web Shield 很可能是該消息的原因。 現在您知道它是 web shield 並且可以安全使用,您可以繼續並再次啟用 web shield。
其次,您可以嘗試禁用防病毒軟件中的 QUIC/HTTP3 掃描設置。 它通常位於流行的防病毒應用程序(如 AVG、Avast 等)的 Web 防護設置中。
2.刪除未知搜索引擎
有時,第三方軟件會添加 Chrome 瀏覽器的新搜索引擎。 即使它不是默認搜索引擎,將其添加到具有第三方應用程序控制的瀏覽器也會導致您的組織消息進行管理。
因此,您需要將其從搜索引擎列表中刪除。 這是如何做到的。
相片1: 打開 谷歌瀏覽器 在你的電腦。 輕按 三點圖標 在頂部並轉到 設置.
相片2: 向下滾動並點按 搜索引擎管理。
相片3: 如果您看到任何可疑網站,請單擊其旁邊的三點圖標,然後從列表中選擇刪除。
相片4: 關閉 Chrome瀏覽器 有希望 打開電腦。
3.檢查插件
Chrome 擴展程序也可能是由您的組織管理的消息的原因。 您需要禁用擴展程序,看看它們是否有責任。 為此,打開 chrome://擴展名/ 在鉻。通過關閉旁邊的切換來禁用最近安裝的擴展程序或您發現可疑的擴展程序。
提示:了解如何刪除 Chrome 擴展程序 永久性。
4.檢查最近安裝的應用程序
您還應該查看最近安裝或更新的應用程序。 有人可能對您的組織管理的消息負責。
要在 Windows PC 上查找最近安裝或更新的應用程序,請執行以下步驟:
相片1: 打開 Windows PC 上的設置並轉到應用程序。
相片2: 您將找到已安裝應用程序的列表。 單擊排序方式旁邊的小箭頭,然後選擇安裝日期。 最近更新的應用程序將出現在頂部。
相片3: 如果您看到可疑的應用程序,請單擊它並單擊“卸載”按鈕。如果它是已知應用程序,請檢查其設置並檢查是否添加了任何可能干擾 Chrome 的新功能。
5. 重置 Chrome 設置
能幫你 重置 Chrome 設置 計算機還處理企業管理的消息。 這不會刪除您的密碼和瀏覽器歷史記錄。 請參閱我們的詳細指南,了解重置 Chrome 設置時會發生什麼。
要重置 Chrome,請轉到 Chrome 設置。 在 Chrome 設置中向下滾動,然後單擊高級。 再次向下滾動並點擊將設置恢復為原始值。 在下一個屏幕上確認。
6.刪除Chrome註冊表項
您還可以嘗試刪除 Chrome 註冊表項以移除由您的組織管理的消息。 但是,在刪除它之前,您應該備份您的註冊表。
注意:僅當上述解決方案均無效時,請執行此步驟。
下面是詳細的步驟。
相片1: 寫 註冊表編輯器 في 窗口搜索 位於任務欄中。 點擊 註冊表編輯器 從搜索結果中。
相片2: 單擊文件並從菜單中選擇導出。
相片3: 選擇導出範圍內的所有內容並將其保存到您的首選位置。 這將創建註冊表的備份副本。
相片4: 現在,要修改註冊表,從左側面板展開 HKEY_LOCAL_MACHINE。 然後展開程序。
相片5: 向下滾動並展開 Google 遵循的政策。
相片6: 右鍵單擊 Chrome 並從菜單中選擇刪除。 重啟你的電腦。
再見不需要的消息
最新的防病毒更新主要負責您的組織在 Chrome 上管理的消息。 我們希望上述解決方案之一也適用於您。