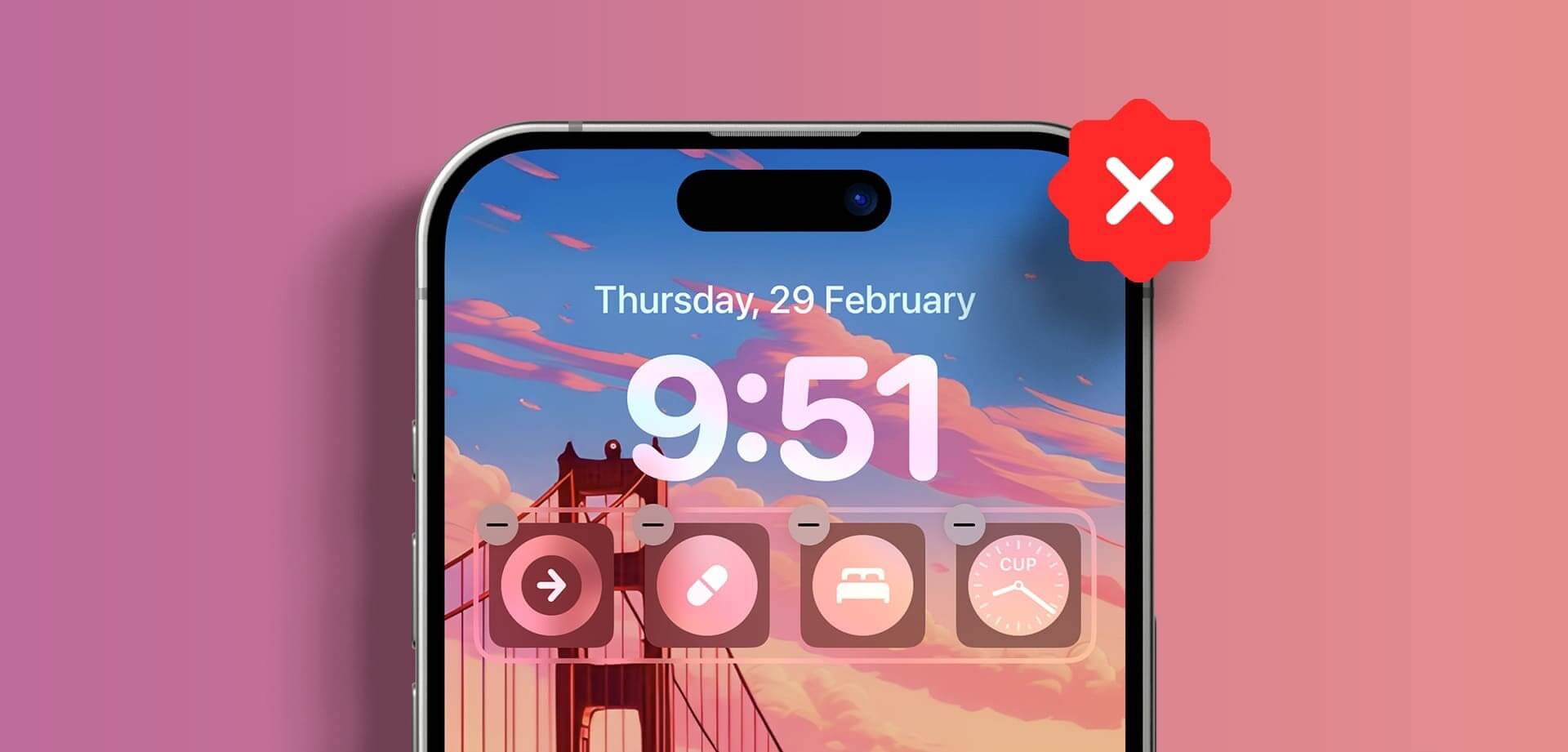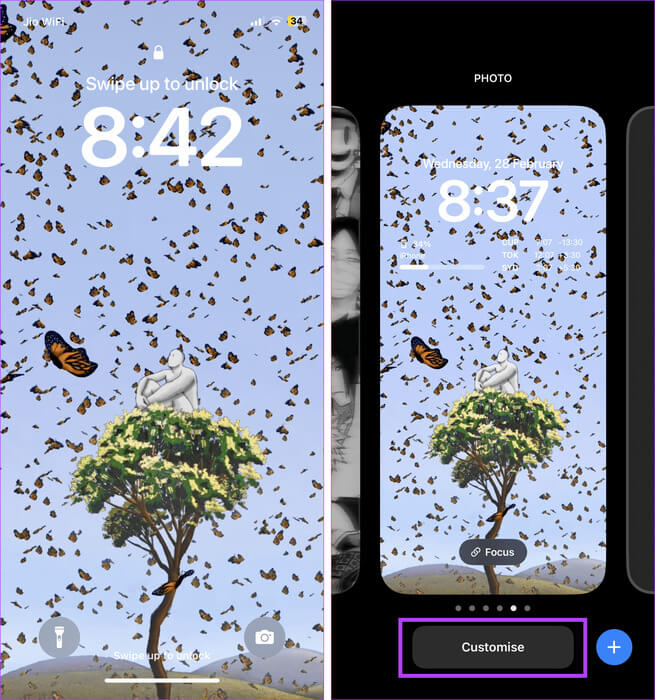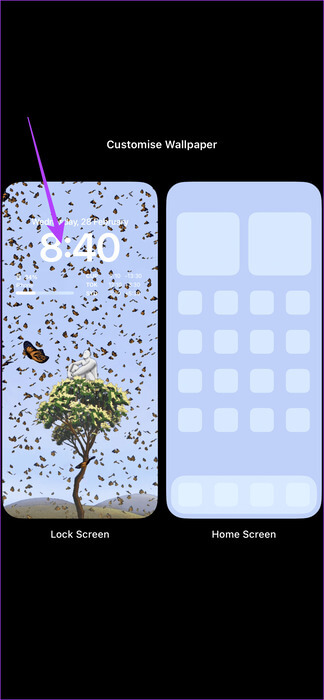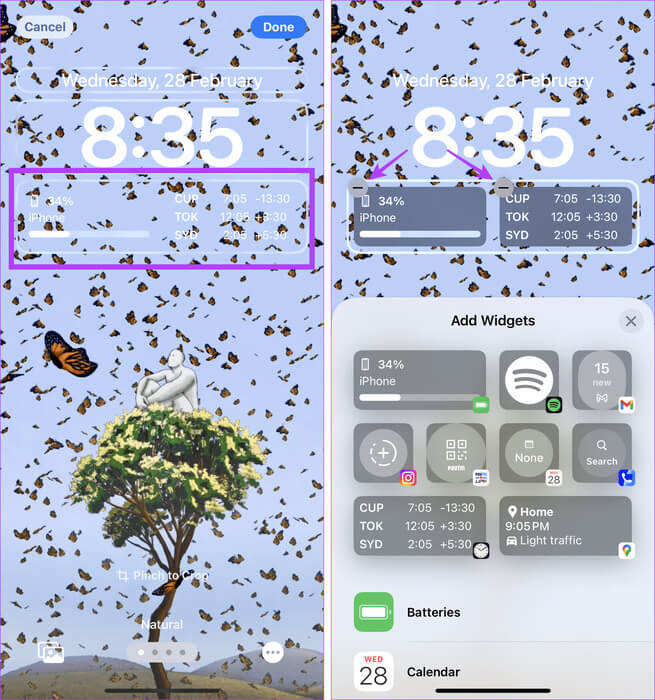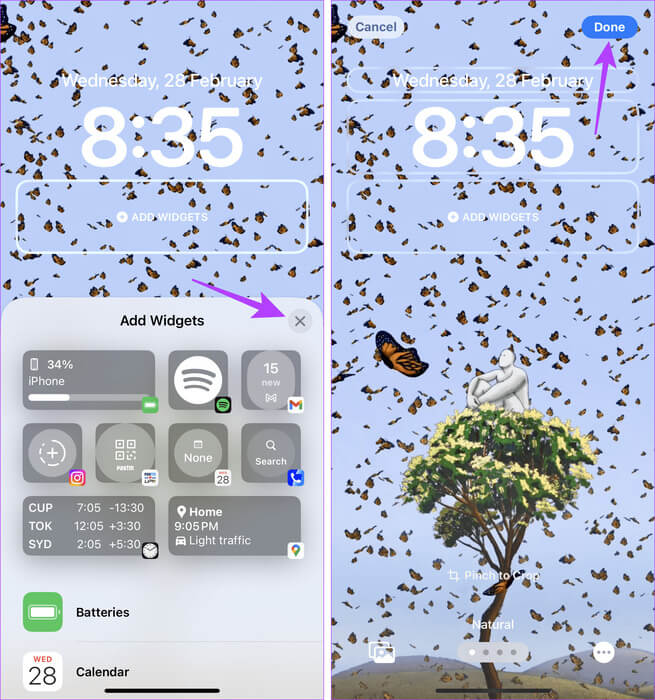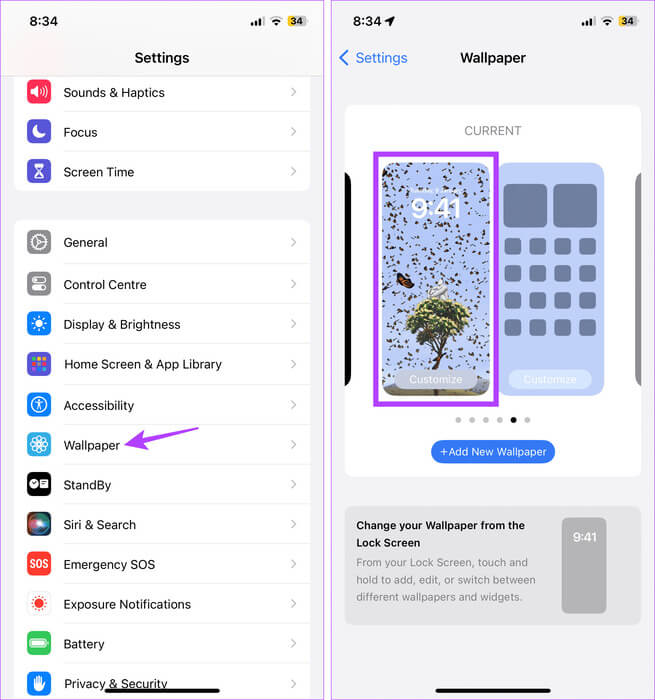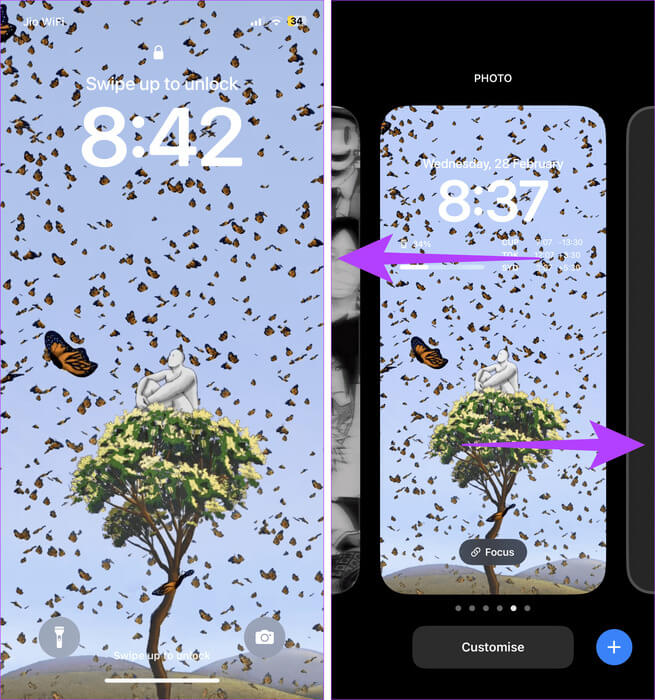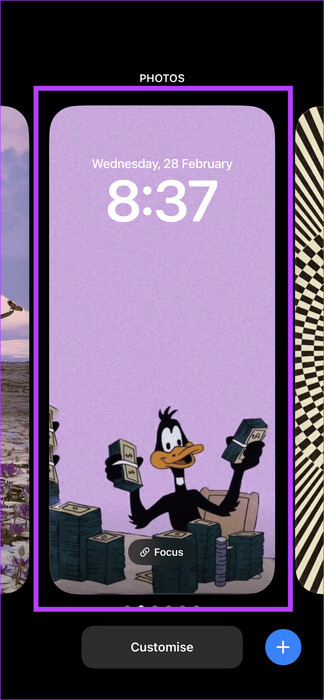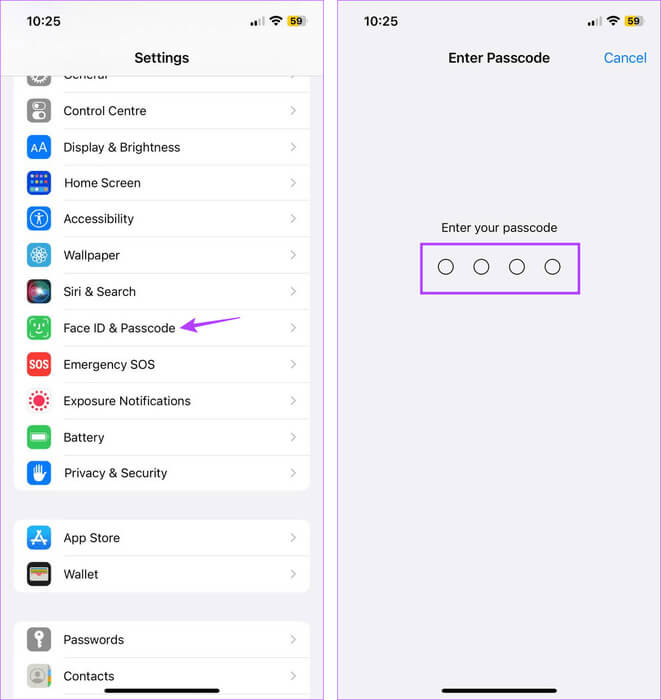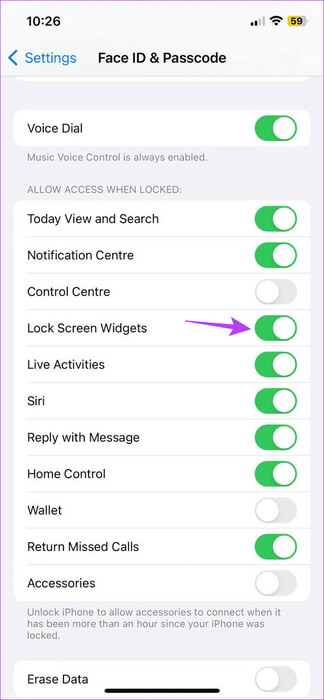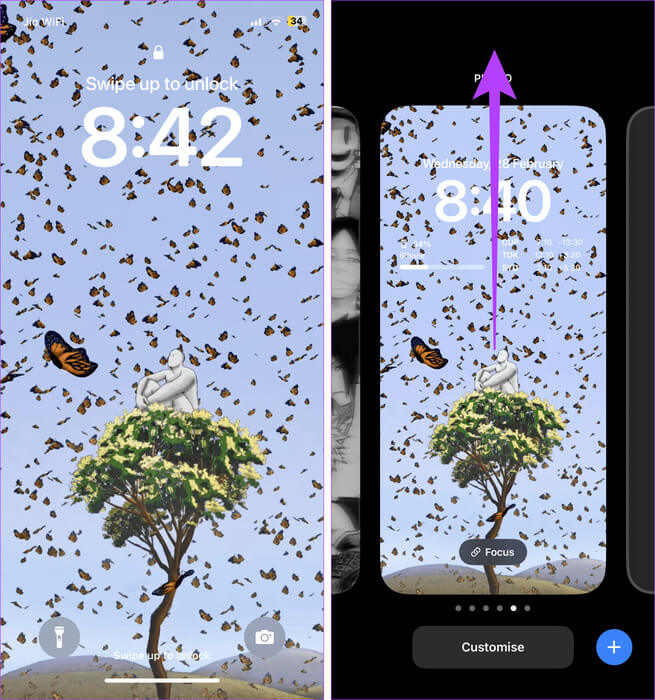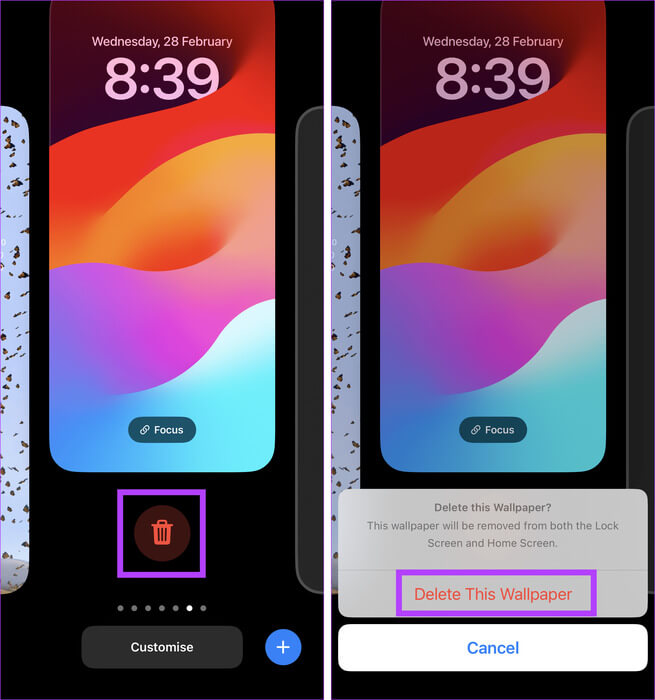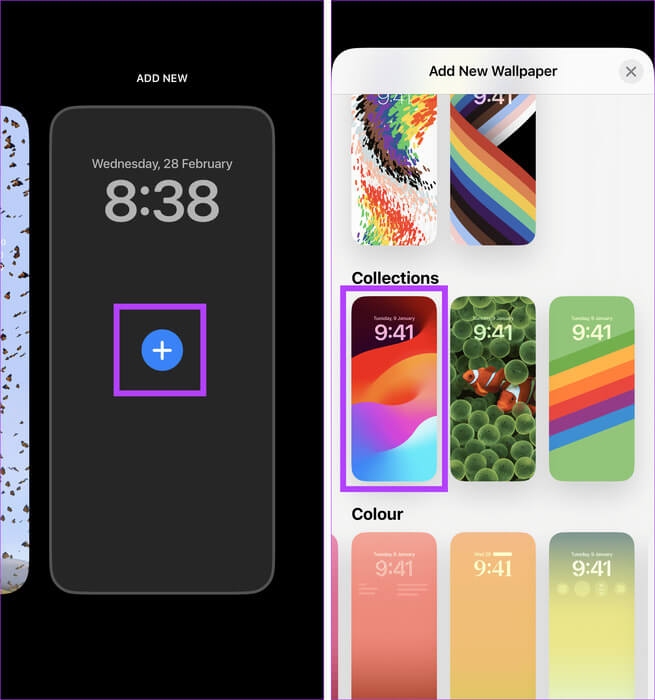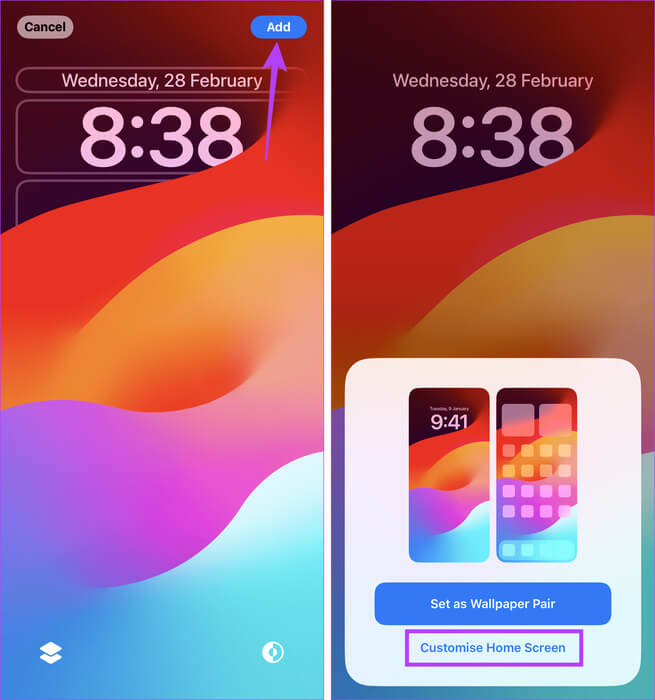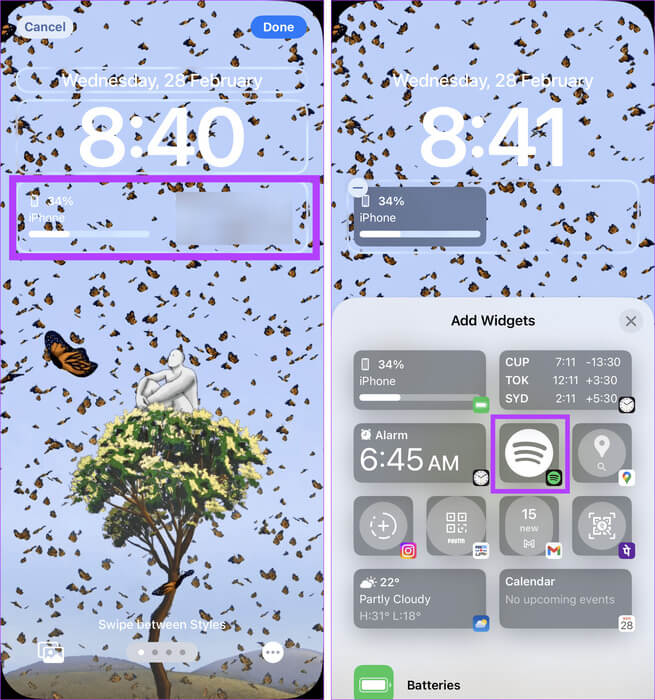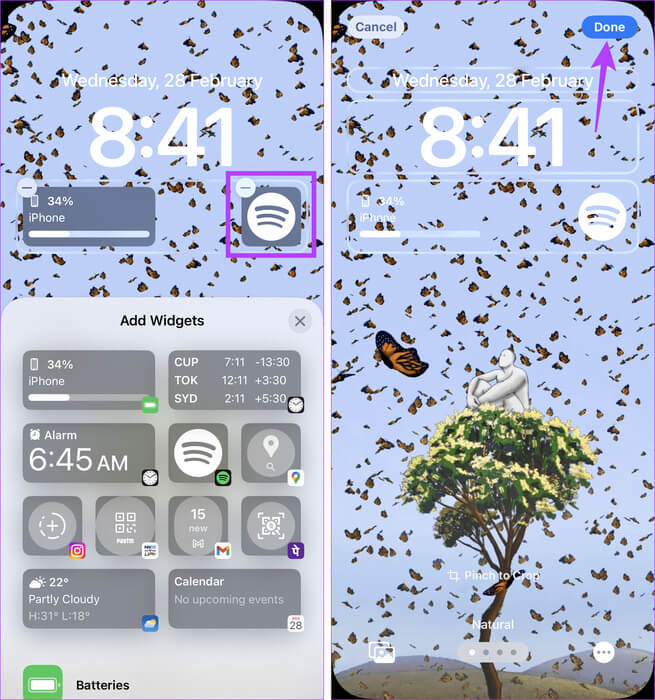如何從 iPhone 鎖定畫面上刪除小工具
鎖定螢幕小工具可幫助您一目了然地查看最新的應用程式信息,並為您的 iPhone 添加附加功能。但是,有時您可能不希望某些敏感的應用程式資訊對每個人都可見。在這種情況下,您可以從 iPhone 的鎖定畫面中刪除此工具。
由於空間可能緊張,您可以從 iPhone 的鎖定畫面中刪除先前的小部件,為新的小部件騰出空間。或者,如果您不想一一刪除它們,請將鎖定畫面切換到其他鎖定畫面。有關如何刪除鎖定螢幕小部件的更多詳細信息,請繼續閱讀。
注意:要存取此功能,您的 iPhone 必須運行 iOS 16 或更高版本。
1.透過自訂鎖定螢幕
如果您想透過刪除一些小工具來自訂 iPhone 鎖定畫面的外觀,您可以從鎖定畫面本身執行此操作。要使用此方法,請解鎖您的設備,但不要離開鎖定螢幕。然後使用選項刪除 iPhone 上的鎖定螢幕小工具。下面是分步查看。
相片1: 做啟動您的 iPhone 並長按鎖定螢幕上的任意位置。出現提示時輸入設備密碼。
相片2: 然後按 定制。
意見3: 定位 屏幕鎖定。
相片4: 一旦你成為 選項可見, 點擊視窗 小部件。
相片5: 等待“新增小工具”選單開啟。然後按 圖標 - 您要刪除的工具的頂部。
意見6: 一次 刪除所有工具 相關,關閉「新增小工具」選單。
相片7: 最後,按 它完成了。
這將從 iPhone 的鎖定畫面中刪除該應用程式的小工具。
2.使用壁紙設置
如果您已經在使用 iPhone,請使用桌布設定透過刪除相關應用程式小工具來調整鎖定螢幕的外觀。確保在“設定”應用程式中初始選擇時選擇“鎖定螢幕”而不是裝置的桌布。請按照以下步驟執行此操作。
相片1: 打開一個應用程序 設置 並按下 壁紙.
相片2: 在這裡,點擊 鎖屏壁紙.
意見3: 現在,點擊 工具欄。
相片4: 出現工具選項後,點選 圖標 - 一個接一個地。
相片5: 刪除相關工具後,關閉選單 添加工具。
意見6: 然後按 完成了 在右上角。
這將刪除選定的小工具並將變更儲存到您的 iPhone。
3.使用不同的鎖定螢幕
如果您不想一一刪除小工具,請將目前的鎖定畫面替換為其他鎖定畫面。您所要做的就是解鎖手機並從先前的鎖定畫面選項或 iPhone 上的任何其他選項中進行選擇。在確認選擇之前,請務必仔細檢查所選鎖定畫面上的相關小工具。以下是具體操作方法。
相片1: 做啟動您的 iPhone 並長按目前鎖定畫面。出現提示時,解鎖您的裝置。
相片2: 現在,向左或向右滑動即可查看全部 可用鎖定畫面選項。
意見3: 一旦你找到 屏幕鎖定選項 您要查找哪個,請按一下它。
這將選擇目前可見的選項,並將其設為 iPhone 的新鎖定螢幕,但不含小工具。
نصيحة: 如何在 iPhone 上自動更改鎖屏壁紙
4. 關閉工具
如果您無法從鎖定畫面中刪除Apple Music等小工具,請從「設定」應用程式中停用所有鎖定畫面小工具。如果您不打算保留任何目前新增的小部件,並且不希望它們在 iPhone 鎖定時出現,那麼此功能非常有用。請按照以下步驟執行此操作。
相片1: 打開一個應用程序 設置 在你的 iPhone 上。 向下滾動並點擊 “面部識別碼和密碼”。
相片2: 出現提示時,輸入 iPhone 密碼。
意見3: 轉到部分 “鎖定時允許訪問” 並關閉鎖定畫面小工具切換開關。
這應該會阻止所有小部件出現在 iPhone 的鎖定畫面上,尤其是當您的裝置鎖定時。請注意,此選項在某些較舊的 iOS 版本上可能無法使用。在這種情況下,您可以關閉“今日”視圖切換。
5.刪除相關鎖定螢幕
如果您目前的鎖定螢幕桌布已經無法滿足需求,並且正在尋求更改,則可以完全刪除當前的鎖定螢幕桌布並添加新的鎖定螢幕桌布。這不僅會刪除所有目前可見的鎖定螢幕小工具,還會設定全新的桌布作為 iPhone 的鎖定畫面。以下是刪除目前桌布並新增新桌布的方法。
相片1: 做啟動您的 iPhone 您並長按鎖定螢幕。持續解鎖您的 iPhone。
相片2: 現在,按住 目前壁紙 並將其向上拖曳。一出現就停止 籃子圖示。
意見3: 點擊圖標 垃圾. 然後按 “刪除這個背景。”
相片4: 一次 刪除壁紙 現有的,向左滑動,直到看到新增選項。然後按 + 圖標。
相片5: 捲動此頁面並點擊 牆紙 相關。
意見6: 然後按 添加 右上角以確認您的選擇。
相片7: 在這裡,點擊 主屏幕自定義 僅變更鎖定螢幕壁紙並單獨自訂主螢幕。
一旦你做出改變,就去做吧自訂 iPhone 的鎖定螢幕 如你所願。
獎勵:將小部件重新添加到您的 iPhone 鎖定螢幕
如果您不小心從 iPhone 的鎖定畫面中刪除了某個小工具或選擇了新的鎖定螢幕,您可以再次新增所有相關的小工具。為此,請打開鎖定螢幕自訂設定並選擇要重新新增的小工具。就是這樣。
相片1: 打開 iPhone 鎖定畫面 您可以在任何地方長按。輸入您的 iPhone 密碼以解鎖裝置。
相片2: 點擊 定制。
意見3: 在這裡,選擇 屏幕鎖定。
相片4: 點擊 小部件視窗。接下來,捲動瀏覽列表 “新增小工具” 然後點擊 工具 相關。
相片5: 放 小部件 如你所願。
意見6: 完成所有更改後,按 它完成了。
這會將選定的小工具新增至 iPhone 的鎖定畫面。您也可以查看我們的指南 最好的 iPhone 鎖定螢幕小工具 如需更多建議。
刪除鎖定畫面小工具
儘管小部件非常有用,但可能並不總是需要它們,尤其是在 iPhone 的鎖定螢幕上。因此,我們希望這篇文章可以幫助您從 iPhone 鎖定畫面中刪除這些小工具。如果您也可以查看我們的文章 iPhone 上的鎖定畫面桌布看起來很模糊.