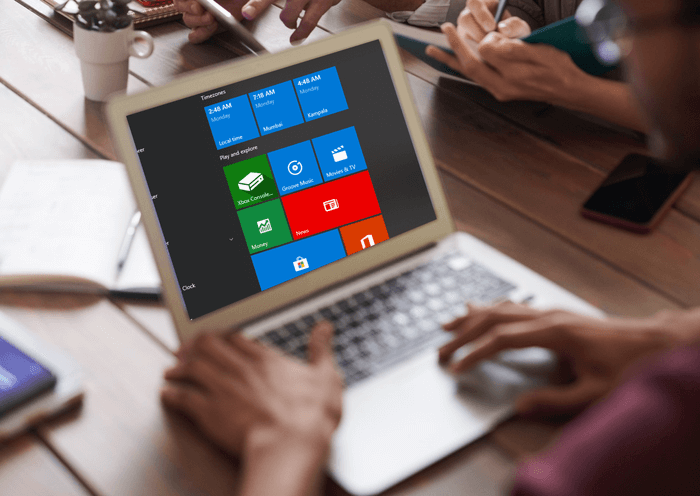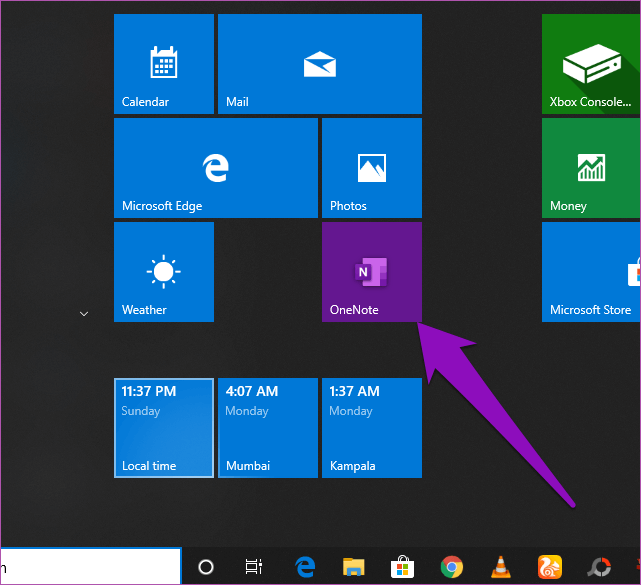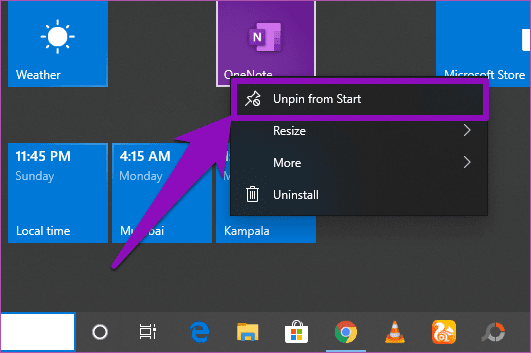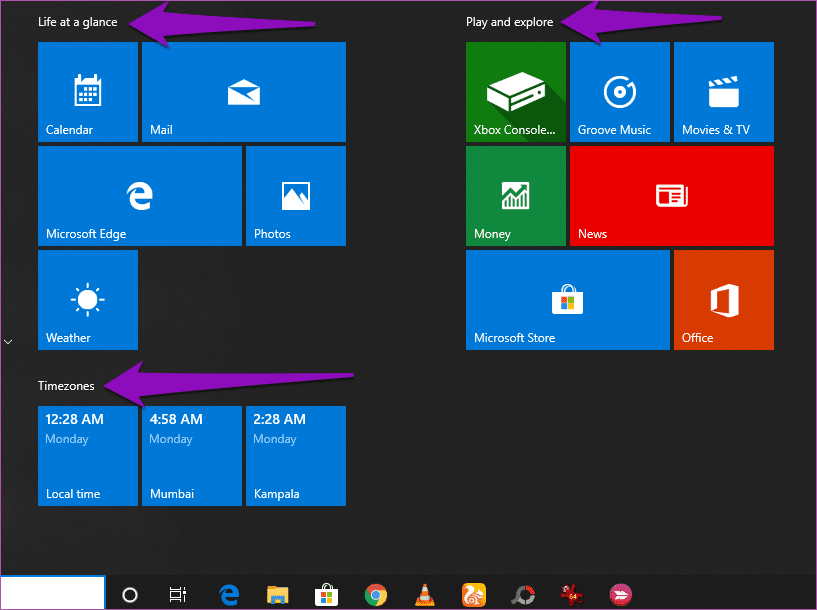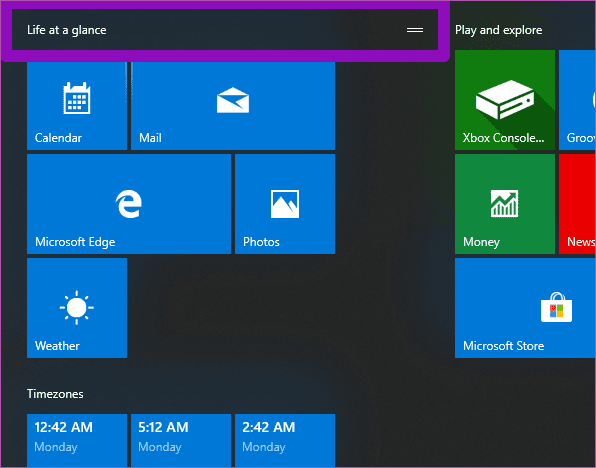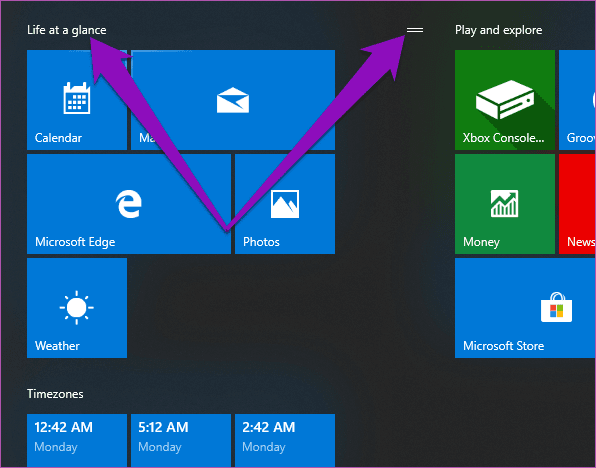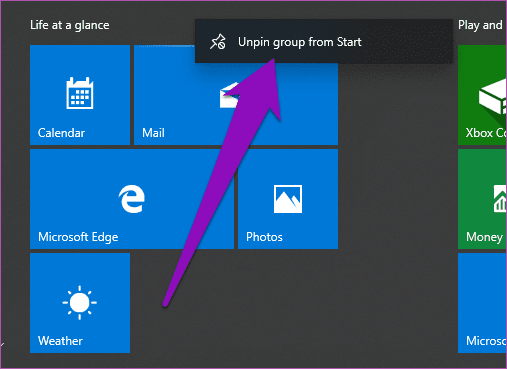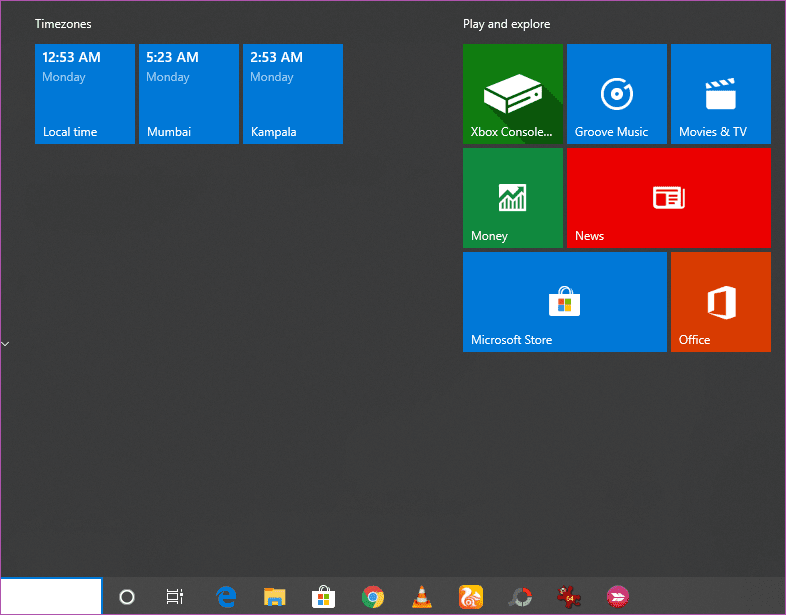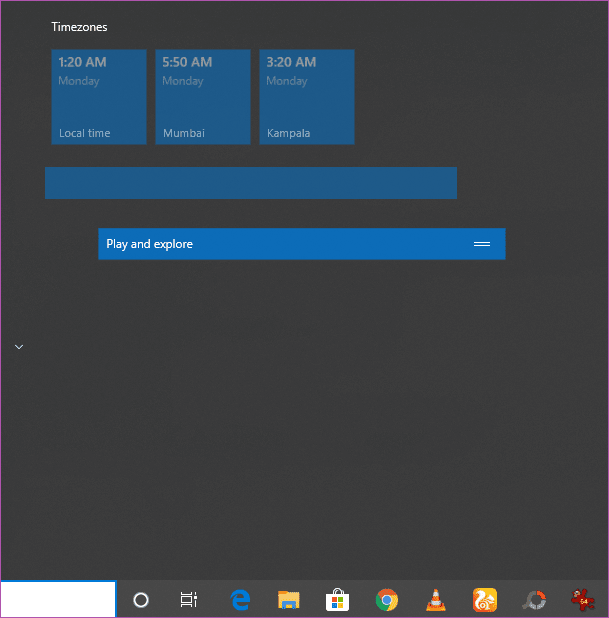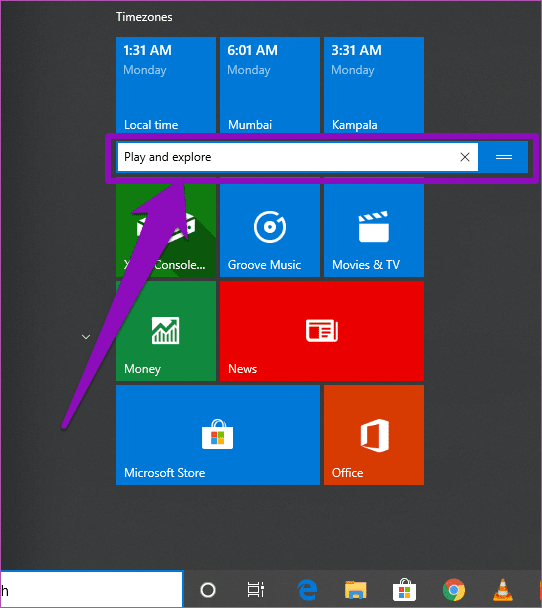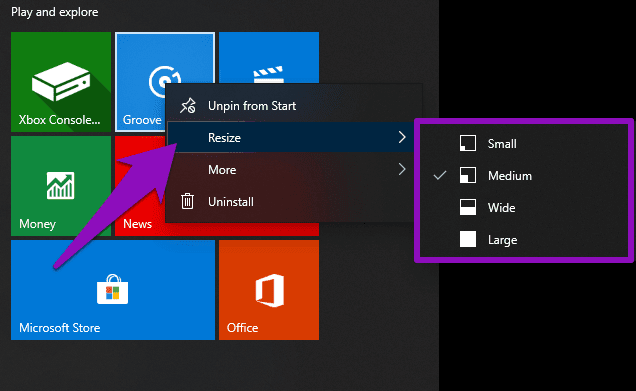從 Windows 10 的開始菜單中刪除應用程序和程序的最佳方法
準備 ”開始菜單“其中最...之一 Windows 10 功能。 這是因為“開始”菜單包含大量應用程序、文件和工具。 它也是 Windows 電源選項和其他設置快捷方式的所在地。 此外,它可能包含您幾乎不使用的冗餘應用程序和快捷方式。 在本教程中,我們將教您兩種從 Windows 的 PC 開始菜單中刪除和過濾不需要的應用程序的方法。
在 Windows 10 中,它經常出現開始菜單預裝了應用程序的快捷方式,稱為瓷磚應用. 這些磁貼通常是來自 Windows 應用商店的應用程序和軟件,以及一些本機 Windows 小工具應用程序,如日曆、計算器、天氣應用程序等。 Windows 還允許您自定義開始菜單並通過手動添加其他磁貼來進一步發布它 - 例如, 您想添加來自不同時區的多個小時。
但是,如果您是一個極簡主義者(像我一樣)並且想要保持您的開始菜單乾淨且不受干擾,請查看兩種從 Windows PC 開始菜單中刪除程序和應用程序應用程序的方法。 我們還添加了一些附加提示,可幫助您組織計算機的“開始”菜單。
方法 1:刪除個別應用
如果您想從計算機的“開始”菜單中刪除某個應用程序、工具或快捷方式,那麼完成它非常容易。
相片1: 按按鈕 ”開始“ 或者 視窗鍵 開始 “開始菜單“。
相片2: 右鍵點擊 鼠標右鍵 單擊您想要的程序或應用程序 去掉它. 在本教程中,我們將刪除 OneNote 應用程序。
相片3: 點擊選項從一開始就解鎖“。
就是這樣。 該磁貼將立即從您計算機的“開始”菜單中刪除。
您可以按照上述步驟從“開始”菜單中刪除任何磁貼。 磁貼是否包含應用程序、快捷方式或實用程序都沒有關係。 只需右鍵單擊它並從“開始”菜單中取消選擇。 輕鬆活潑的。
方法2:刪除組(多個應用程序)
在每台 Windows PC 的典型“開始”菜單中,類似的應用程序或實用程序被組織到稱為組的類別中。 就上下文而言,如果您將多個遊戲固定到您的開始菜單,Windows 肯定會將它們安排在同一組下。 在下圖中,您可以看到我的開始菜單中的多個小時位於一個名為 Timezones 的組下。 日曆、郵件、照片等保存在 Life at a Glance 組下。 Xbox 應用、金錢、音樂等出現在 Play & Explore 組下。
當您需要從“開始”菜單中刪除單個應用程序/程序時,上述第一種方法很有效。 但是,如果您想一次刪除一組(多個磁貼),或者您想從 PC 上的“開始”菜單中完全清除應用程序,那麼單獨並連續刪除它們完全是浪費時間。 有一種更快、更簡單的方法可以做到這一點,我們列出了以下步驟。
相片1: 按按鈕 ”開始“或 Windows 鍵打開”開始菜單在你的電腦。
第2步: 將鼠標指針移到組上 你要的那個 移動 申請清單開始“。
您應該會在組標題旁邊看到某種導航圖標。
相片3: 現在,右鍵單擊組標題或圖標 流動性.
相片4: 點擊選項 “從一開始就解鎖群組“。
這將從“”列表中刪除該組下的所有應用程序。開始“。
在下圖中,一個組下的所有應用程序都已被刪除。生活一目了然從開始菜單。
其他提示:組織開始菜單的提示
1.轉群
將一組應用程序移動到“列表”中的新位置開始',只需將光標移動到組標題/名稱並將導航圖標拖動到選擇位置。 您還可以通過拖放在“開始”菜單中移動應用程序。
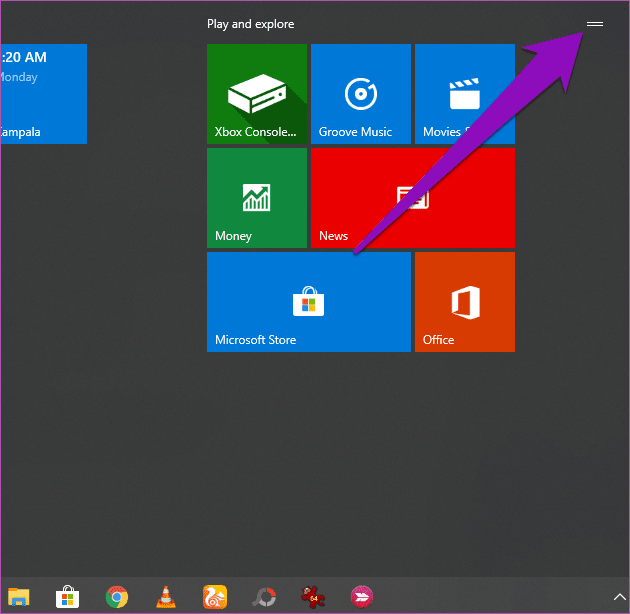
2.重命名群組
是否要更改計算機“開始”菜單中的一組應用程序的名稱? 這是非常非常容易的。 只需單擊組標題並輸入新名稱。
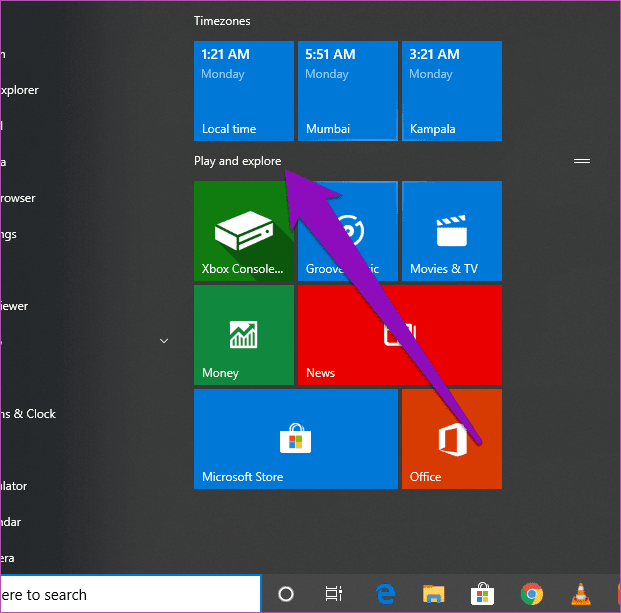
3.更改應用程序/磁貼大小
如果您在“開始”菜單上查找應用程序時遇到困難,可能是因為它太小(或太大),您可以相應地調整大小。 右鍵單擊應用程序,然後單擊 調整大小 ,然後選擇新的尺寸 - 小、中、寬或大。
清理您的計算機列表
如果您每天都訪問計算機的“開始”菜單,則必須以提高工作效率的方式對其進行重組。 一種方法是刪除您幾乎不使用的冗餘應用程序。 另一種方法是調整應用程序的大小或將應用程序組織到特定的組中。 立即負責,讓您的 PC 的“開始”菜單更好、更乾淨、更有條理。