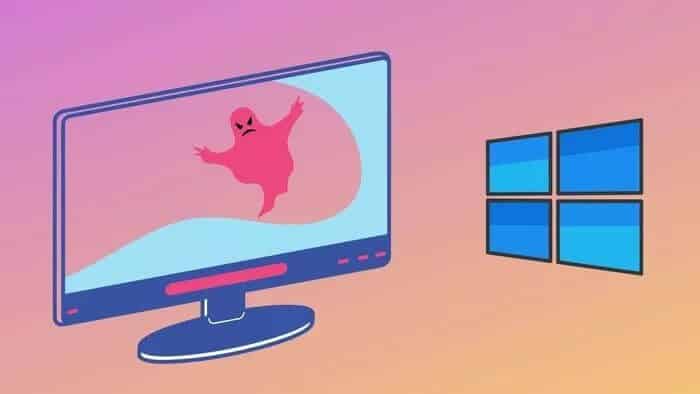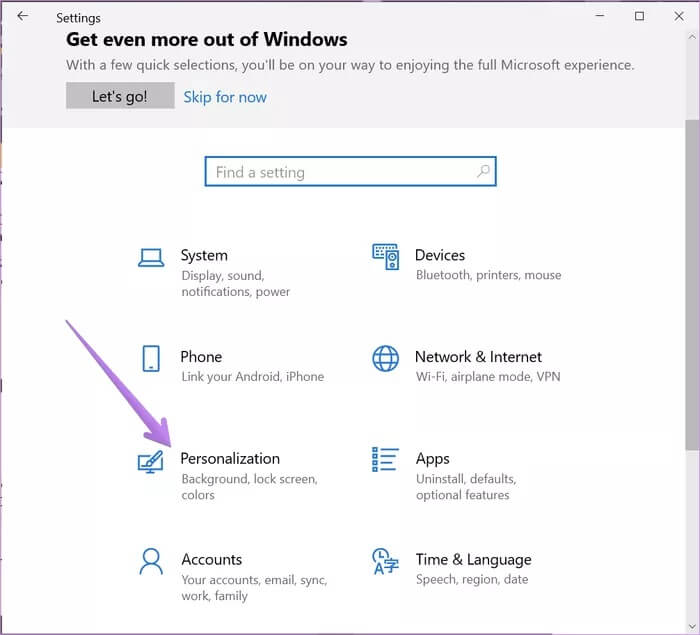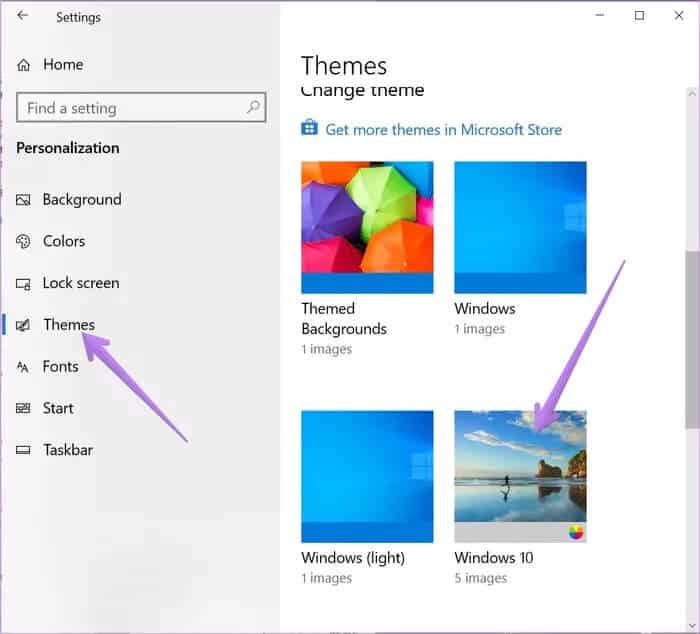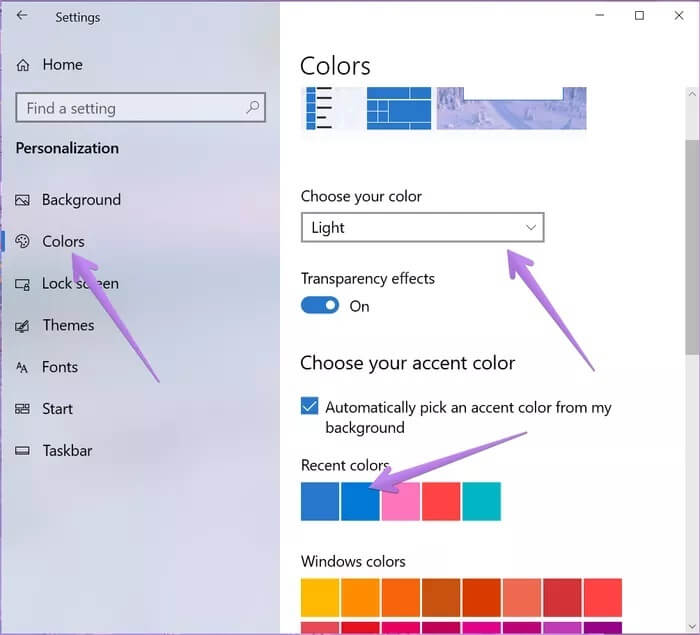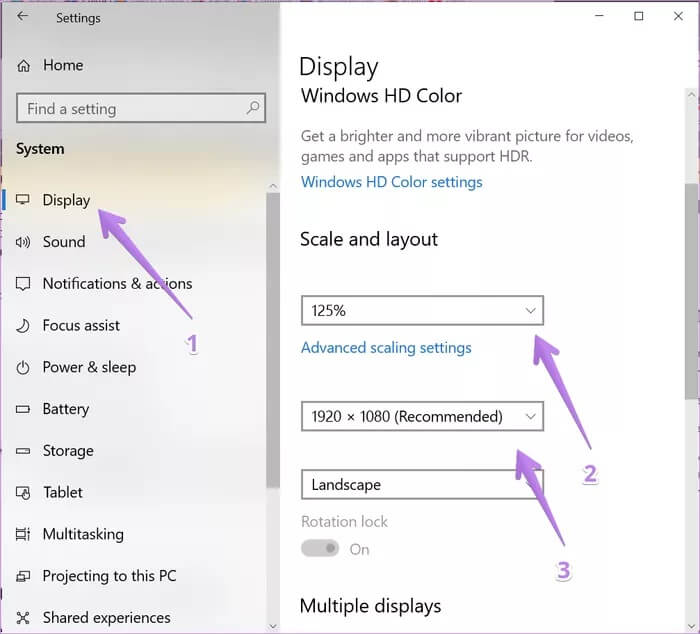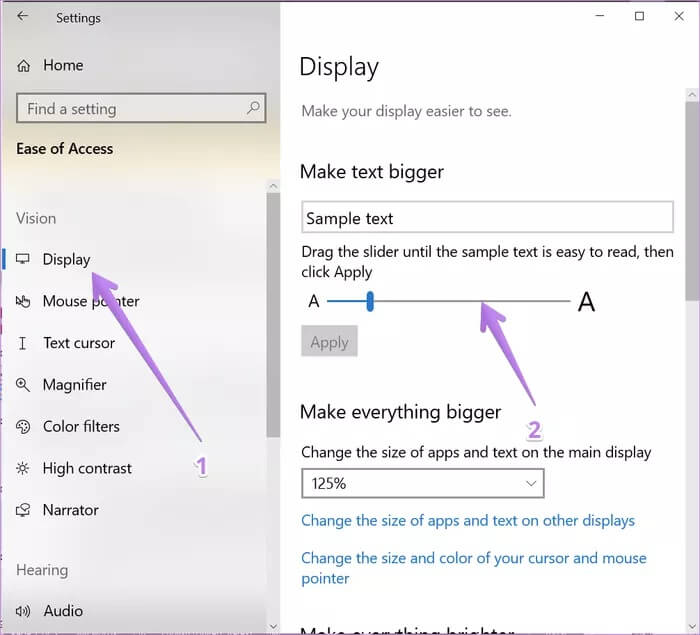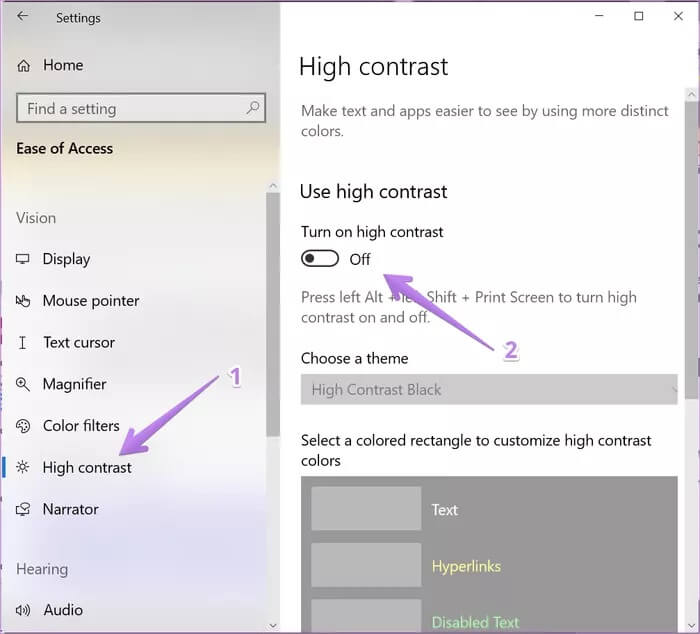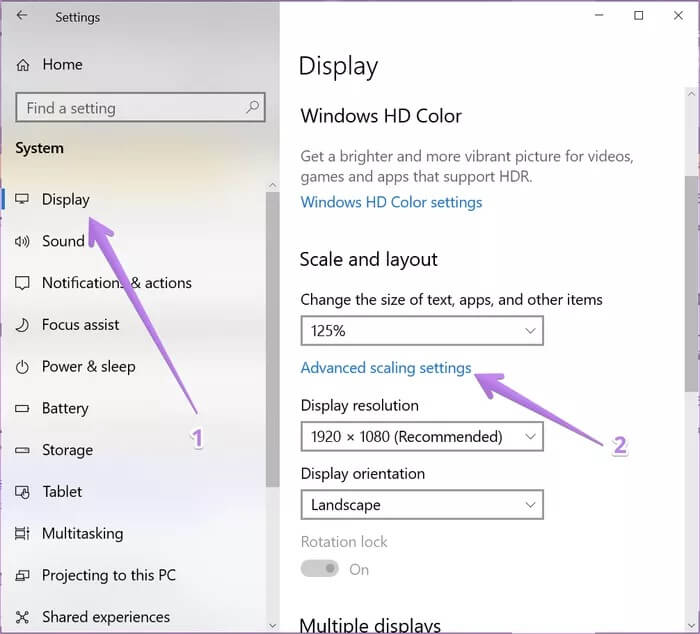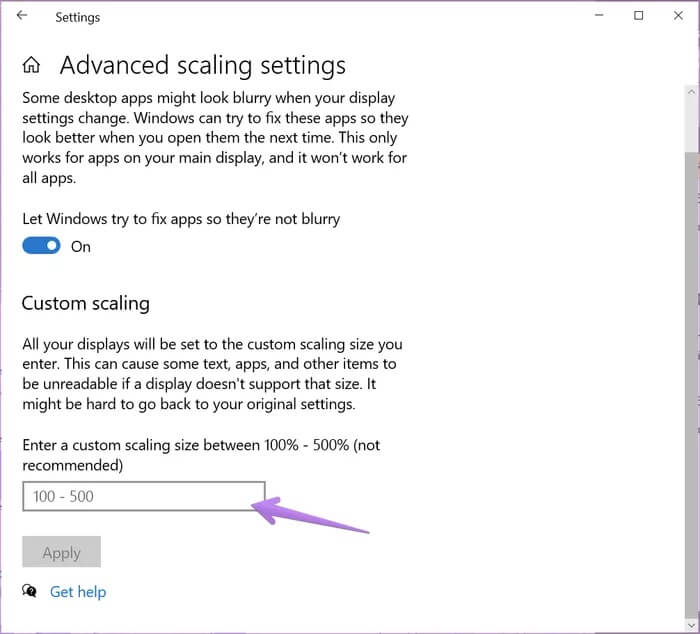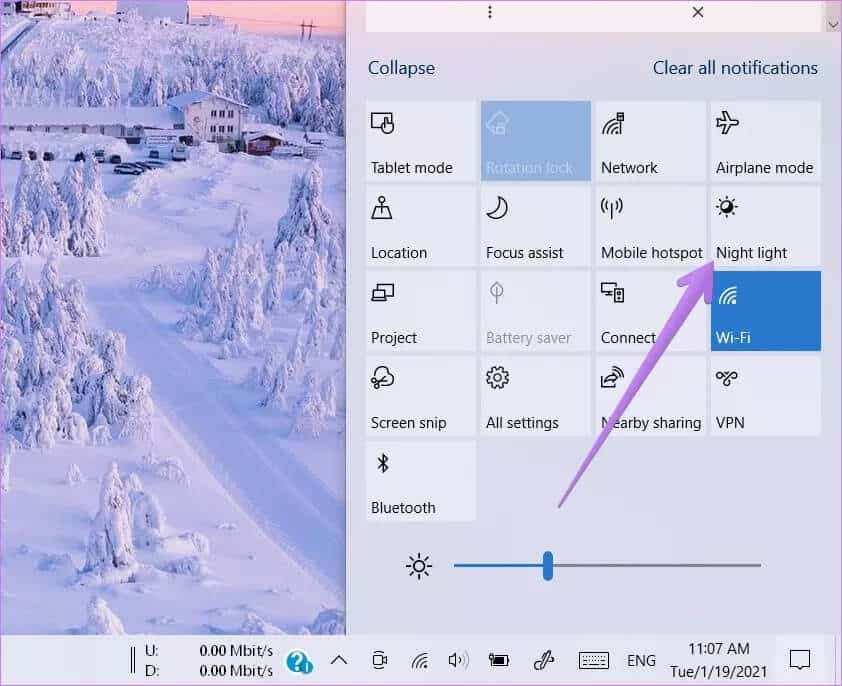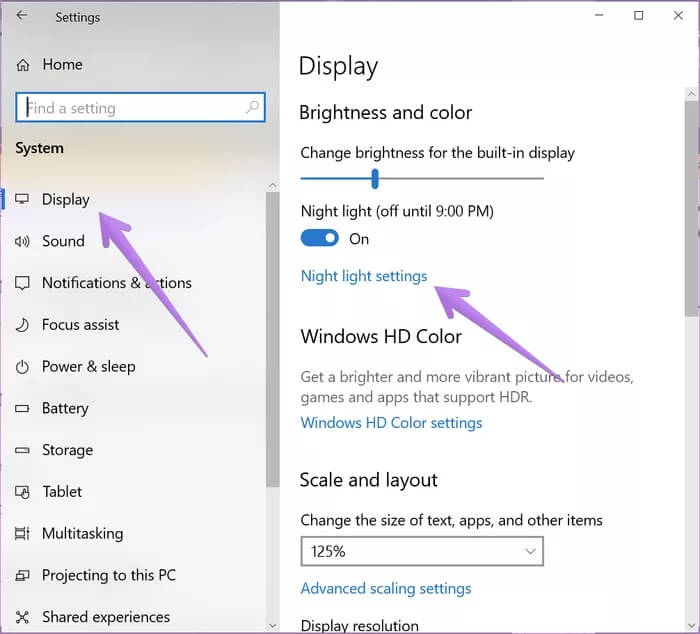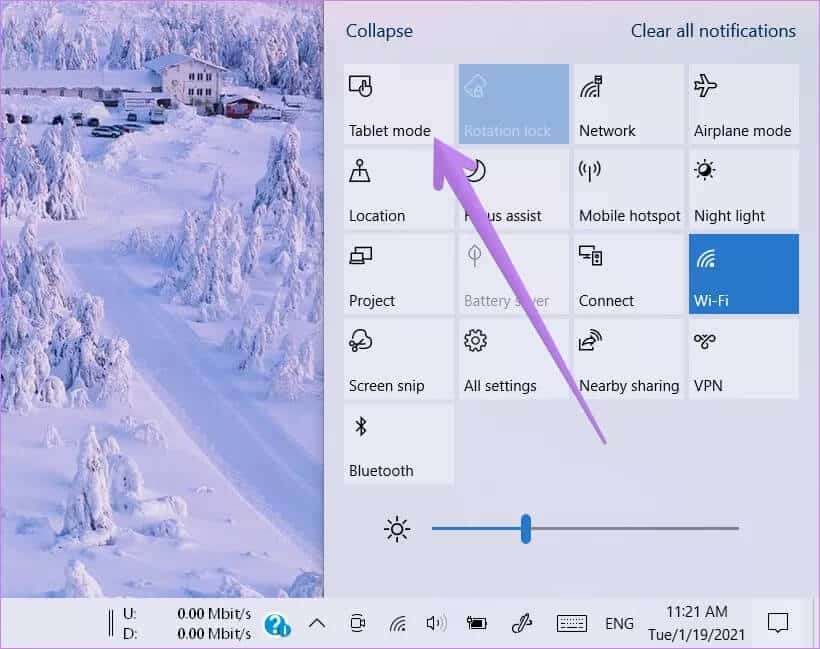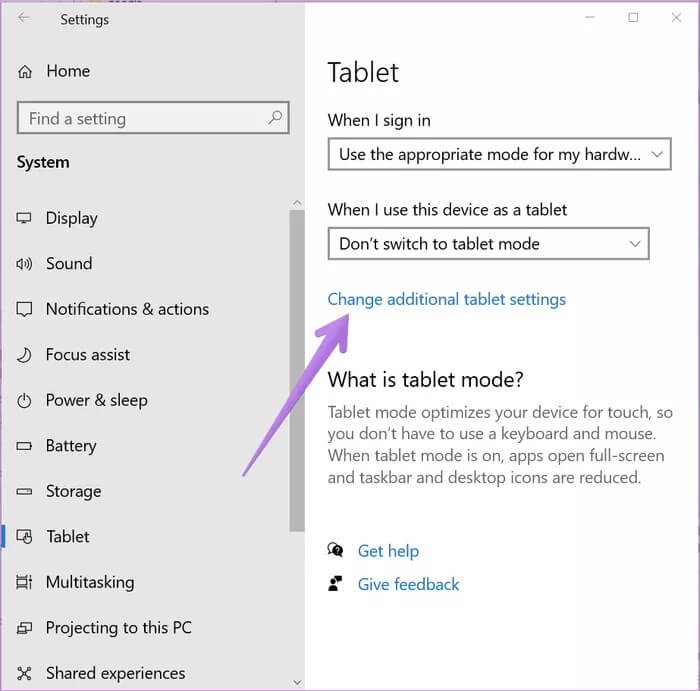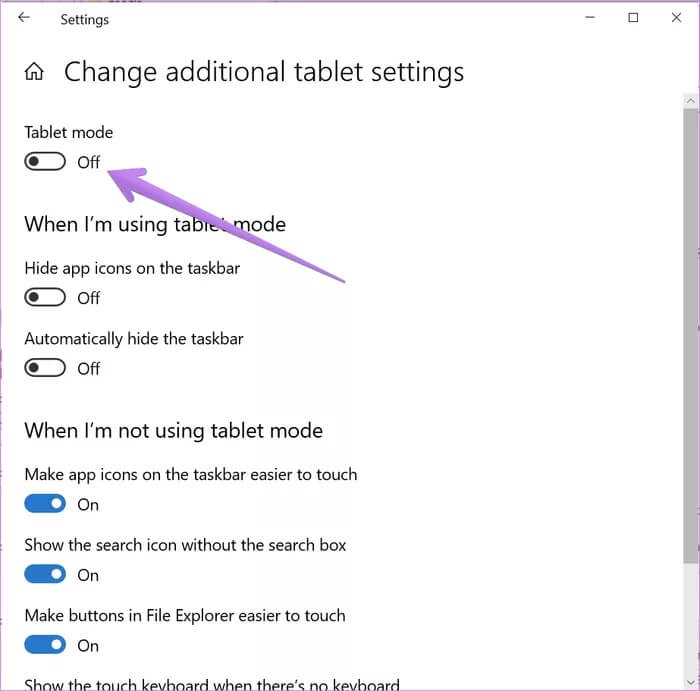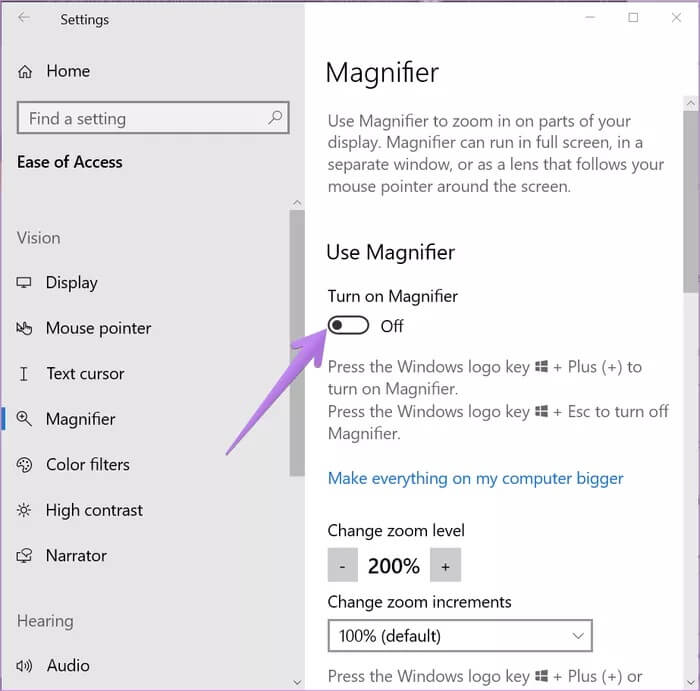如何在 Windows 10 上將顯示設置重置為默認值
軟件更新經常會導致 Windows 10 電腦上的顯示設置已損壞。 通常的反應是尋找“重置顯示設置”按鈕。 但是,Windows 10 中沒有這樣的按鈕或鍵盤快捷鍵來重置或返回到以前的顯示設置。您必須單獨設置每個設置,如本文中所述。
軟件更新並不總是會更改顯示設置。 有時,在擺弄設置時,孩子可能會不小心更改了不同的顯示設置。 沒有人確定哪個設置實際上被更改了。 在這裡,我們介紹瞭如何更改 Windows 10 電腦上的大部分顯示設置,以使您的操作更加輕鬆。 這些範圍包括顏色、文本大小、對比度等。
讓我們開始。
注意:以下大部分步驟都需要您打開 Windows 10 設置。您可以從“開始”菜單或操作中心打開它。 或者,使用 Windows 鍵 + I 鍵盤快捷鍵打開“設置”。
如何在 Windows 10 中恢復默認主題
通常,恢復到默認的 Windows 10 主題可以解決所有顯示問題。 為此,請執行以下步驟:
相片1: 打開 設置 在你的電腦。 去 個性化.
相片2: 進入 個性化 , 去 特徵。 在“主題”中向下滾動,然後點擊 Windows 10 主題以應用它。
如何更改主題顏色
您還應該嘗試更改計算機上的主題顏色。 您可以在淺色和深色之間進行選擇,或者在自定義顏色設置的幫助下使用兩者的組合。
要更改 Windows 10 顏色,請訪問 設置 > 個性化 > 顏色。 在“選擇顏色”下拉框中,選擇“淺色”或“深色”。 如果您想對應用程序和任務欄使用不同的顏色,請選擇“自定義”。 另外,如果您想使用默認的 Windows 10 顏色,請在選擇您自己的強調色下選擇藍色。
提示:查看 4 種修復方法 如果 Windows 10 任務欄的顏色沒有改變怎麼辦?
如何更改應用程序和顯示尺寸
如何向您顯示內容取決於 顯示和測量設置。 如果您看到文本比平時更大或更小,則應該更改縮放設置。
執行此操作。請按照以下步驟操作:
相片1: 打開 設置 然後去 系統.
相片2: 在“寬度”(來自左側邊欄)下,在“比例”和“佈局”下選擇適當的縮放比例。 嘗試所有可用的選項,看看哪一個最適合您。 您還應該嘗試顯示分辨率。
如何更改文字大小
除了上述設置外,您還可以在 Windows 10 中的其他位置更改文本大小。轉到 設置 > 輕鬆訪問 > 顯示。 調整“放大文本”下的滑塊。
如何禁用高對比度模式
如果您在 Windows 10 電腦上看到明顯的顏色或深色,您可能已啟用 高對比度設置 因為失誤。 所以需要將其關閉,如下圖所示。
相片1: 打開 設置 在您的計算機上,然後轉到 四通八達的交通網絡。
相片2: 單擊“高對比度”。 關閉旁邊的開關 “高對比度運行”。
提示:查看 9 種方法 修復 Windows 10 上的反色問題。
如何關閉自定義縮放
如果您在 Windows 10 電腦上使用自定義縮放設置,某些文本、應用程序或其他項目可能會以不規則的尺寸顯示。 您將需要禁用自定義縮放,如下所示。
相片1: 打開 設置 然後去 系統.
相片2: 點擊 寬度 從側邊欄。 然後點擊 高級測量設置。
相片3: 刪除自定義測量框中添加的任何數字,然後單擊“應用”。
如何禁用夜燈?
如果您在屏幕上看到橙色或紅色色調,您可能 激活夜燈 在你的電腦。 您可以通過兩種方式禁用它。
首先,從任務欄打開操作中心。 單擊“夜燈”選項將其禁用(如果已啟用)。
或者,轉至設置 > 系統 > 顯示。 關閉夜燈旁邊的開關。 另外,單擊“夜燈設置”並禁用“計劃夜燈”。
提示:在“設置”>“輕鬆訪問”>“打開濾色器”下禁用濾色器。
如何關閉平板電腦模式
啟用平板電腦模式後,您的計算機將針對觸摸進行優化。 這樣您的應用程序將在以下位置打開 全屏模式 ,包括全屏開始菜單。 您還會注意到任務欄和桌面圖標的變化。 如果發生這種情況,您應該禁用平板電腦模式。
為此,請打開操作中心並點擊平板電腦模式將其禁用。
相反,去 設置 > 系統 > 平板電腦。 單擊更改其他平板電腦設置。
關閉平板電腦模式旁邊的開關。 另請檢查與平板電腦模式相關的其他設置,看看它們是否會干擾您的顯示設置。
提示:如果您決定使用平板電腦模式, 查看在平板電腦模式下使用 Windows 15 的 10 個提示和技巧。
如何關閉放大鏡
啟用放大鏡後,您將看到計算機上放大的所有內容。 要禁用它,請轉到“設置”>“輕鬆訪問”>“放大鏡”。 禁用“打開放大鏡”旁邊的切換開關。
使用多種顯示設置
如果您的計算機使用多個顯示器,則應該 您必須正確設置雙顯示器。 然後你可以使用和單獨定制每個屏幕。 因此,請檢查您是否更改了正確屏幕的上述設置。