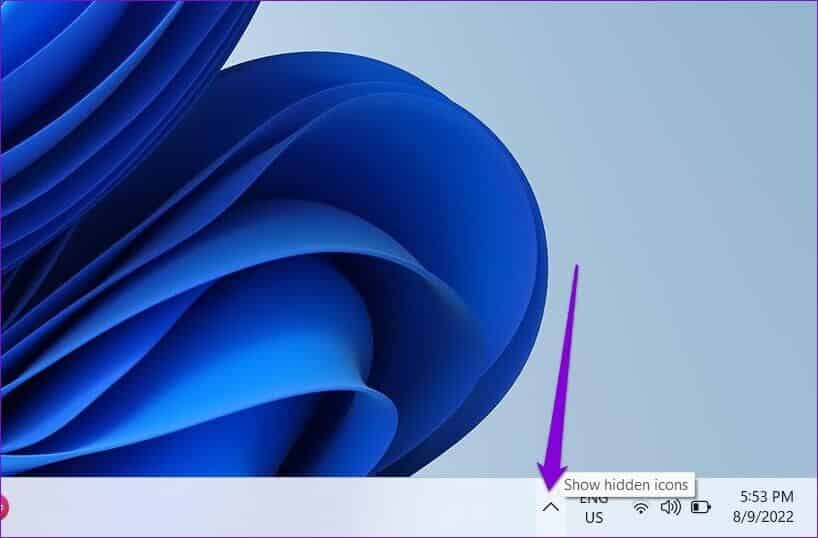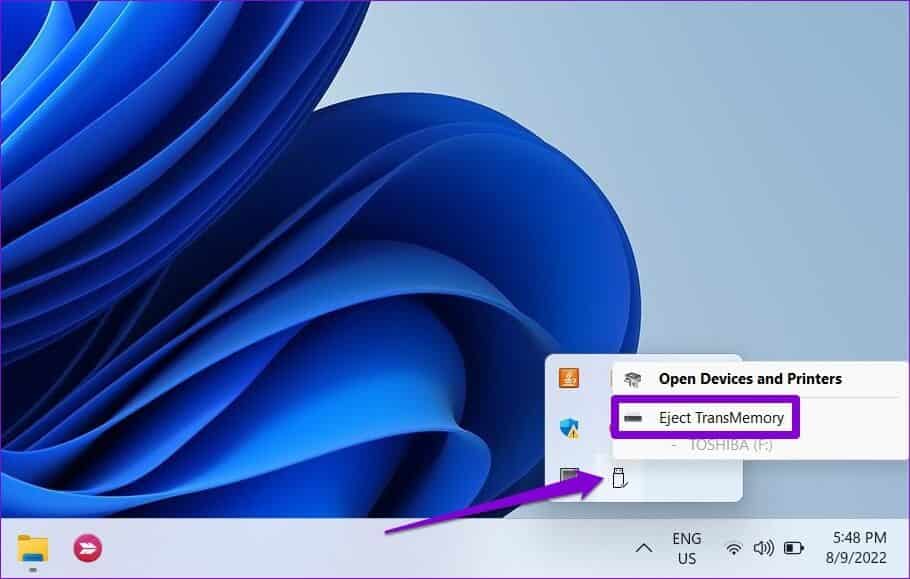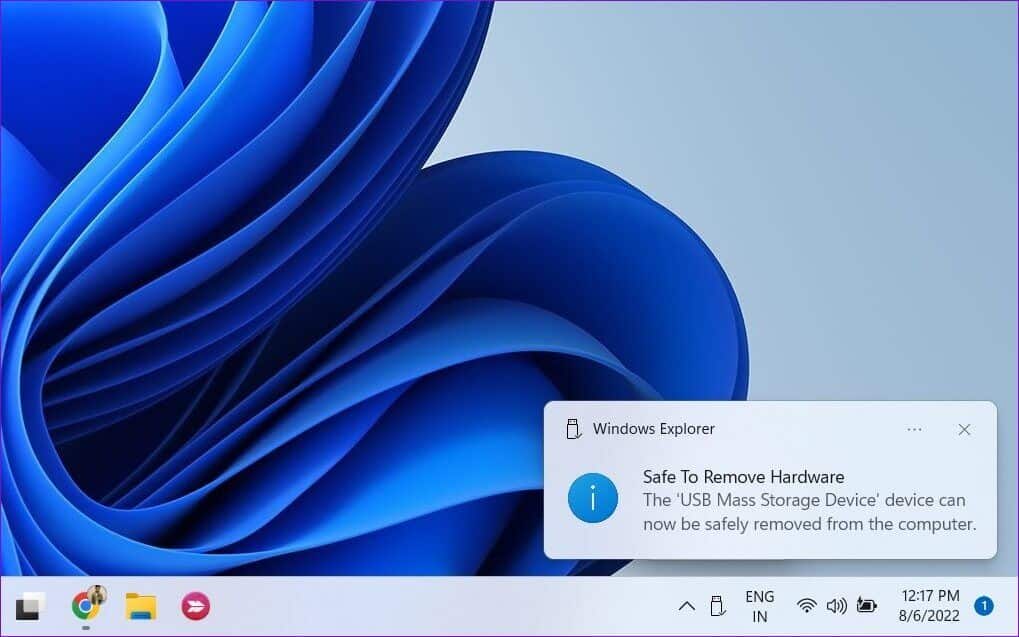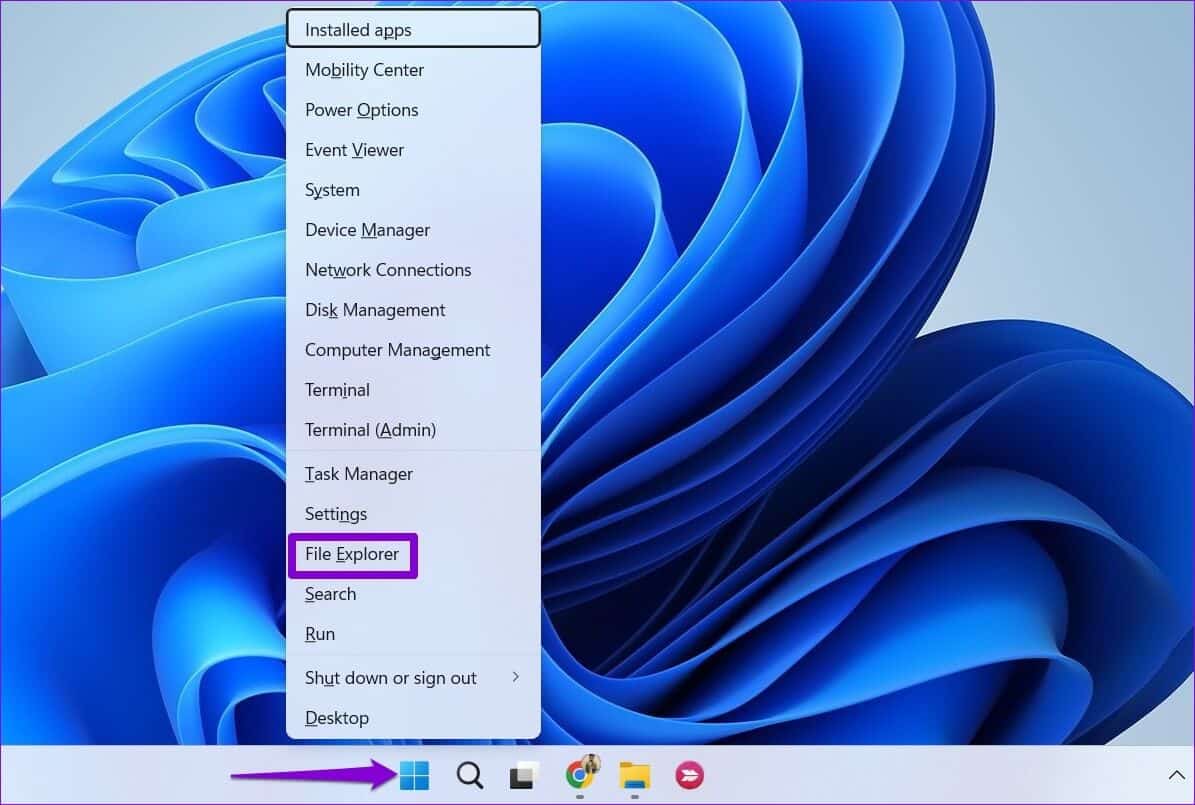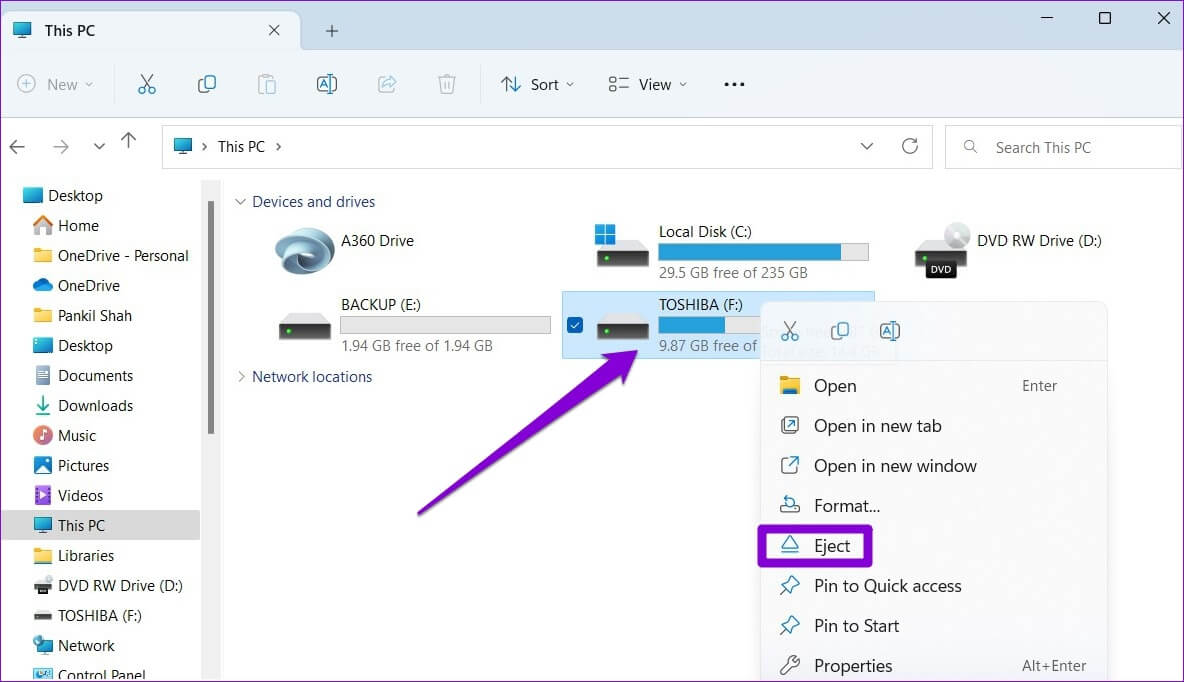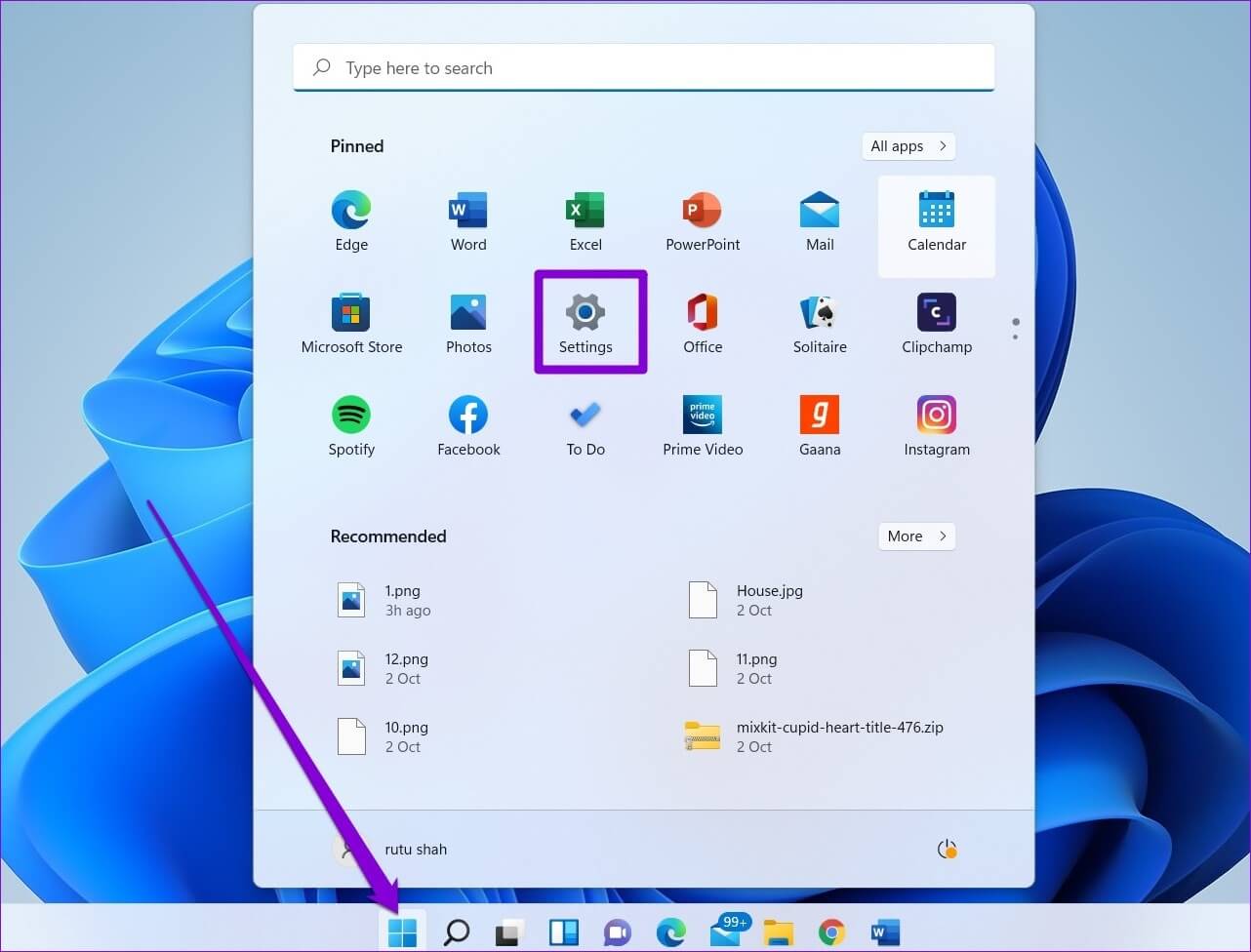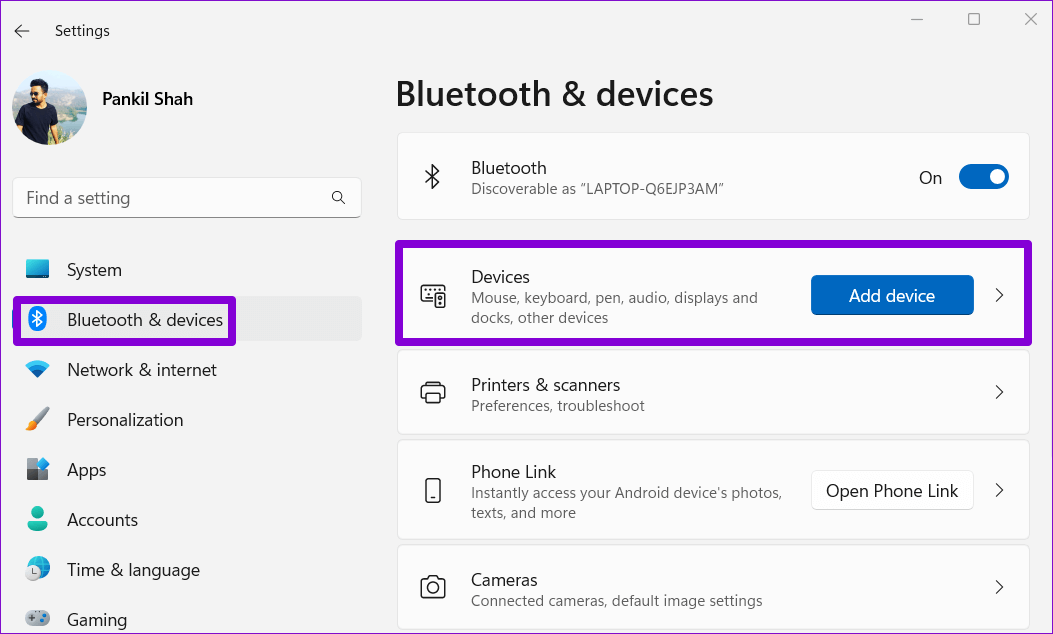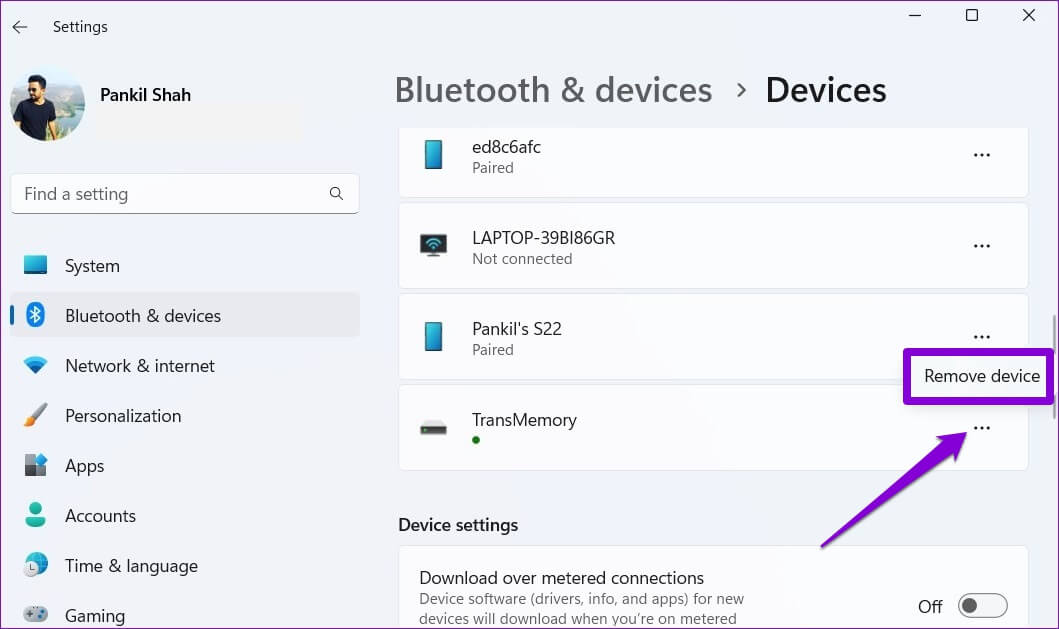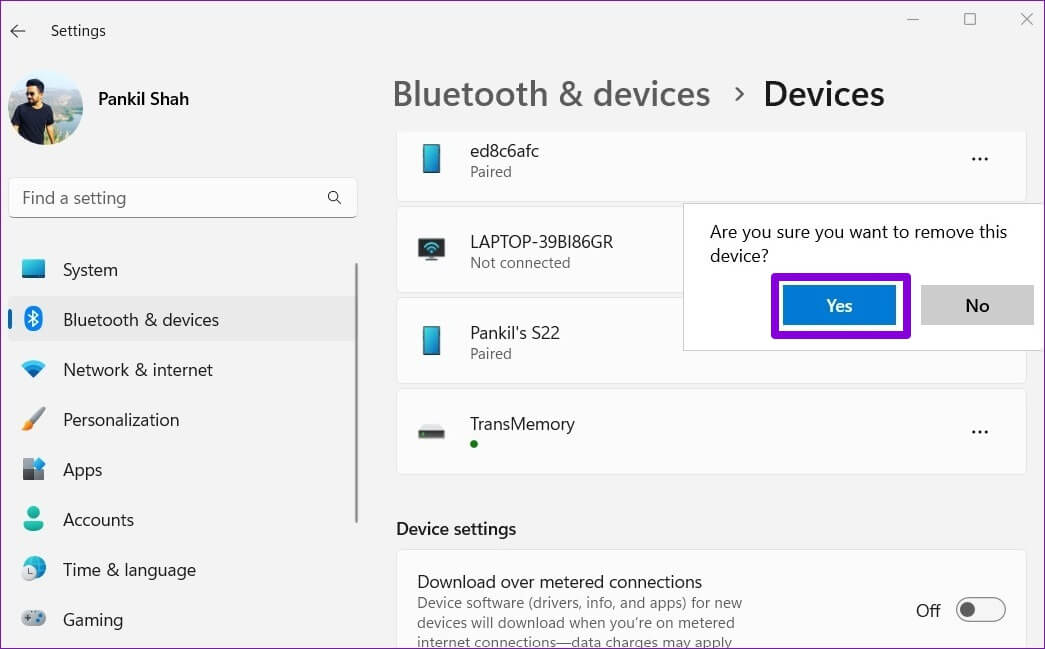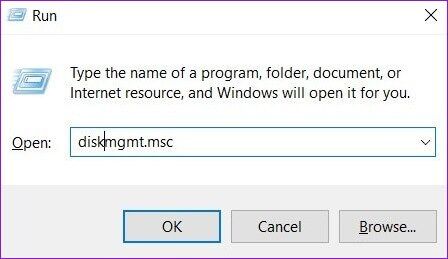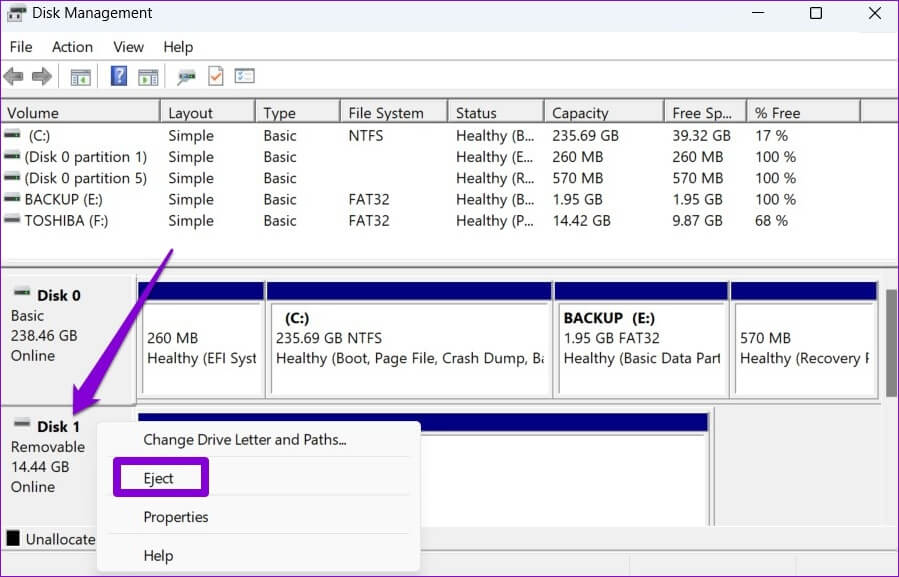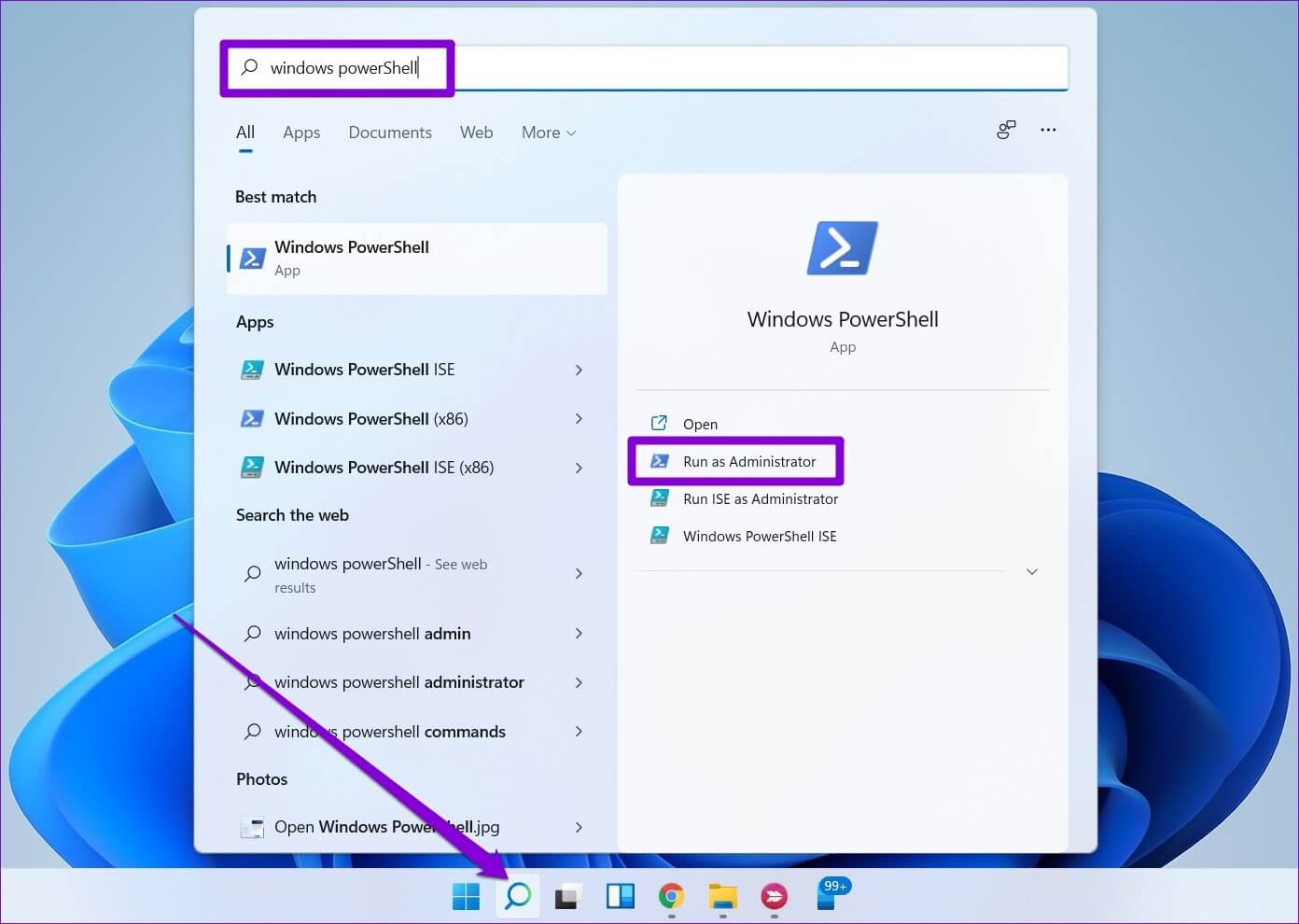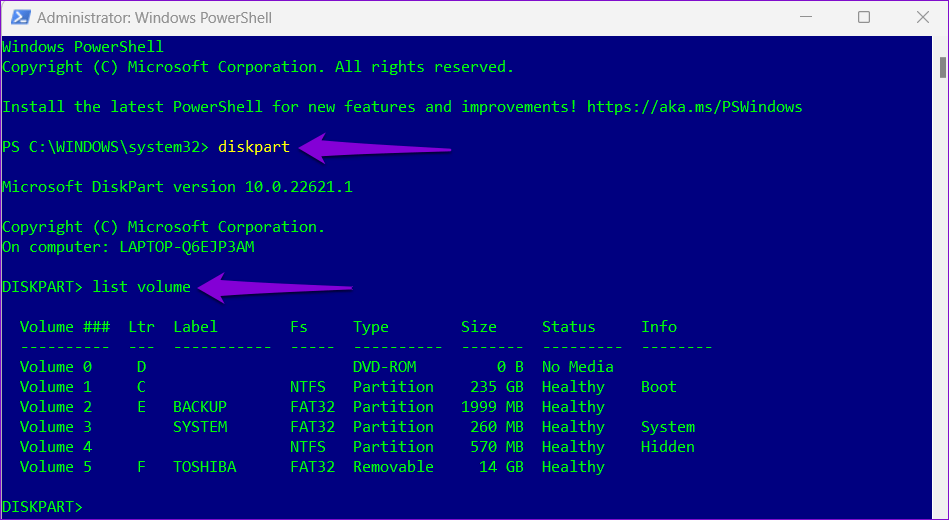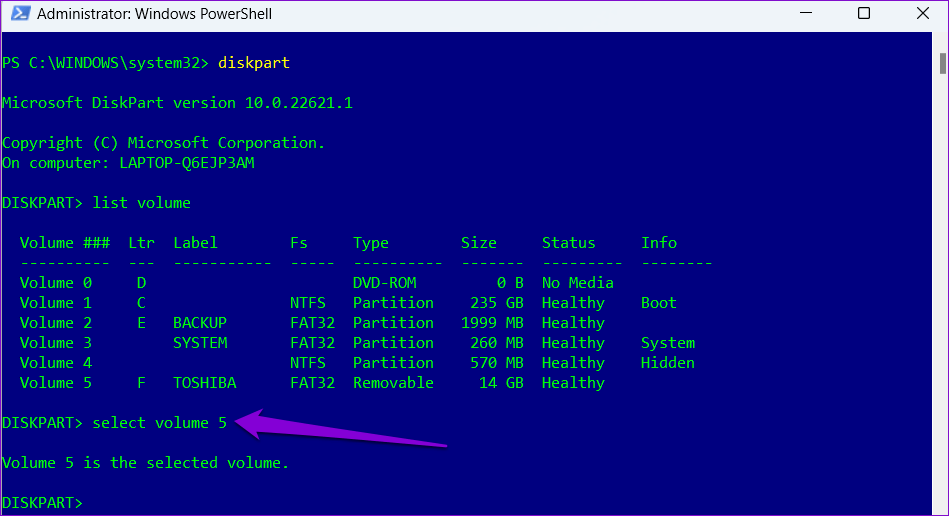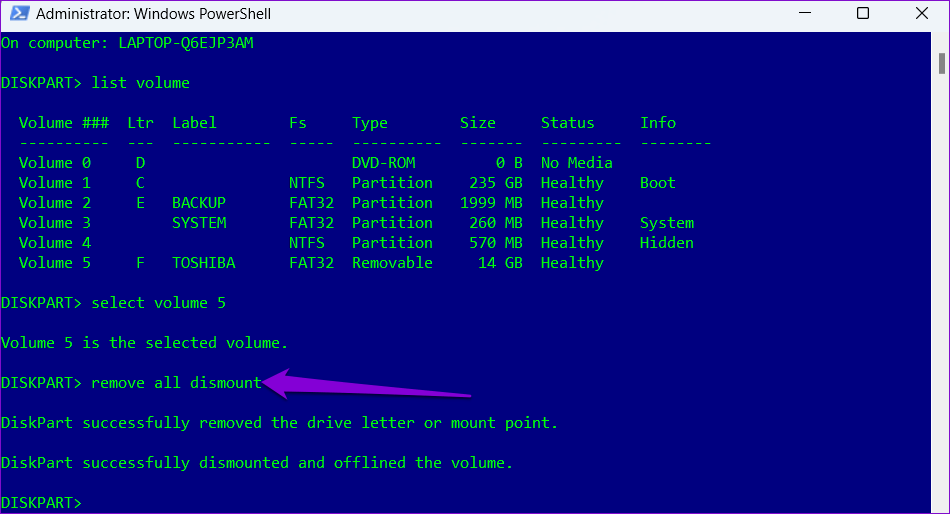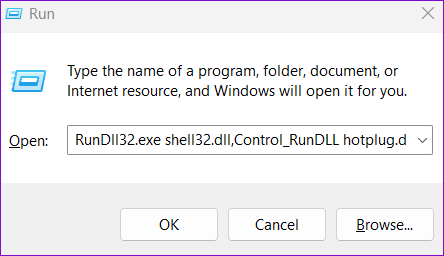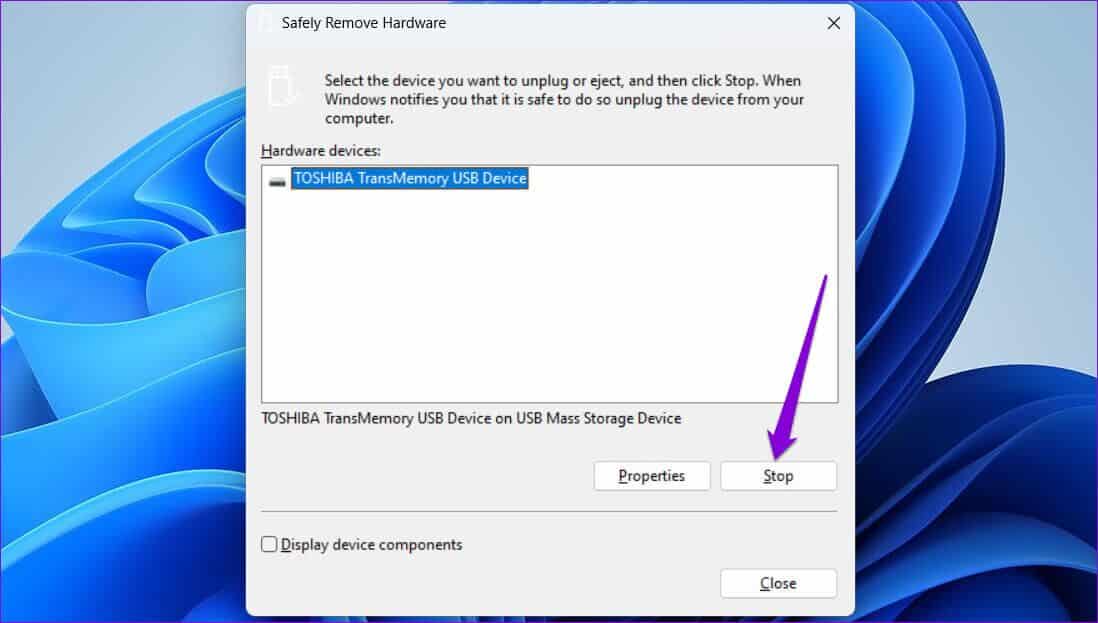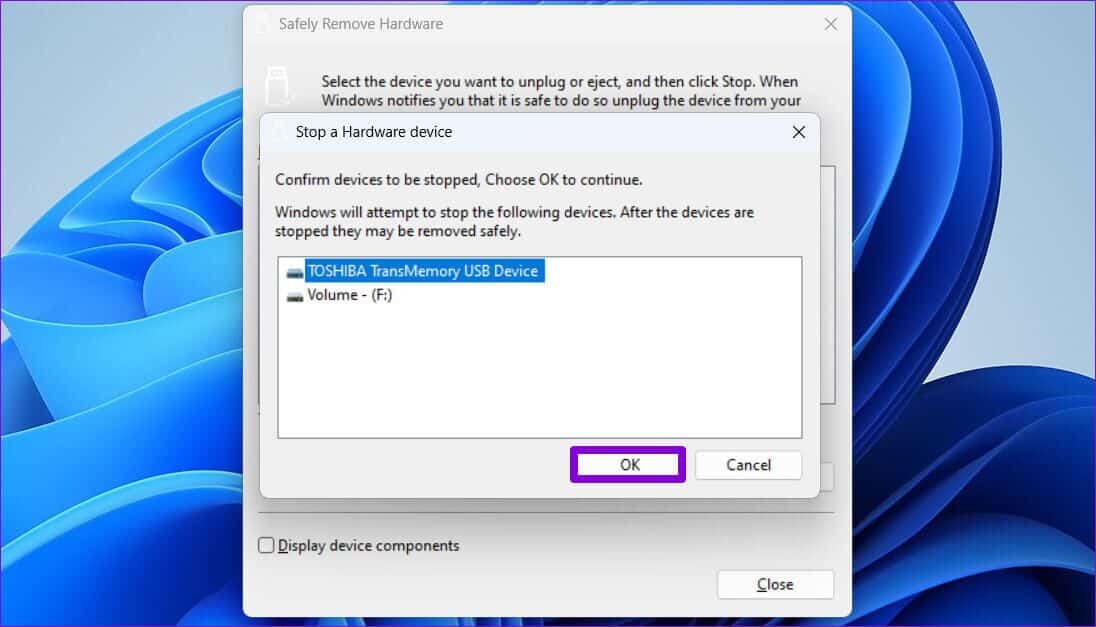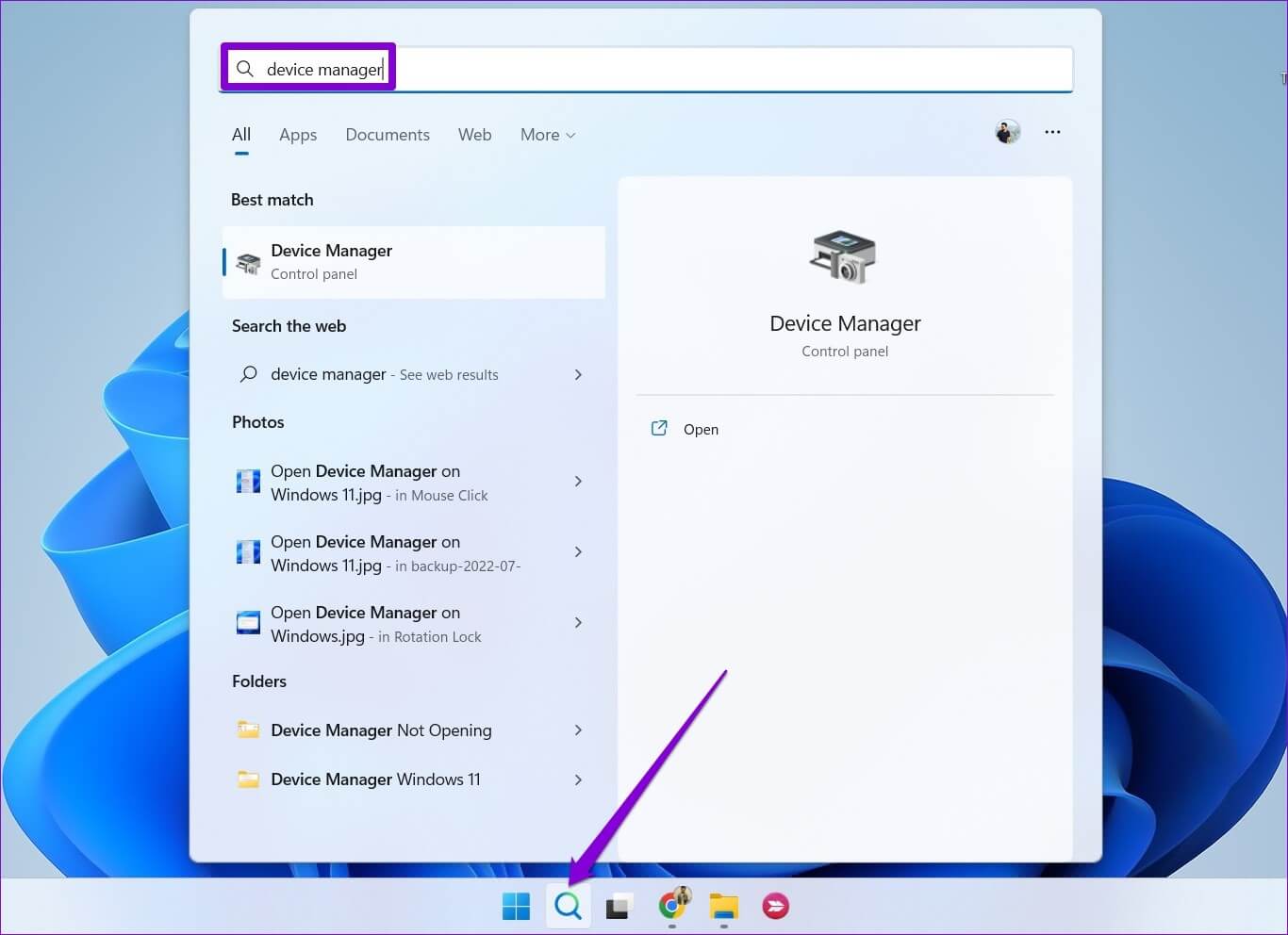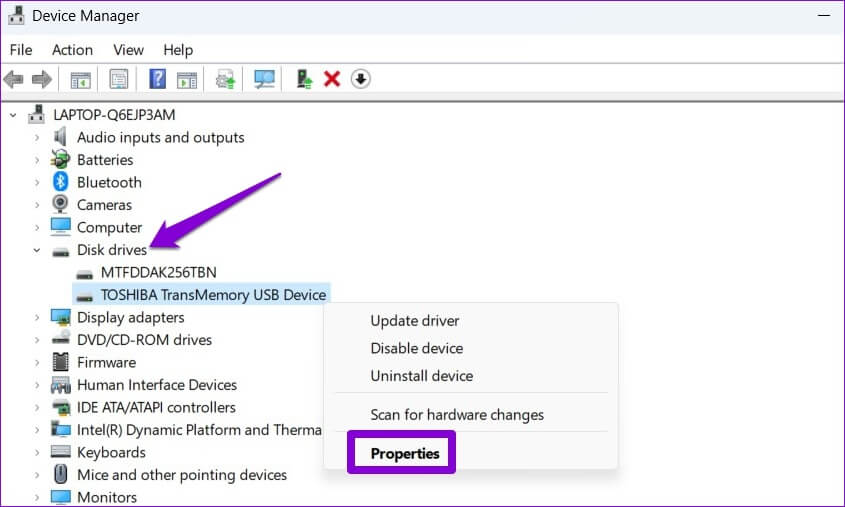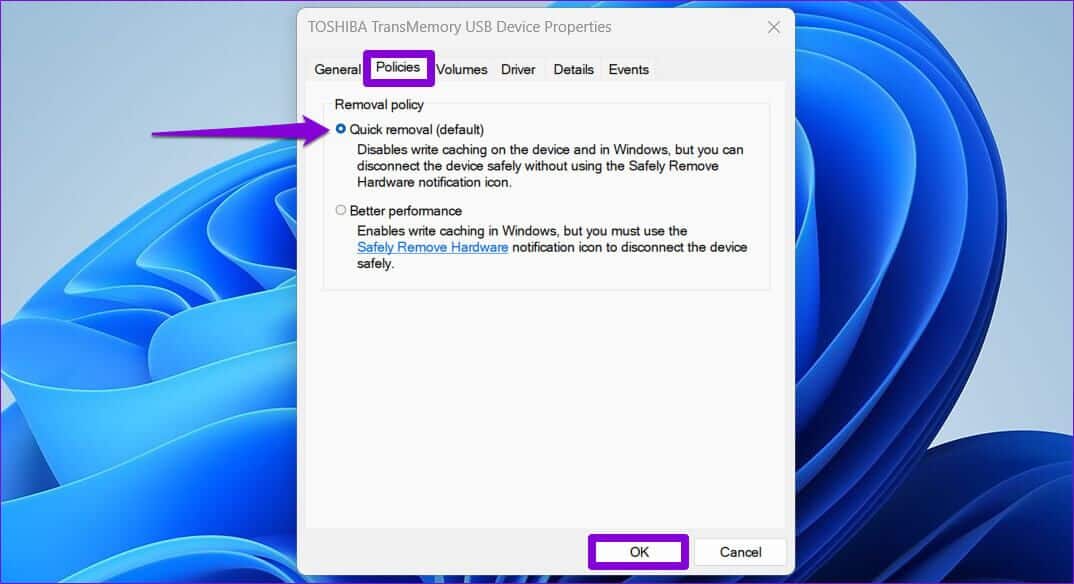在 Windows 6 上安全彈出 USB 驅動器的 11 大方法
在將 USB 驅動器從 Windows 11 計算機中拔出之前,安全彈出 USB 驅動器是一個很好的做法。這樣,您可以確保不會在後台發生緩存寫入並降低數據丟失的風險。
這篇文章將展示不同的方法 安全彈出 USB 驅動器 在 Windows 11 上,從最簡單到最複雜。 另外,如果您對獎勵感興趣,請繼續到最後。
1. 從系統托盤中取出 U 盤
在 Windows 11 上彈出 USB 驅動器的最快方法是通過任務欄右下角的系統托盤。 如果您趕時間,可以使用以下方法。
相片1: 點擊顯示隱藏的圖標 (向上箭頭)開 任務欄。
相片2: 定位 USB 圖標 在系統托盤中。 右鍵點擊 對 單擊它並選擇選項 “彈出 [驅動器名稱]”。
將出現一條通知 說移除設備是安全的。 之後,您可以斷開 USB 驅動器與計算機的連接。
2. 從文件資源管理器中彈出 USB 驅動器
顯示器 Windows檔案總管11的 連接到系統的所有 USB 驅動器都位於“設備和驅動器”部分。 如果您願意,也可以從那裡彈出 USB 驅動器。
相片1: 右鍵單擊圖標 開始 並選擇 檔案總管 從列表中。
相片2: 使用右窗格移動到 這台電腦 並選擇 開車地點 您想在設備和驅動器下將其刪除。 然後,右鍵單擊 鼠標右鍵 على 您的驅動器並選擇彈出。
出現通知後 “安全移除設備” , 拔下 U 盤。
3. 使用設置應用彈出 USB 驅動器
您可以通過訪問“設置”應用程序的“設備”部分來查看和管理連接到系統的所有設備。 它還允許您安全地從計算機中彈出 USB 驅動器。
相片1: 打開菜單 開始 並點擊圖標 齒輪 打開 設置應用程序。
相片2: 在選項卡中 藍牙 和設備,單擊 硬件.
相片3: 定位 USB驅動器 在列表中。 點擊 三點菜單圖標 與之相鄰並選擇 移除設備。
相片4: 定位 نعم 確認。
完成上述步驟後,您的驅動器應該會從列表中消失。 之後,您可以將其與計算機斷開連接。
4. 使用磁盤管理彈出 USB 驅動器
在 Windows 11 中,您可以使用磁盤管理工具來管理分區和格式化驅動器 分配驅動器號等。 此外,它還允許您安全地從計算機中彈出 USB 驅動器。
相片1: 按 . 鍵 的Windows + R 打開對話框 跑. 我寫的 diskmgmt.msc 在該領域 已提交 並按下 Enter.
相片2: 您將在窗口的下半部分看到所有驅動器。 右鍵單擊要刪除的驅動器,然後選擇彈出。
5. 用 WINDOWS POWEERSHELL 彈出 U 盤
Windows PowerShell 是一個允許您通過命令行界面與操作系統交互的程序。 它適用於 Windows 中任務自動化的經驗豐富的用戶,以及您可以使用它來彈出 USB 驅動器 安全。 就是這樣。
相片1: 打開搜索菜單 Windows , 並鍵入 Windows PowerShell, 並點擊 以管理員身份運行。
相片2: 運行以下命令以查看連接到您的計算機的驅動器列表:
磁盤部件列表卷
記下第一列中的驅動器號。
相片3: 進入 下一個命令 要選擇您的 USB 驅動器:
選擇音量N
代替 N 在上面的命令中使用上一步中提到的捲號。
相片4: 在窗口中鍵入以下命令,然後按 Enter 彈出 USB 驅動器:
刪除所有卸載
6. 使用安全的硬件移除工具
除了上述方法之外,Windows 11 還包括一個專用工具,可以安全地從您的 PC 中彈出硬件。 這是訪問它的方法。
相片1: 按 . 鍵 的Windows + R 打開對話框 跑. 在打開字段中鍵入以下命令並按 Enter.
Control_RunDLL hotplug.dll的RunDll32.exe shell32.dll
相片2: 定位 USB驅動器 您要分離並單擊按鈕“關閉“。
相片3: 點擊 好的 確認。
之後,您可以安全地斷開 USB 驅動器與系統的連接。
額外提示:配置設備移除策略以安全斷開驅動器而不彈出
當您經常在計算機上使用 USB 驅動器時,彈出驅動器可能會變得乏味。 幸運的是,Windows 允許您為閃存驅動器配置設備刪除策略,以便您可以安全地斷開驅動器而無需先將其彈出。 以下是如何設置它。
相片1: 單擊圖標 搜索 في 任務欄 , 並鍵入 裝置經理 ,然後按 Enter.
相片2: 擴張 驅動器 , 右鍵單擊驅動器 USB ,並選擇 ئصائص.
相片3: 在窗口 設備特性 , 轉到選項卡 政策 並選擇 快速移除。 然後按 好的.
您將需要重新啟動計算機以應用策略更改。 然後,您可以在寫入過程未進行時直接斷開閃存驅動器。 請注意,您需要為每個 USB 驅動器單獨配置設備移除策略。
保持安全無恙
在 Windows 11 中,有多種方法可以安全彈出 USB 驅動器。 與其彈出 USB 驅動器,不如安全地移除它,以確保數據安全。 或者,如果您想直接拔下驅動器,您可以為驅動器配置設備移除策略。