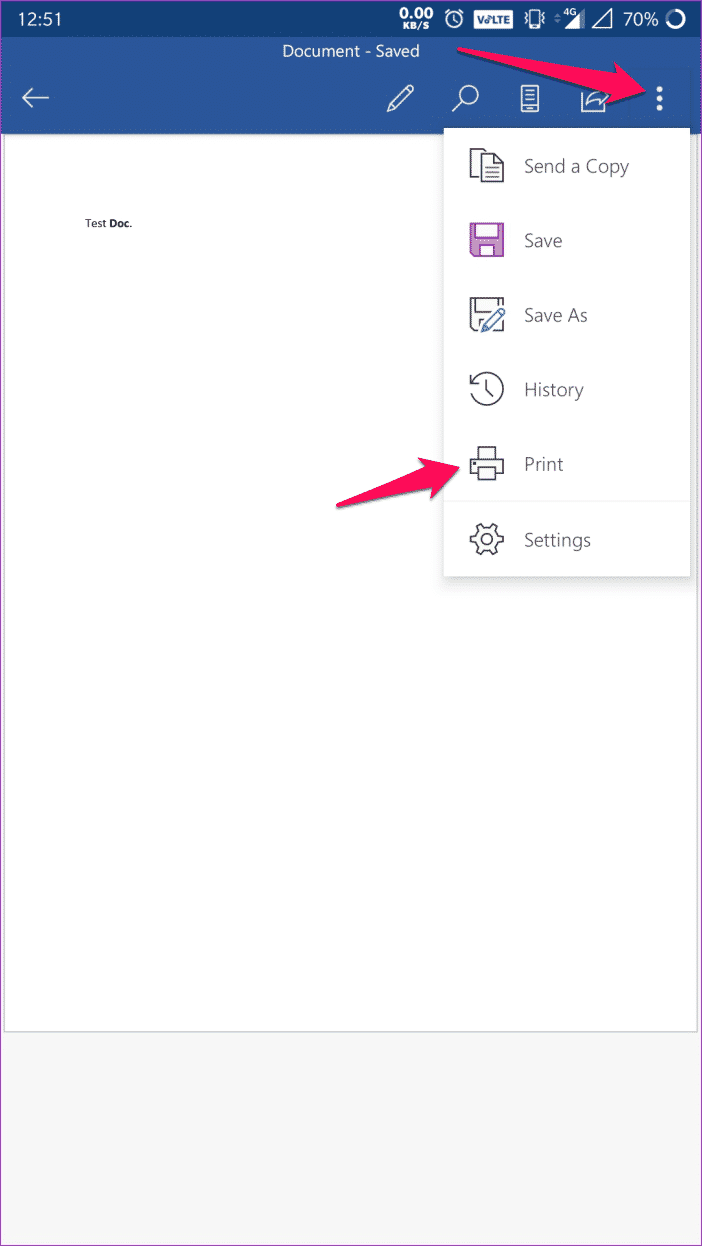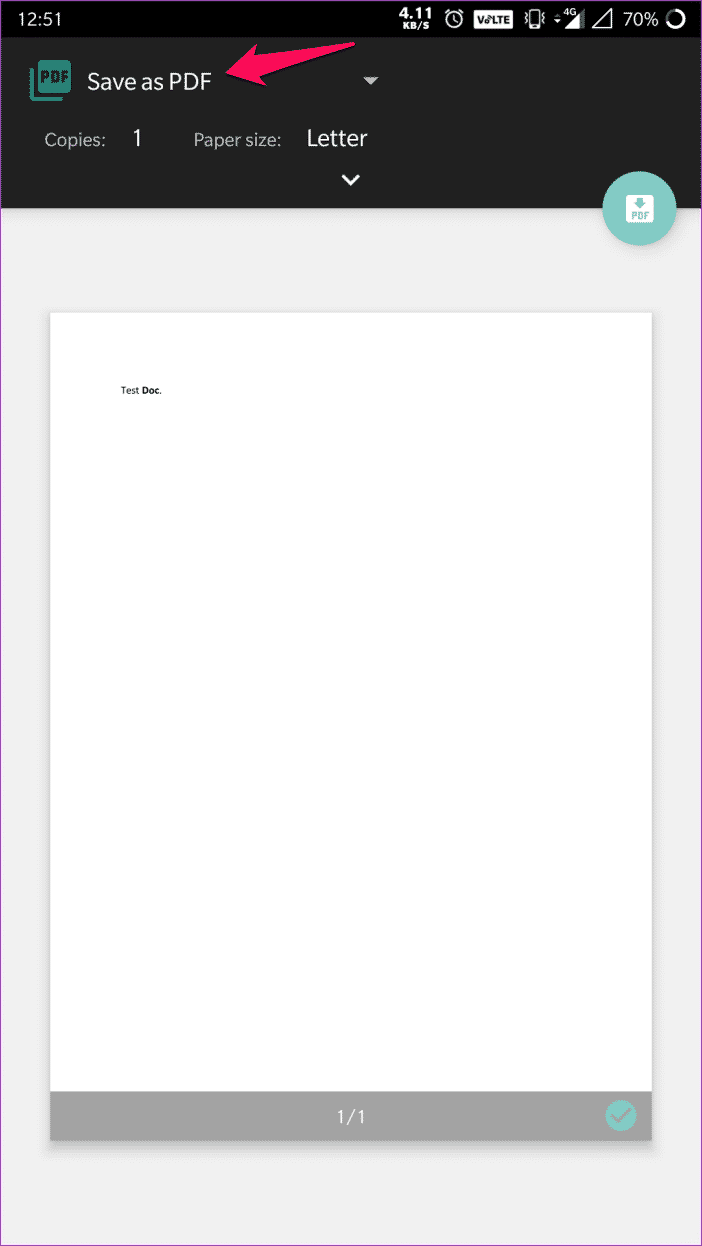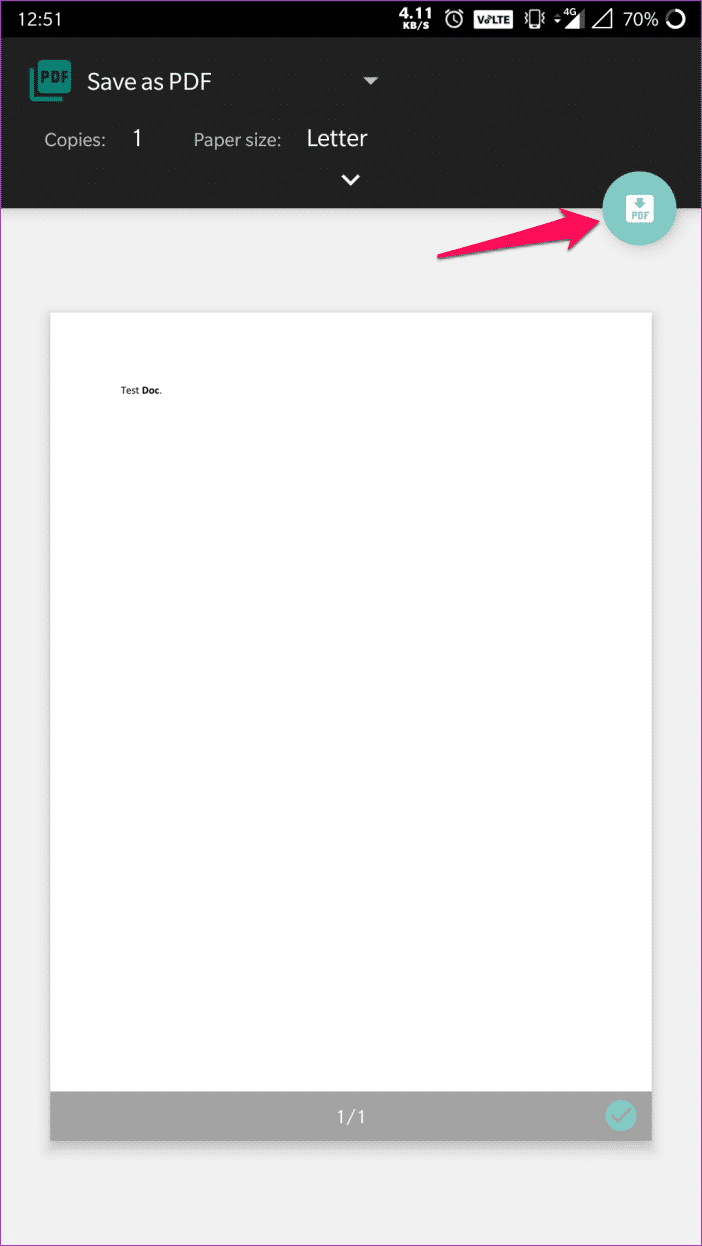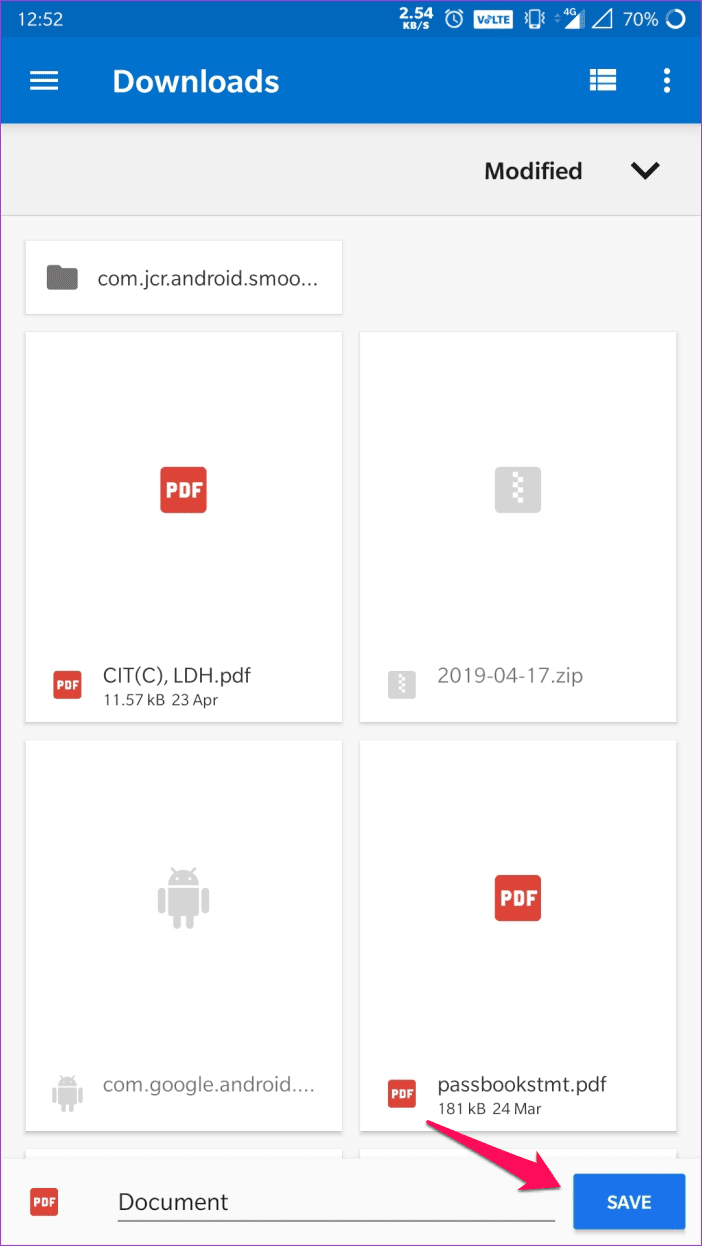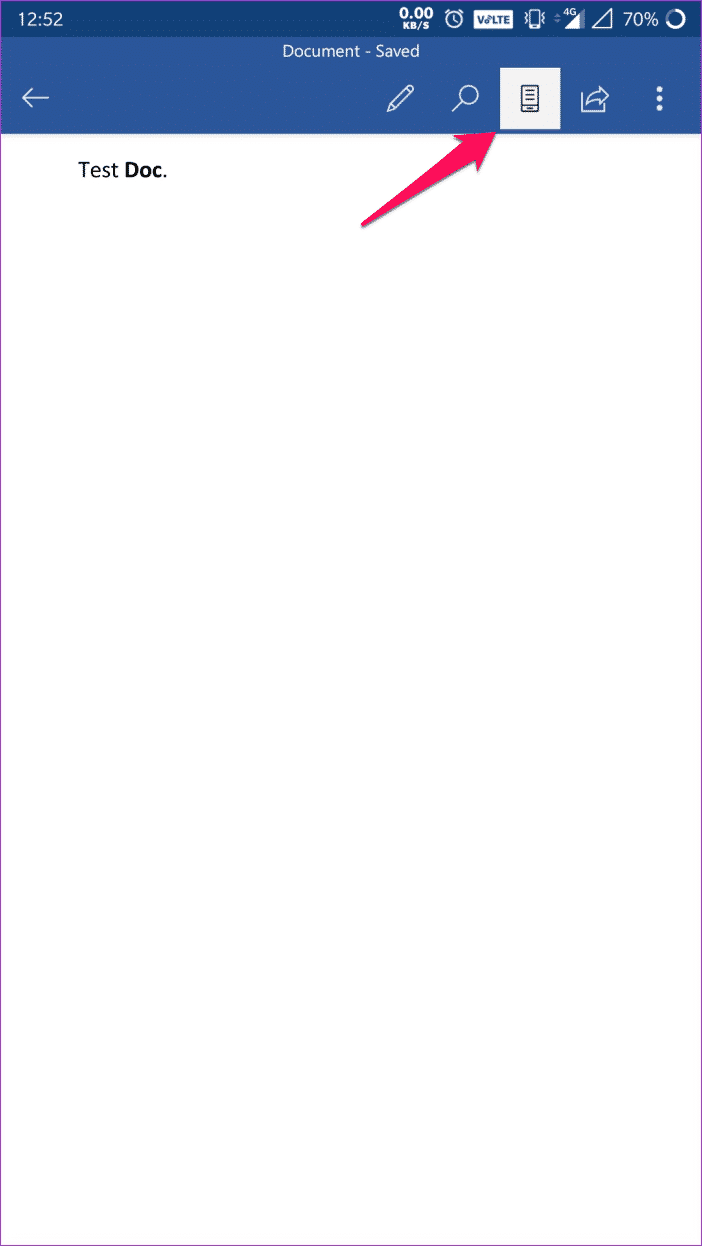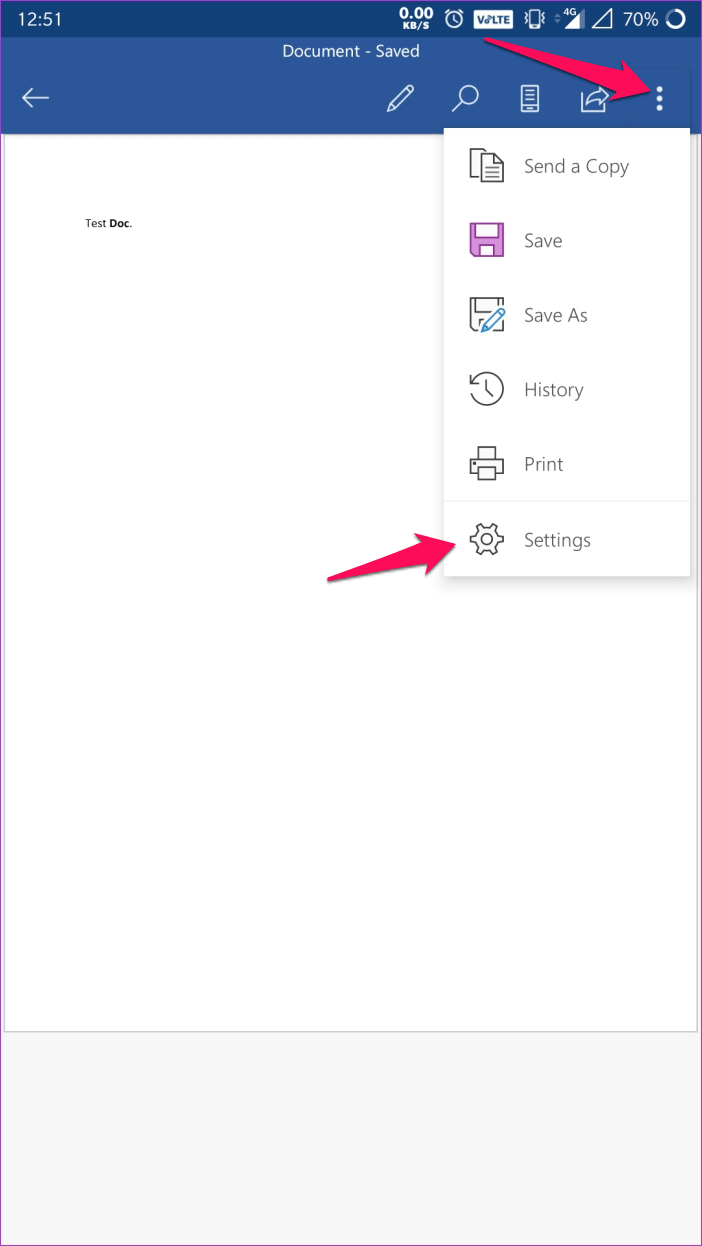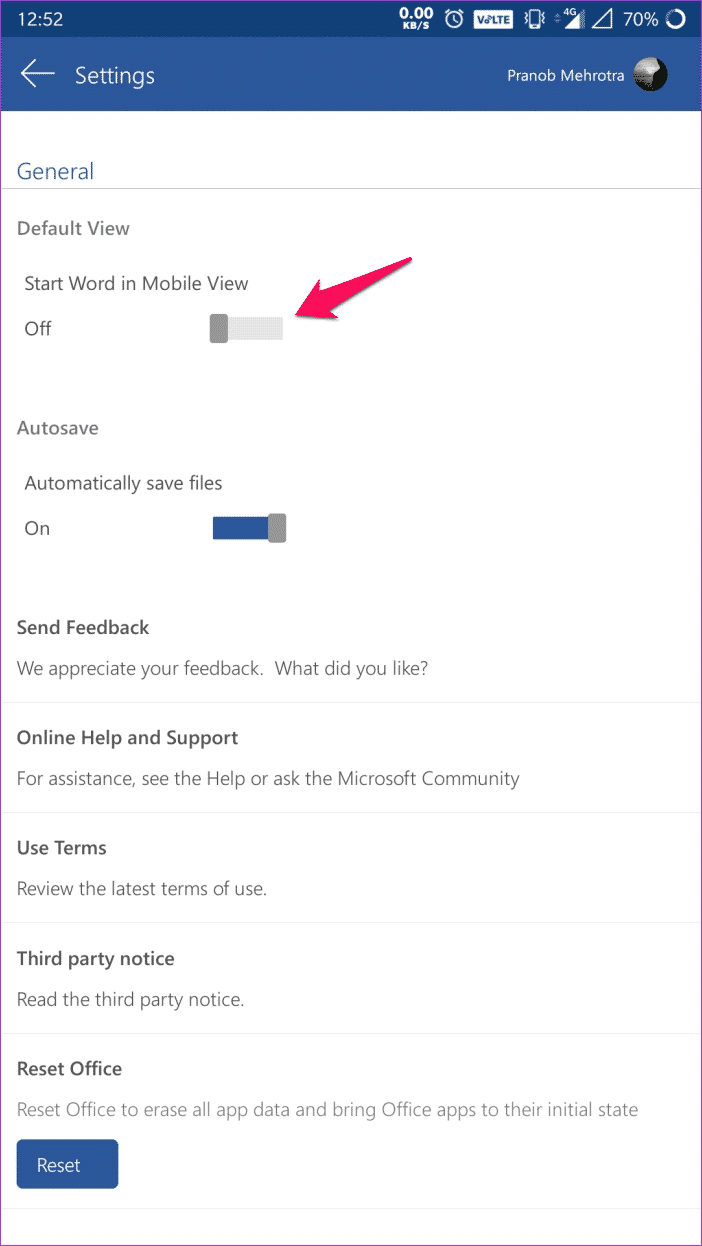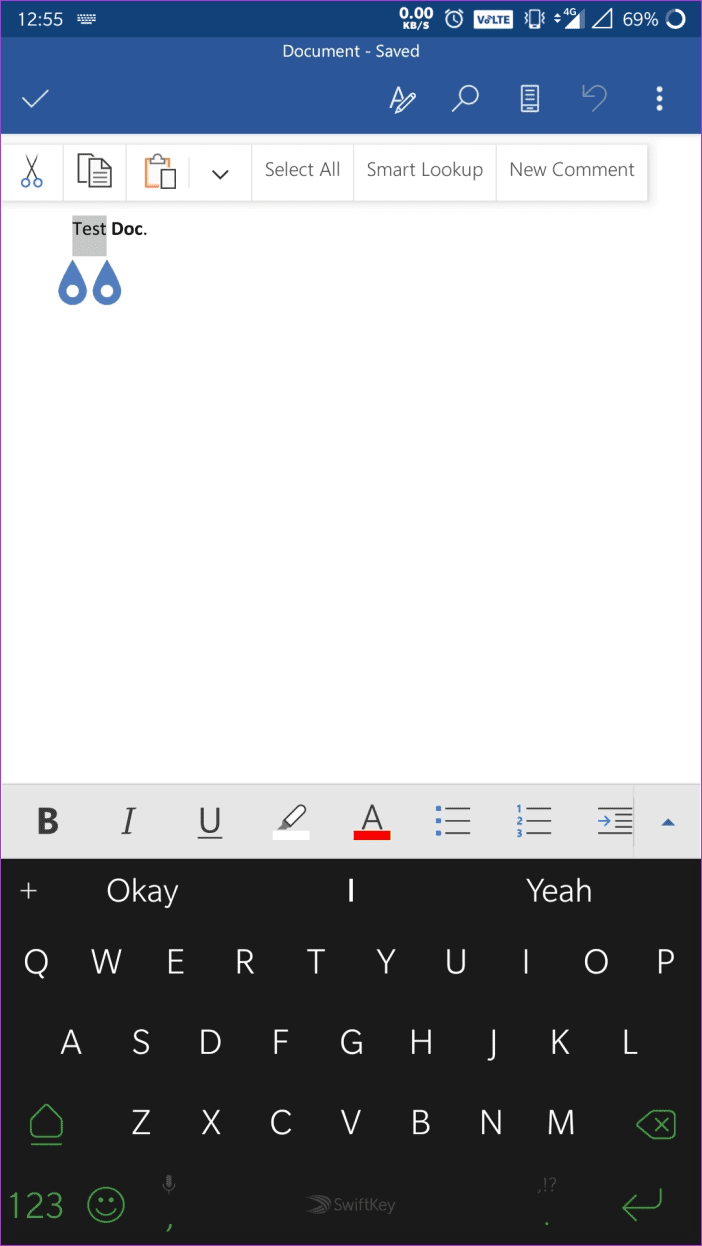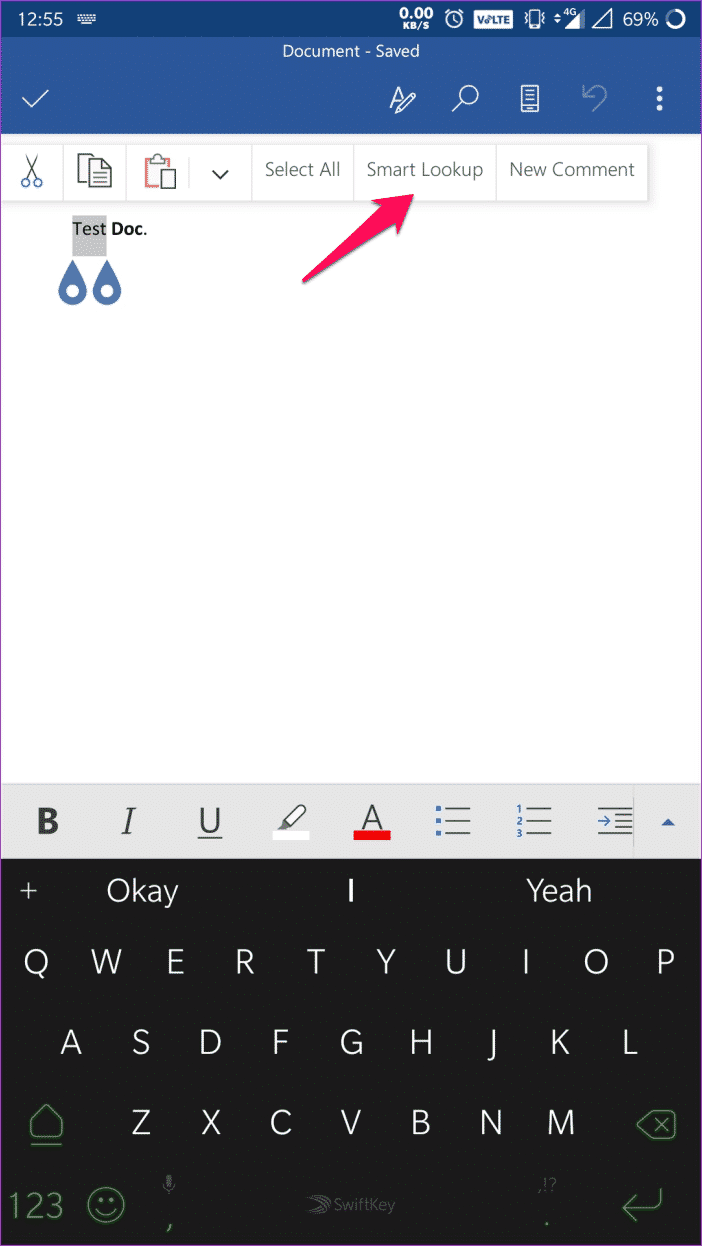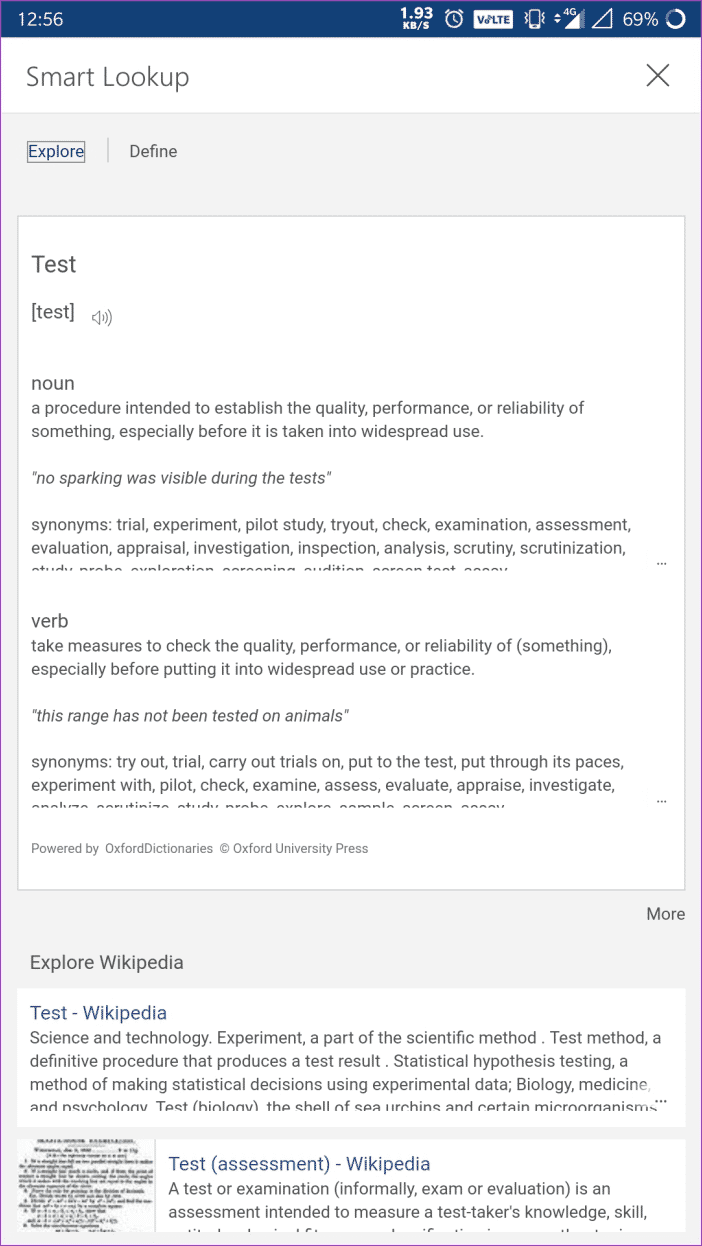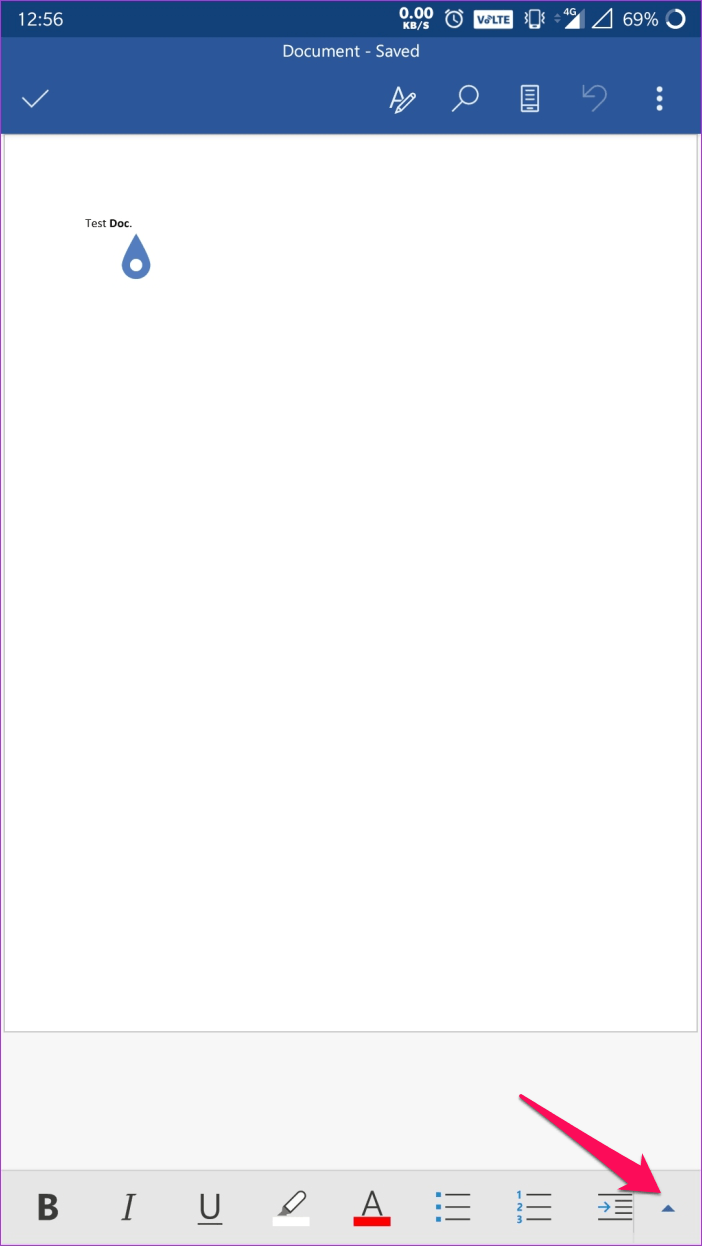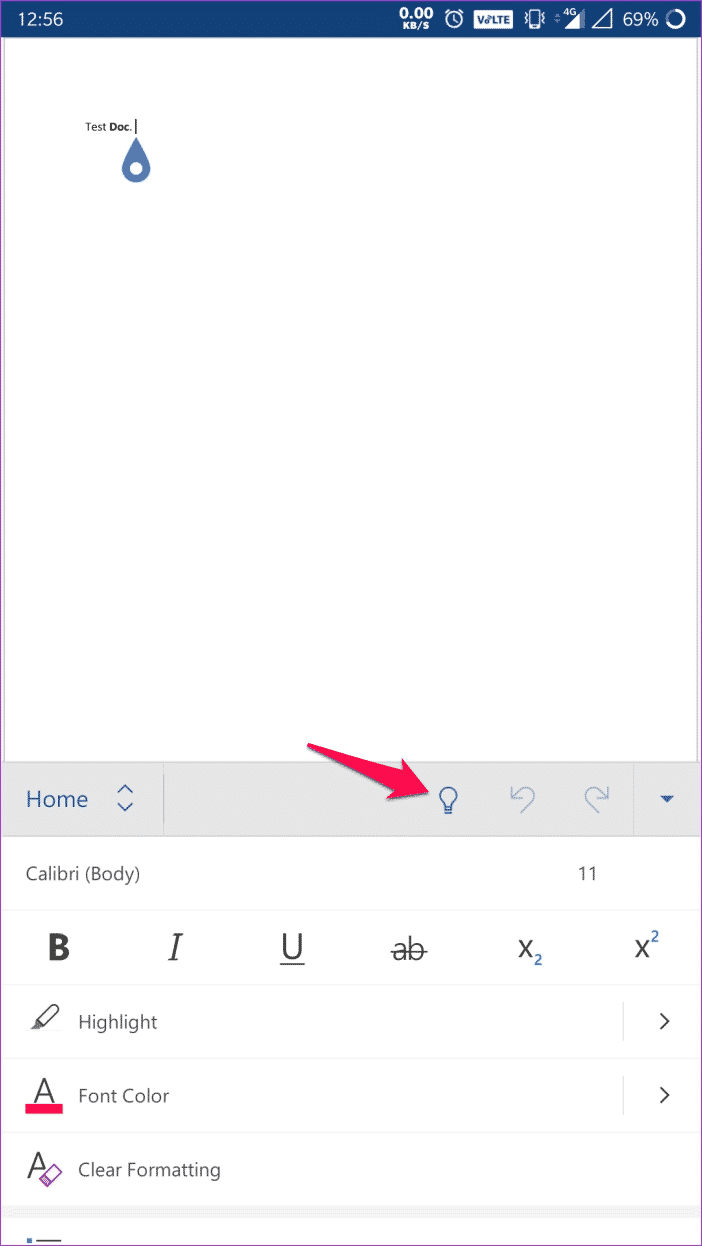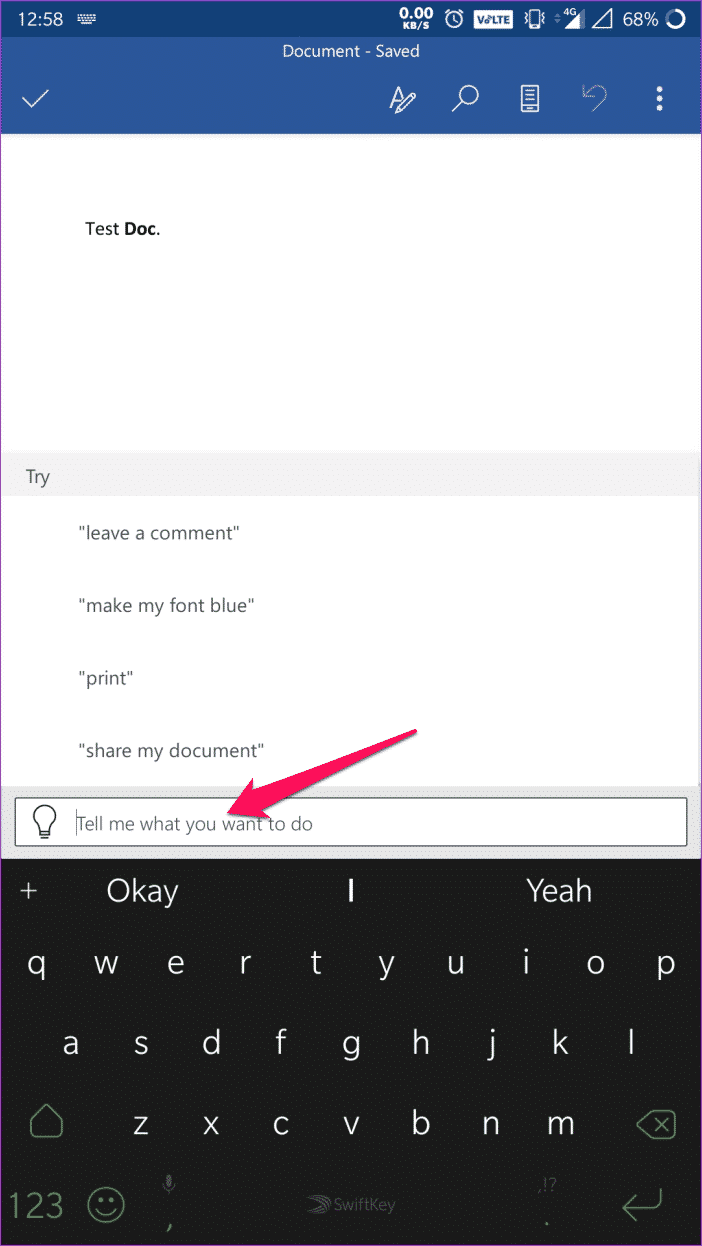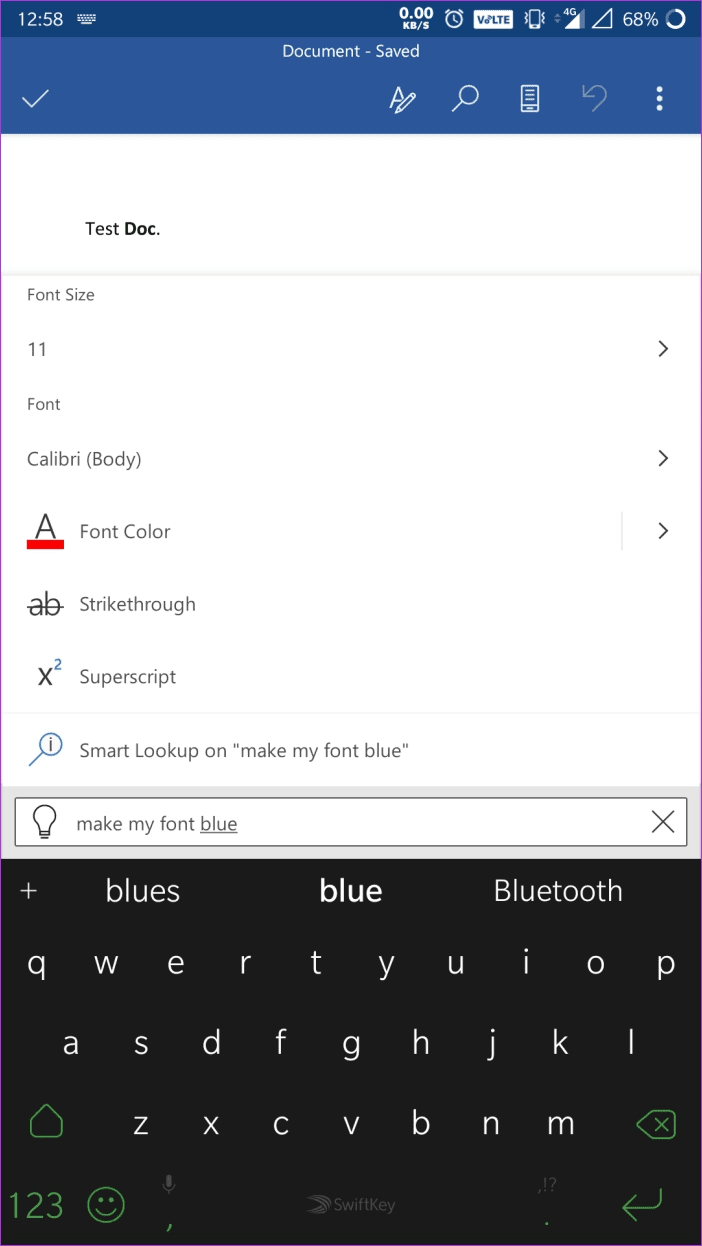如何在適用於 Android 的 Microsoft Word 中另存為 PDF 以及其他很酷的提示
تطبيق Microsoft微軟 Android 上的 Word 是一個非常令人驚奇的功能。 但它的用戶界面與我們習慣在桌面版本上看到的界面截然不同。
因此,當您第一次切換到某些最簡單的操作時,它們並不明顯。 將文檔另存為文件 PDF 例如。 這是一個非常簡單的過程,但前提是您知道在哪裡尋找該選項。
因此,如果您在使用該應用程序時遇到困難並且不知道如何保存文件 PDF格式 , 你來對地方了。 在這篇文章中,我將向您展示如何保存 PDF文件 在 Microsoft Word for Android 中,以及其他兩個有用的技巧,可以讓您的事情變得更輕鬆。
在適用於 Android 的 MICROSOFT WORD 上另存為 PDF
正如我之前提到的,將文檔保存為 PDF 到 Android 版 Word 是一個非常簡單的過程,只要您知道在哪裡查看即可。 在“另存為”選項中查找設置是很正常的,但您在那裡找不到它。 只需按照以下步驟操作,您就可以立即另存為 PDF。
相片1: 點擊應用程序右上角的三點菜單,然後點擊“打印”。
相片2: 如果您的手機沒有連接打印機,“另存為 PDF”選項會出現在右上角。 如果這樣做,只需單擊連接的打印機,然後從下拉菜單中選擇另存為 PDF。
相片3: 選擇“另存為 PDF”選項後,單擊圓形“保存”按鈕。
相片4: 在下一個屏幕上,選擇文件的名稱,選擇要保存文件的位置,然後單擊“保存”。
就是這個。 該文檔現已另存為文件 PDF 在您選擇的目的地。 沒那麼簡單?
現在讓我們看看其他一些很棒的提示:
默認設置
默認情況下,當您在 Word for Android 上打開文檔時,它將顯示在打印佈局中。 它幾乎難以辨認,並且嘗試對這種佈局中的文檔進行任何更改可能是一個挑戰。
雖然您可以通過單擊頂部工具欄中的移動視圖圖標來快速切換到更適合移動設備的設計,但您可以將一個設置更改為默認設置。
以下是更改默認值的方法:
相片1: 點擊三點菜單並選擇“設置”選項,打開“設置”應用程序。
相片2: 向下滾動到“常規設置”,然後點擊“在移動視圖中啟動 Word”選項下的切換按鈕
就是這個。 現在,每次您打開文檔時,它都會顯示在移動視圖中。 要切換到打印佈局,您可以單擊頂部工具欄中的移動視圖圖標。
使用智能外觀
Word 的智能搜索功能使您可以快速搜索在線文檔中的任何單詞。 以下是在 Android 應用程序中使用它的方法:
相片1: 按住一個單詞以選擇它
相片2: 從彈出菜單中選擇智能搜索選項
然後,該功能將使用 Bing 搜索引擎執行快速搜索並顯示相關結果。 搜索結果分為兩部分 - 探索和定義。 儘管定義部分是不言自明的,但探索部分顯示有關關鍵字的上下文信息。
第三個網絡搜索部分列出了您在瀏覽器中搜索時顯示的搜索結果。
使用文本命令
在 Word 中查找任何設置的最便捷方法之一是使用文本命令。 是的,有一種方法可以直接輸入查詢,Word 會顯示所有相關設置供您選擇。 以下是如何使用文本命令:
相片1: 單擊底部工具欄右上角的向上箭頭
相片2: 現在,點擊“撤消”按鈕旁邊的手電筒圖標
相片3: 在對話框中鍵入您的查詢。 讓我們以“將字體設為藍色”查詢為例。
鍵入查詢後,Word 會顯示相關設置。 在本例中,它設置所有字體設置,包括字體大小、顏色、類型等。
借助此功能,您可以確保在應用程序上搜索任何設置時不會遇到問題。
像專業人士一樣在 Android 上使用 Word
掌握了這些信息後,我確信您很快就能像專業人士一樣開始在 Android 上使用 Microsoft Word。 它無疑是該平台上最好的文字處理器之一,如果您訂閱了 Office 365,它可以提供幾乎無限的功能。