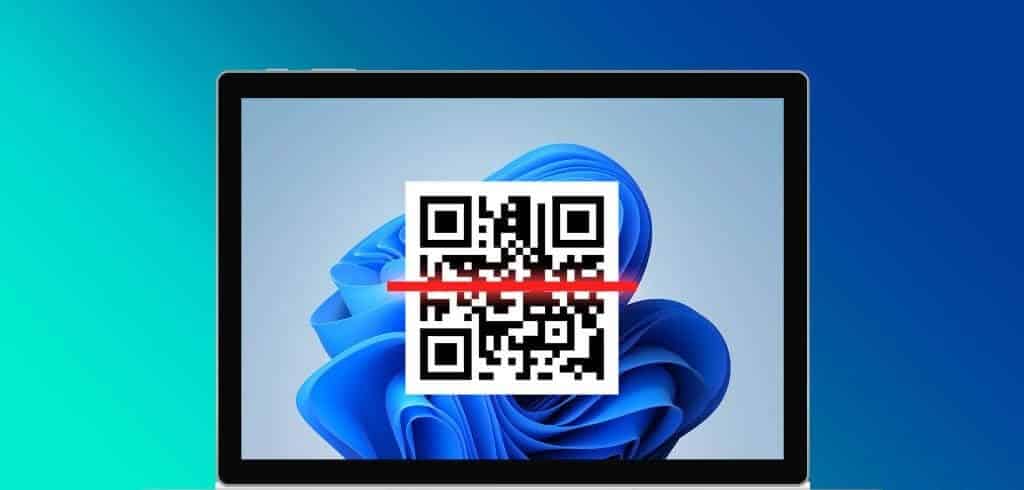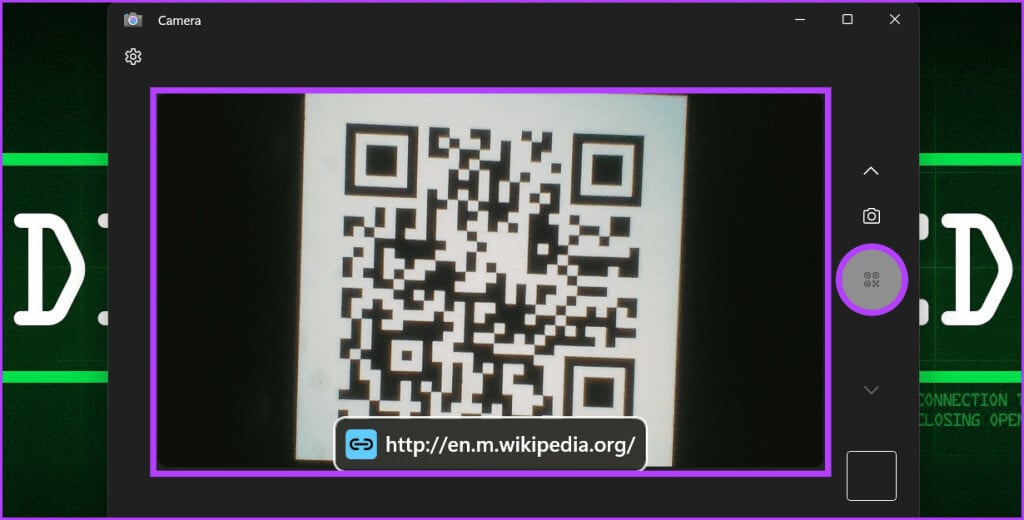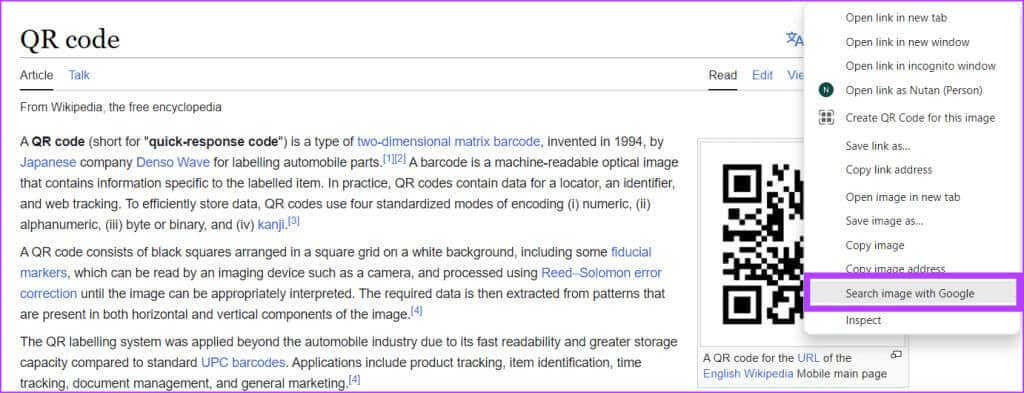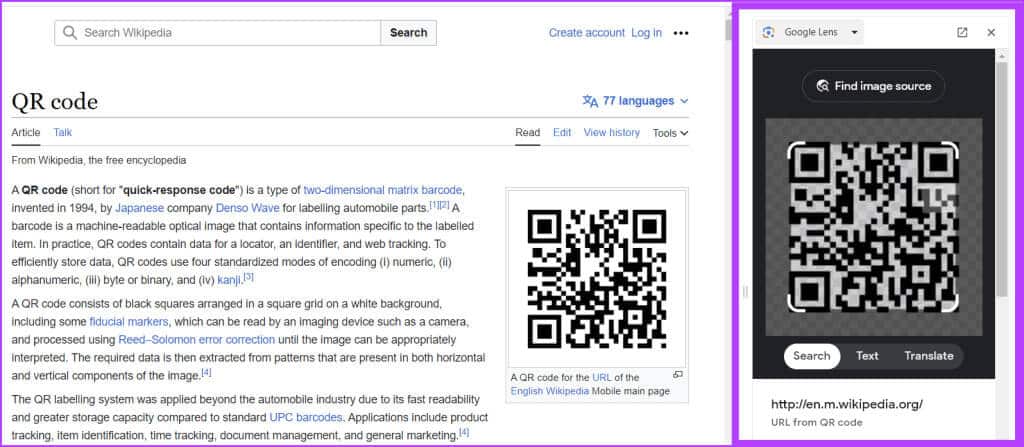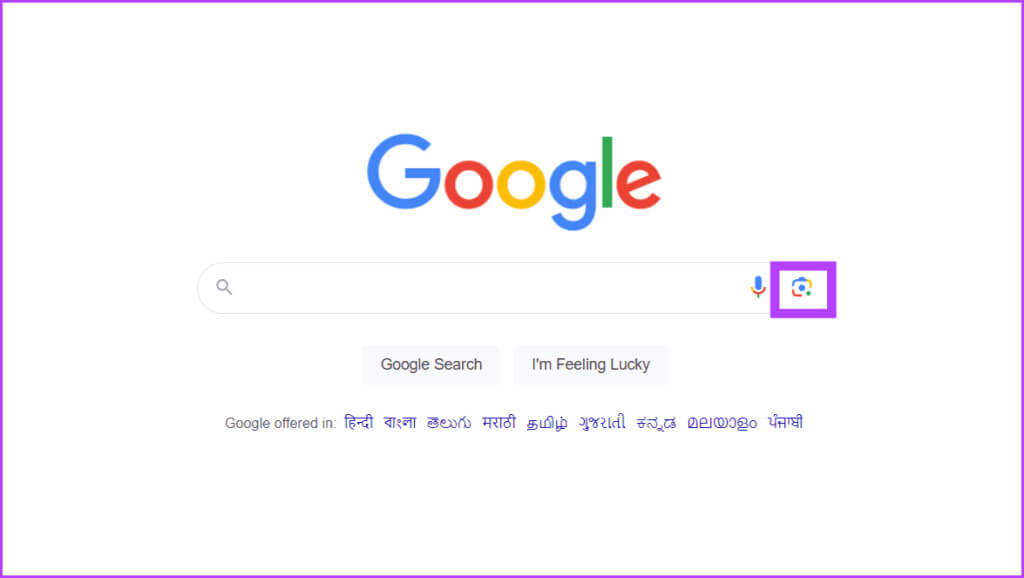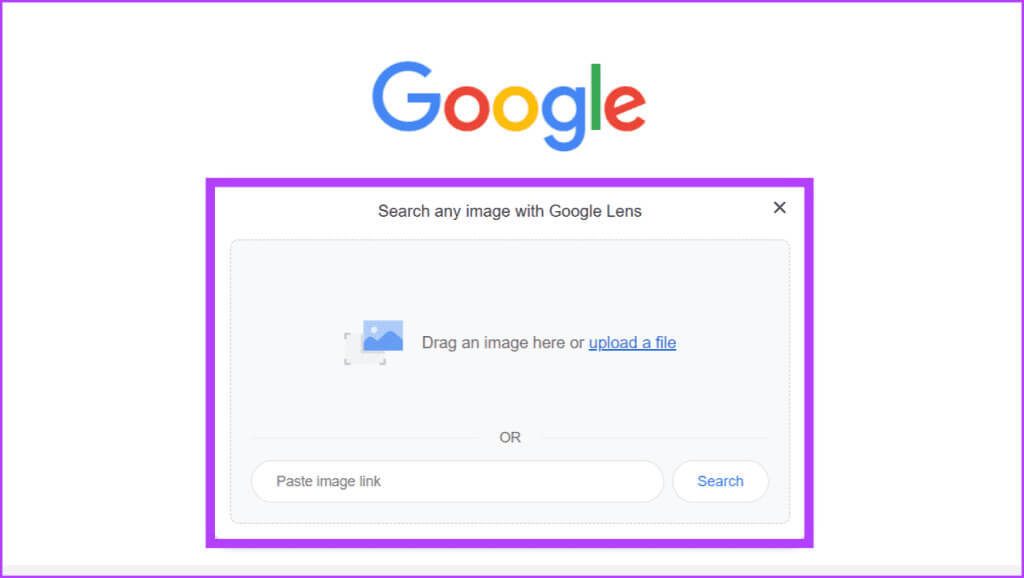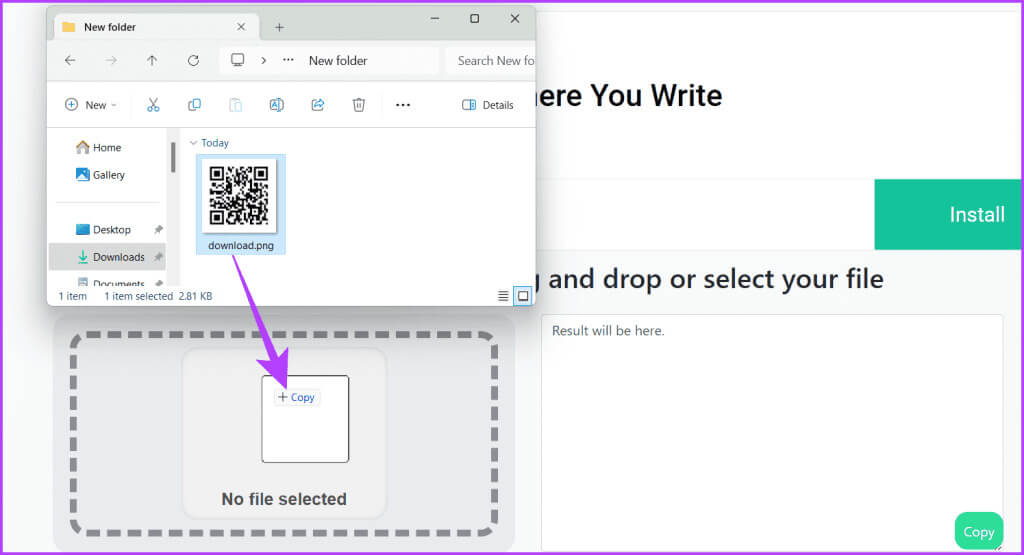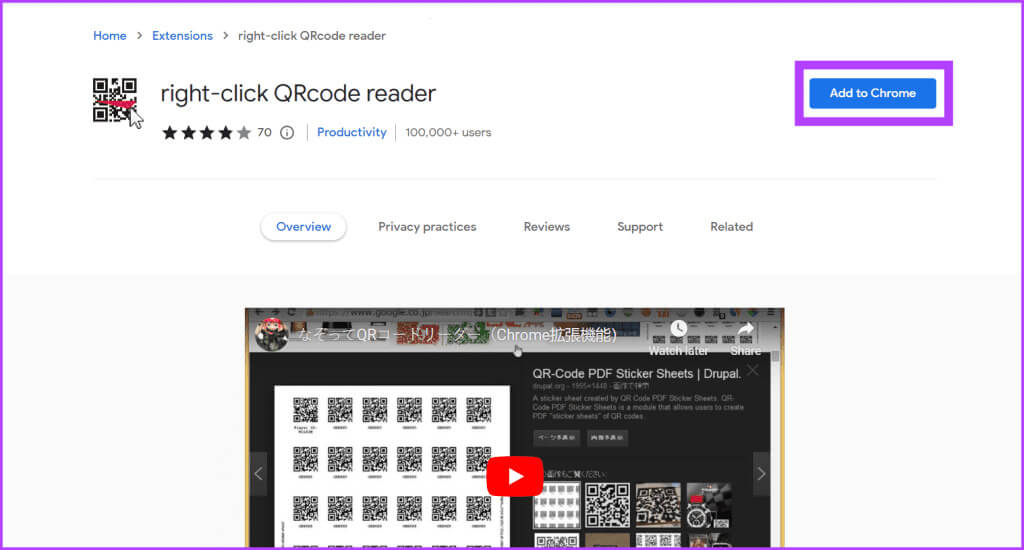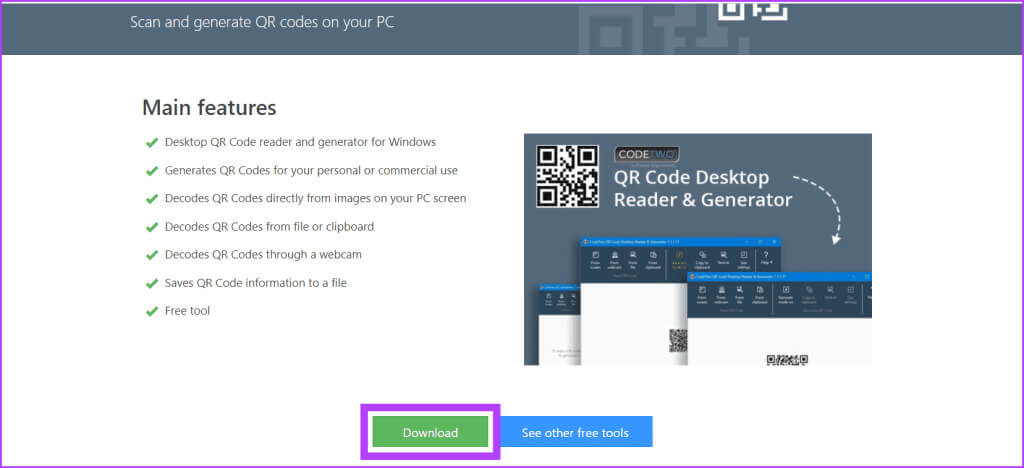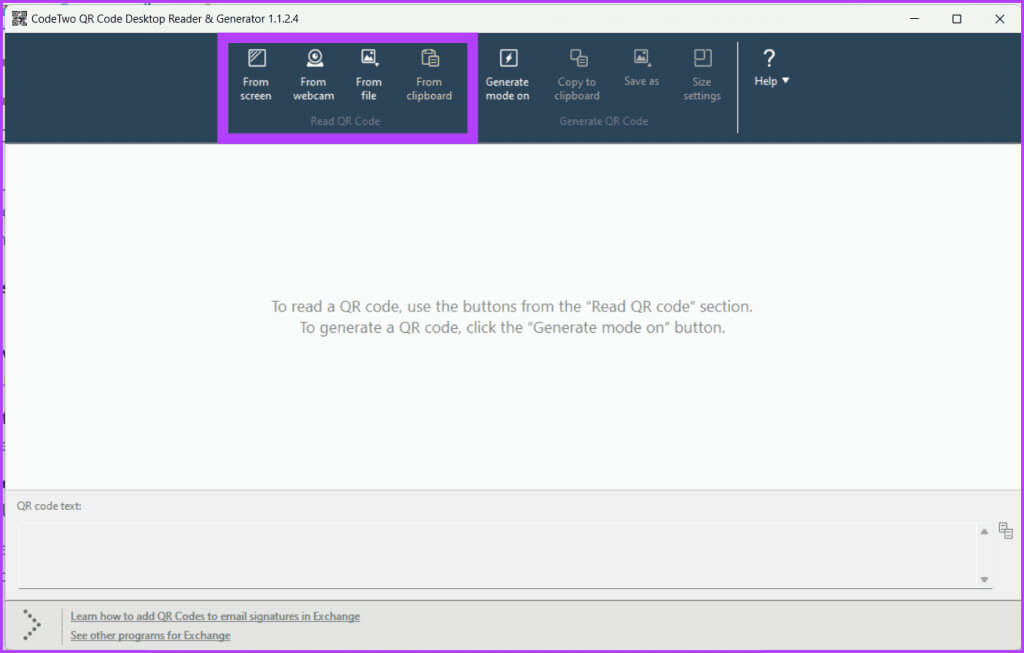在 Windows PC 上掃描 5 種二維碼的方法
QR 碼是我們世界不可或缺的一部分,因為它們提供了一種快速有效的方式來存取資訊或網站。 然而,您是否曾經發現自己盯著那些神秘的黑白像素方塊之一,想知道它的用途是什麼? 本指南將向您展示如何在 Windows PC 上掃描二維碼。
然而,在此之前,讓我們先向您介紹二維碼,它們不僅僅是黑白框。 QR 代表快速回應代碼,是一種獨特的條碼,包含從簡單的電子郵件和電話號碼到複雜的 URL 等資訊。
此外,您可以使用 QR 碼掃描器取得加密訊息,該掃描器也可在 Windows PC 上使用。 但是如何在計算機上掃描它們呢? 關注了解更多。
1.使用預設的WINDOWS CAMERA應用程式
Windows PC 或筆記型電腦上的相機應用程式旨在捕捉即時照片,當您有有效的網路連線時,它可以成為搜尋二維碼中編碼的詳細資訊的絕佳資源。 以下介紹如何使用相機應用程式掃描電腦上的二維碼。
相片1: 點擊圖標 絕不, 並輸入 相機, 然後點擊 打開 結果中。
相片2: 選擇圖標 條碼 在相機應用程式中。
意見3: 抓住 二維碼 在電腦攝影機前。 解析二維碼並顯示相關連結需要一些時間。
2. 使用 Chrome 中的 GOOGLE LENSE 掃描二維碼
到目前為止,您一定已經將 Google Lens 視為一種由人工智慧驅動的視覺識別工具,可以幫助您識別圖像中的文字和物件。 然而,最重要的部分是:它遠不止於此。 它允許您即時掃描二維碼,還允許您搜尋有關儲存在筆記型電腦或 PC 上的二維碼的資訊。
即時掃描二維碼
想像一下,您正在使用 Google Chrome 瀏覽網站,並且看到您感興趣的二維碼。 要了解 QR 碼中的內容,請右鍵單擊它,然後從選項中選擇「使用 Google 搜尋圖像」。
掃描現有影像中的二維碼
請依照下列步驟掃描 Windows 電腦上儲存的二維碼:
相片1: 打開 鉻瀏覽器。
相片2: 去 谷歌 並按下 . 按鈕 搜索 在照片中(Google鏡頭相機圖示)。
相片4: 谷歌現在將掃描二維碼並顯示 結果 有關於他的資訊。 如果該網站是網頁鏈接,您可以點擊訪問該網站。
3. 借助線上二維碼掃描服務
您可以使用線上服務快速掃描電腦上的二維碼。 這些工具簡化了 QR 碼的解碼,並且無需額外的軟體。 您可以連接到互聯網,必要時授予對攝影機的存取權限,然後讓該服務完成其工作。 我們以 4qrcode 為例。
相片1: 打開 網頁瀏覽器 您選擇的。
相片2: 去 4二維碼 使用下面的連結並選擇 QR碼掃描儀 在導航欄中。
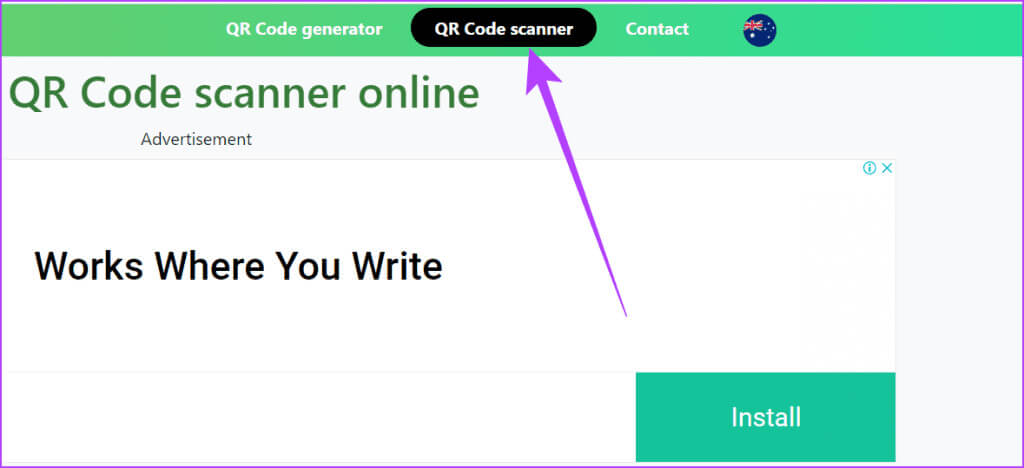
您也可以直接用相機掃描二維碼,結果會顯示在旁邊的方塊中。 此外,以下是一些值得考慮的線上二維碼掃描服務:
4. 在Windows上使用Chrome瀏覽器擴充功能掃描二維碼
在基於 Chromium 的瀏覽器上使用擴充功能掃描 QR 碼不僅是最簡單的方法之一,也是解碼程式碼用途的最安全的方法之一。 這種方法使您能夠直接掃描嵌入在網站圖像中的二維碼,而無需使用外部基於攝影機的裝置。
透過使用這些擴展,您無需在裝置上安裝額外的應用程序,並可增強您的資料免受潛在惡意程式碼的攻擊。 許多擴充功能可以掃描二維碼以查找惡意內容,從而保護您的裝置免受隱藏威脅。
讓我們使用名為 Right Click QR Code Reader 的擴充功能之一來說明。
相片1: 開啟您的網頁瀏覽器 鉻。
相片2: 前往附錄 “右鍵單擊二維碼閱讀器” 然後單擊 . 按鈕 “添加到[瀏覽器名稱]。”
意見3: 點擊 添加 所提出權利要求的附錄。
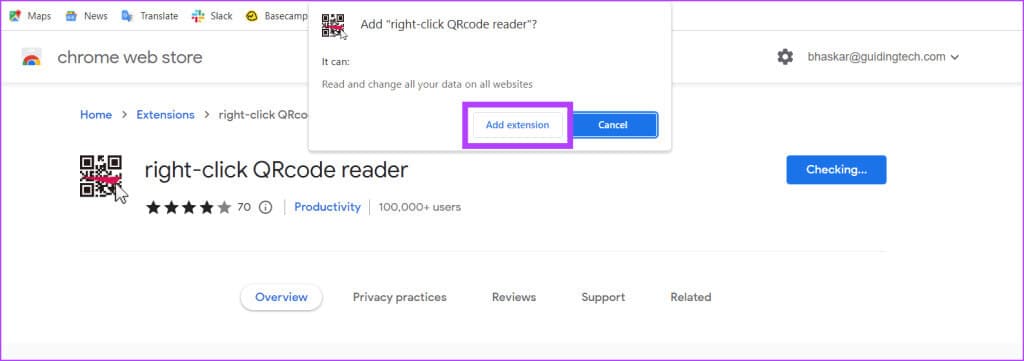
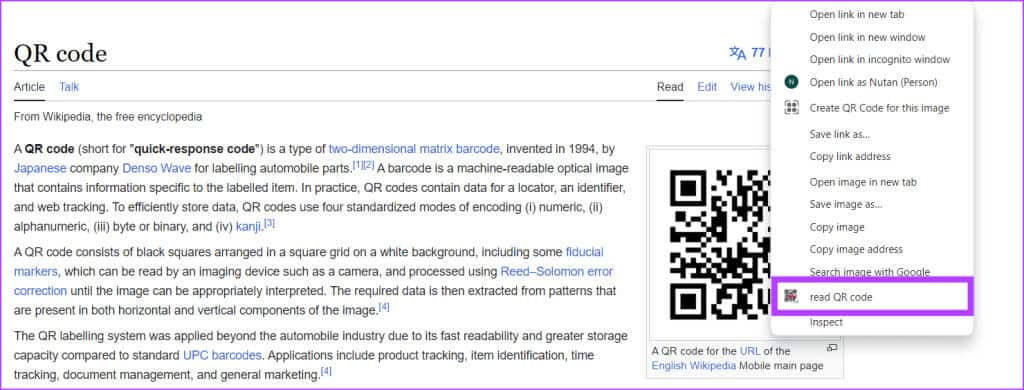
5. 使用 Windows 上的專用應用程式讀取 QR 碼
儘管上述技術很簡單,但它們有一些限制。 例如,其中大多數需要有效的網路連接,而有些則僅限於基於 Chromium 的瀏覽器。
此外,如果您使用專用應用程序,則不必擔心這一點。 即使沒有互聯網連接,它們中的大多數也能正常工作,並且可以為您提供以二維碼解碼的資訊。 但是,造訪本網站可能需要您有網路連線。
現在讓我們看看如何使用這些應用程式。 我們使用 CodeTwo 作為插圖。
注意:以下步驟可能會有所不同,具體取決於您使用的應用程式。
相片1: 開啟您的網頁瀏覽器並訪問 代碼二。
相片2: 下載 代碼二 並將其安裝在您的計算機上。
意見3: 啟動應用程式並查看螢幕的左上角。 您將看到一個列表,其中包含 四個選項 掃描二維碼。 您可以選擇其中任何一個。
- 從螢幕上看: 它允許您選擇螢幕的一部分並讀取任何可見的二維碼。
- 網路攝影機: 使用它可以使用筆記型電腦或電腦上的攝影機讀取 QR 碼。
- 從文件中: 您可以使用此功能掃描裝置上儲存的影像中的二維碼。
- 從剪貼板: 允許您從複製到剪貼簿的圖像中讀取 QR 碼。
掃描完成後,訊息將顯示在螢幕底部的二維碼文字方塊中。
此外,以下是一些可讓您在 Windows PC 上掃描二維碼的應用程式的其他建議:
常見問題:
Q1. 如何創建自己的二維碼?
回答: 創建您自己的 QR 碼的方法有很多種。 例如,您可以使用免費的線上 QR 碼產生器、QR 碼產生擴充功能或特定的 QR 碼產生軟體。
Q2。 QR 碼有哪些不同類型?
回答: QR 碼有不同的形式,每種都有特殊的用途。 一些常見類型包括網站二維碼、PDF、照片庫、應用程式下載、社交媒體帳戶和付款。
輕鬆掃描二維碼
QR 碼方便、通用且安全,可用於存取資訊、付款和追蹤位置。 本文向您展示如何使用不同的方法在 Windows 電腦上掃描二維碼。 現在您已經知道如何在 Windows 上從電腦上的照片即時掃描二維碼,開始使用它們讓您的生活更輕鬆、更方便。