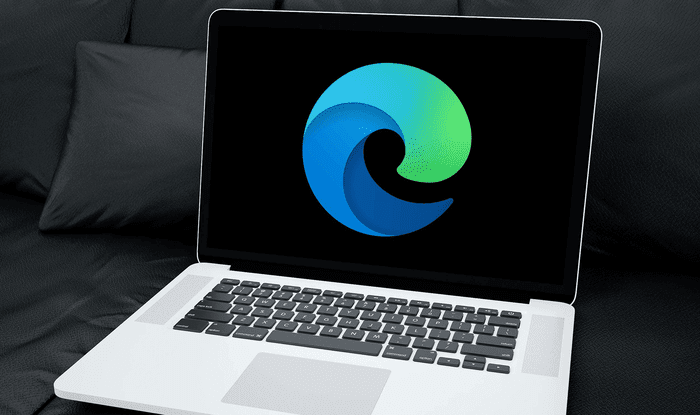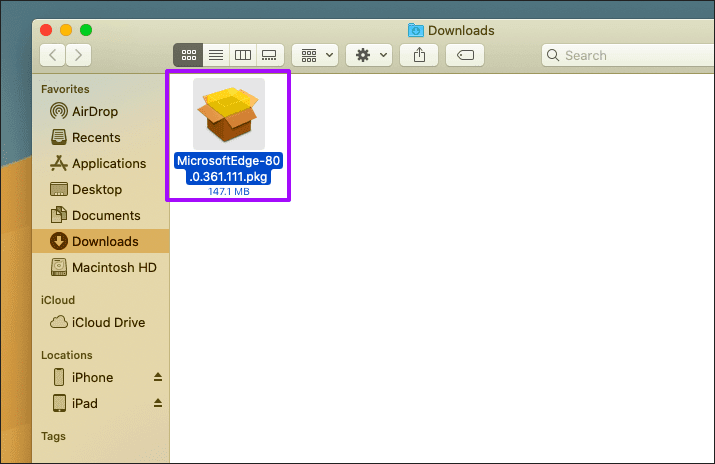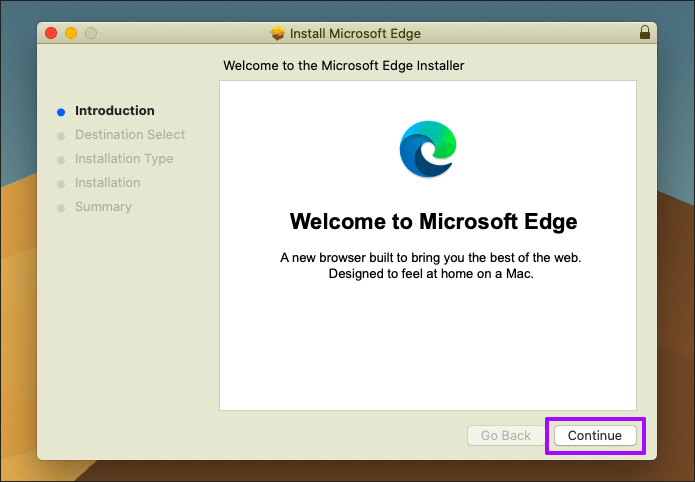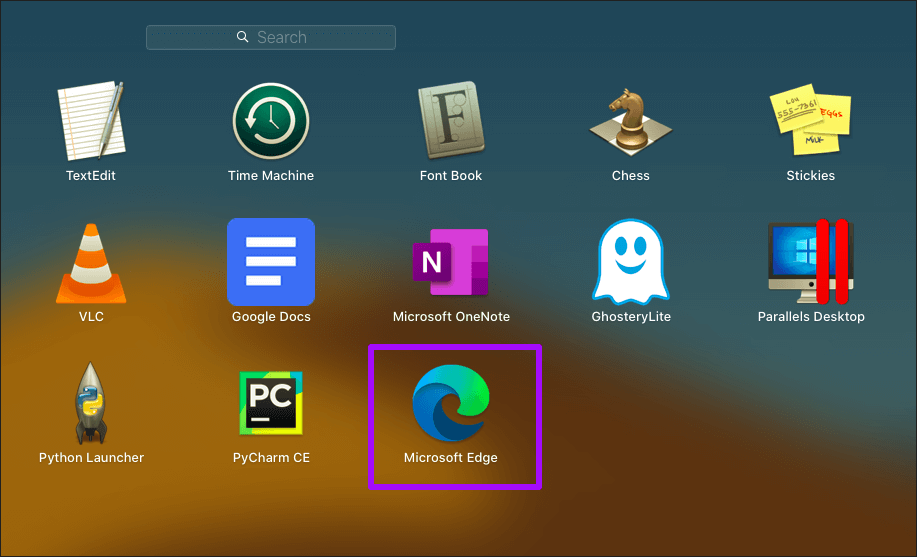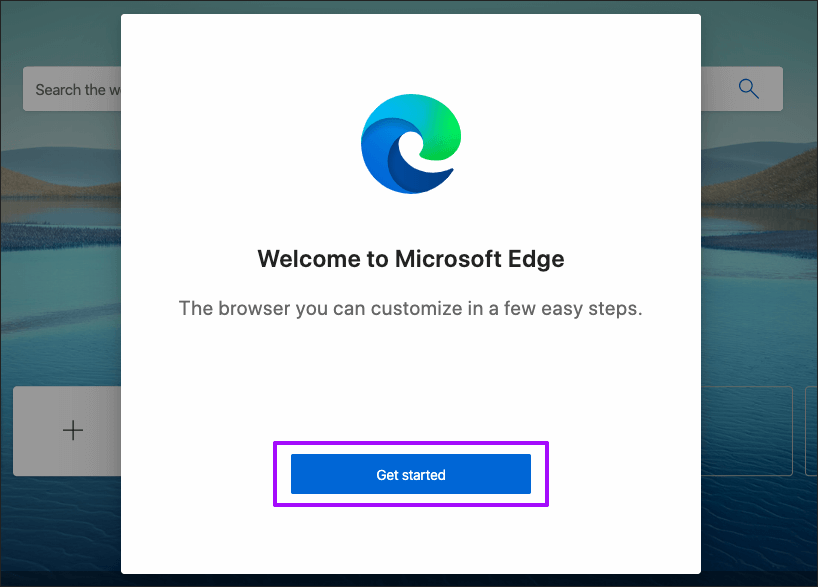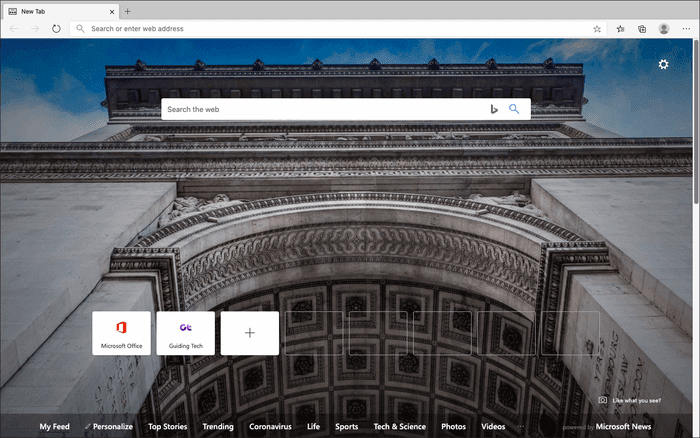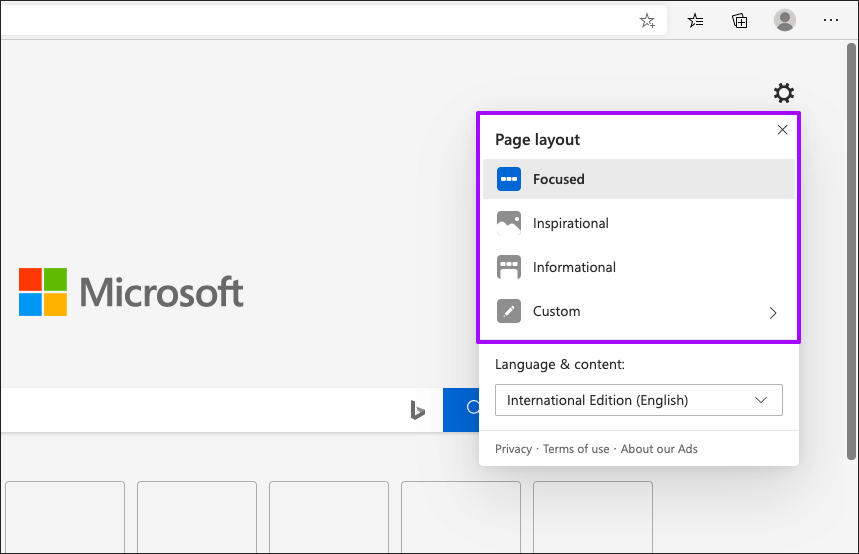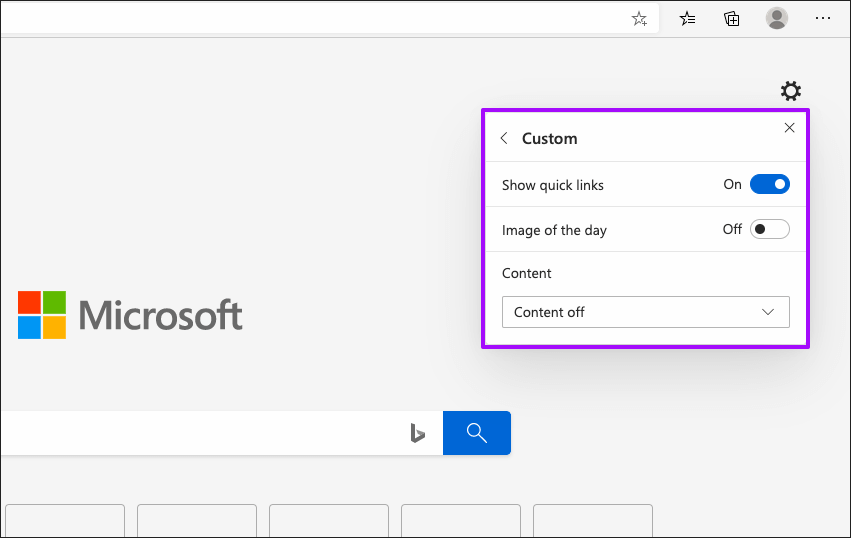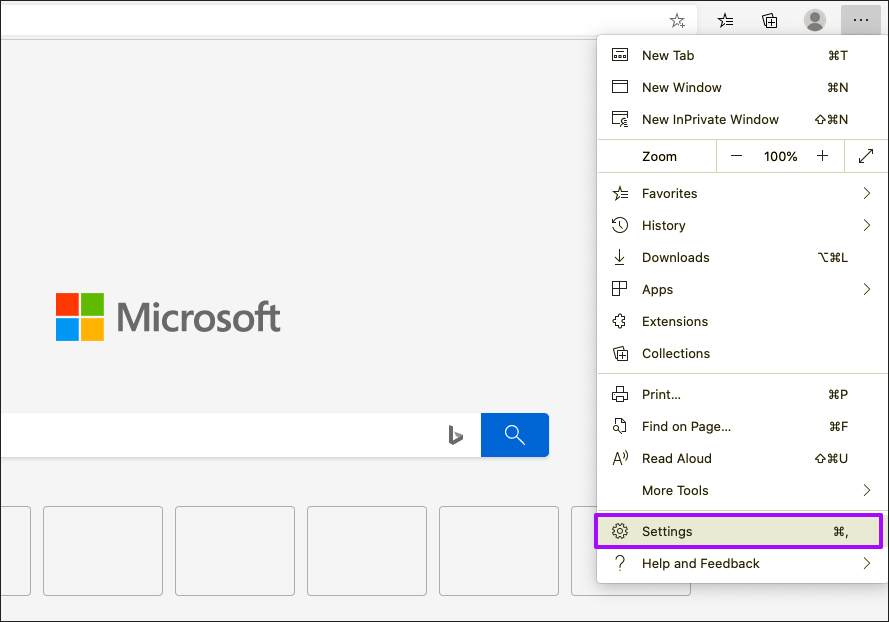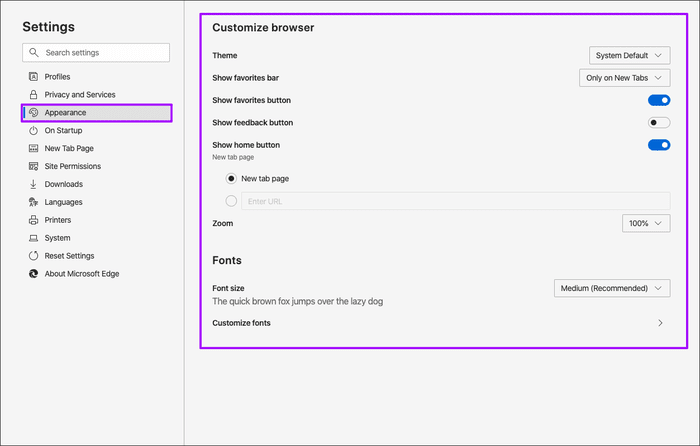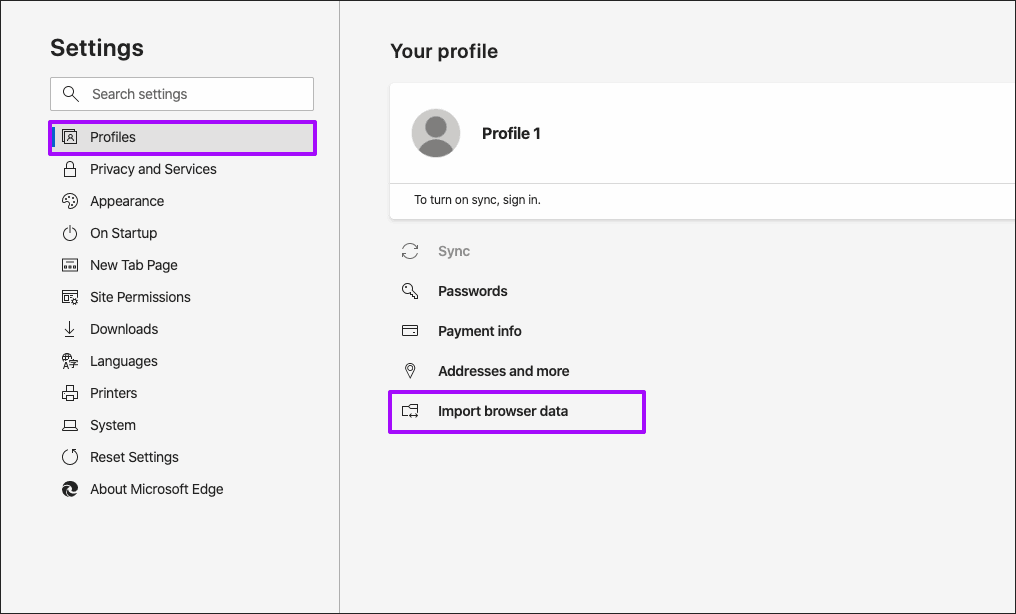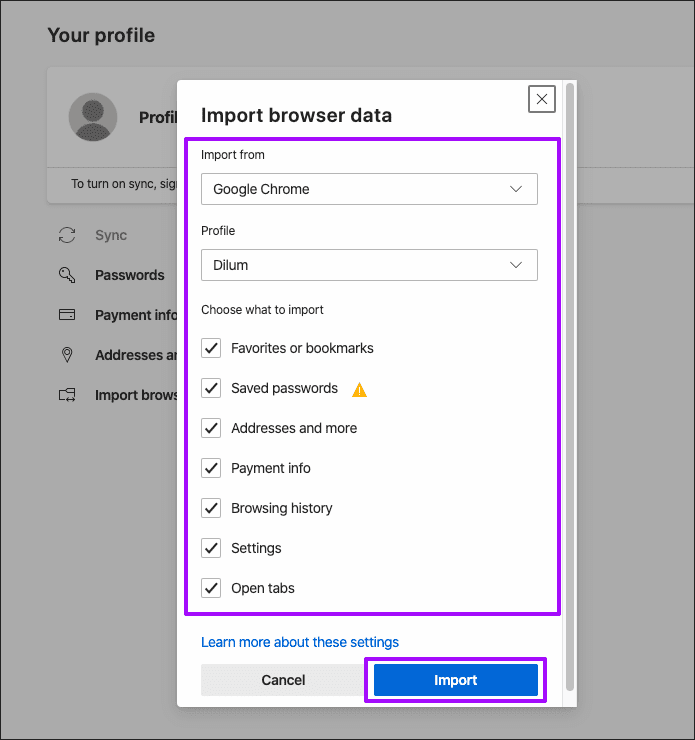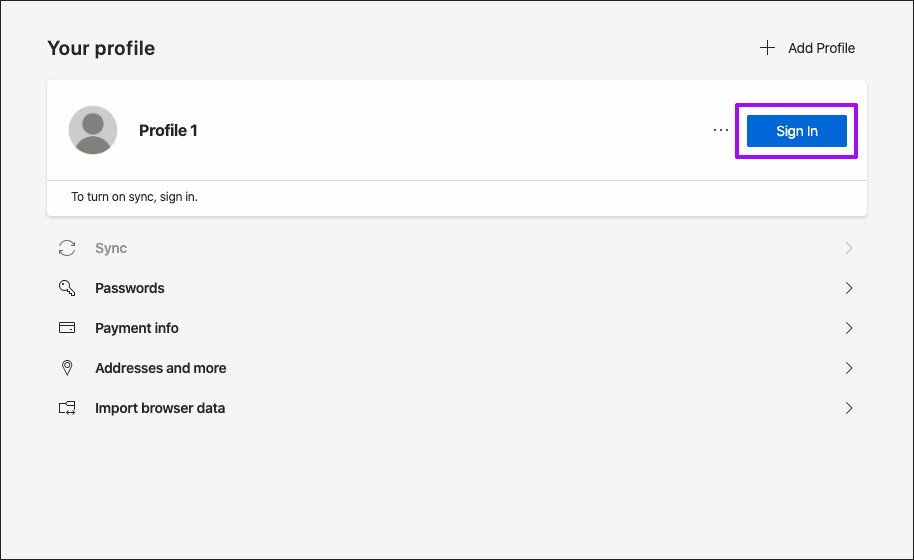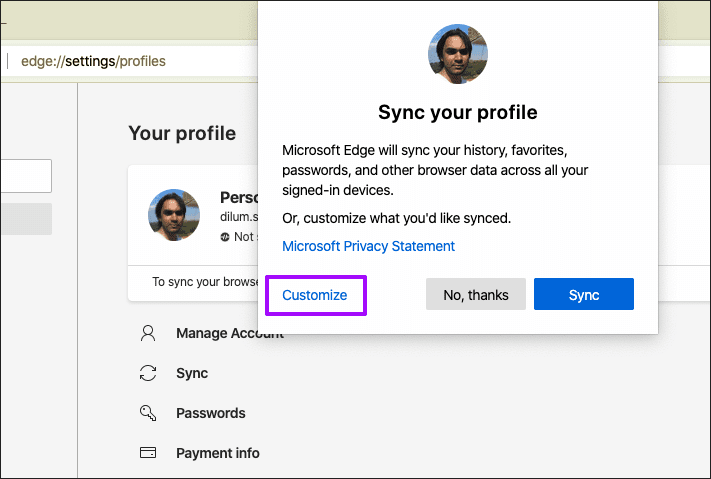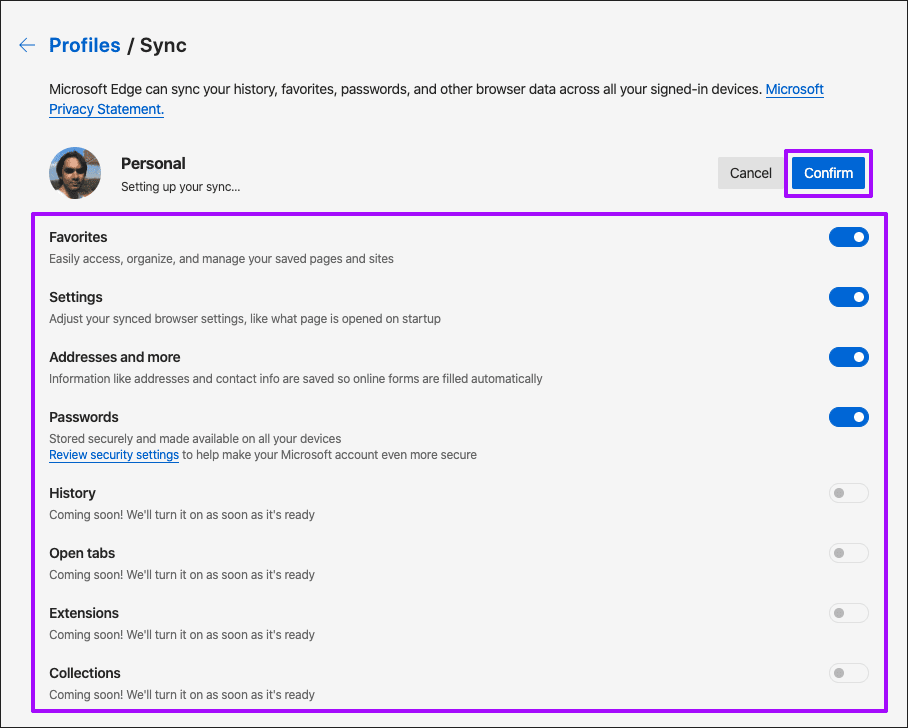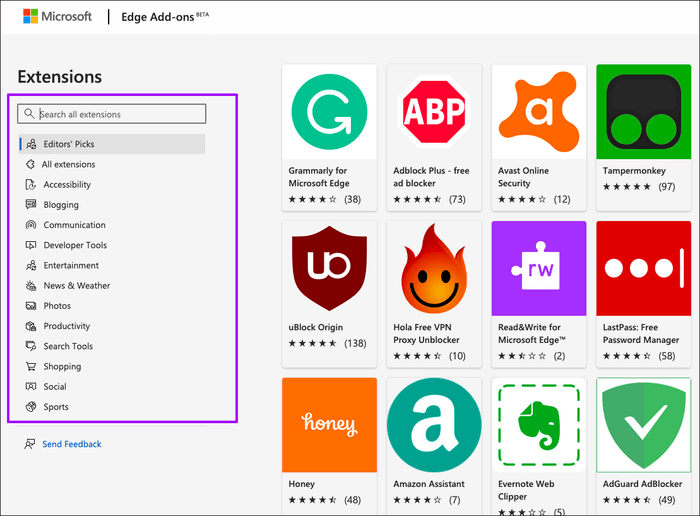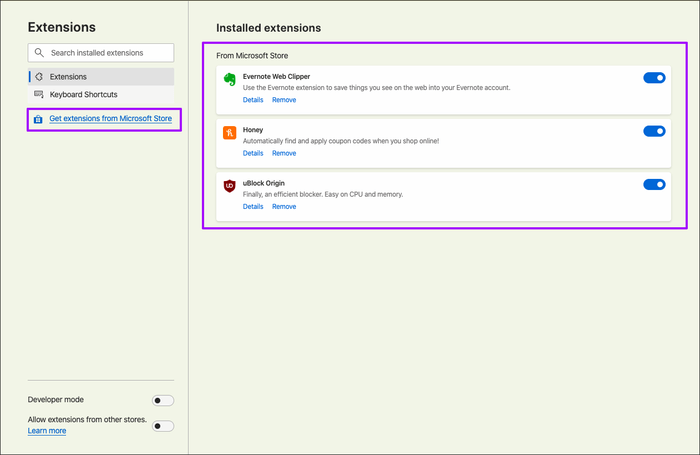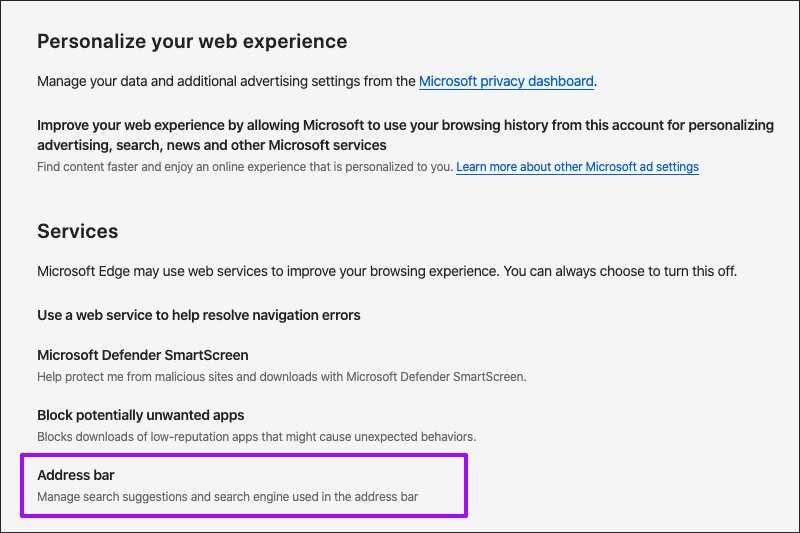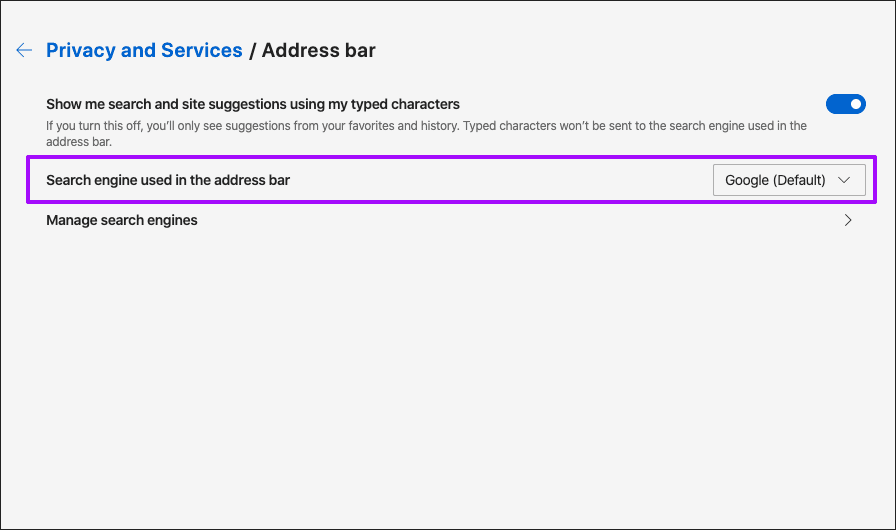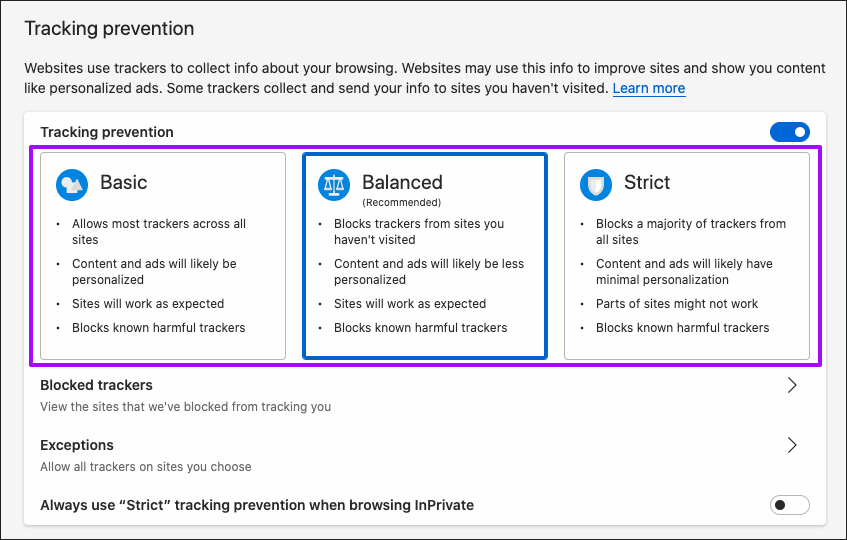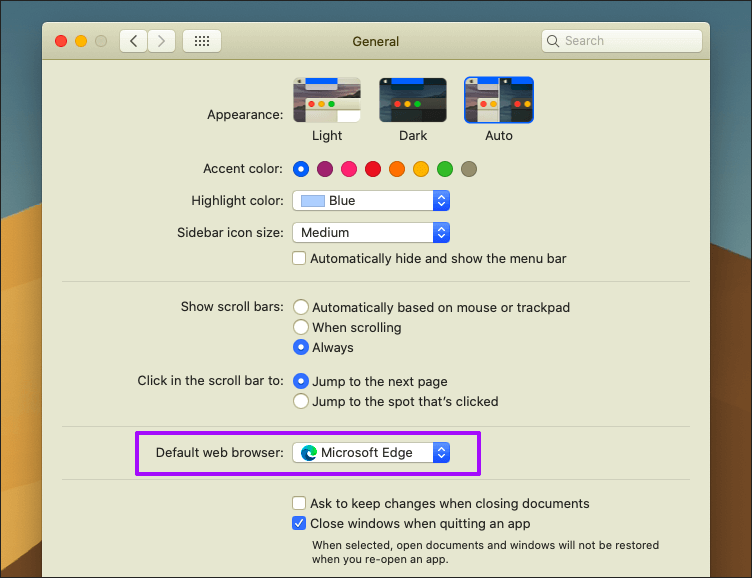如何在 Mac 上設置 Microsoft Edge Chromium:完整指南
就在兩年前,沒有人預料到它會到來 微軟邊緣 到麥克。 然而我們就在這裡。 微軟放棄了長期以來為 Windows 10 上的 Edge 提供支持的舊 EdgeHTML 引擎,並採用了它 鉻 而不是那樣。 這使得在 Apple 桌面操作系統上啟動 Microsoft Edge 變得相對容易。
Microsoft Edge 遷移到 Chromium 在各個方面都很棒。 它與幾乎所有網站廣泛兼容,支持大量插件,具有大量與隱私相關的功能等等。
但也許最令人興奮的是,您可以在所有主要桌面和移動平台上同步和訪問您的瀏覽數據。
Microsoft Edge 也不僅僅是另一個小眾 Chromium 瀏覽器 - 它擁有快速增長的用戶群,並且 Microsoft 致力於改進它。 因此,Google Chrome 和 Mozilla Firefox 的定期功能更新和安全更新是相當標準的。
如果你準備好在 Mac 上試用 Microsoft Edge,本指南應該可以幫助你進行設置。
在 Mac 上安裝 MICROSOFT EDGE CHROMIUM
使用 Mac 上任何已安裝的瀏覽器(例如 Safari)前往 Microsoft Edge 下載頁面。 該網站將自動檢測正確的操作系統 - 單擊“下載 macOS”按鈕以獲取 Microsoft Edge 安裝程序包。
下載文件大小約為 150MB(後續版本可能有所不同)。 完成後,前往 Mac 上的“下載”文件夾,然後雙擊下載的文件。
在出現的 Microsoft Edge 安裝程序上,單擊繼續。
然後就像按照屏幕上的說明安裝網絡瀏覽器一樣簡單。
在安裝過程的最後階段,單擊“移至廢紙簍”以刪除安裝程序包 - 這是不必要的,可以幫助您釋放 Mac 上的空間。 最後,單擊“關閉”退出 Microsoft Edge 安裝程序。
開始
安裝過程完成後,Microsoft Edge Chromium 將自動在您的 Mac 上啟動。 如果沒有,請轉到 Mac 上的 Launchpad,然後單擊 Microsoft Edge 圖標將其激活。
您的瀏覽器應該會出現一個閃屏來迎接您 - 單擊 開始.
然後,它將嘗試引導您完成三個步驟來幫助您設置瀏覽器 - 從 Chrome 導入數據、選擇新標籤頁佈局以及使用 Microsoft 帳戶登錄。
一旦進入實際的網絡瀏覽器,您就可以更好地控制所有這些操作,因此請跳過這些步驟進入主瀏覽器區域。
新標籤佈局
Microsoft Edge Chromium Tabs 有很多優點。 屏幕頂部有一個搜索欄、一個快捷方式區域(或快速鏈接)以及一個可以通過向下滑動訪問的新聞源。 如果您喜歡默認佈局,請隨意堅持使用。
但如果您想更改此設置,請首先單擊屏幕右上角的齒輪形圖標。
然後,您將看到三種不同的頁面佈局 - 重點、靈感(默認)和信息。
鼓舞人心和信息豐富的內容都將顯示背景圖像(每日更新)和新聞源。 信息可能會分散您的注意力,因為它使新聞成為您注意力的中心。 靈感較少,因為飼料不是正常供應的。
另一方面,專注於背景會將您的注意力放在快捷方式和搜索欄上 - 您仍然可以向下滾動以訪問新聞源。
如果您想要關閉任何佈局的新聞,或者想要創建自己的佈局,請選擇“自定義”。
然後,您可以選擇“內容關閉”以完全關閉新聞源。 此外,使用提供的開關禁用或啟用快速鏈接和選項卡背景。
外觀定制
除了修改選項卡佈局之外,您還可以通過前往 Microsoft Edge 設置面板來自定義 Microsoft Edge 的外觀。 為此,請打開“邊緣”菜單(點擊屏幕右上角的三個點圖標),然後點擊“設置”。
進入瀏覽器設置屏幕後,切換到“外觀”側選項卡。 然後,您可以執行一系列修改,從更改使用的字體和字體大小、向 UI 添加“主頁”按鈕、隱藏“收藏夾”和“收藏夾”按鈕等。
你也可以 啟用深色主題 或者使其與 Mac 上的系統配色方案相匹配 - 使用“主題”旁邊的菜單選擇“深色”或“系統默認值”。 此外,您還可以使用此解決方法以暗模式查看網頁。
瀏覽器數據導入
Microsoft Edge Chromium 允許您輕鬆從 Chrome、Safari 或 Firefox 導入瀏覽數據。 這使得切換瀏覽器的整個過程變得更加容易。 首先前往 Edge 設置 > 配置文件 > 導入瀏覽器數據。
然後,您將看到一個彈出框,您可以在其中選擇要從中導入數據的瀏覽器。 選擇要導入的數據模型後,單擊“導入”。
接下來,使用 Edge 菜單中的“收藏夾”和“歷史記錄”選項查看導入的書籤和歷史記錄。 您可以通過“設置”屏幕的“個人資料”部分訪問其他形式的數據(密碼、付款信息等)。
由於 Chrome 也基於 Chromium 引擎,因此 Microsoft Edge 提供了更多導入選項(例如指定確切的瀏覽器配置文件以獲取數據的能力)。 更多細節 , 查看此分步指南。
同步您的數據
Microsoft Edge Chromium 允許您與其他設備(iPhone、iPad、Android 和 Windows)同步瀏覽數據。 它還可以幫助您將數據安全地存儲在 Microsoft 服務器上。
首先前往“邊緣設置”>“配置文件”。 單擊“登錄”,然後在出現提示時插入您的 Microsoft 帳戶憑據。 如果您沒有 Microsoft 帳戶, 您可以免費創建一個帳戶 - 他應得的。
在出現的“同步您的個人資料”彈出窗口中,單擊“自定義”。
然後,您可以選擇要同步的瀏覽數據的確切形式 - 收藏夾、設置等。 完成後,單擊“確認”。
注意:在撰寫本文時,Microsoft Edge 尚不支持與其他設備同步歷史記錄、打開選項卡、擴展程序和組。
要稍後管理 Microsoft Edge 同步設置,請轉到 Edge 設置 > 同步。
安裝插件
Microsoft Edge 支持一個體面且不斷增長的擴展庫。 首先前往 Microsoft Edge 插件商店。 然後,您可以搜索要安裝的附加組件或按類別過濾 - 生產力、輔助功能、社交等。
如果您看到喜歡的擴展,請單擊 積極 ,然後輕點 添加擴展名。
安裝擴展程序後,您可以通過單擊 Microsoft Edge 地址欄右側的擴展程序圖標來訪問它。
要管理您的擴展,請打開 Edge 菜單並單擊“擴展”。 然後您可以禁用、啟用或刪除任何擴展。 您還可以通過同一屏幕訪問 Microsoft Edge Addons Store。
Microsoft Edge 還允許您安裝其他基於 Chromium 的瀏覽器商店(尤其是 Chrome Web Store)的擴展程序。 了解更多 查看這些說明。
默認搜索引擎
Bing 是 Microsoft Edge Chromium 中地址欄搜索的默認搜索引擎。 但您可以立即將其更改為 Google 或 Yahoo。 首先前往 Edge 設置 > 隱私和服務 > 地址欄。
單擊“地址欄中使用的搜索引擎”旁邊的下拉菜單,然後選擇 Google 或 Yahoo。
您還可以將其他搜索引擎(例如DuckDuckGo)設置為默認,甚至使新標籤頁指向另一個搜索引擎。 但過程有點複雜。
跟踪預防
忘記安裝第三方內容阻止擴展。 Microsoft Edge 附帶它 具有自己的內置跟踪預防模塊 這使維護您的隱私變得容易。
首先前往 Edge 設置 > 隱私和服務。 選擇適當的跟踪預防級別 - 基本、平衡(默認設置)或嚴格。
Basic 阻止的跟踪器數量最少,但可以阻止惡意腳本。 平衡級別可防止第三方腳本跟踪您並停止個性化廣告。 嚴格阻止幾乎所有跟踪器和廣告,但可能會在此過程中破壞某些網站。
主要瀏覽器
在將 Microsoft Edge Chromium 設為 Mac 上的默認瀏覽器之前,最好先對其進行測試。 但如果您想切入正題,請按以下步驟操作。
轉至 Apple 菜單 > 系統偏好設置 > 常規。 使用默認 Web 瀏覽器旁邊的下拉菜單並選擇 Microsoft Edge。
這將使 Microsoft Edge 成為 Mac 上的默認瀏覽器,因此您單擊的任何鏈接都會自動打開。
生活在邊緣
您現在已準備好開始在 Mac 上使用 Microsoft Edge Chromium。 該瀏覽器還有很多其他選項和功能 - 漸進式 Web 應用程序 ، 和無痕瀏覽模式, 等等。 不要害怕嘗試一下。 你總是可以 重置瀏覽器 如果我把事情搞砸了。
另外,不要忘記 Microsoft Edge 會定期收到更新,以提高瀏覽器的安全性和性能。 雖然它通常會自動更新,但定期確認始終是個好主意 - 轉到 Edge > 關於 Microsoft Edge 即可執行此操作。