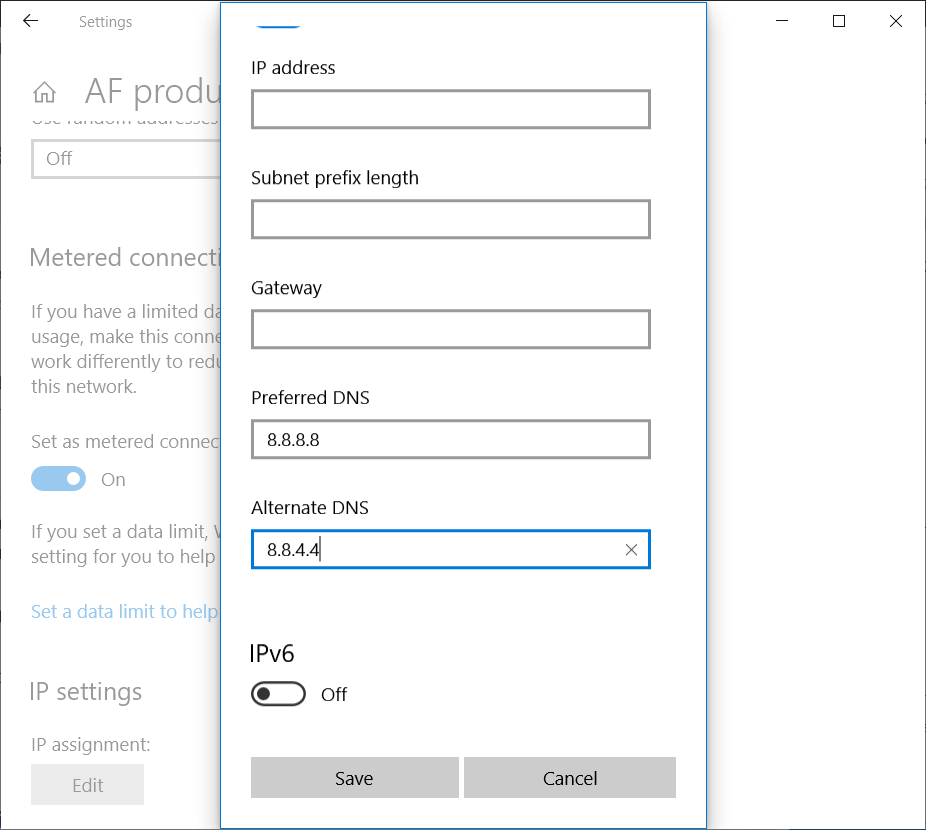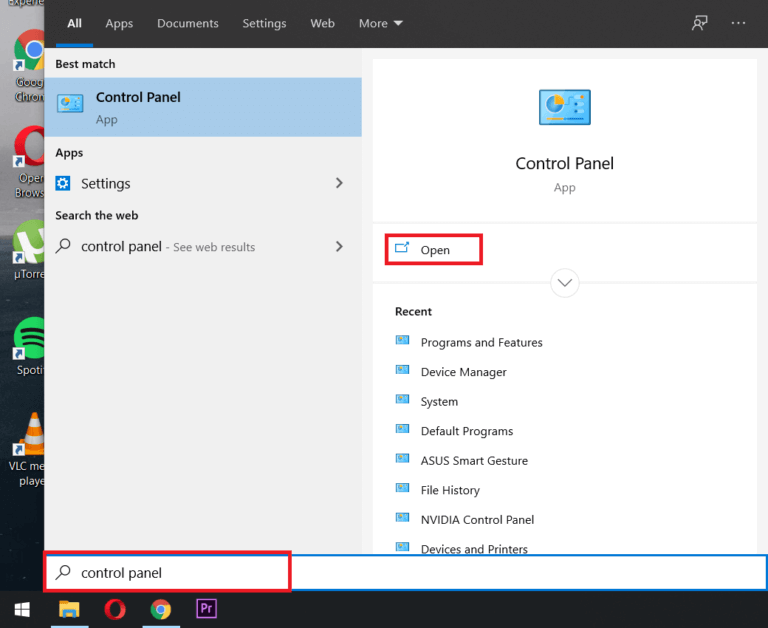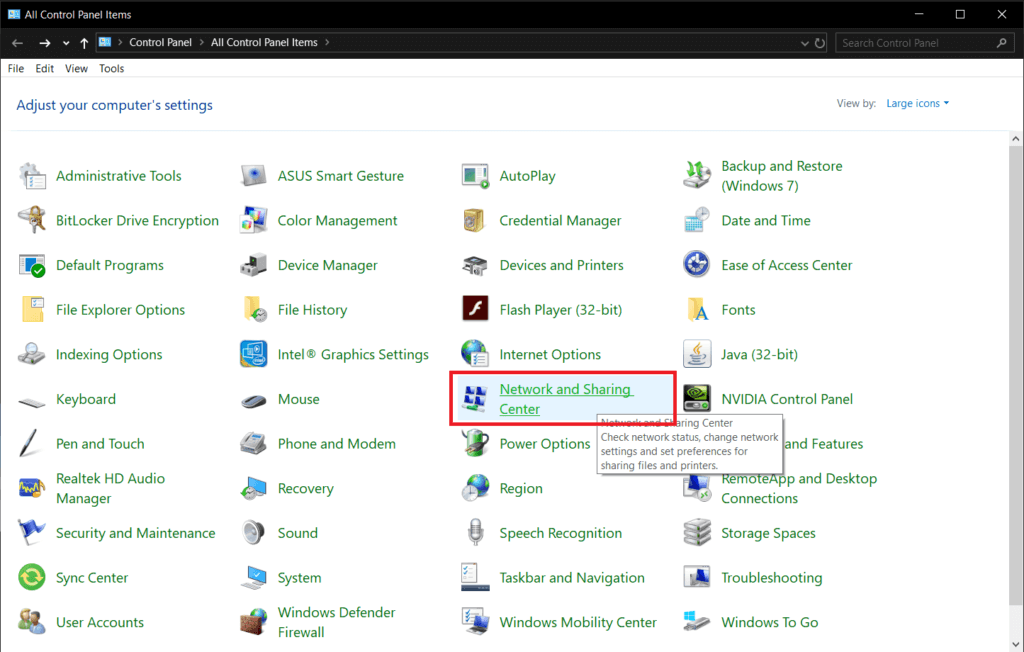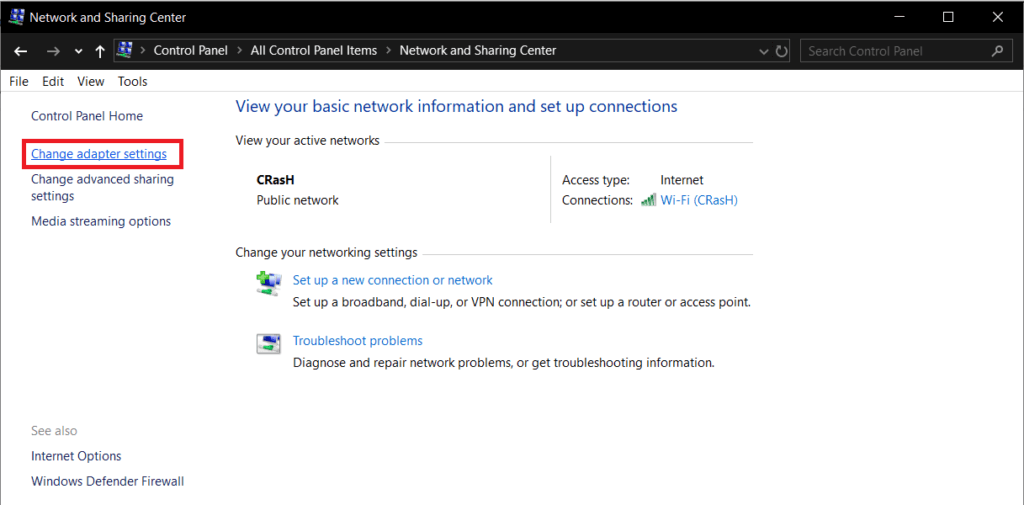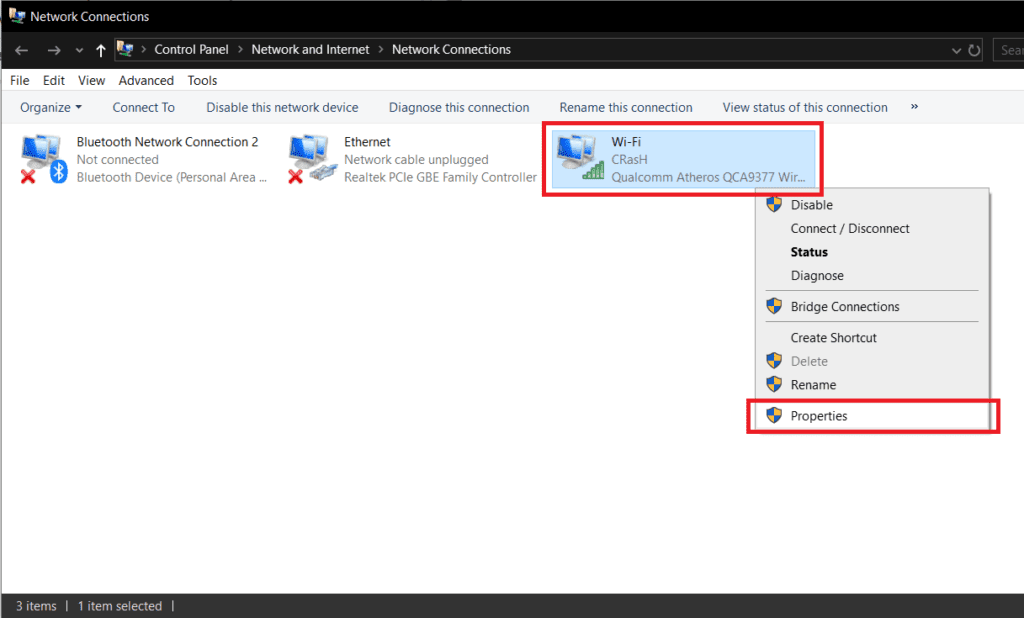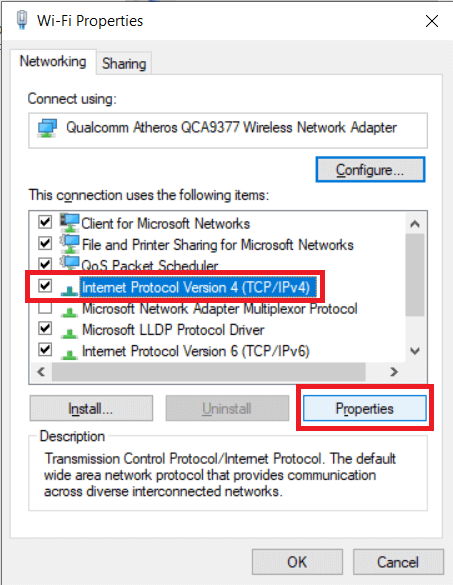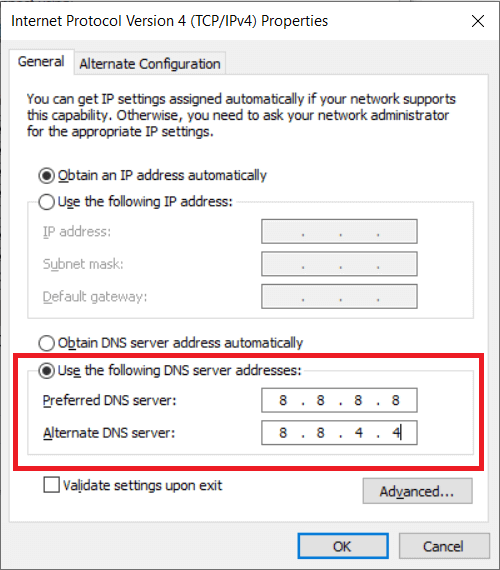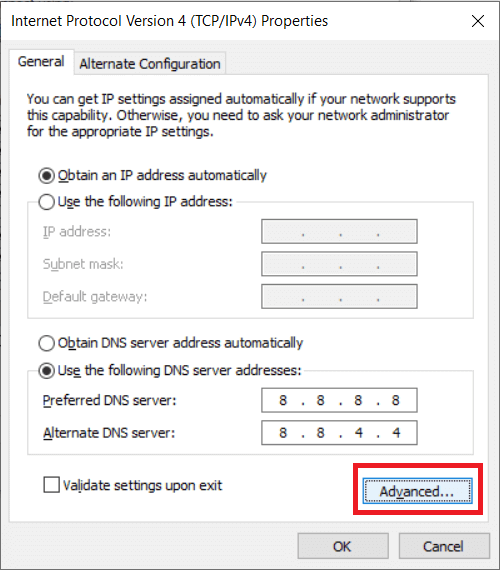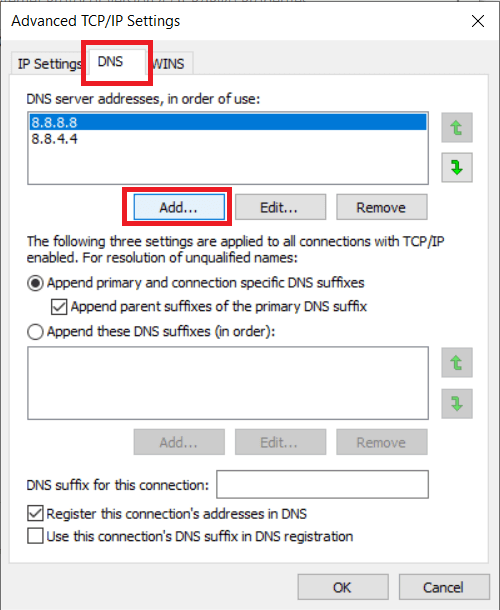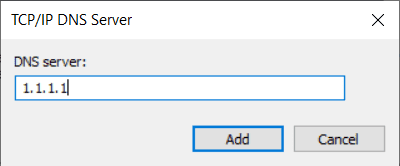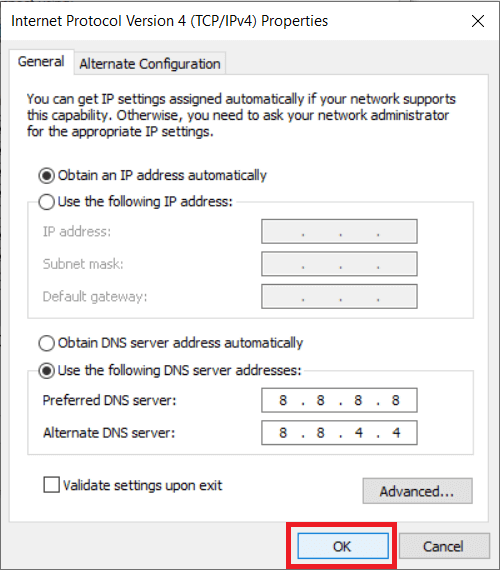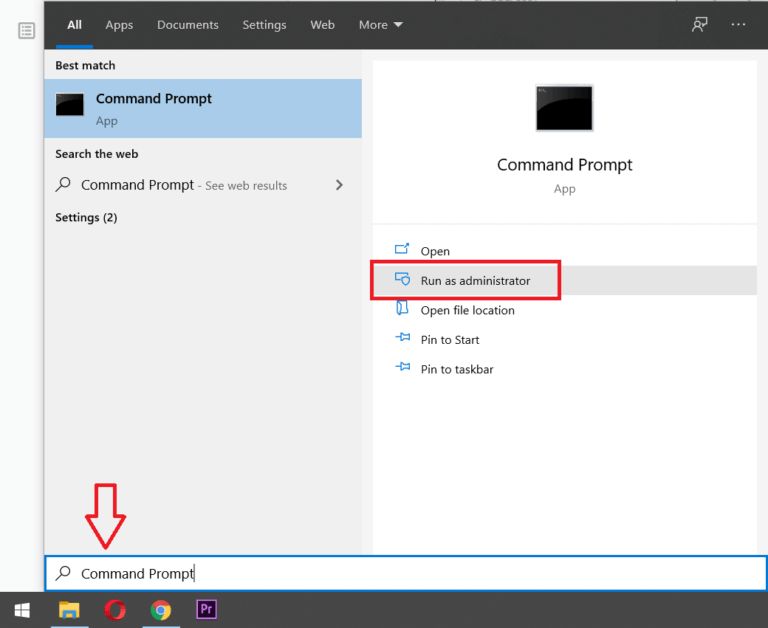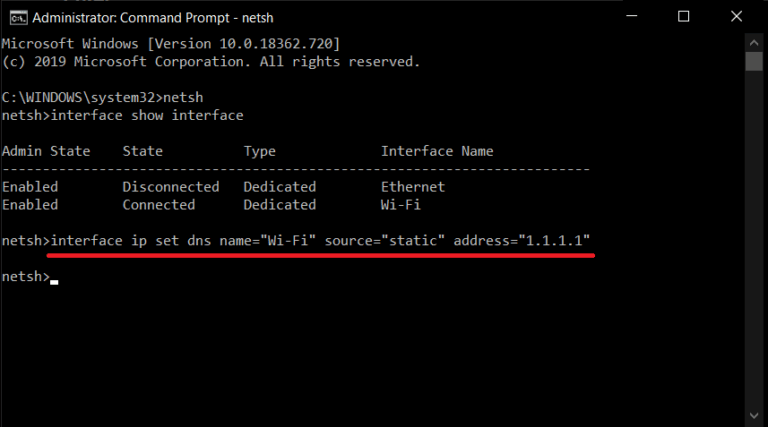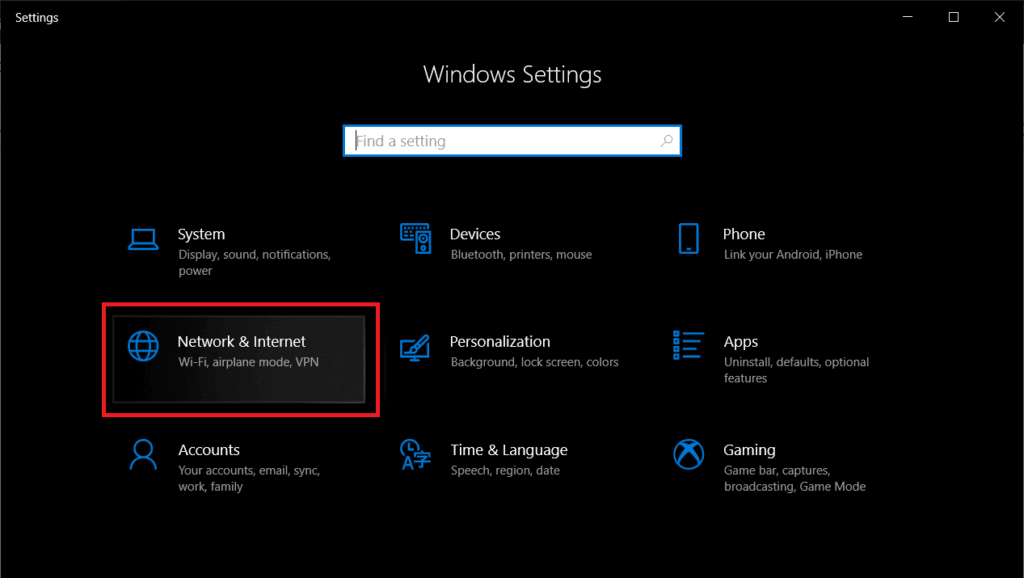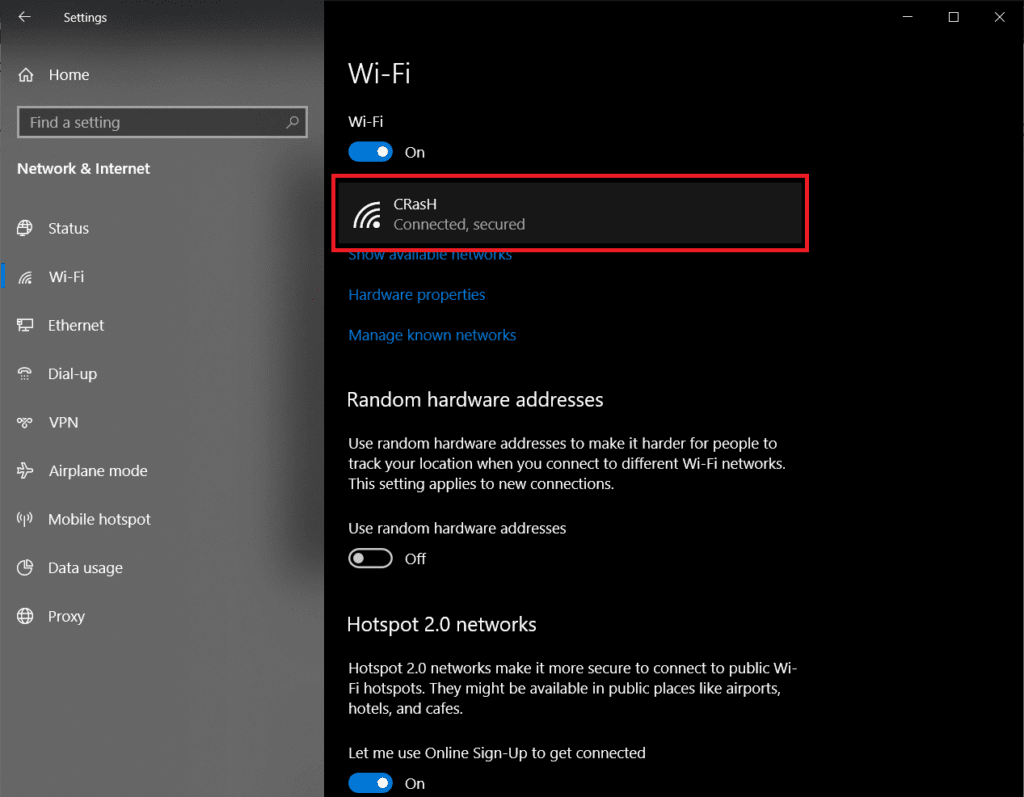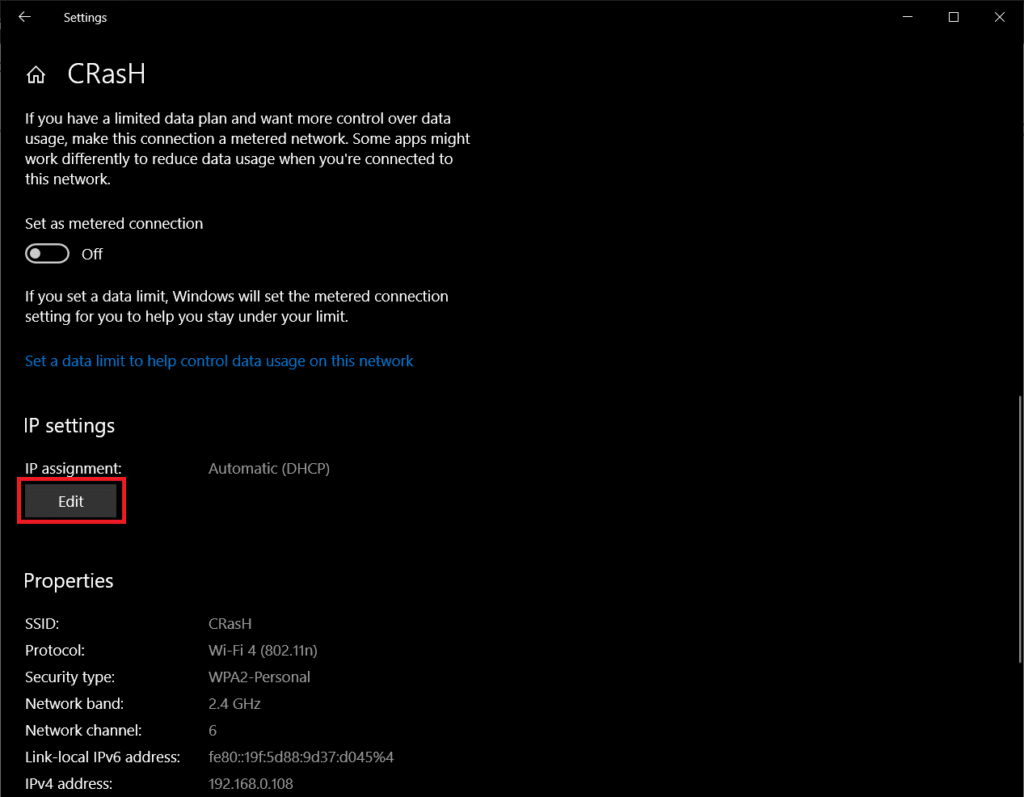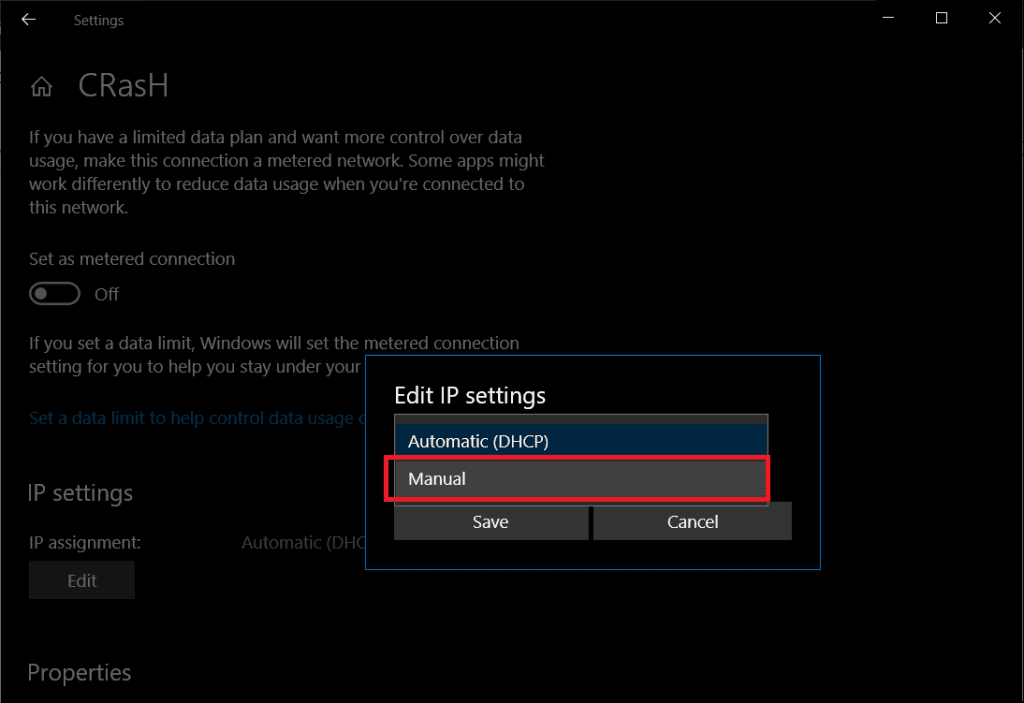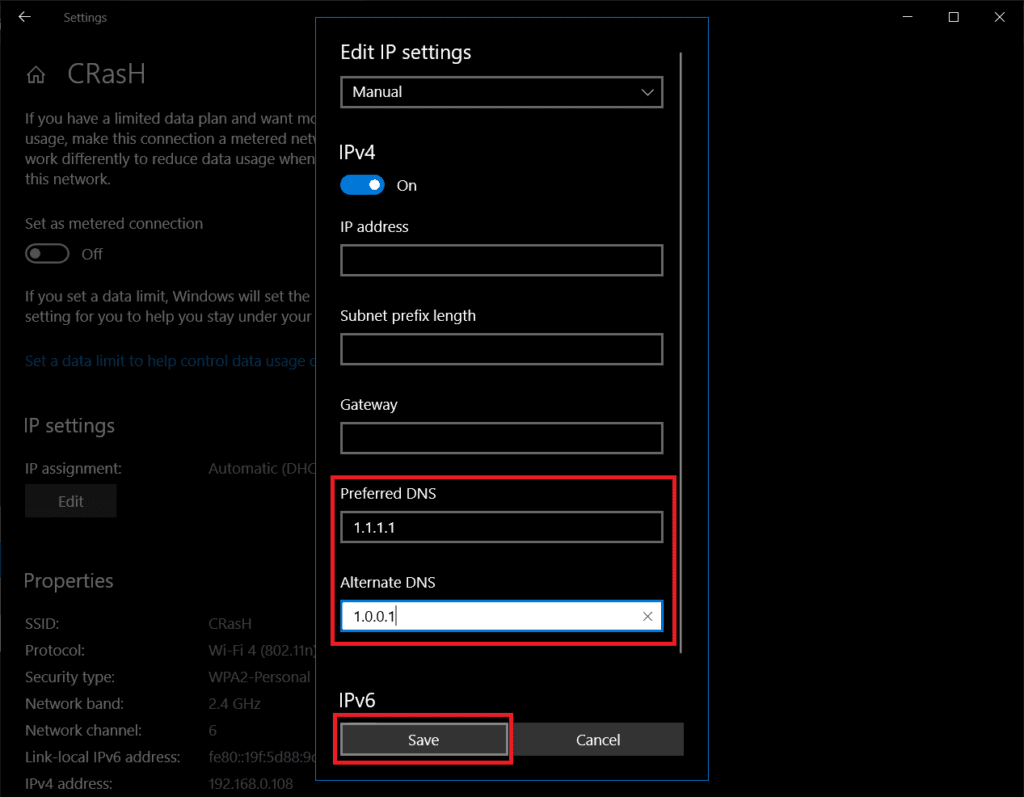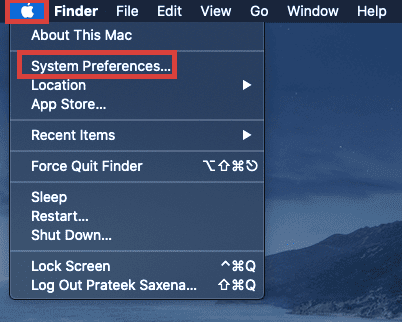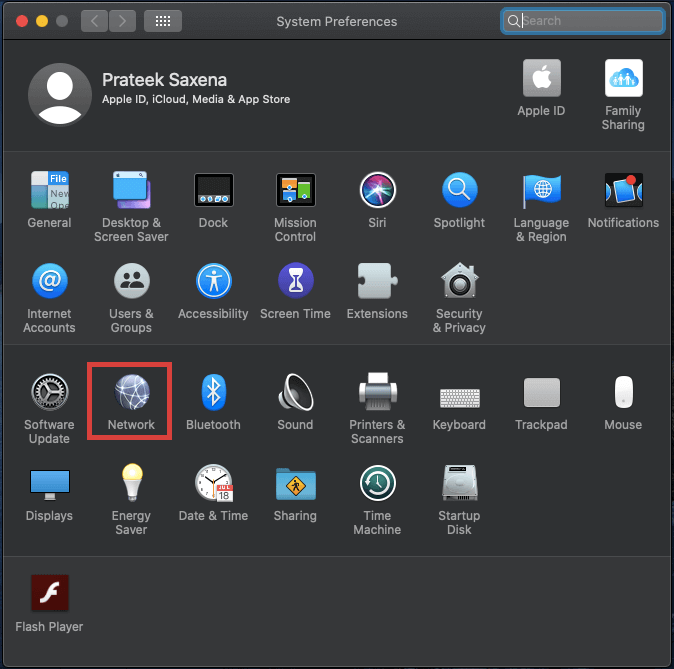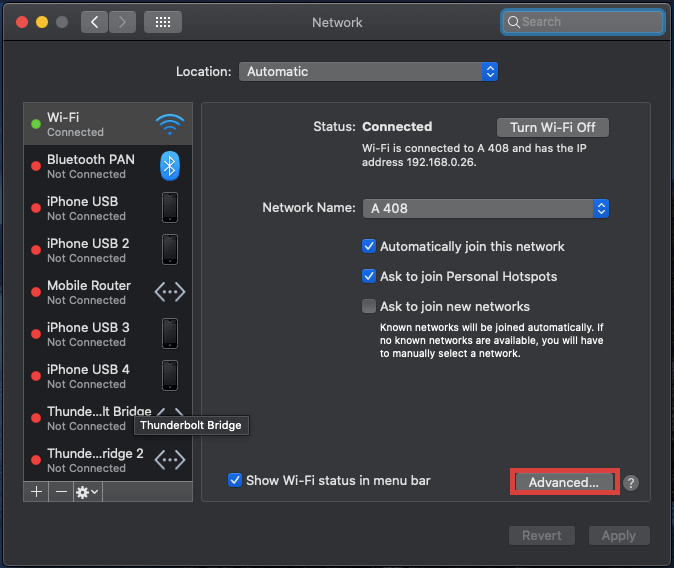如何在 Windows 上切換到 OpenDNS 或 Google DNS
您的網速是否讓您一直做噩夢直到深夜? 如果您在瀏覽時遇到速度慢,您需要切換到 OpenDNS的 或谷歌 DNS 讓您的互聯網再次快速。
如果購物網站的加載速度不夠快,無法在商品缺貨之前將它們添加到您的購物車中,那麼可愛的貓狗視頻很少在 YouTube 上播放而不緩衝,通常您會與同伴一起參加縮放通話會議,但他們可以只能聽到說話 雖然屏幕顯示的面孔與 15-20 分鐘前相同,但可能是時候更改您的域名系統(DNS 的更常見首字母縮寫詞)了。
你問的DNS是什麼? DNS 就像互聯網的電話簿,它匹配網站 帶有 IP 地址 訂購時顯示匹配和幫助,但不能 從 DNS 服務器切換 另一方面,它不僅提高了瀏覽速度,而且使您的系統上的互聯網衝浪更加安全。
如何在 Windows 上切換到 OpenDNS 或 Google DNS?
在本文中,我們將討論相同的內容,查看幾個可用的 DNS 服務器選項,並了解如何在 Windows 和 Mac 上切換到更快、更好、更安全的 DNS。
什麼是域名系統?
與往常一樣,我們首先要更多地了解手頭的主題。
互聯網運行在 IP 地址上,要在互聯網上進行任何類型的搜索,都需要輸入這個複雜且難以記住的字符串。 如前所述,域名系統或 DNS 將 IP 地址轉換為我們經常在搜索欄中輸入的易於記憶且有意義的域名。 DNS 服務器的工作方式是,每次我們輸入域名時,系統都會查找/分配域名到相應的 IP 地址,並將其獲取到我們的 Web 瀏覽器。
域名系統通常由 Internet 服務提供商 (ISP) 分配。 他們設置的服務器通常是穩定且值得信賴的。 但這是否意味著它們也是目前最快、最好的 DNS 服務器? 不是必要的。
設置的默認 DNS 服務器可能會被來自多個用戶的流量阻塞,這使得使用某些軟件無效,而且嚴重的是,它可能會跟踪您的互聯網活動。
幸運的是,您可以跨不同平台輕鬆切換到另一個更公開、更快、更安全的 DNS 服務器。 一些最流行和最常用的 DNS 服務器包括 OpenDNS、GoogleDNS 和 Cloudflare。 它們中的每一個都有其優點和缺點。
Cloudflare DNS 服務器(1.1.1.1 和 1.0.0.1)被我們的許多測試人員認為是最快的,並且還具有內置的安全功能。 使用 GoogleDNS 服務器(8.8.8.8 和 8.8.4.4),您可以獲得更快的網絡瀏覽體驗和額外的安全功能(所有 IP 日誌將在 48 小時內刪除)的類似保證。 最後,我們有 OpenDNS(208.67.222.222 和 208.67.220.220),它是最古老、運行時間最長的 DNS 服務器之一。 但是,OpenDNS 要求用戶創建一個帳戶才能訪問服務器及其功能; 其重點是過濾網站和兒童的安全。 他們還提供一些帶有附加功能的付費計劃。
您可能想嘗試的另一對 DNS 服務器是 Quad9 服務器(9.9.9.9 和 149.112.112.112)。 這些再次優先考慮快速連接和快速安全性。 據稱,安全/威脅情報系統是從十幾個領先的公司那裡借來的。 網絡安全領域 世界各地的。
如何在 Windows 10 上切換域名系統 (DNS)?
在您的 Windows PC 上切換到 OpenDNS 或 Google DNS 有很多方法(應該是三種確切的方法),我們將在這篇具體文章中介紹。 第一個涉及通過控制面板更改適配器設置,第二個使用命令提示符,最後一個(可能是最簡單的)方法讓我們前往 Windows 設置。 好吧,事不宜遲,讓我們現在開始深入研究。
方法 1:使用控制面板
1. 事實證明,我們首先打開系統上的控制面板。 為此,請按鍵盤上的 Windows 鍵(或單擊任務欄上的開始菜單圖標)並鍵入控制面板。 找到它後,按 Enter 或單擊左側面板中的打開。
2. 在控制面板下,找到網絡和共享中心,然後點擊打開它。
注意:在某些舊版本的 Windows 上,網絡和共享中心包含在網絡和 Internet 選項下。 因此,首先打開網絡和 Internet 窗口,然後找到並單擊網絡和共享中心。
3. 在左側面板中,單擊更改 設置 適配器顯示在列表頂部。
4. 在下一個屏幕上,您將看到系統先前連接或當前連接的項目列表。 這包括藍牙連接、以太網和 wifi 連接等。 右鍵單擊 Internet 連接名稱並選擇屬性。
5. 從顯示的屬性列表中,通過單擊標籤檢查並選擇 Internet 協議版本 4 (TCP/IPv4)。 選擇後,單擊同一面板中的“屬性”按鈕。
6. 這是我們輸入首選 DNS 服務器地址的地方。 首先,通過單擊“使用以下 DNS 服務器地址”啟用使用專用 DNS 服務器選項。
7. 現在輸入您的首選 DNS 服務器和備用 DNS 服務器。
- 要使用 Google 公共 DNS,請分別在首選 DNS 服務器和備用 DNS 服務器部分下輸入值 8.8.8.8 和 8.8.4.4。
- 要使用 OpenDNS,請輸入值 208.67.222.222 和 208.67.220.220。
- 您也可以通過輸入以下地址 1.1.1.1 和 1.0.0.1 來嘗試 Cloudflare DNS
可選步驟:您也可以同時擁有兩個以上的 DNS 地址。
- a) 為此,首先,單擊“高級...”按鈕。
- b) 接下來,切換到 DNS 選項卡並單擊添加...
- c) 在下一個彈出框中,輸入您希望使用的 DNS 服務器的地址,然後按 Enter(或單擊添加)。
8. 最後,單擊確定按鈕保存我們剛剛所做的所有更改,然後單擊關閉。
這是在 Windows 10 上切換到 OpenDNS 或 Google DNS 的最佳方法,但如果此方法不適合您,您可以嘗試下一種方法。
方法 2:使用命令提示符
1. 我們以管理員身份啟動命令提示符。 通過在開始菜單中搜索命令提示符來執行此操作,右鍵單擊名稱並選擇 以管理員身份運行. 或者,同時按鍵盤上的 Windows 鍵 + X 並單擊命令提示符(管理員)。
2. 鍵入 netsh 命令並按 Enter 更改網絡設置。 接下來,鍵入 Show Interface 以獲取網絡適配器的名稱。
3. 現在,要更改 DNS 服務器,請鍵入以下命令並按 Enter:
設置接口的 IP 地址 dns name = “Interface-Name” source = “static” address = “XXXX”
在上面的命令中,首先將“Interface-Name”替換為我們在之前名稱中獲得的接口名稱,然後將“XXXX”替換為您希望使用的 DNS 服務器的地址。 不同DNS服務器的IP地址可以在方法一的第6步中找到。
4. 要添加備用 DNS 服務器地址,請鍵入以下命令並按 Enter。
接口 IP add dns name = “Interface-Name” addr = “XXXX” index = 2
同樣,將“Interface-Name”替換為適當的名稱,將“XXXX”替換為備用 DNS 服務器地址。
5. 要添加額外的 DNS 服務器,請重複上一條命令並將索引值替換為 3,並為每個新條目將索引值增加 1。 例如 interface ip add add dns name = “Interface-Name” addr = “XXXX” index = 3)
方法 3:使用 Windows 10 設置
1. 通過在搜索欄中搜索或按鍵盤上的 Windows 鍵 + X 並單擊設置來打開設置。 (或者,Windows鍵+我將直接打開設置。)
2. 在設置窗口中,找到網絡和互聯網並點擊打開。
3. 從左側面板中顯示的項目列表中,根據您連接到 Internet 的方式單擊 WiFi 或以太網。
4. 現在從左側面板中,雙擊網絡連接名稱以打開選項。
5. 找到 IP 地址設置並單擊標籤下的編輯按鈕。
6. 從出現的下拉菜單中,選擇手動可以手動切換到不同的 DNS 服務器。
7. 現在通過單擊圖標切換到 IPv4 交換機。
8. 最後,在同名文本框中鍵入首選 DNS 服務器和備用 DNS 服務器的 IP 地址。
(不同DNS服務器的IP地址可以在方法一的步驟6中找到)
9. 單擊保存,關閉設置並重新啟動計算機,以便在您返回時享受更快的網絡瀏覽體驗。
雖然這種方法是三種方法中最簡單的一種,但它也有一些缺點。 該列表包括一個可以輸入的有限數量(只有兩個)DNS 地址(前面討論的方法允許用戶添加多個 DNS 地址)以及新配置僅在系統重新啟動時應用這一事實。
在 Mac 上切換到 OpenDNS 或 Google DNS
在我們工作的過程中,我們還將向您展示如何在 Mac 上切換 DNS 服務器,不用擔心,與 Windows 上的相比,該過程要簡單得多。
1. 單擊屏幕左上角的 Apple 標誌打開 Apple 菜單,然後單擊 System Preferences... 繼續
2. 在 System Preferences 菜單中,找到 Network 並單擊它(它應該在第三行中可用)。
3. 在此處,單擊“網絡”面板右下方的“高級...”按鈕。
4. 切換到 DNS 選項卡並單擊 DNS 服務器框下方的 + 按鈕以添加新服務器。 輸入您希望使用的 DNS 服務器的 IP 地址,然後按 OK 完成。
我希望上述教程對您有所幫助,並且通過使用上述任何一種方法,您將能夠在 Windows 10 上輕鬆切換到 OpenDNS 或 Google DNS。切換到不同的 DNS 服務器有助於您恢復更快的互聯網速度並減少負載次(和挫折)。 如果您在遵循上述指南時遇到任何問題/困難,請在下面的評論部分與我們聯繫,我們將盡力為您解決。