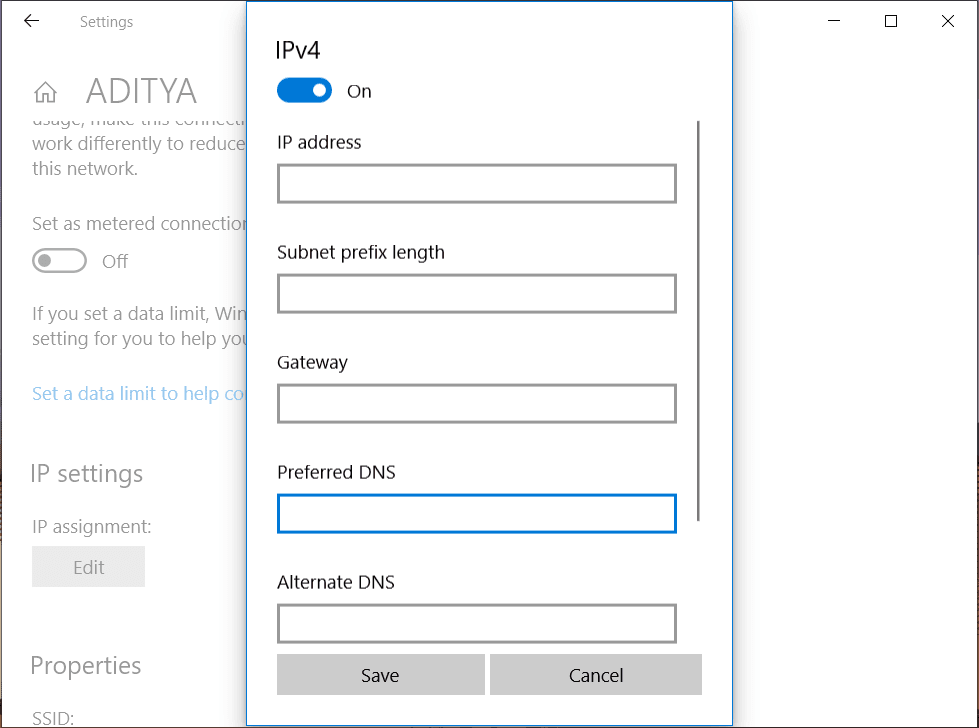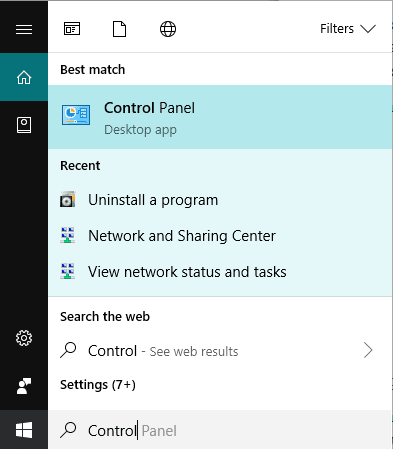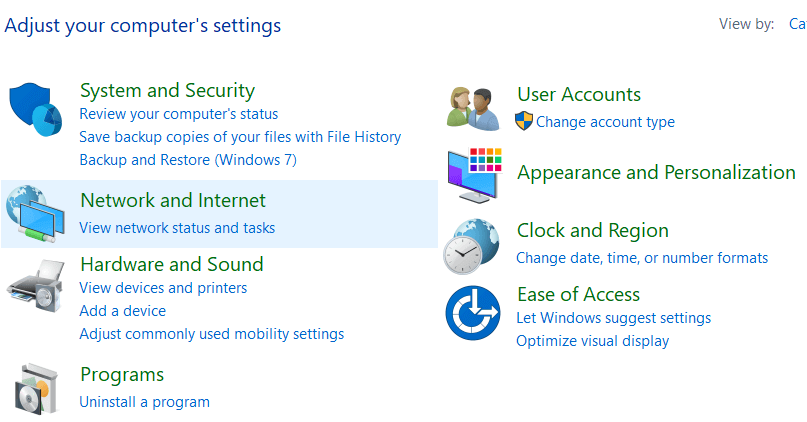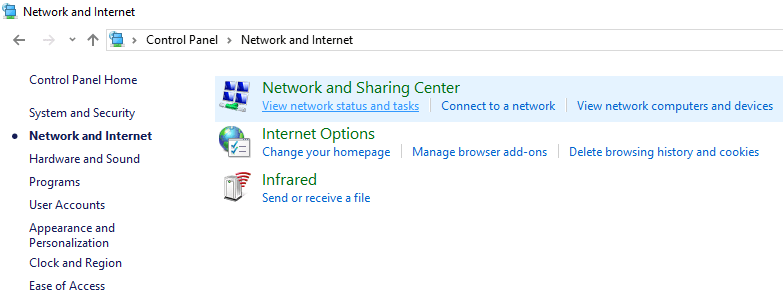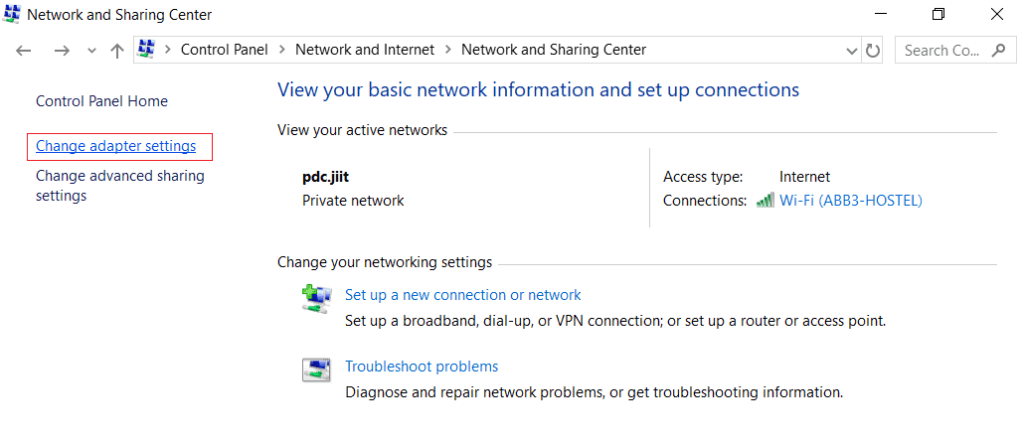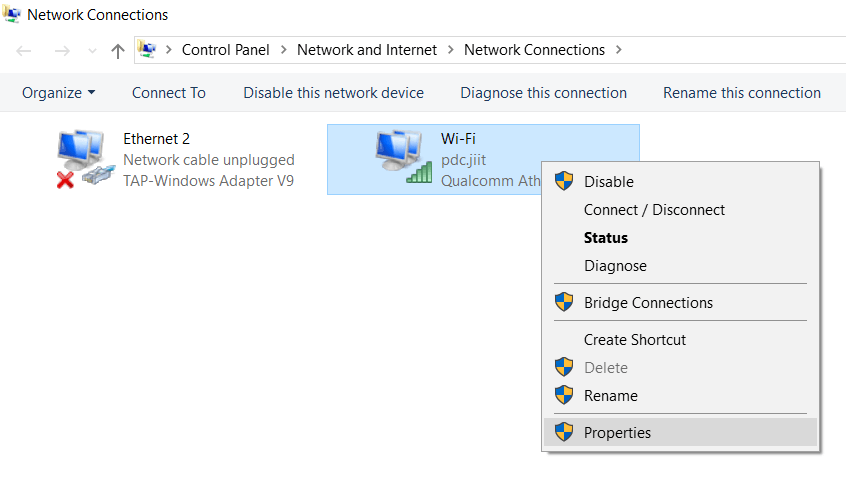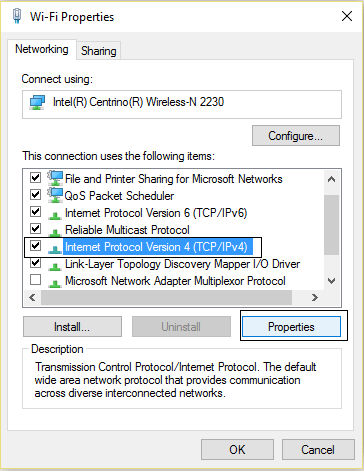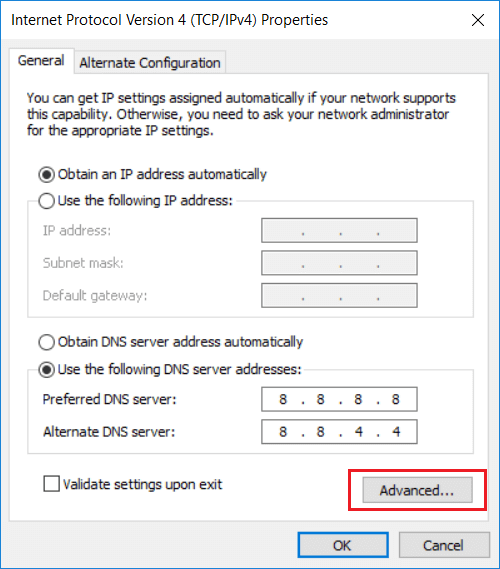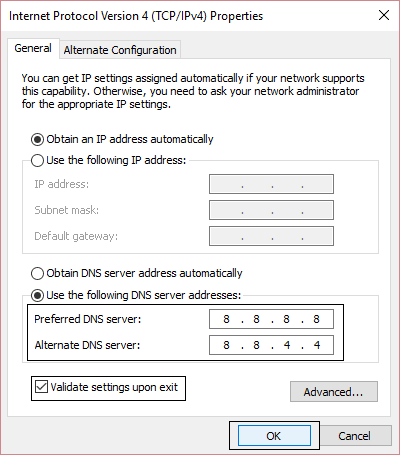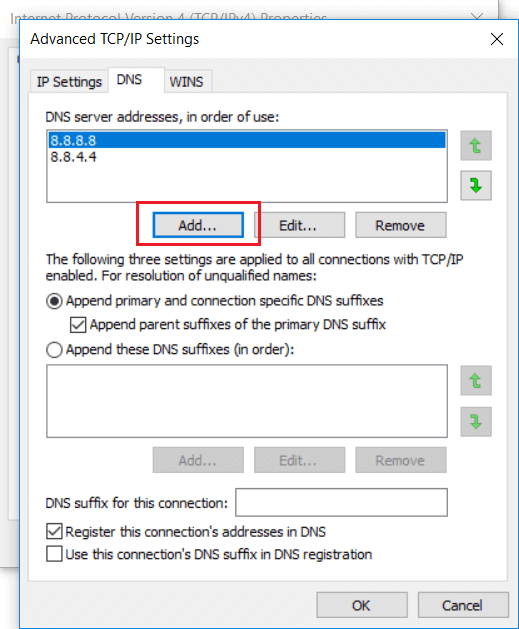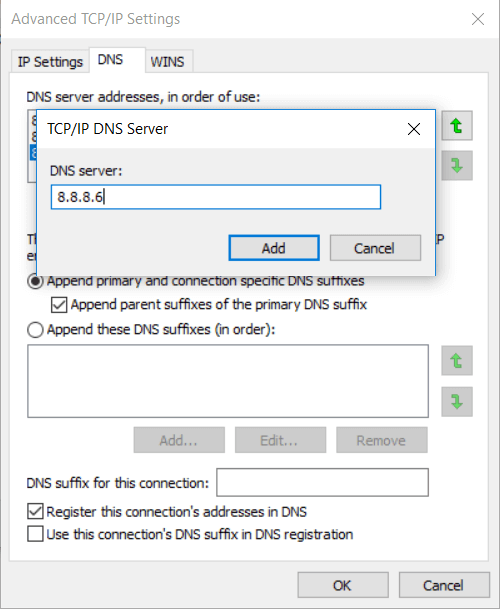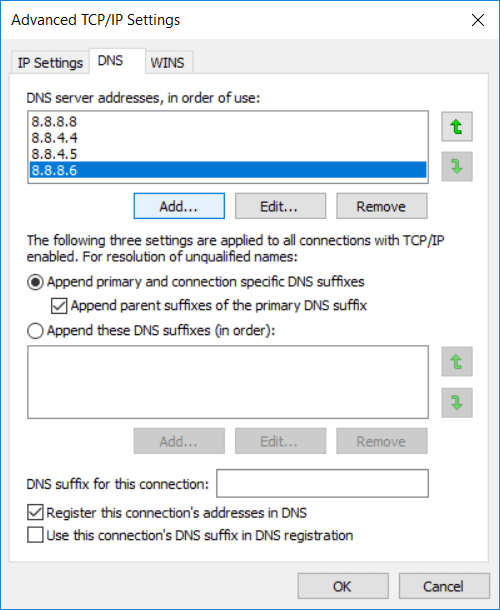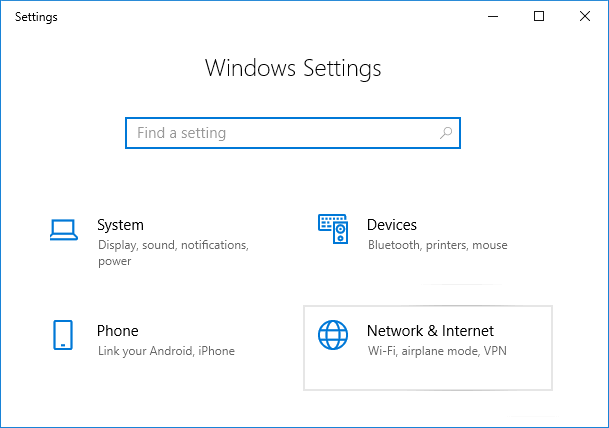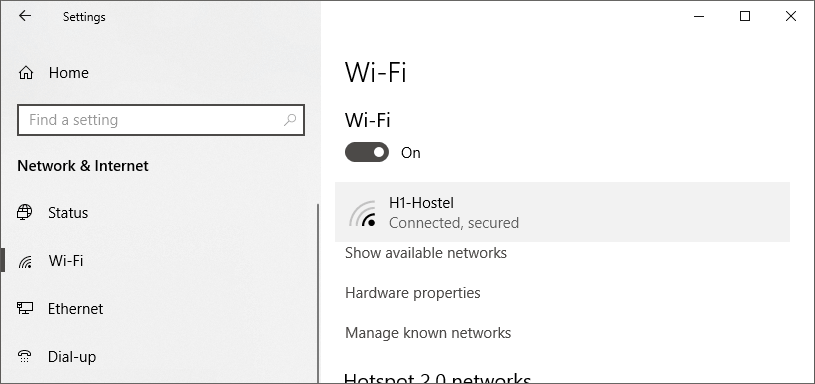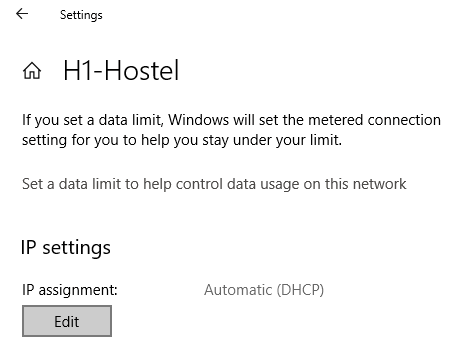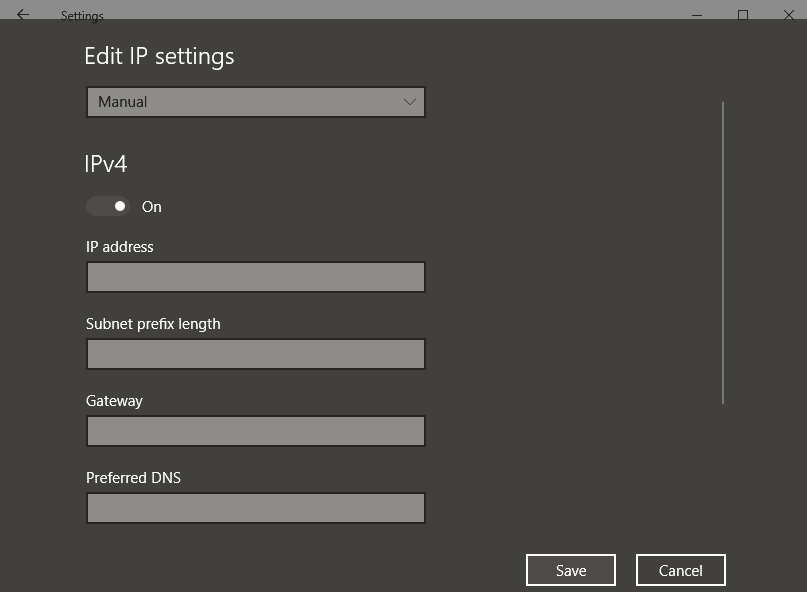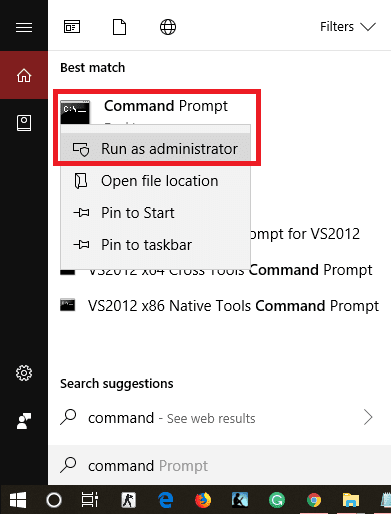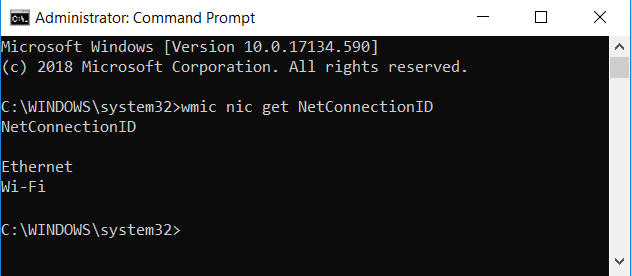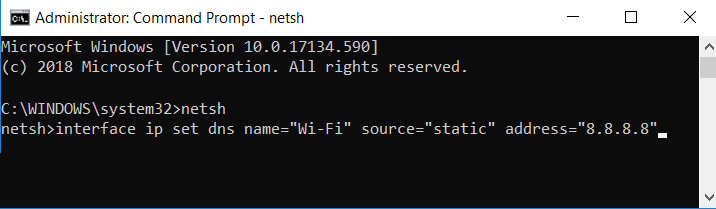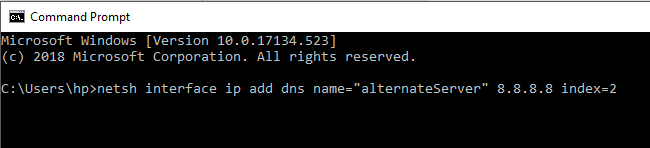在 Windows 3 上更改 DNS 設置的 10 種方法
什麼是 DNS,它是如何工作的? DNS 代表域名系統、域名服務器或域名服務。 DNS 它是現代網絡的支柱。 在當今世界,我們被龐大的計算機網絡所包圍。 Internet 是由數百萬台計算機組成的網絡,這些計算機以某種方式相互連接。 該網絡對於有效的通信和信息傳輸非常有用。 每台計算機通過 IP 地址連接到另一台計算機。 這個 IP 地址是 分配的唯一編號 對於網絡中的一切。
每台設備,無論是手機、計算機系統還是筆記本電腦,都有自己唯一的 IP 地址,用於連接到網絡中的該設備。 同樣,當我們上網時,每個網站都有自己唯一的 IP 地址,該地址被分配以進行唯一標識。 我們看到了 Google.com 和 Facebook.com 等網站的名稱,但它們只是被掩蓋了,隱藏了它們背後的唯一 IP 地址。 作為人類,與數字相比,我們傾向於更有效地記住名稱,這就是為什麼每個網站都有一個隱藏其 IP 地址的名稱的原因。
現在,DNS 服務器所做的是將您請求的網站的 IP 地址獲取到您的系統,以便您的系統可以連接到該網站。 作為用戶,我們只是寫下我們要訪問的網站名稱,DNS服務器負責獲取網站名稱對應的IP地址,以便我們在系統上與該網站進行通信。 當我們的系統獲得請求的 IP 地址時,它會向 ISP 發送有關 IP 地址的請求,然後接下來的過程。
上述過程以毫秒為單位發生,這就是為什麼我們通常不會注意到這個過程。 但是,如果我們使用的 DNS 服務器正在減慢您的互聯網速度或它不可靠,那麼您可以輕鬆更改 Windows 10 上的 DNS 服務器。任何 DNS 服務器問題或更改 DNS 服務器都可以藉助這些方法來完成。
在 Windows 3 上更改 DNS 設置的 10 種方法
تأكدمن 創建還原點 以防萬一出現問題。
方法 1:通過在控制面板中配置 IPv4 設置來更改 DNS 設置
1.打開“菜單”開始通過單擊按鈕開始在任務欄屏幕的左下角或點擊視窗鍵“。
2. 輸入控制面板並按下 Enter 打開它。
3. 點擊 網絡和互聯網 在控制面板中。
4. 點擊 網絡和共享中心 在網絡和互聯網。
5.在網絡和共享中心右上角,點擊“更改適配器設置“。
6. 將打開一個窗口。網絡連接',然後從那裡選擇連接到 Internet 的連接。
7. 右鍵單擊 此聯繫人 並選擇 ئصائص.
8.主題'此連接使用以下元素選擇 Internet 協議版本 4 (TCP/IPv4) 並單擊按鈕。ئصائص“。
9. 在 IPv4 屬性窗口中,選擇“使用以下 DNS 服務器地址“。
10.類型 首選 DNS 服務器 和替代品。
11.如果要添加 公共 DNS 服務器 然後就可以使用 Google 的公共 DNS 服務器了:
- 首選 DNS 服務器:8.8.8.8
- 備用 DNS 服務器框:8.8.4.4
12. 如果你願意 使用 OpenDNS, 使用以下內容:
- 首選 DNS 服務器:208.67.222.222
- 備用 DNS 服務器框:208.67.220.220
13. 如果要添加兩個以上的 DNS 服務器,請單擊“高級選項“。
14.在窗口 高級 TCP/IP 功能 , 切換到 DNS 選項卡。
15. 點擊按鈕添加您可以添加所需的所有 DNS 服務器地址。
16.您將添加的DNS服務器將被優先級從上到下。
17. 最後,點擊“好的然後點擊好的再次為所有打開的窗口保存更改。
18.選擇 好的 應用更改。
這是您可以通過控制面板配置 IPV4 設置來更改 DNS 設置的方法。
方法 2:使用 Windows 10 設置更改 DNS 服務器
1. 按 . 鍵 的Windows + I 打開 設置 ,然後輕點 網絡和互聯網。
2. 從左側菜單中,單擊 無線網絡 أو 乙太網路 - ENET 根據您的連接。
3. 現在點擊連接 連接的網絡 ,例如 WiFi 或以太網。
4.接下來,向下滾動直到看到該部分 設置 IP,點擊按鈕“釋放在它下面。
5. 選擇“手動的從下拉菜單中選擇 將 IPv4 開關切換到 ON。
6. 輸入您的地址DNS 最喜歡的“ 和 ”備用 DNS“。
7. 完成後,點擊“按鈕”孑孓“。
方法 3:使用命令提示符更改 DNS IP 設置
眾所周知,您手動執行的所有指令也可以在命令提示符的幫助下執行。 您可以使用 cmd 向 Windows 提供所有指令。 所以,為了處理 DNS 設置,命令提示符也可以派上用場。 要通過命令提示符更改 Windows 10 上的 DNS 設置,請執行以下步驟:
1.打開“菜單”開始通過單擊按鈕開始在任務欄屏幕的左下角或按 視窗鍵。
2.類型 命令提示符 ,然後右鍵單擊它,然後 以管理員身份運行.
3.類型 wmic nic 獲取 NetConnectionID 在命令提示符處獲取名稱 網絡適配器。
4.改變 網絡設置 , 寫 的netsh.
5. 要添加主 DNS IP 地址,請鍵入以下命令並按 Enter:
ip interface set dns name = “適配器名稱” source = “static” address = “YYYY”
注意:請記住將適配器名稱替換為您在步驟 3 中看到的網絡適配器的名稱,並將 XXXX 更改為您要使用的 DNS 服務器的地址,例如,在 Google Public DNS 的情況下而不是 XXXX 使用 8.8.8.8 .XNUMX.
5. 要將備用 IP DNS 地址添加到您的系統,請鍵入以下命令並按 Enter:
接口 ip 添加 DNS 名稱 = “適配器名稱” addr = “YYYY” 索引 = 2。
注意:請記住將適配器名稱作為步驟 4 中顯示的網絡適配器的名稱,並將 YYYY 更改為您要使用的輔助 DNS 服務器的地址,例如,如果使用 Google Public DNS 而不是 YYYY,請使用 8.8.4.4 .XNUMX.
6. 這是您可以在命令提示符的幫助下更改 Windows 10 中的 DNS 設置的方法。
這是在 Windows 10 上更改 DNS 設置的三種方法。許多第三方應用程序如 快速設置DNS & 公共DNS 服務器工具對於更改 DNS 設置很有用。 請勿在計算機工作時更改這些設置,因為更改這些設置可能會導致連接問題。
由於 ISP 提供的 DNS 服務器非常慢,您可以使用速度更快且響應速度更快的公共 DNS 服務器。 谷歌提供了一些好的公共 DNS 服務器,其餘的你可以在這裡查看。
我希望上述步驟對您有所幫助,您現在可以輕鬆更改 Windows 10 上的 DNS 設置,但如果您對這篇文章仍有任何疑問,請隨時在評論部分提出。