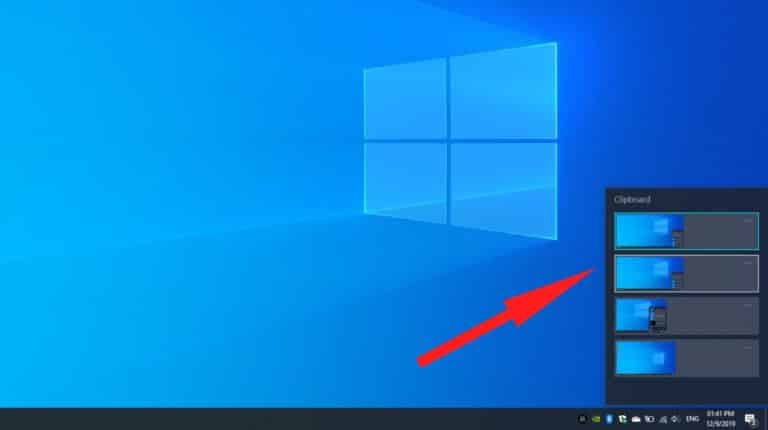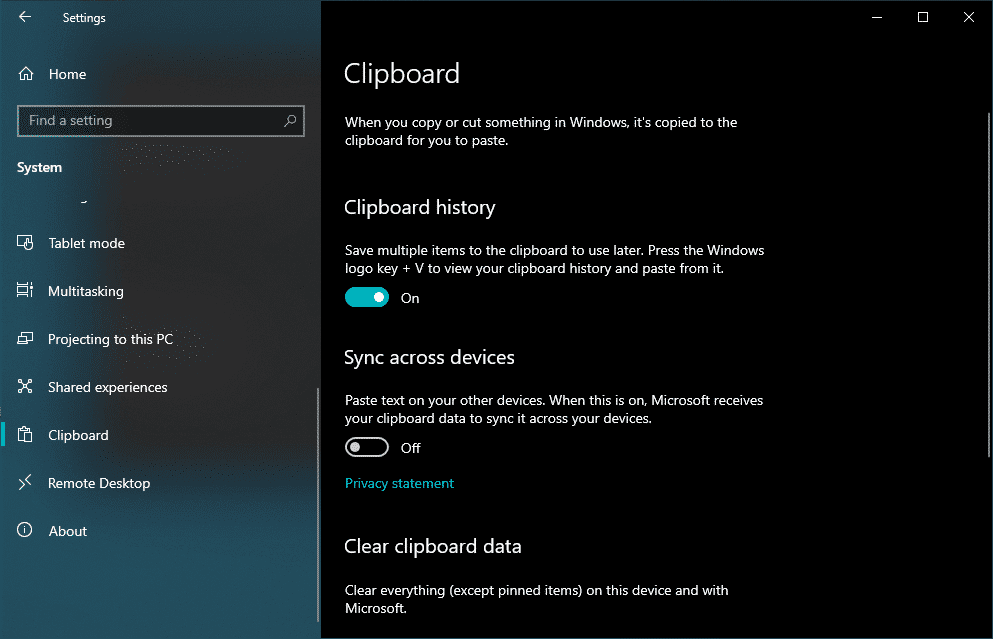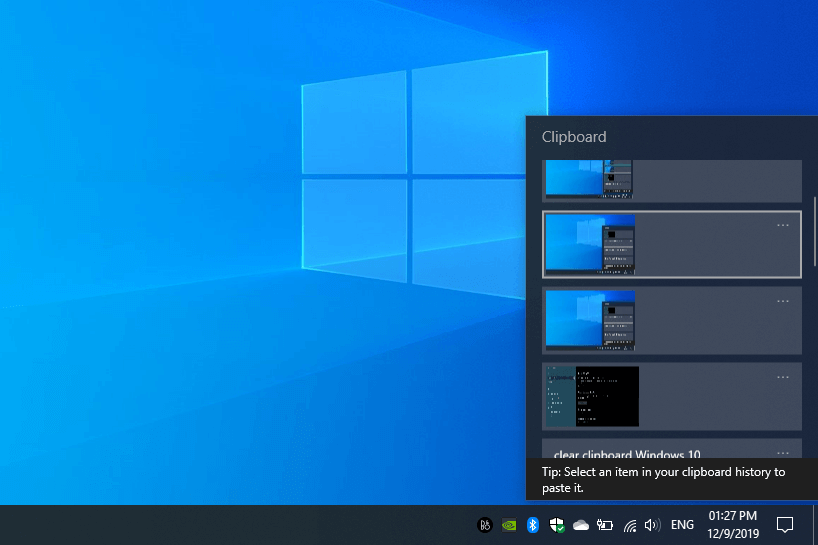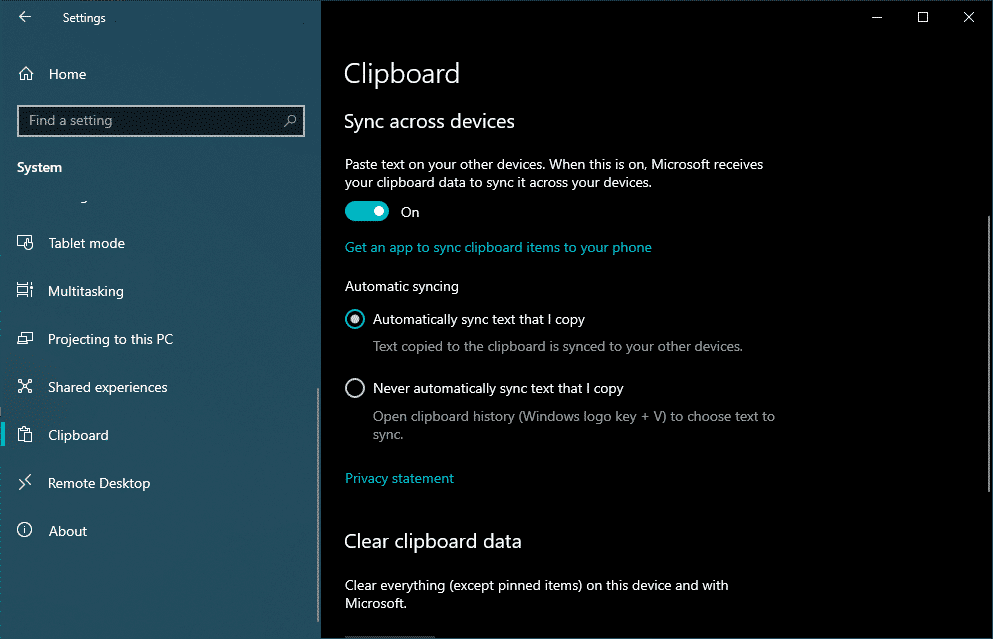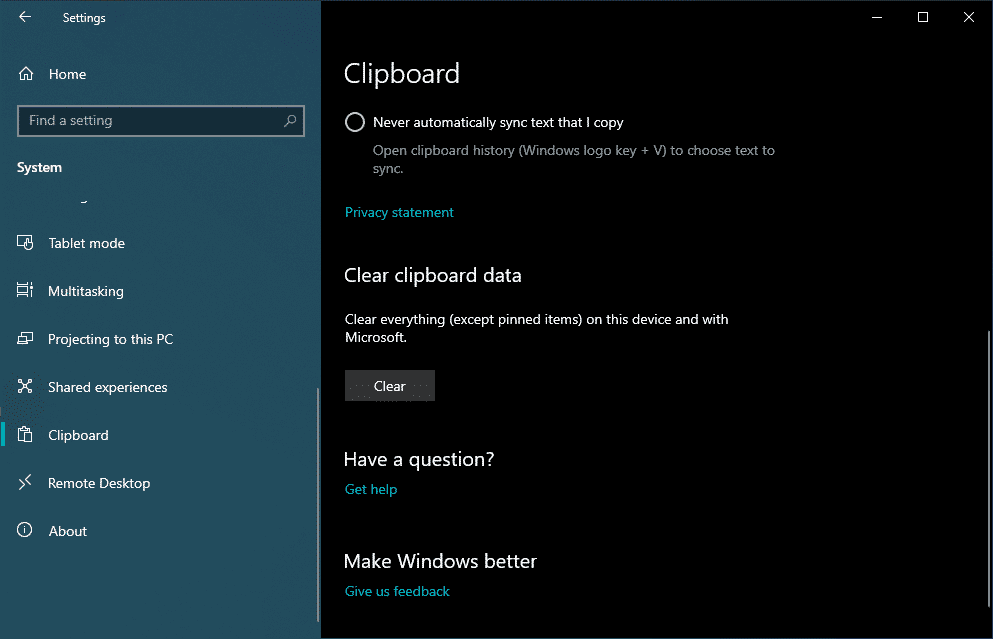如何將 Windows 10 上的剪貼板歷史記錄與另一台計算機同步?
無論您使用的是 Windows、macOS 還是 Android 設備,您幾乎每天都會有意無意地使用一項功能 - 剪貼板。 就像我們辦公室和學校的物理剪貼板一樣,數字剪貼板也可以保存一段時間的數據。
同樣,Windows 剪貼板存儲您在計算機上複製和粘貼的所有內容。 無論是文本、圖像還是視頻文件。 微軟最近添加了一項新功能,允許您啟用 Windows 10 剪貼板歷史記錄。
這意味著 Windows 剪貼板將保留您複製到設備的內容的歷史記錄。 因此,數據一旦粘貼到某個地方就不會消失。 此外,您可以將 Windows 10 剪貼板歷史記錄同步到另一台計算機。
但是,兩台設備都必須運行 Windows 10 1903 或更高版本。 因此,讓我們看一下如何在不同計算機之間複製粘貼內容或查看剪貼板歷史記錄。
如何在 Windows 10 中啟用剪貼板歷史記錄?
現在,如果您只想在本地設備上查看 Windows 剪貼板歷史記錄,請按照以下步驟操作:
- 去 設置> 系統> 剪貼板.
- 打開下面的切換 剪貼板歷史.
- 接下來,點擊鍵盤快捷鍵 按Ctrl + V 調出剪貼板歷史彈出窗口。
因此,通過這種方式,您可以看到您在系統上複製的項目列表。
什麼進入寄存器?
目前,Windows 剪貼板歷史記錄似乎僅適用於文本和屏幕截圖(包括使用截圖工具應用程序拍攝的圖像)。
如果您願意,您可以將復制的項目固定到剪貼板彈出窗口,這樣它們就不會丟失。
如何將 Windows 10 剪貼板歷史記錄同步到另一台計算機?
如上所述,兩個設備都必須運行操作系統 Windows 10 1903的 (或更高版本)以使用剪貼板同步功能。 另外,請確保您使用同一 Microsoft 帳戶登錄,並且兩台設備均已連接到 Internet。
- 去 設置> 系統> 剪貼板. 在這裡,打開跨設備同步下的切換。
- 在這裡,您可以選擇自動同步文本或在打開剪貼板歷史記錄時,通過按 Ctrl +V。
- 現在,根據您的互聯網連接速度,您的剪貼板歷史記錄需要一些時間才能顯示在其他設備上。
- 只需按下快捷方式 按Ctrl + V 回到第二台電腦。
如何在 Windows 10 中清理剪貼板?
如果向下滾動到頁面底部,您會發現一個清除 Windows 10 剪貼板的選項。這會刪除您在本地粘貼到設備的所有數據以及已與 Microsoft 同步的數據的痕跡。 但是,它不會刪除您已安裝的項目。
這是您在 Windows 10 電腦上管理剪貼板設置的方法。如果您有任何要添加的內容,請隨時向我們提出您的建議。