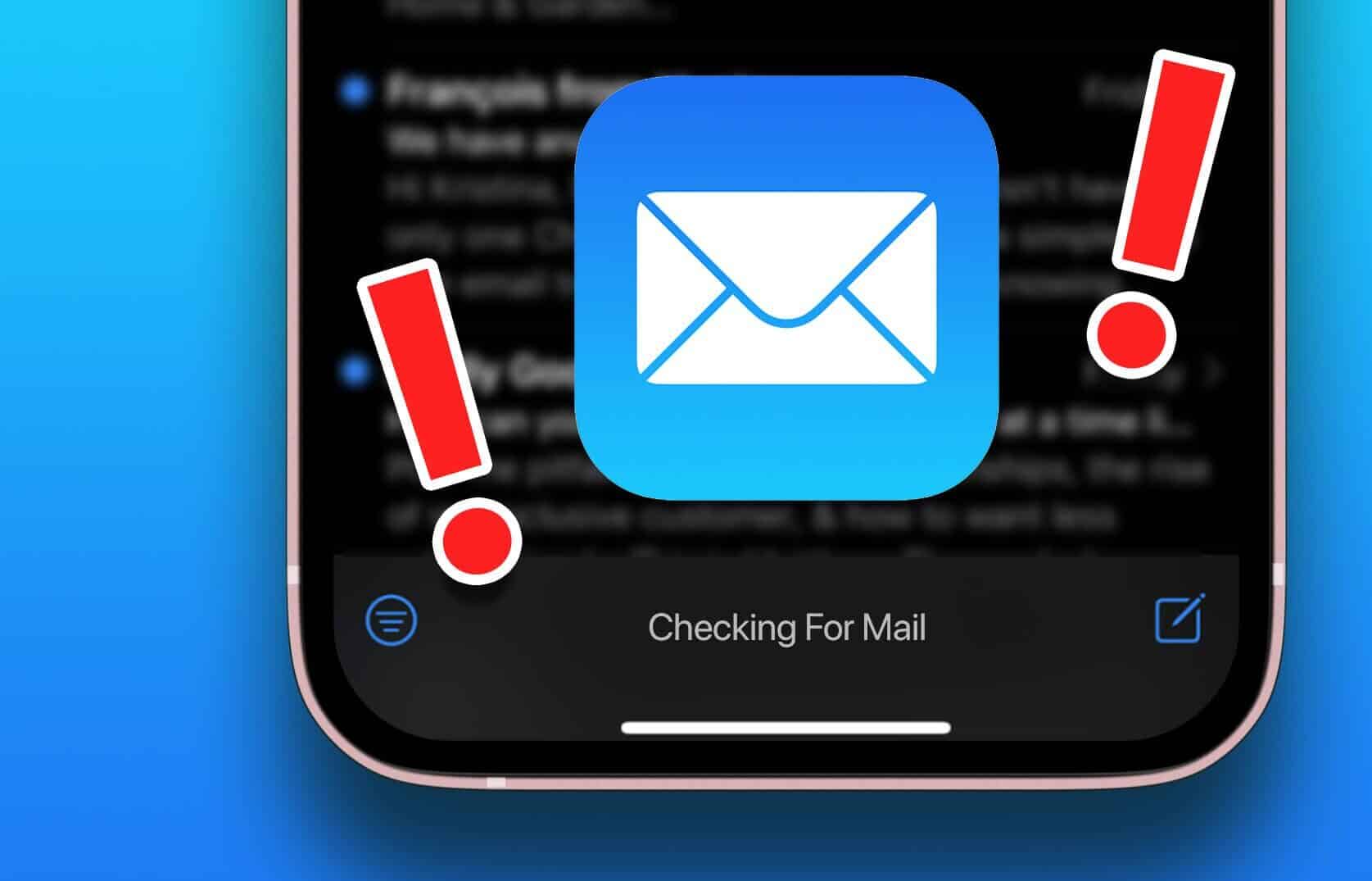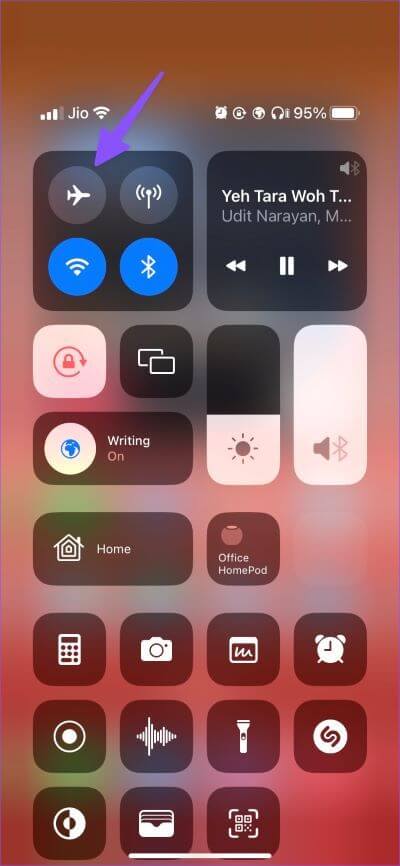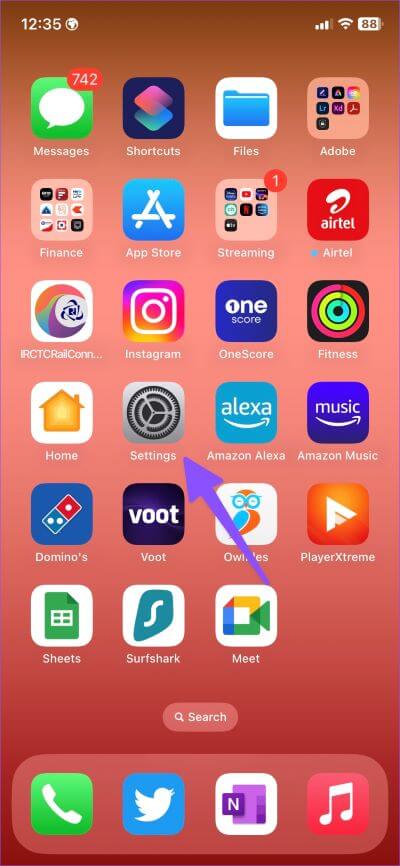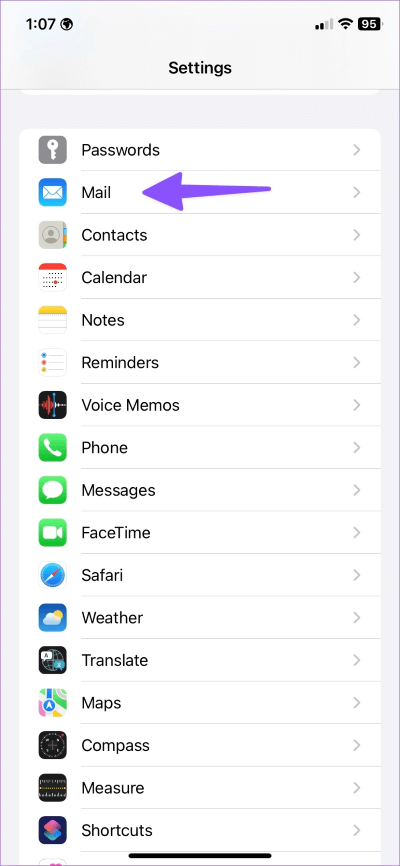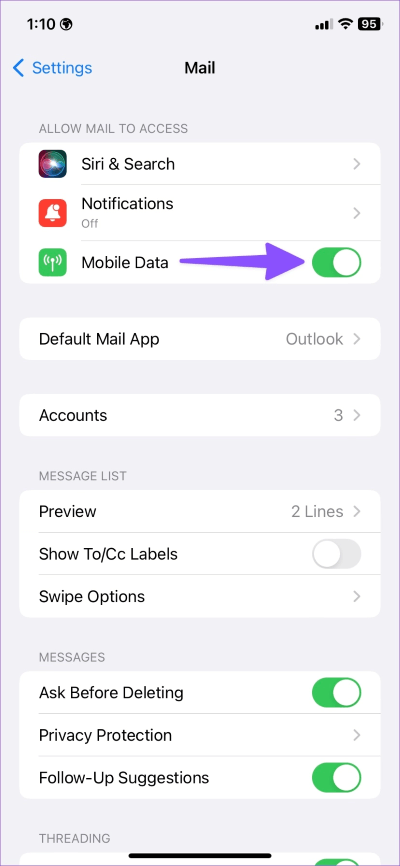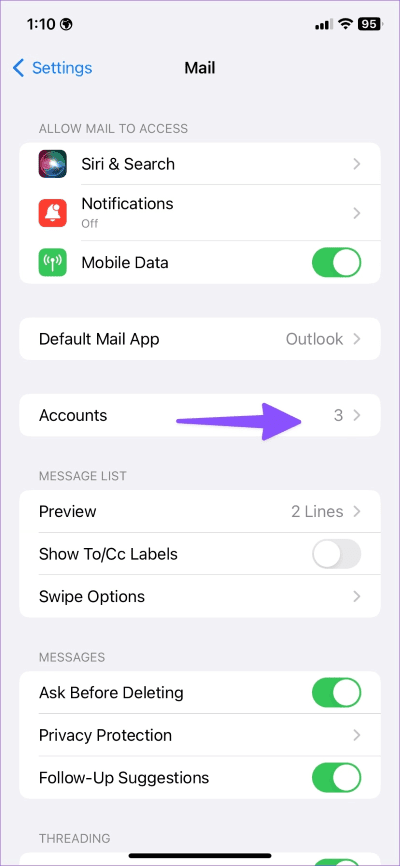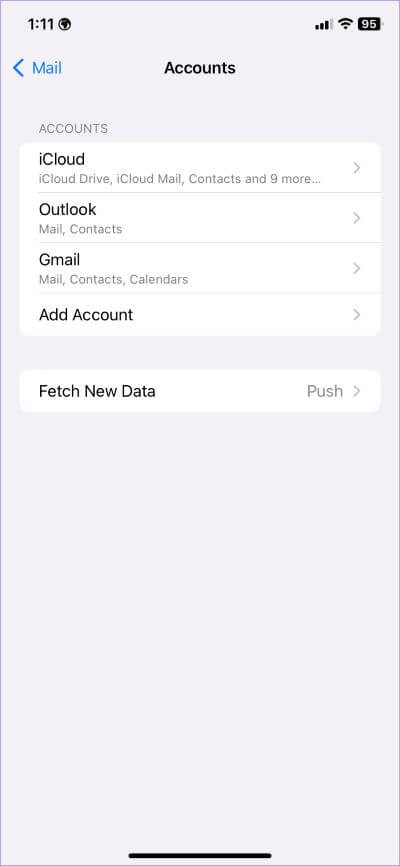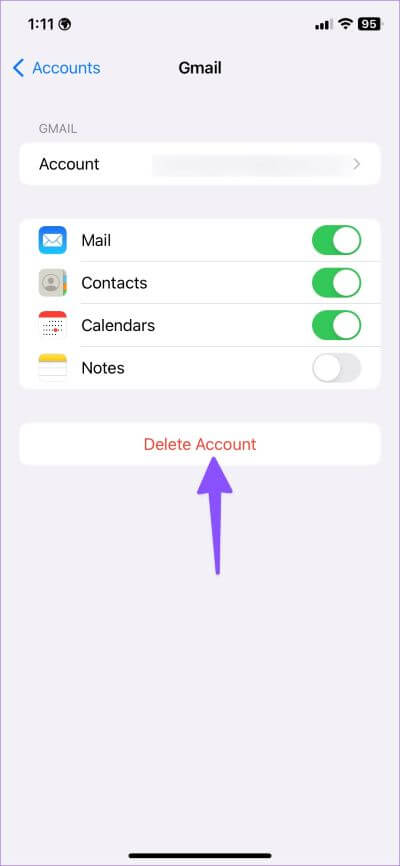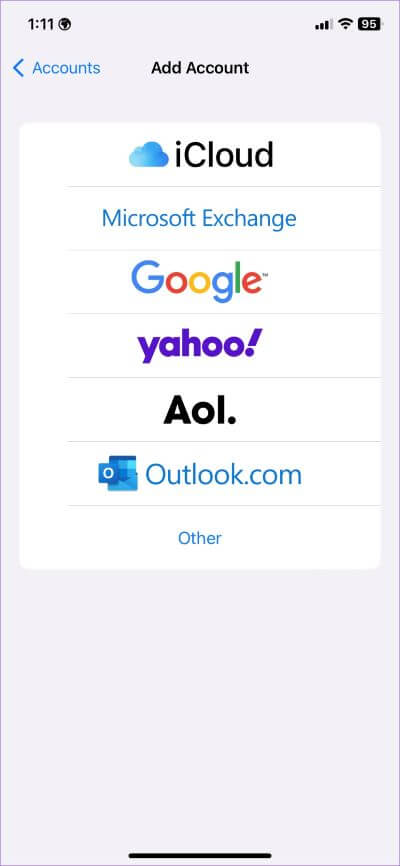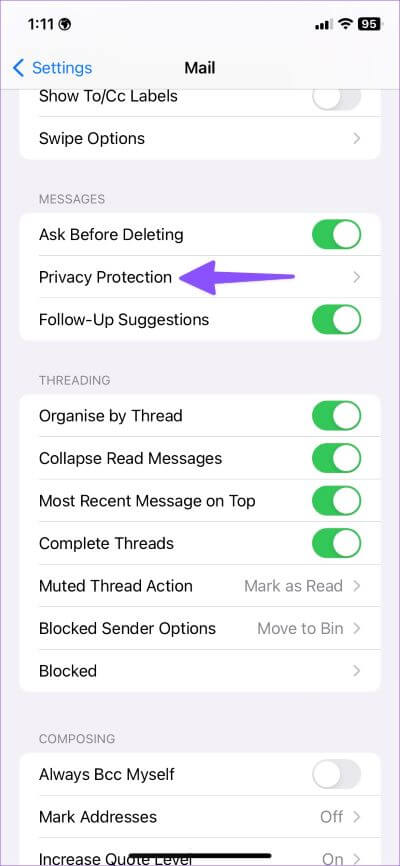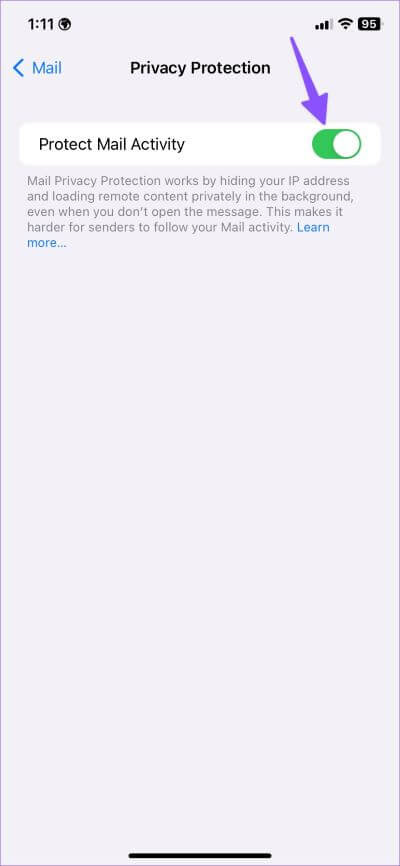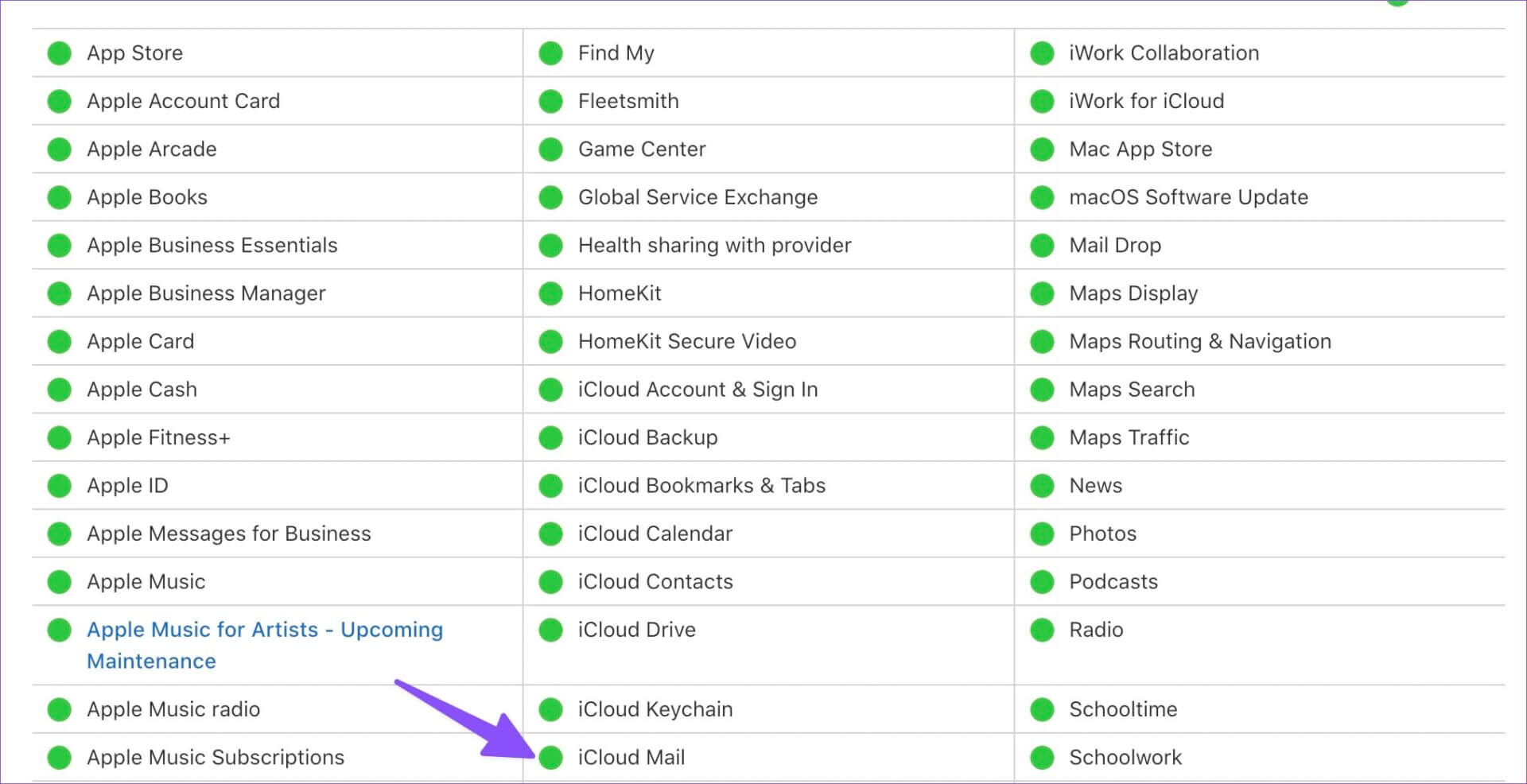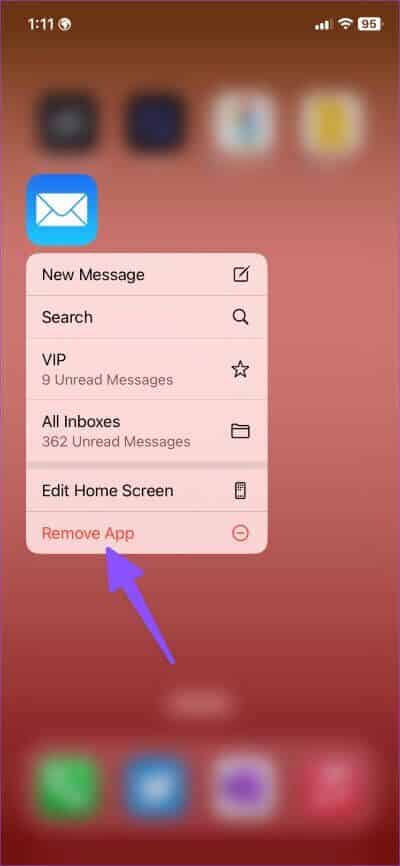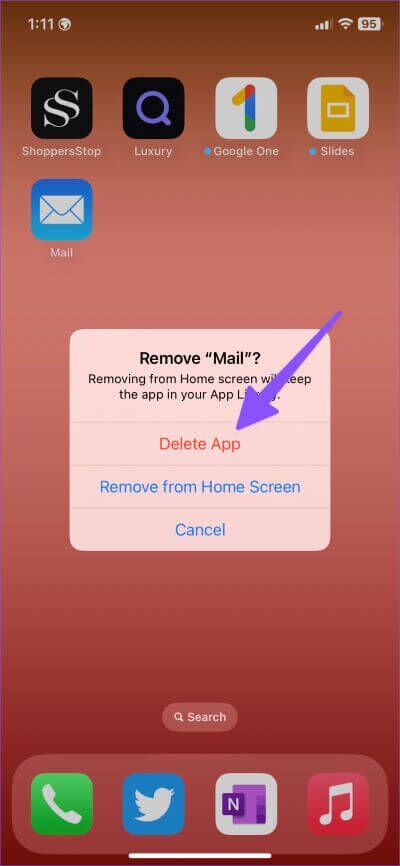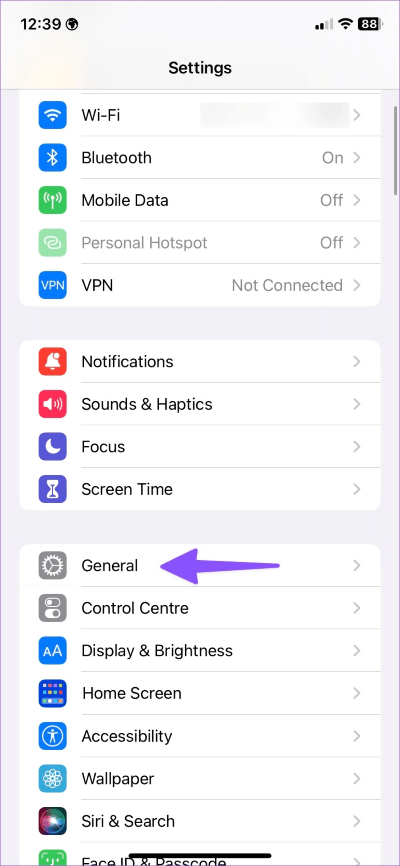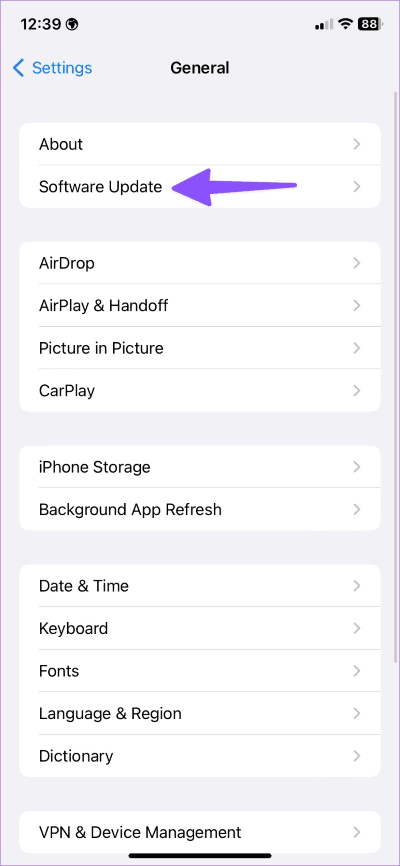在 iPhone 上檢查郵件問題時修復 Apple Mail 卡住的 8 大方法
Apple Mail 應用程序在 iOS 16 更新中得到了堅實的提升。雖然 Mail 與第三方電子郵件客戶端如 Outlook 和 Spark 但是,該應用程序仍然偶爾會出現問題。 有時,Mail 應用程序在獲取新詳細信息時無法運行或崩潰。 以下是解決 Apple Mail 在 iPhone 上檢查郵件時遇到問題的最佳方法。
當默認郵件應用程序在檢查郵件通知時崩潰時,您可能會錯過重要的電子郵件。 您可以使用以下技巧來修復 iPhone 上的郵件應用,而不是使用不兼容的 Web 版本的 Gmail、Outlook 或 iCloud。 事不宜遲,讓我們開始吧。
1.檢查網絡連接
首先,檢查 iPhone 上的網絡連接質量。 如果您正在處理不穩定的移動互聯網連接,則列表中的所有技巧都不起作用。 你會需要 檢查互聯網速度 在您的 iPhone 上,以確保您有足夠的帶寬。
如果您遇到網絡問題,您可以暫時在 iPhone 上啟用飛行模式並稍後將其禁用以刷新您的網絡連接。
相片1: 從右上角向下滑動打開 控制中心 在你的 iPhone 上。
相片2: 啟用飛行模式並在之後將其關閉 幾秒鐘。
您還可以在 iPhone 上重置網絡連接。 如果您仍有問題,請閱讀我們的指南 在 iPhone 上重置網絡設置。
2.為郵件啟用移動數據
如果您禁用對 Mail 應用程序的移動數據訪問,則在您檢查新郵件時它將被關閉。 讓 Mail 應用程序訪問移動數據並毫無問題地下載新電子郵件。
相片1: 打開一個應用程序 設置 在 iPhone 上。
相片2: 滾動到 郵件。
相片3: 使能夠 切換移動數據 並打開 郵件應用程序下載新電子郵件。
3. 再次添加電子郵件帳戶
您最近是否更改了 Gmail 或 Outlook 密碼或向您的電子郵件帳戶添加了雙重身份驗證? 要下載最新的電子郵件,您需要在郵件應用程序中重新驗證您的電子郵件帳戶。
相片1: 打開 郵件 في iPhone 設置(參見上述步驟)。
相片2: 定位 賬目。
相片3: 定位 電子郵件帳戶 檢查郵件時發現卡住了。
相片4: 點擊 ”刪除帳戶你的決定得到確認。
相片5: 輕按 “添加帳戶” 並輸入您的電子郵件帳戶憑據。
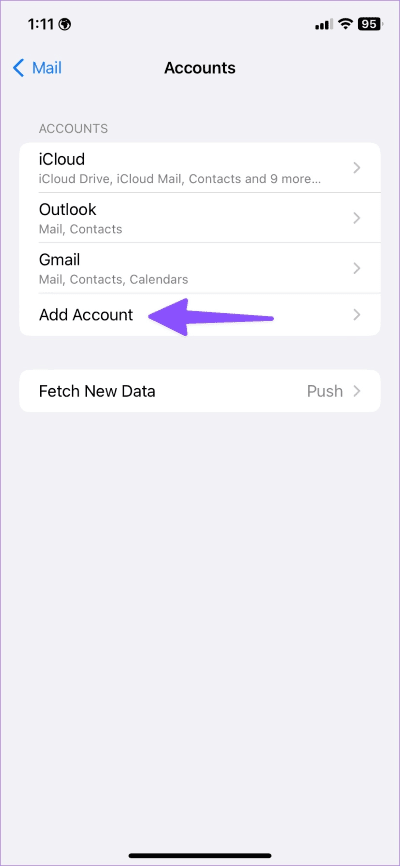
成功驗證後,您將不會注意到郵件應用程序中的“檢查郵件消息”錯誤。
4. 暫時禁用郵件中的隱私保護
作為 m 部分n iCloud 私人中繼 在 iPhone 上,郵件隱私保護會隱藏您的 IP 地址並在後台私下加載遠程內容。 雖然該功能使發件人難以跟踪您的郵件活動,但當 iCloud 私人中繼遇到中斷時,您可能會遇到問題。 您可以從郵件設置中暫時禁用加載項。 就是這樣。
相片1: 打開 iPhone 上的設置應用程序。 向下滾動到 Apple Mail 應用程序並點擊它。
相片2: 滾動到 隱私保護。
相片3: 禁用按鈕 “郵件活動保護從以下列表中。
5.檢查蘋果服務器
嘗試在 iPhone 上從 iCloud 下載電子郵件? 當 Apple 服務器出現中斷時,Mail 應用程序會在出現“檢查郵件”消息時崩潰。 Apple 提供了一個專門的系統狀態網站來檢查和確認這些問題。
相片1: 訪問 Apple 系統狀態網站。
相片2: تأكدمن iCloud 郵件旁邊有一個綠色指示燈。
如果狀態顯示橙色或紅色指示燈,則表明 Apple 服務器存在問題。
6.重新安裝郵件
如果這些技巧都不適合您,請在您的 iPhone 上重新安裝 Mail 應用程序。 所有默認的 Apple 應用程序都可以從 App Store 獲得。
相片1: 長按一個圖標 iPhone 上的郵件應用程序。
相片2: 定位 刪除應用程序。
第3步:點擊刪除應用程序以確認您的決定。
相片4: 開店 應用領域 並再次下載郵件應用程序。
打開郵件應用程序,設置您的帳戶,然後毫無問題地下載新電子郵件。
7.更新iOS軟件
儘管可以從 App Store 獲得 Mail 應用程序,但 Apple 不會通過它分發新的應用程序更新。 所有 Apple 應用程序都是 iOS 程序的一部分,該公司僅通過 iOS 更新添加新功能和錯誤修復。 Mail 可能會因錯誤而停止搜索新郵件。
相片1: 打開一個應用程序 設置 在 iPhone 上。
相片2: 滾動到 一般的。
相片3: 定位 升級軟件 並安裝最新的 iOS 更新。
8. 嘗試郵件替代品
如果您仍然在使用 Mail 應用程序時遇到問題,那麼是時候放棄 Apple 的電子郵件解決方案而使用第三方替代方案了。 App Store 提供電子郵件客戶端 合格的。 您可以使用 Microsoft Outlook、Gmail 或 Spark 滾動以毫無問題地接收新電子郵件。
實時接收新郵件
當您由於“檢查郵件”消息而停止接收新電子郵件時,這種情況會導致錯誤和錯誤。 在您錯過更重要的電子郵件之前,您可以使用上述技巧來解決問題。