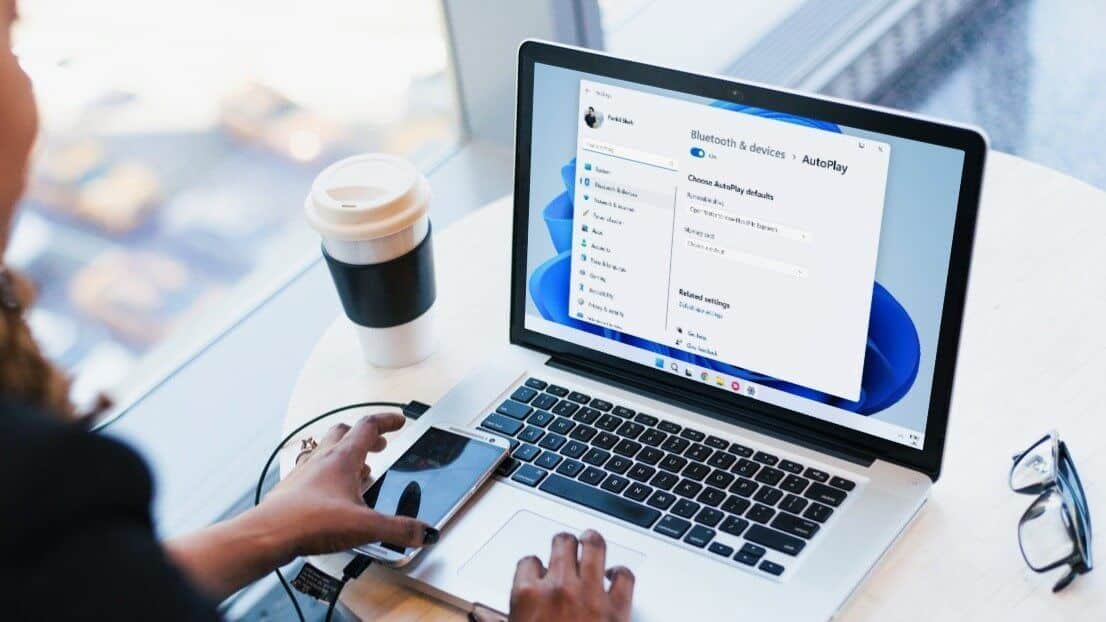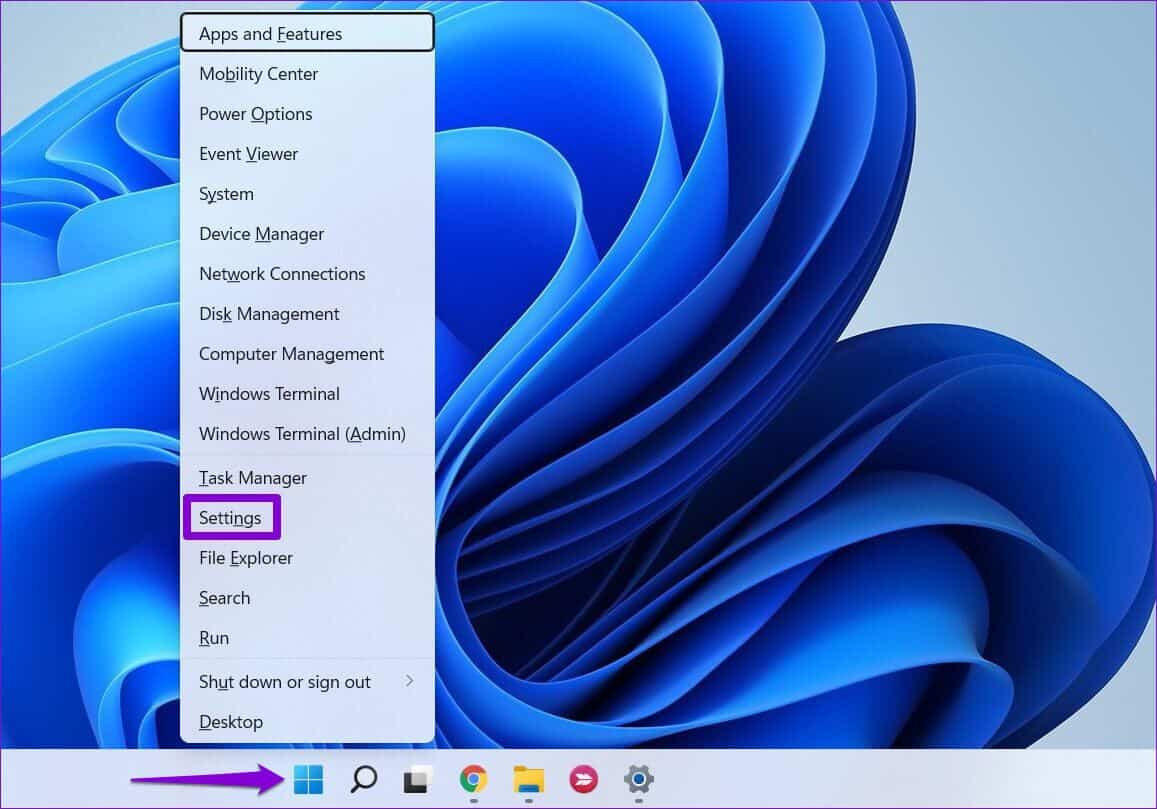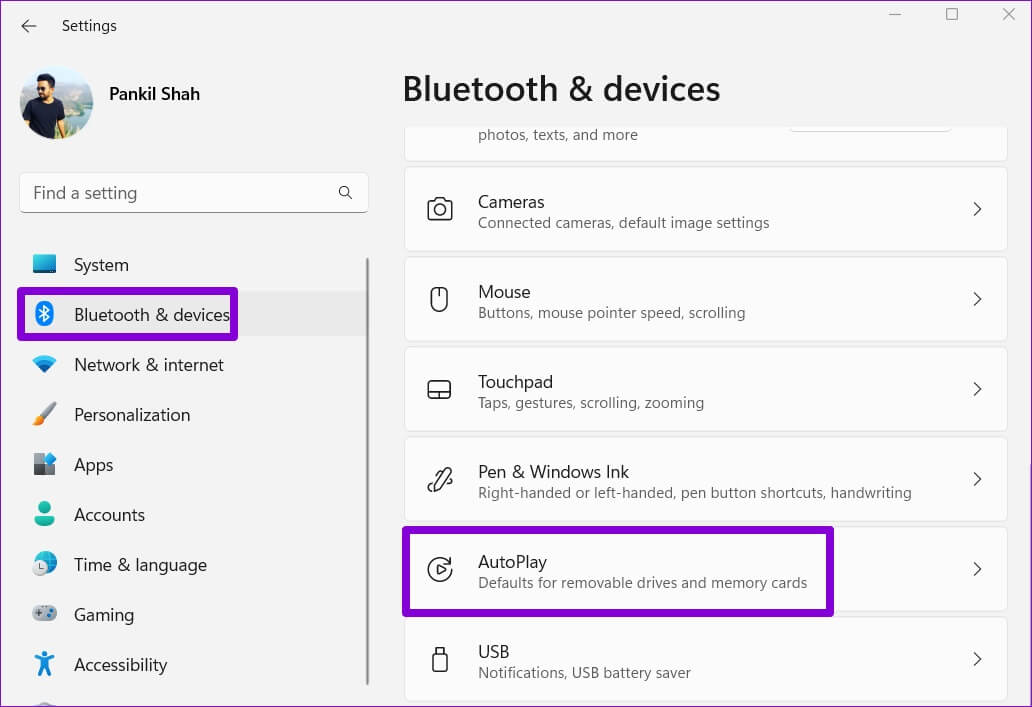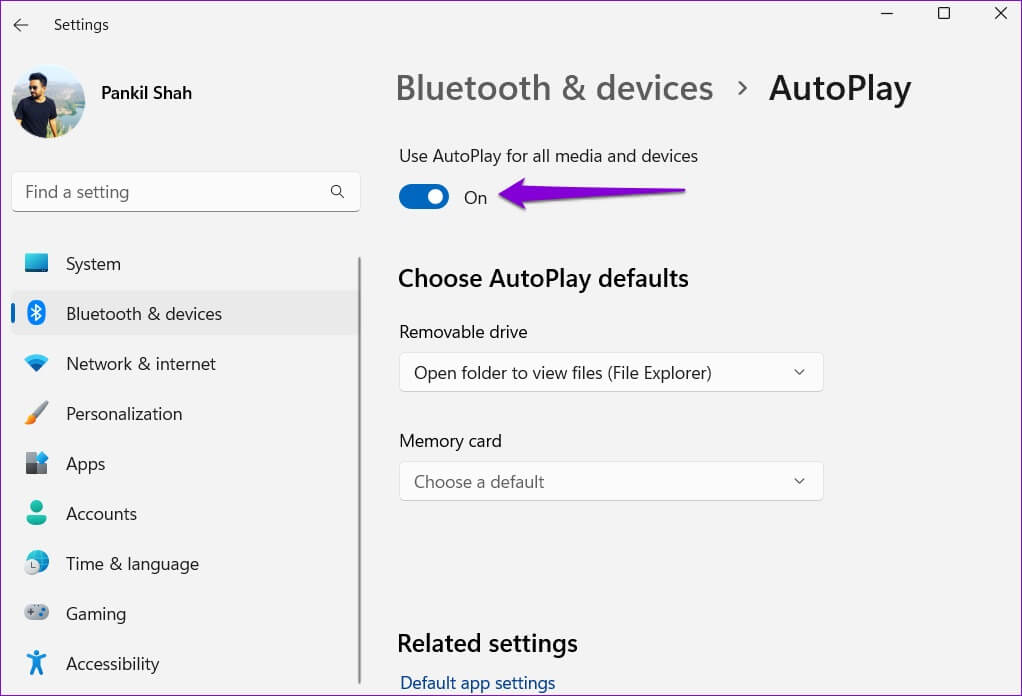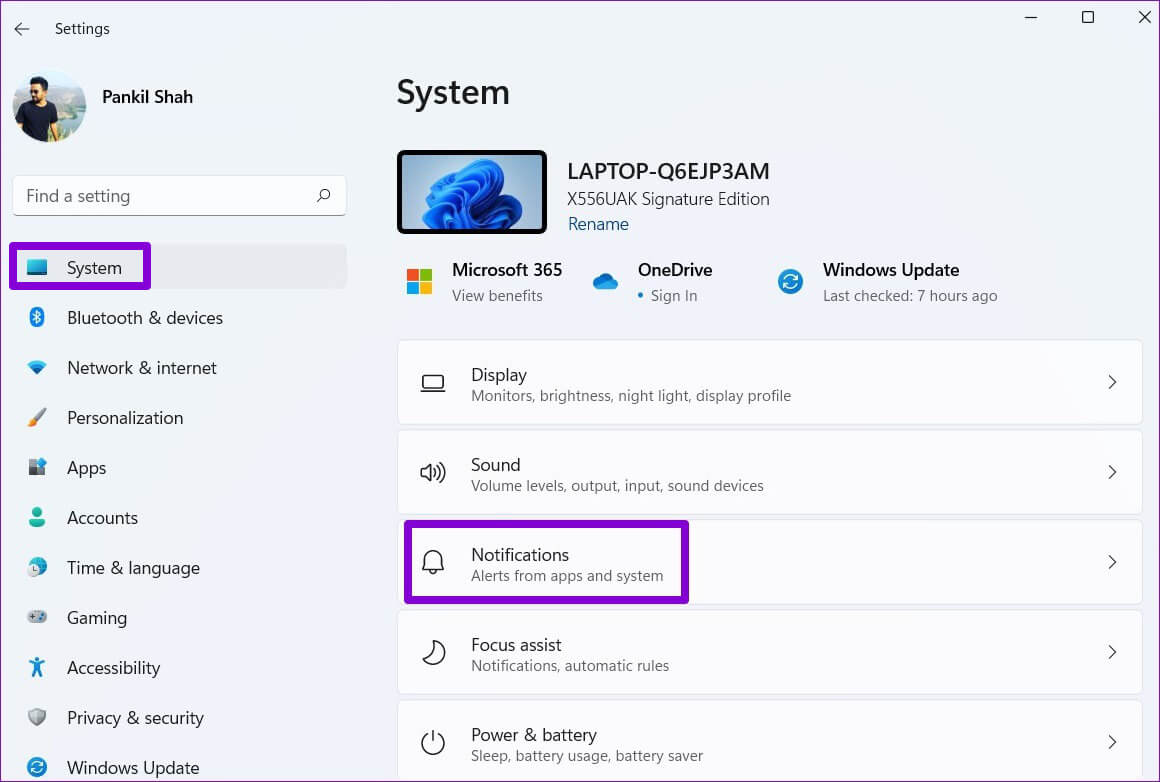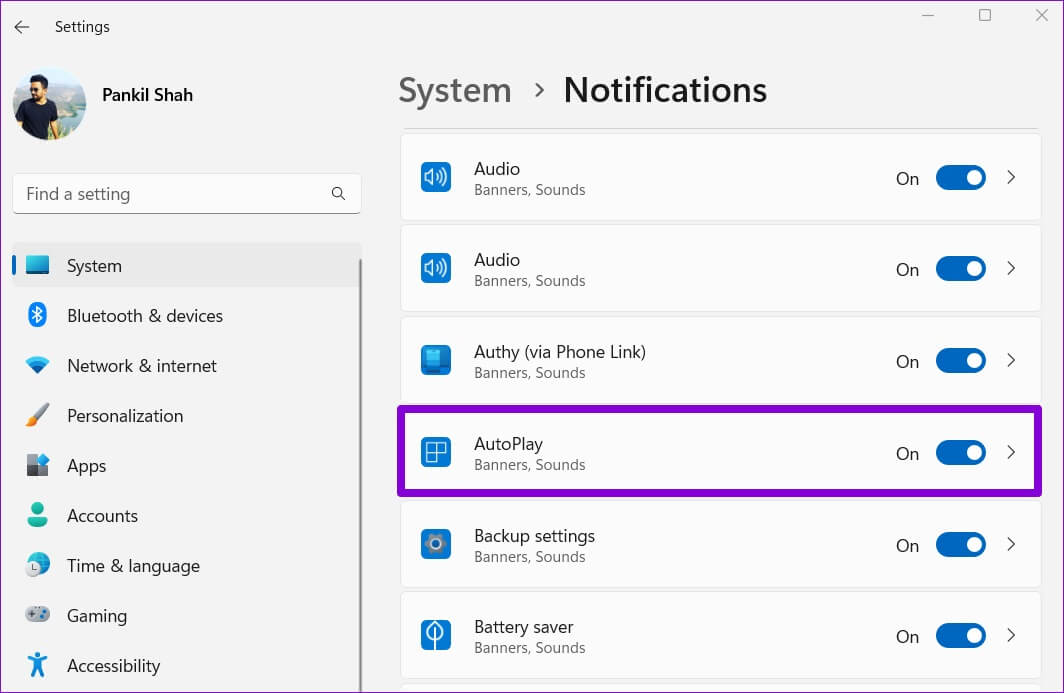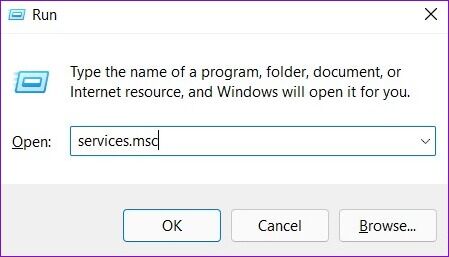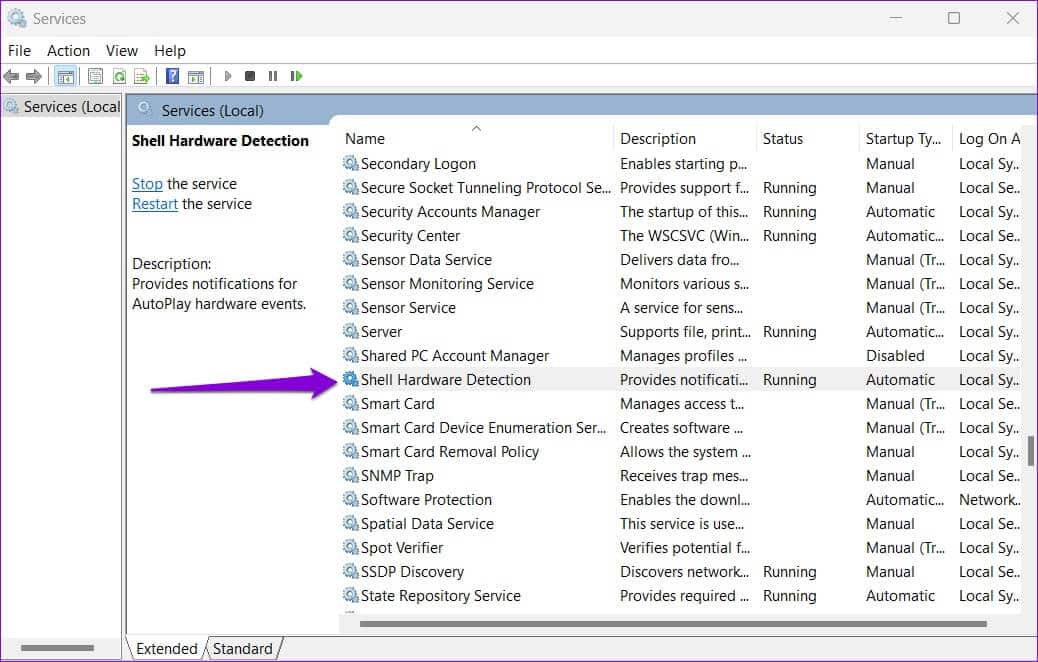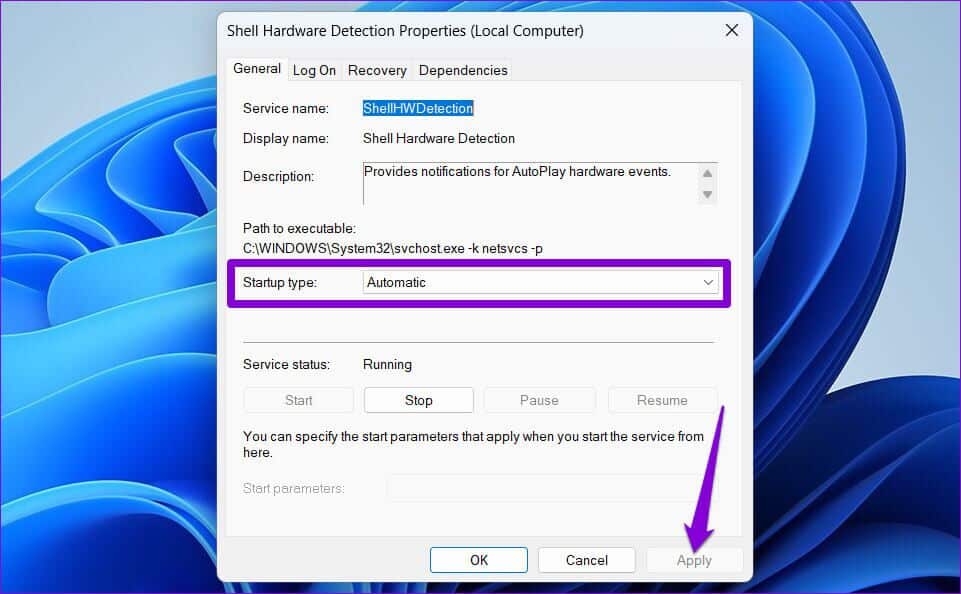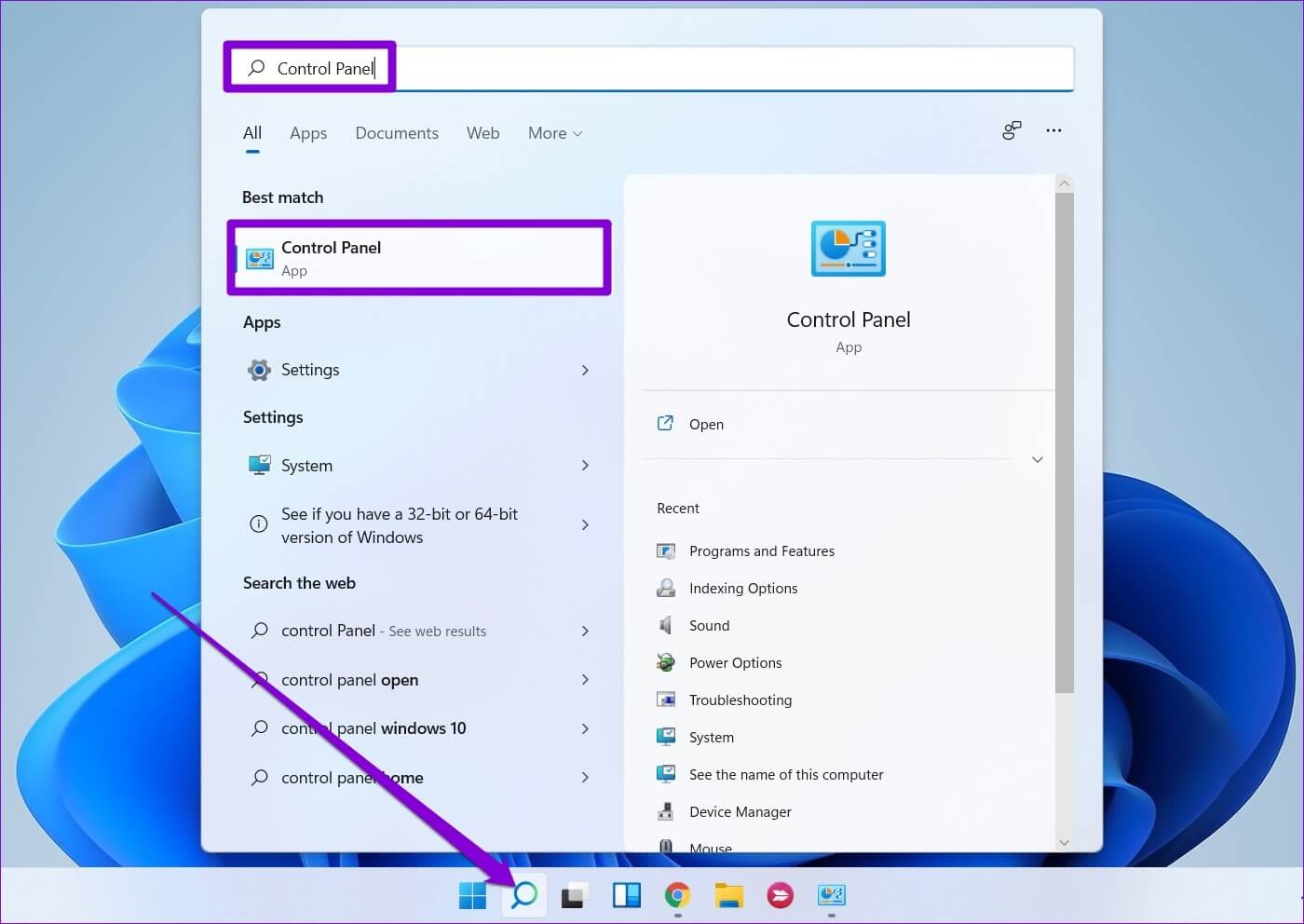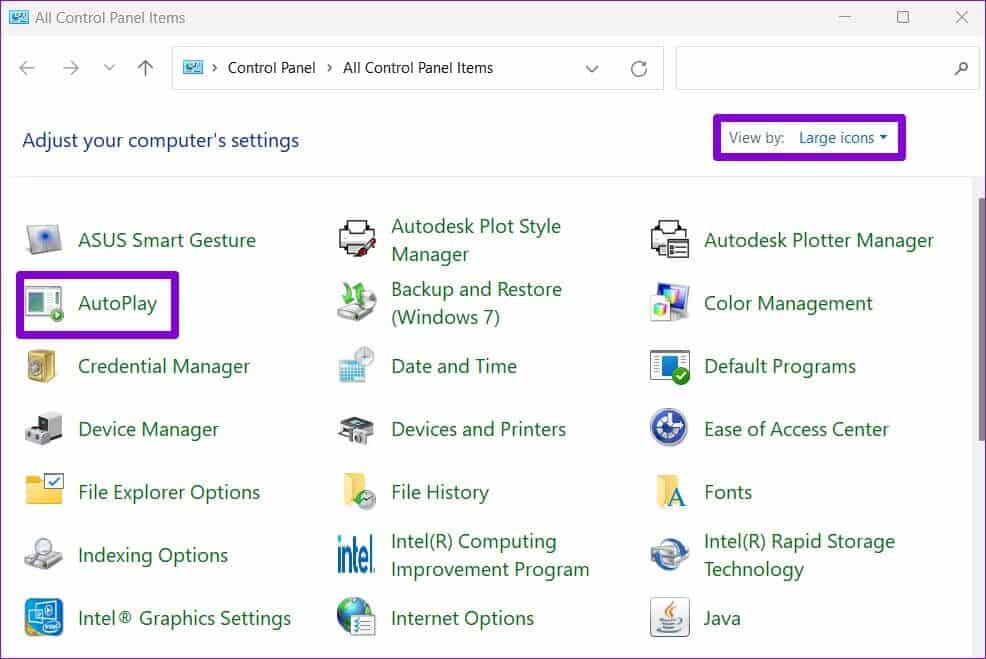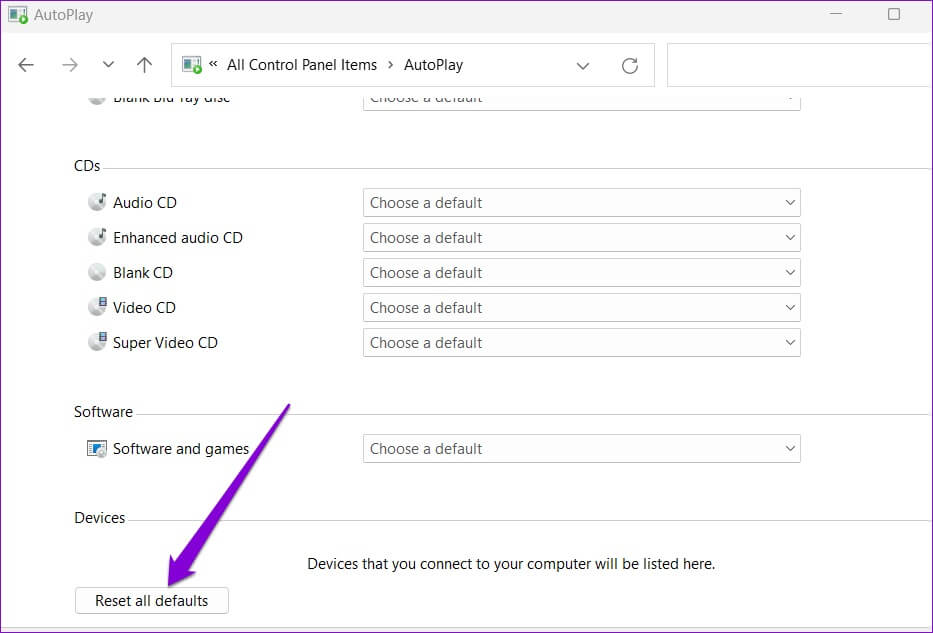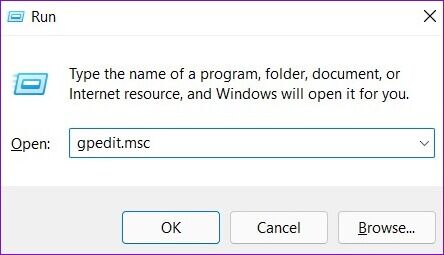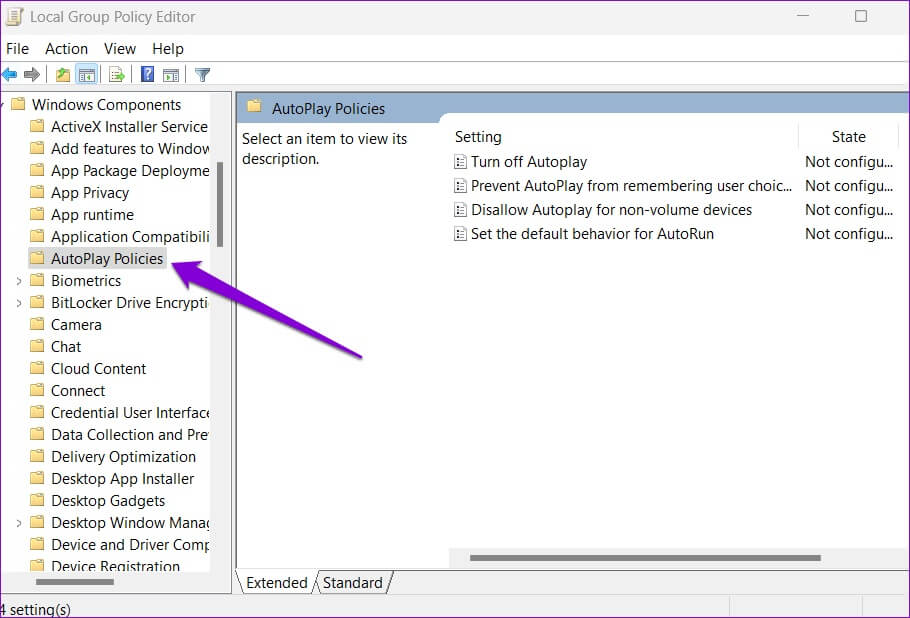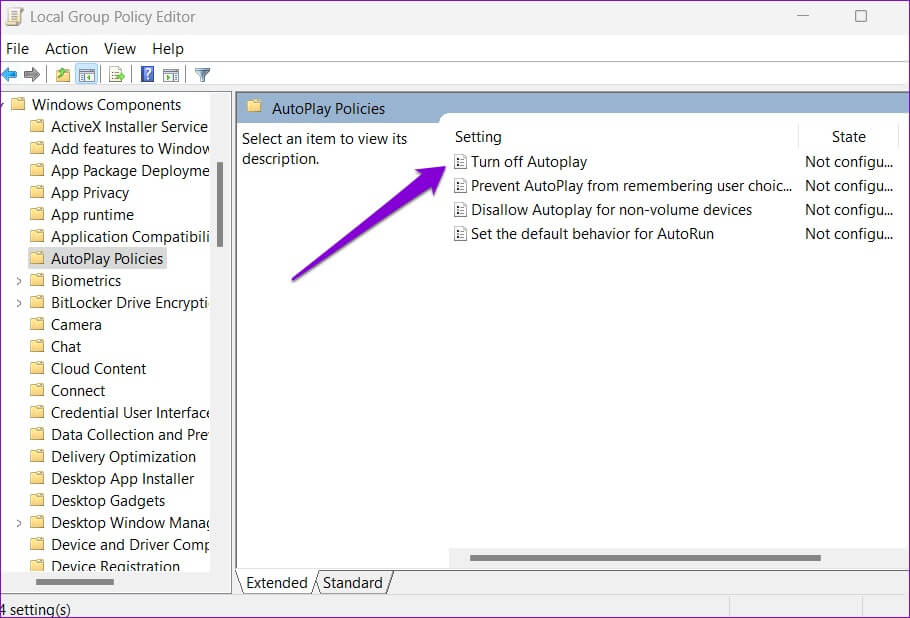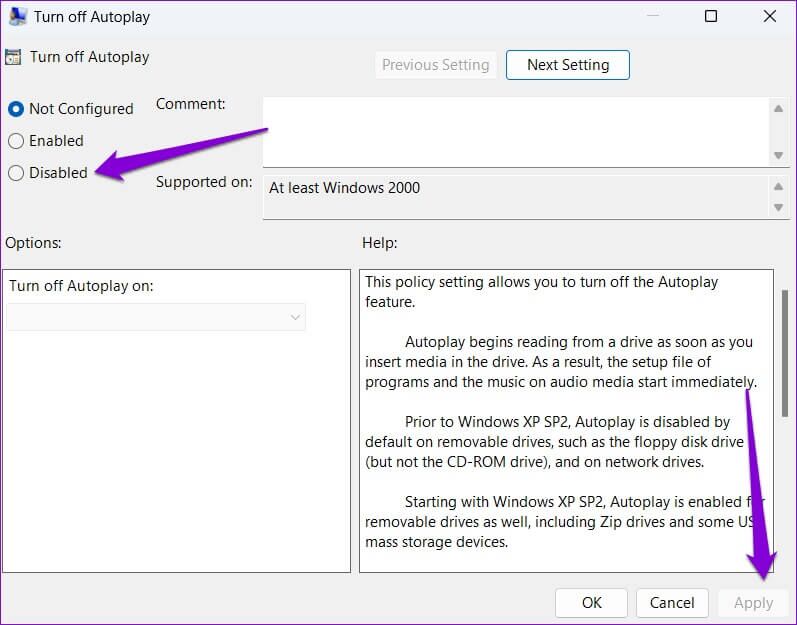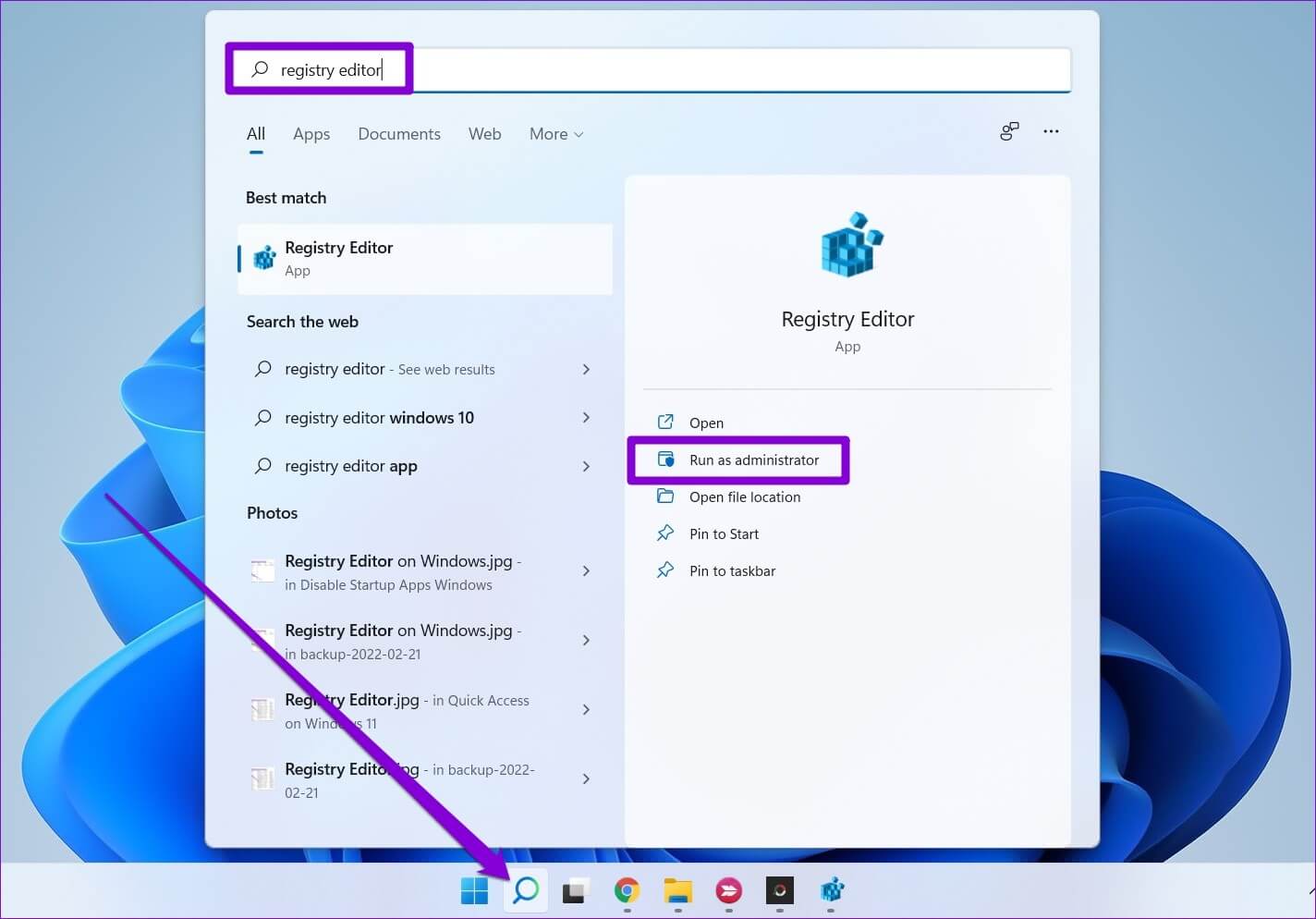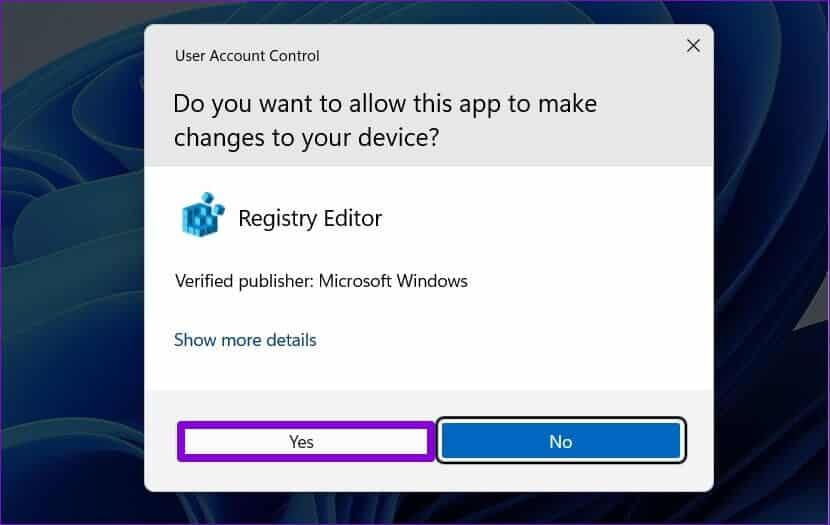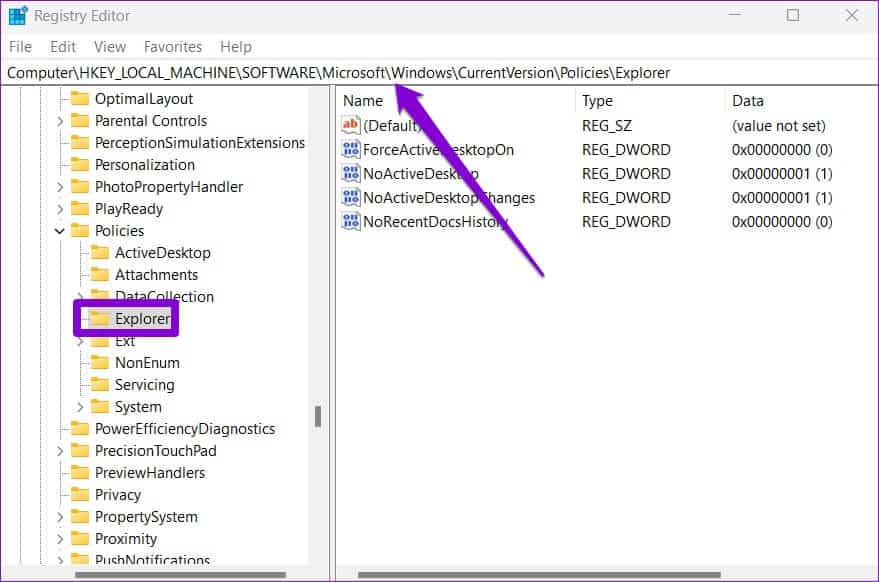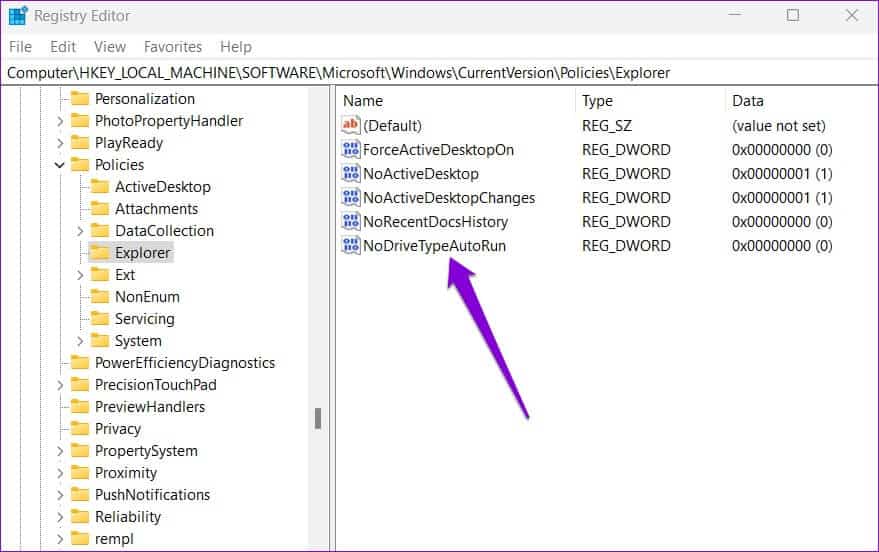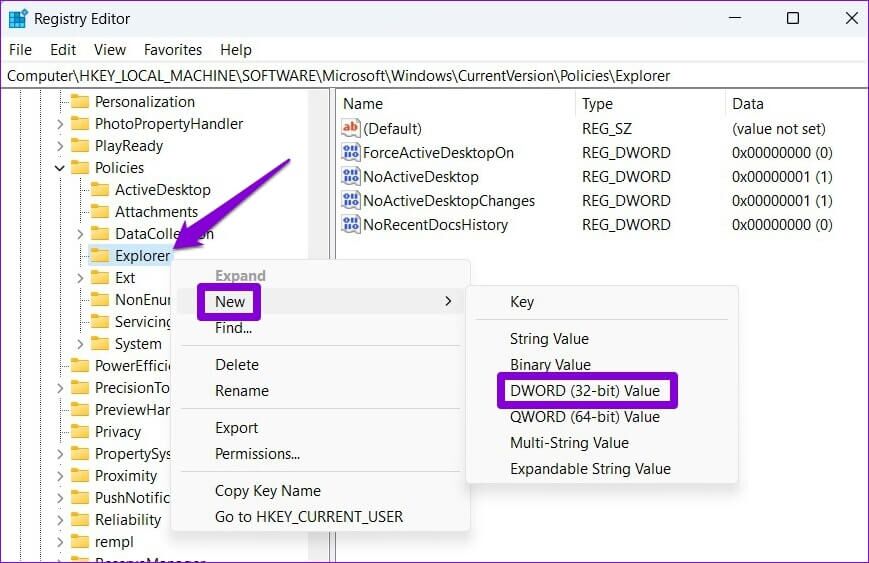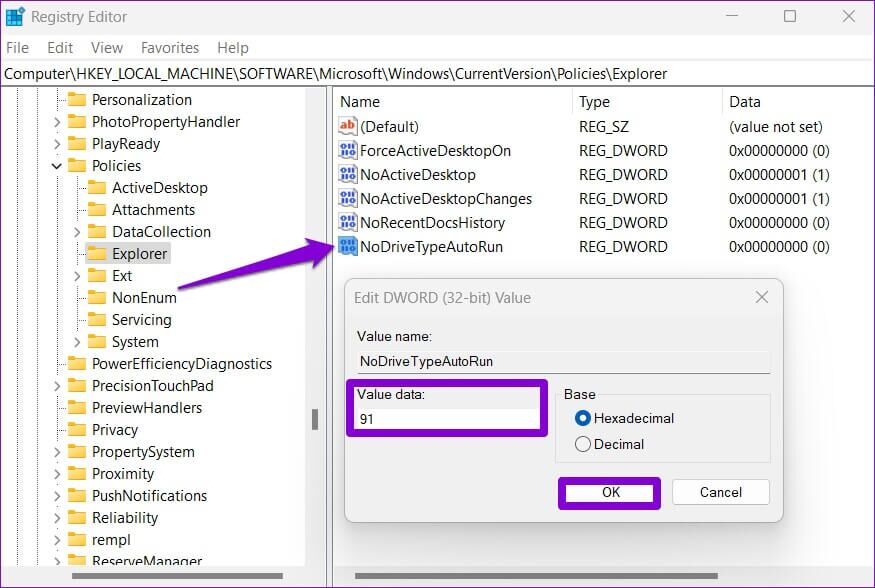如何修復自動播放在 Windows 11 上不起作用
自動播放是一項有用的 Windows 功能,它開始播放可移動媒體設備中的內容並相應地執行預定義的操作。 但是,如果自動運行沒有響應 連接可移動設備時 ,我們可以幫助您排除故障。 無論是由於設置不正確還是 Windows 服務故障導致自動運行失敗,按照下面的故障排除提示進行操作應該有助於修復自動運行在 Windows 11 上無法正常運行的問題。 讓我們開始吧。
1.啟用自動播放
有時候,就是一些簡單的事情被你忽略了。 因此,您應該首先檢查是否啟用了 Windows 自動運行。 您可以嘗試將其關閉然後再次打開。
相片1: 右鍵點擊 開始菜單 並選擇 設置 從列表中。
相片2: 去 藍牙和設備選項卡 並點擊 自動播放 在你右邊。
意見3: 啟用撥動開關 “對所有媒體和設備使用自動播放”. 如果它已經在運行,請嘗試 將其關閉然後重新打開.
插入可移動設備以測試自動播放功能並查看它是否有效。
2.啟用自動播放通知
Windows 11 可讓您管理通知首選項 分別針對每個應用程序和服務。 如果禁用自動播放通知,則當計算機檢測到可移動媒體設備時,您將不會收到任何警報。
請按照以下步驟啟用通知以在 Windows 11 上自動運行。
相片1: 點擊 Windows 鍵 + I 打開 設置應用. 在一個 系統選項卡 , 點擊 通知。
相片2: 向下滾動以選擇 位置和啟用密鑰 旁邊 自動播放.
啟用後,再次測試自動播放功能。
3.配置SHELL服務檢測設備
Shell 硬件檢測服務負責提供自動運行硬件事件的通知。 如果該服務不在後台運行,則自動運行將不起作用。 以下是修復方法。
相片1: 點擊 Windows 鍵 + R 打開 運行 . 對話框 , 並鍵入 SERVICES.MSC ,然後按 進入。
相片2: 定位 殼牌硬件檢測服務地點 並雙擊它打開 他們的特點。
意見3: 將啟動類型更改為自動,然後單擊應用。
重啟你的電腦 之後,看看自動運行是否正常工作。
4.重置自動播放設置
如果即使在您配置了 Shell 硬件檢測服務後問題仍然存在,您可以重置自動啟動以重新開始。 下面是如何做到這一點。
相片1: 點擊 搜索圖標 في 任務欄 , 並鍵入 控制板 ,然後按 進入。
相片2: 將顯示類型更改為 大圖標 然後點擊 自動播放.
意見3: 點擊 重啟 全部 默認設置 在左下角。
5.檢查組策略設置
讓你 本地組策略編輯器 管理 Windows 上的各種系統設置。 如果從那裡禁用自動播放,無論您做什麼,該功能都將不起作用。 這是啟用它的方法。
請注意,組策略編輯器僅在 Windows 專業版、企業版和教育版中可用。 因此,如果您使用的是 Windows 11 或 Windows 10 家庭版,請跳過此方法。
相片1: 點擊 Windows 鍵 + R 開始 運行對話框. 我寫的 輸入gpedit.msc 在該領域 已提交 並按下 進入。
相片2: في 本地組策略編輯器窗口 ,使用右窗格移動到下一個文件夾。
計算機配置\管理模板\Windows 組件\自動播放策略
意見3: 雙擊 “關閉自動播放” 在你右邊。
相片4: 定位 破碎的 然後點擊 應用。
完成上述步驟後,自動播放應該會再次起作用。
6. 調整錄音文件
如果您無權訪問本地組策略編輯器,則可以使用以下註冊表技巧來修復 Windows 11 上的自動運行。
由於註冊表編輯器包含適用於 Windows 及其服務的重要文件,我們建議您仔細按照這些步驟操作並備份所有錄音文件 在進行任何更改之前。
相片1: 點擊 Windows 鍵 + S 打開 視窗搜索。 在框中鍵入註冊表編輯器並選擇 以管理員身份運行。
相片2: 單擊是時 出現控制提示 في 用戶帳戶 (UAC)。
意見3: في 註冊表編輯器窗口 , 採用 地址欄 在頂部移動到下一個鍵:
HKEY_LOCAL_MACHINE \ SOFTWARE \微軟\的Windows \ CurrentVersion \政策\ Explorer中
相片4: 在您的右側,選擇 NoDriveTypeAutoRun 註冊表值的位置.
如果找不到,請右鍵單擊 資源管理器鍵 ,然後轉到 جديد ,並選擇 DWORD 值(32 位). 給它命名 NoDriveTypeAutoRun。
相片5: 雙擊 NoDriveTypeAutoRun。 改變 價值數據 擁有 91 並點擊 好的。
離開 註冊表編輯器窗口 重新啟動計算機以應用更改。 之後,自動播放應該像以前一樣工作。
即插即用
如果您經常將 USB 驅動器、存儲卡、CD 和其他媒體設備連接到計算機,則自動運行會非常有用。 有時,該功能可能無法工作並讓您煩惱。 但是,使用上述故障排除技巧很快就能修復它。