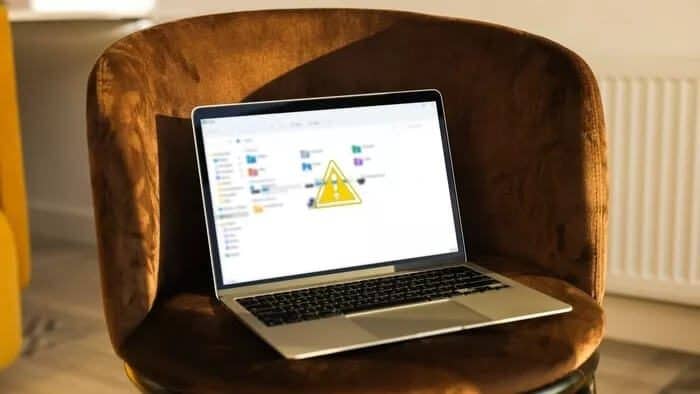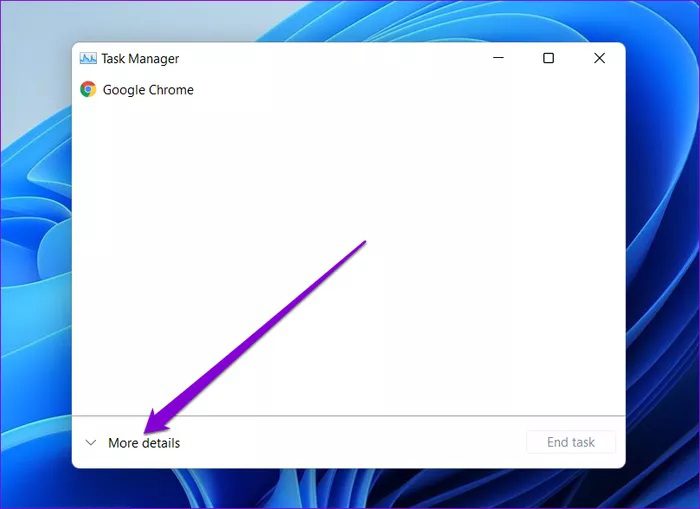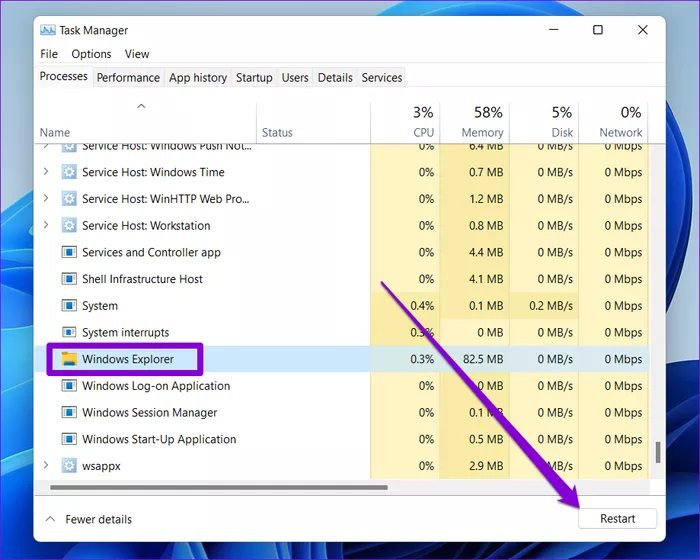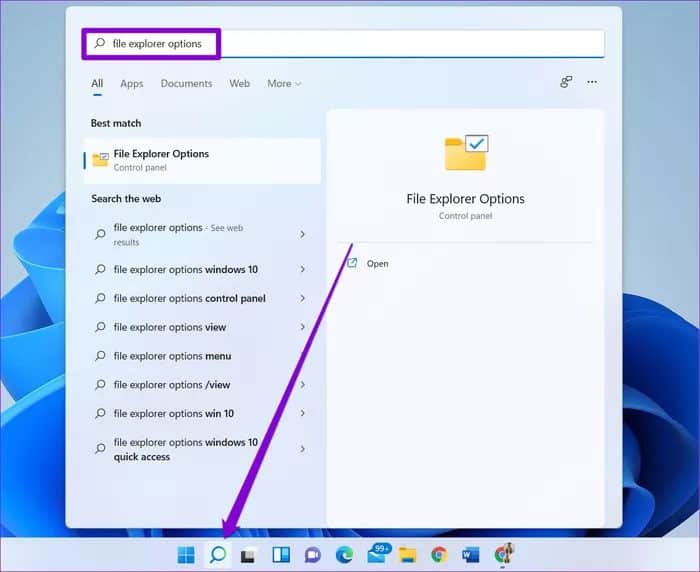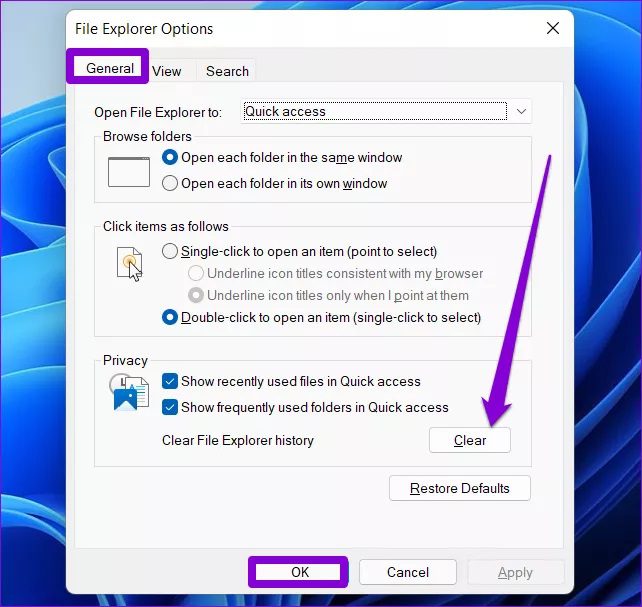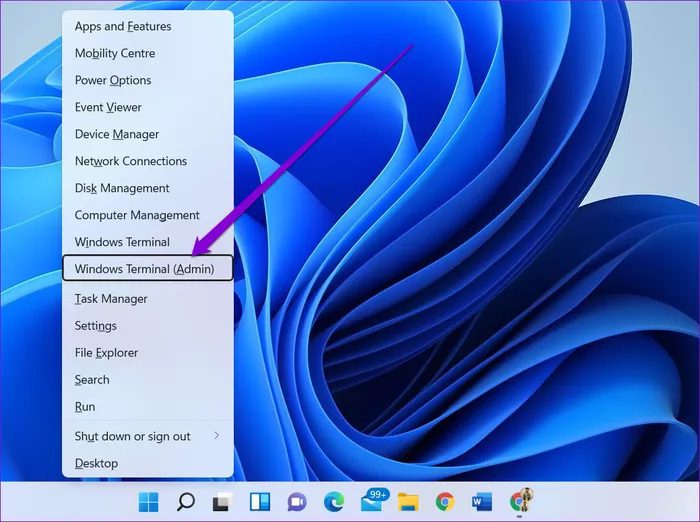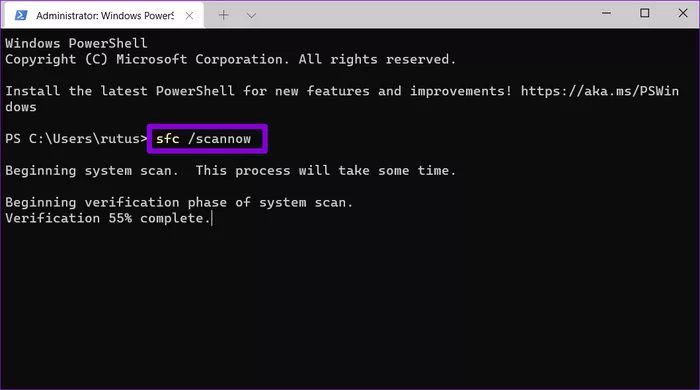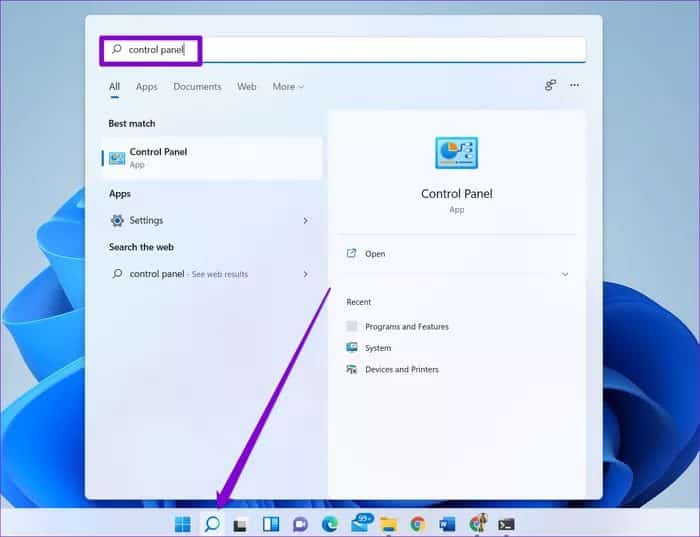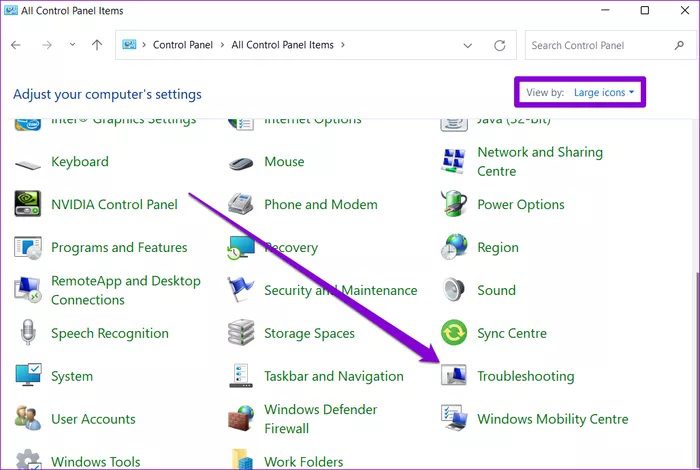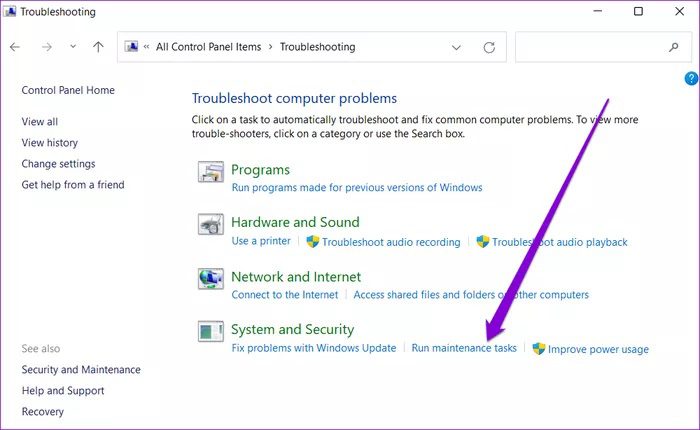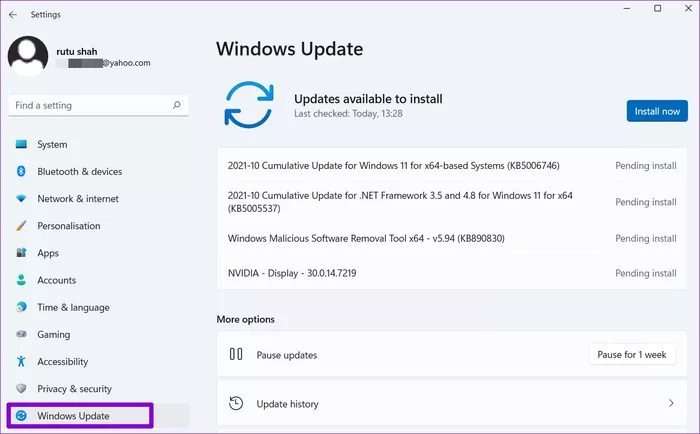修復文件資源管理器在 Windows 7 上不起作用的 11 大方法
文件資源管理器是 Windows 11 中的重要工具,用於瀏覽文件、文件夾,甚至 Onedrive 和 Microsoft 等雲存儲 谷歌驅動器 و iCloud的。 但是,當文件資源管理器變得無響應或完全停止工作時會發生什麼? 好吧,許多 Windows 11 用戶都面臨著同樣的問題,本文介紹了修復文件資源管理器在 Windows 7 上無法工作的 11 種主要方法。
可以肯定地說,文件資源管理器的任何問題都會有效地中斷您的工作流程並讓您感到焦慮。 為了提供幫助,我們整理了一系列修復程序,可以讓您立即恢復瀏覽文件。 開始吧。
1.重啟windows資源管理器
當文件資源管理器變得無響應或開始崩潰時,您可以嘗試先重新啟動 Windows 資源管理器進程以查看它的幫助。 就是這樣。
相片1: 按鍵盤上的 Ctrl + Shift + Esc 快速啟動任務管理器。
相片2: 在任務管理器窗口中,單擊更多詳細信息選項將其展開。
意見3: 在“進程”選項卡上,向下滾動以找到 Windows 資源管理器。 選擇它,然後點擊底部的重新啟動按鈕。
現在,等待 Windows 重新啟動文件資源管理器,看看它是否工作正常。
2. 重啟你的電腦
如果重新啟動 Windows 資源管理器沒有幫助,那麼您應該考慮重新啟動計算機本身。 這將停止計算機上的所有應用程序和進程運行並讓它們重新開始。
3.清除文件資源管理器緩存
您使用文件資源管理器的次數越多,它收集的數據就越多。 如果不定期清除此緩存數據,有時會降低文件資源管理器的速度,甚至導致文件資源管理器崩潰。 因此,您可以嘗試按照以下步驟將其刪除。
相片1: 單擊任務欄中的搜索圖標,鍵入文件資源管理器選項,然後按 Enter。
相片2: 在打開的“文件資源管理器選項”窗口中,切換到“常規”選項卡。 轉到“隱私”部分,單擊“清除”按鈕,然後單擊“確定”以刪除文件資源管理器緩存。
4. 執行 SFC 掃描和 DISM SCAN
SFC(系統文件檢查器)掃描是 Windows 上的一個有用工具,可以找到計算機上損壞的系統文件並將其恢復到以前的版本。 因此,如果Windows 11上的文件資源管理器突然崩潰,您可以嘗試按照以下步驟運行SFC掃描。
相片1: 右鍵單擊“開始”菜單圖標,然後從出現的菜單中選擇“Windows 終端(管理)”選項。
相片2: 鍵入下面提到的命令,然後按 Enter。
SFC / scannow
等待該過程完成(可能需要一些時間),然後重新啟動計算機。 如果問題仍然存在,您可以嘗試運行 DISM 掃描或部署和管理映像服務。 與 SFC 掃描類似,DISM 也是一個系統實用程序,旨在修復 Windows 上的系統映像和文件。 以下是如何打開它。
使用管理員權限啟動命令提示符並一一輸入以下命令。
DISM /在線/清理圖像/ CheckHealth
DISM / Online / Cleanup Image / ScanHealth
DISM /在線/清理圖像/ RestoreHealth
完成後,重新啟動計算機並查看文件資源管理器現在是否正常工作。
5.運行系統維護故障排除程序
如果上述方法無法修復 Windows 11 上的文件資源管理器問題,您可以嘗試使用系統維護疑難解答。 它可以通過解決桌面快捷方式損壞、未使用的圖標、磁盤大小錯誤等問題來提高計算機的整體性能。
繼續閱讀以了解如何在 Windows 11 上運行系統維護疑難解答。
相片1: 單擊任務欄中的搜索圖標,鍵入控制面板,然後按 Enter。
相片2: 在“控制面板”窗口中,將顯示類型切換為“大圖標”(如果尚未切換),然後轉至“故障排除”。
意見3: 在系統和安全下,單擊運行維護任務選項。
從那裡,按照屏幕上的說明運行故障排除程序。 然後重新啟動計算機並查看問題是否已解決。
6. 惡意軟件掃描
有可能惡意病毒已經影響了您的計算機,並且已經乾擾了 Windows 11 的正常操作。為確定起見,您可以嘗試 掃描您的計算機是否存在惡意軟件和病毒 通過執行快速掃描。
7. 檢查 Windows 更新
最後,如果上述解決方案不起作用,您可以檢查您的計算機上是否有任何待處理的更新。 如果是這樣,請先安裝它們。 微軟在發布修復程序時通常很快。 最新版本的 Windows 11 可能已解決您遇到的現有文件資源管理器相關問題。
要檢查更新,請按 Windows 鍵 + I 打開“設置”應用程序。 轉至 Windows 更新以安裝任何掛起的更新。
應用所有更新並重新啟動計算機以查看問題是否得到解決。
探索您的計算機
即使使用 Windows 11,許多對您有幫助的解決方案仍然有效 修復 Windows 10 上的文件資源管理器問題。 實施這些改革的方式幾乎沒有改變。 我們希望上述解決方案可以幫助您暫時恢復並運行文件資源管理器。