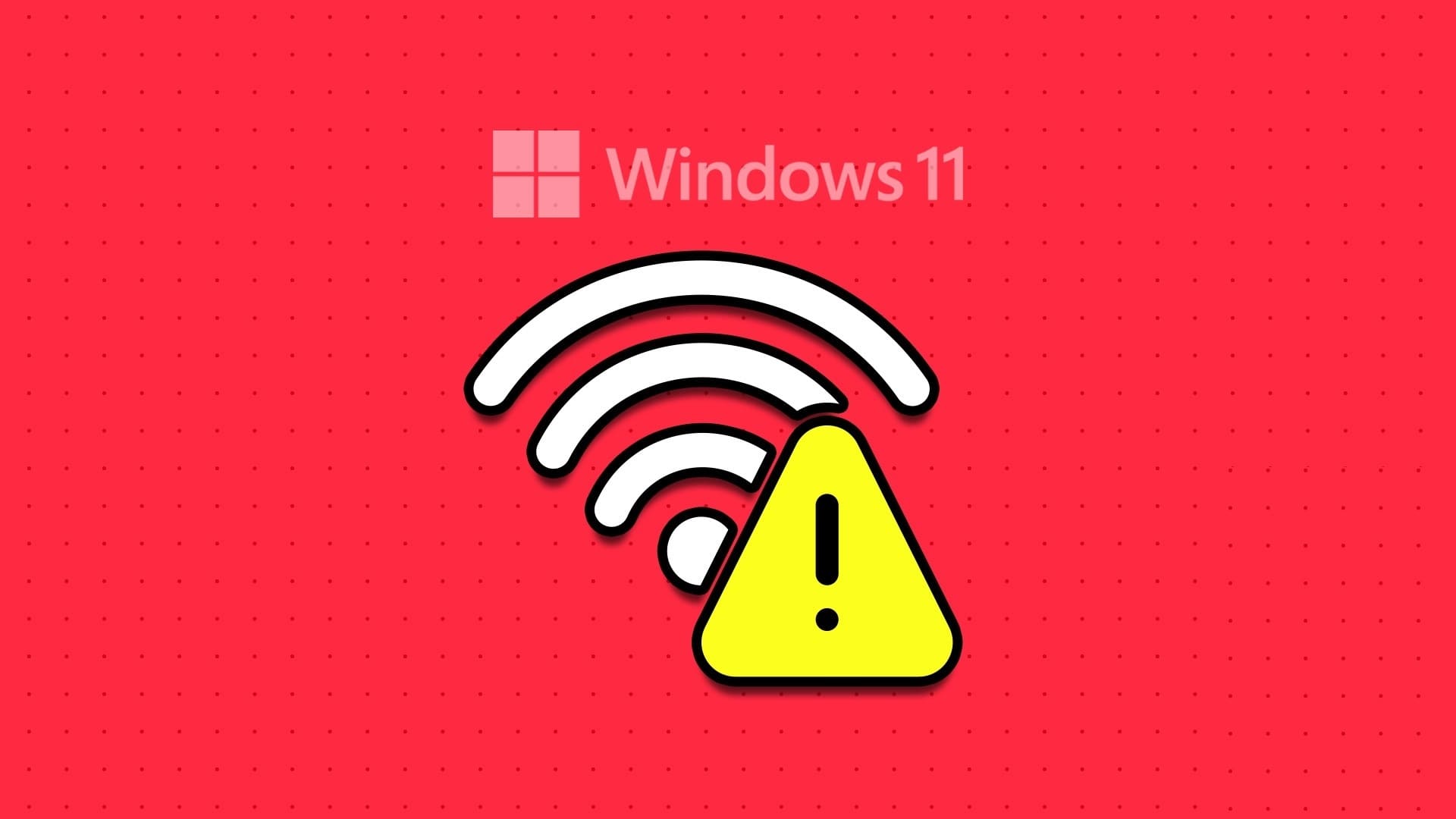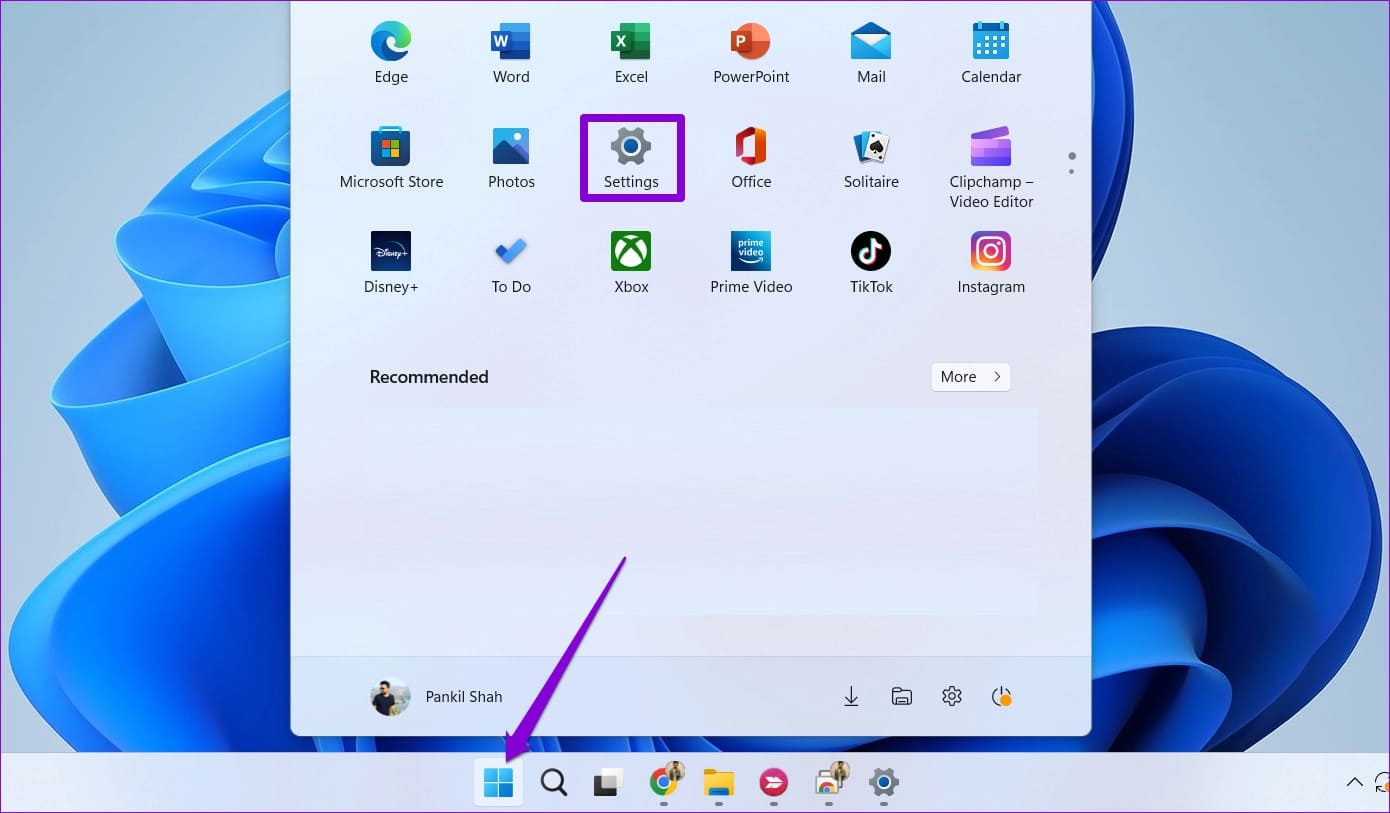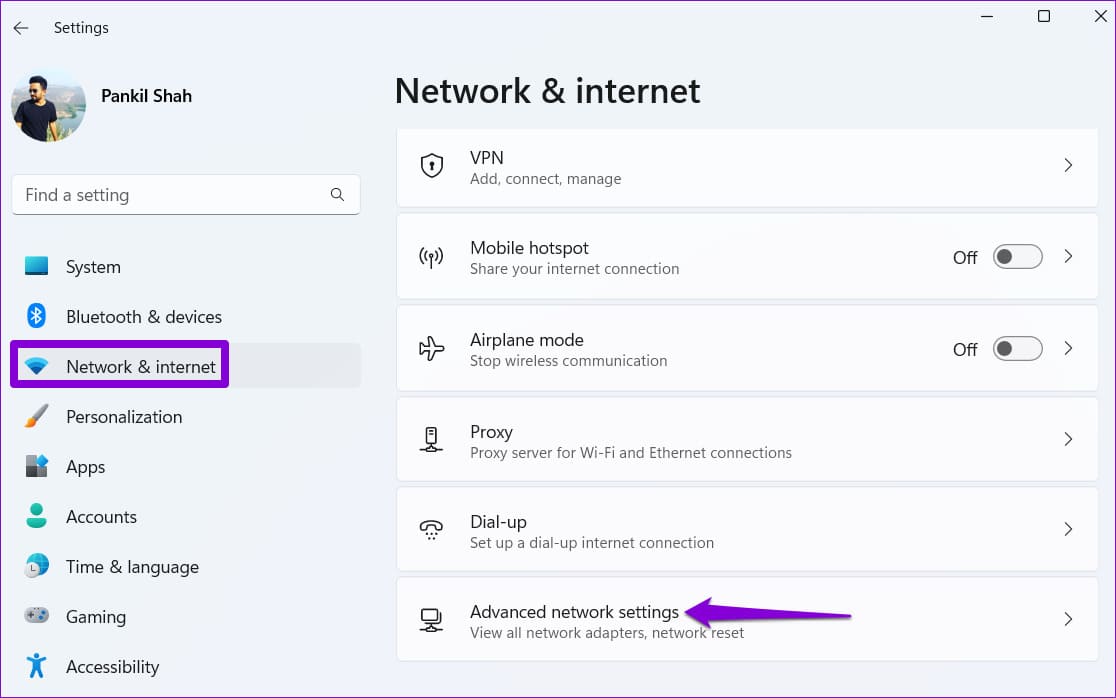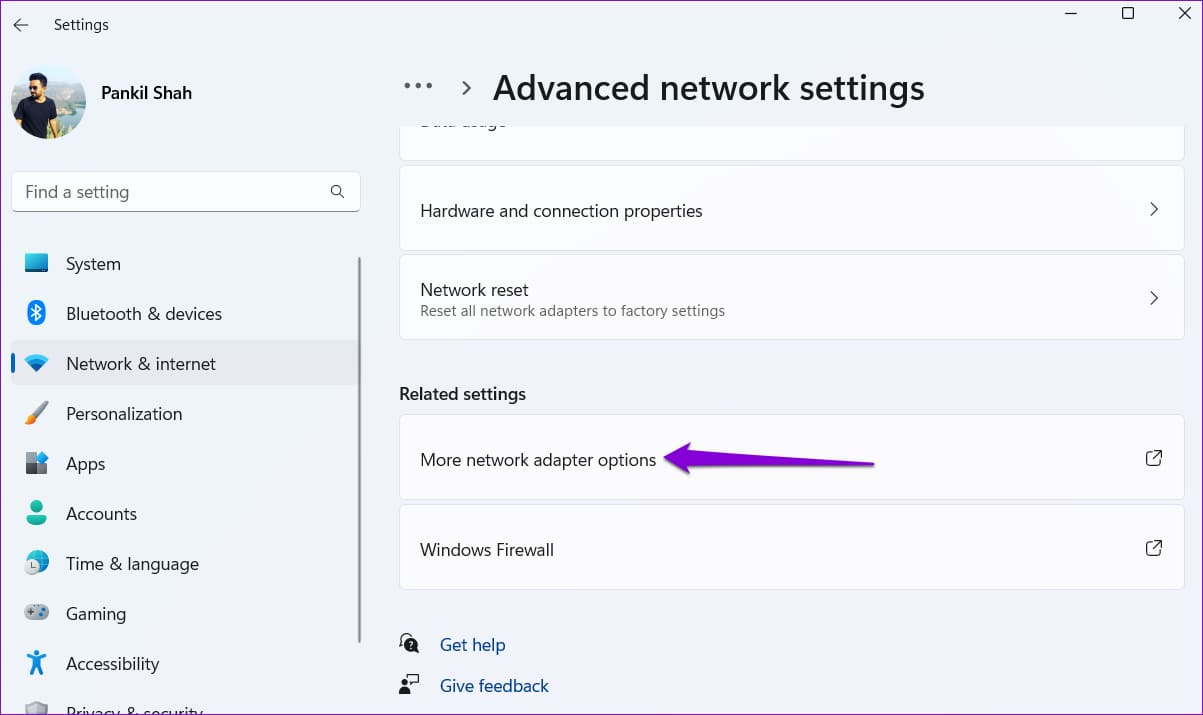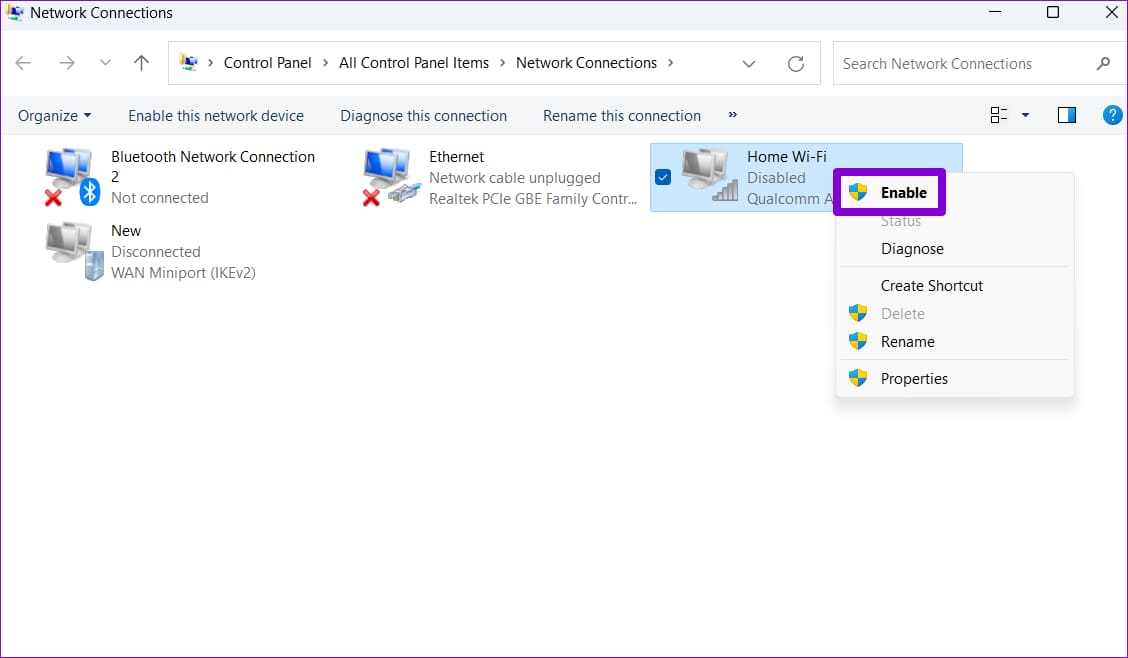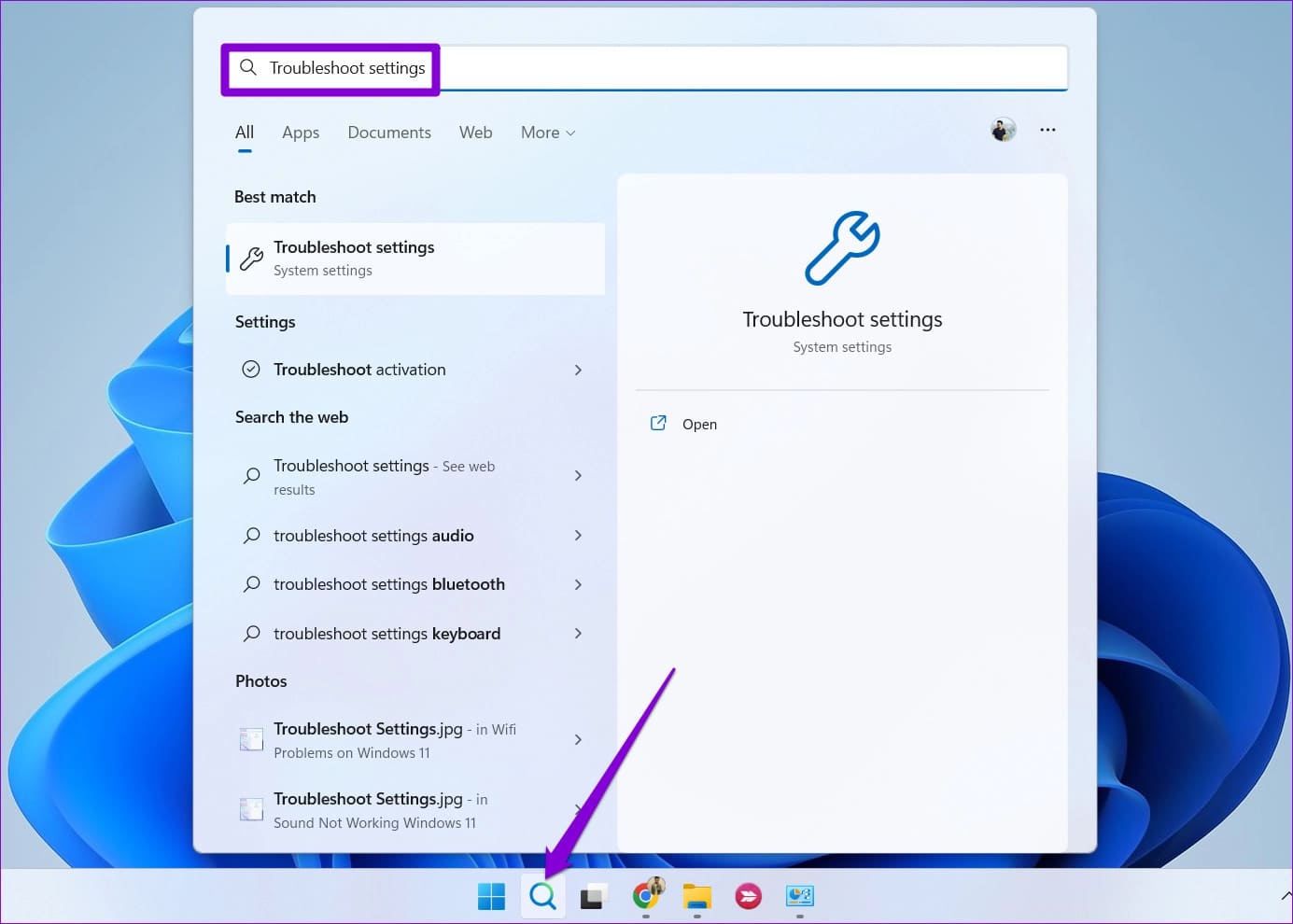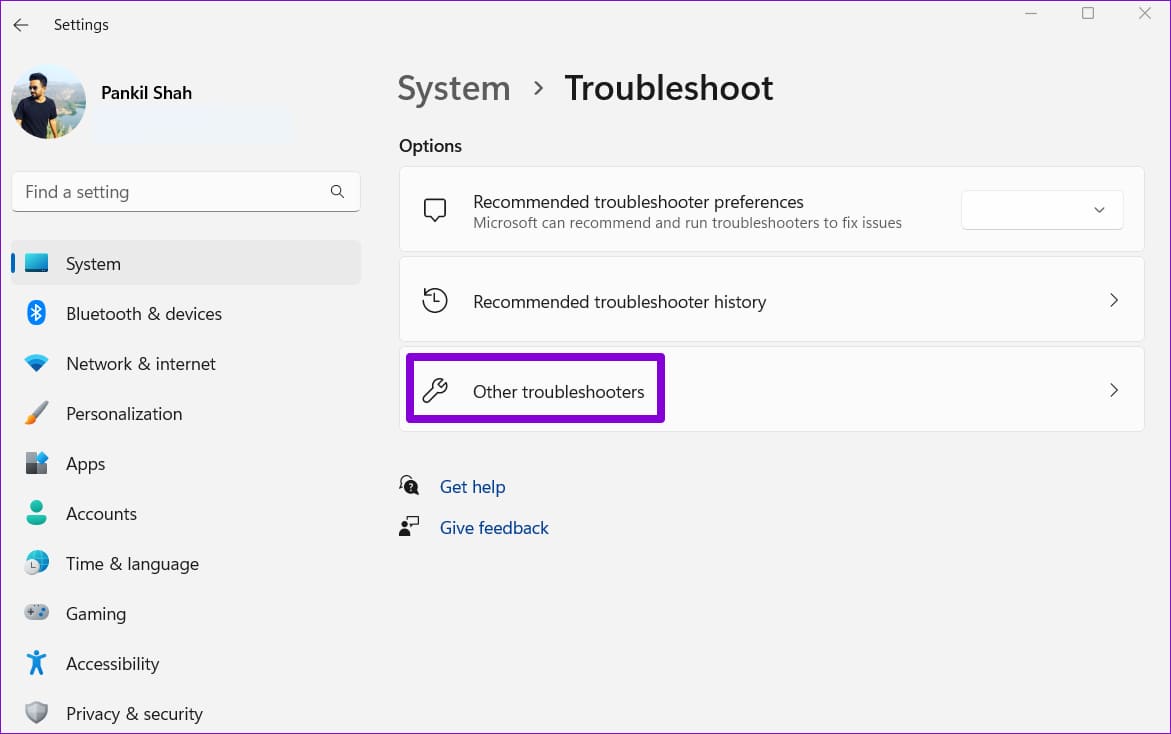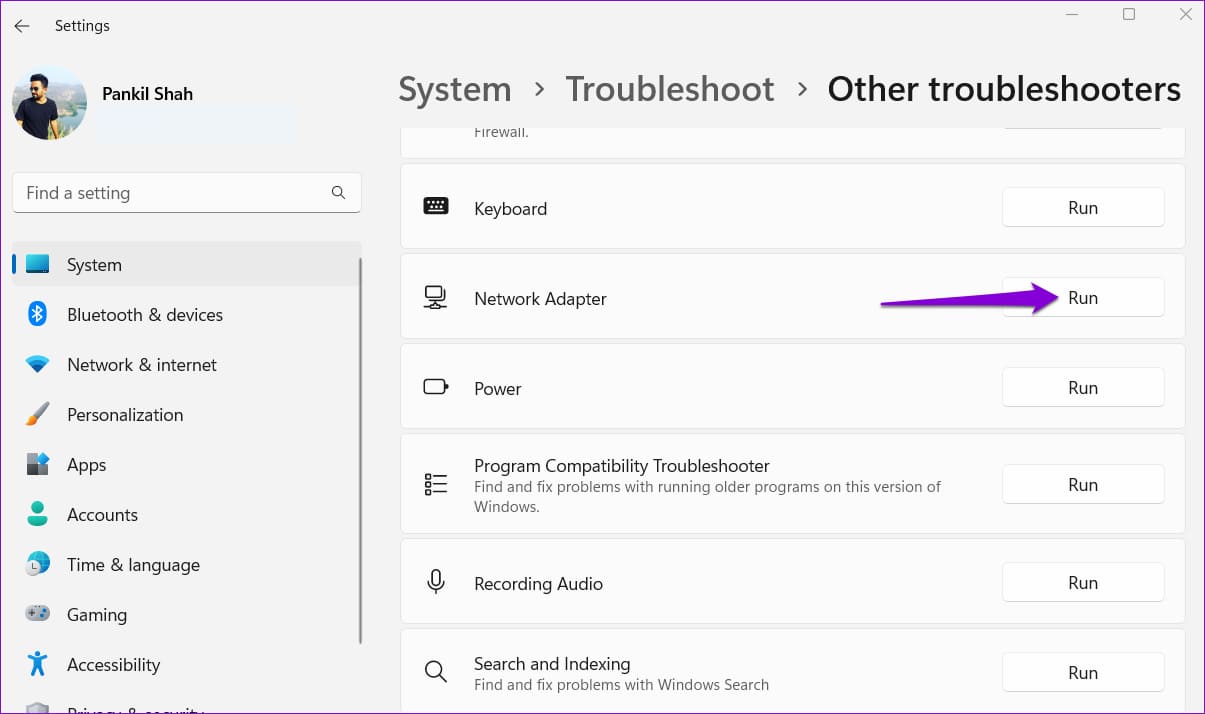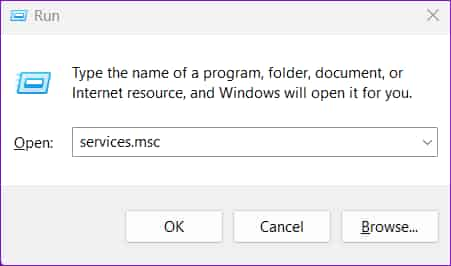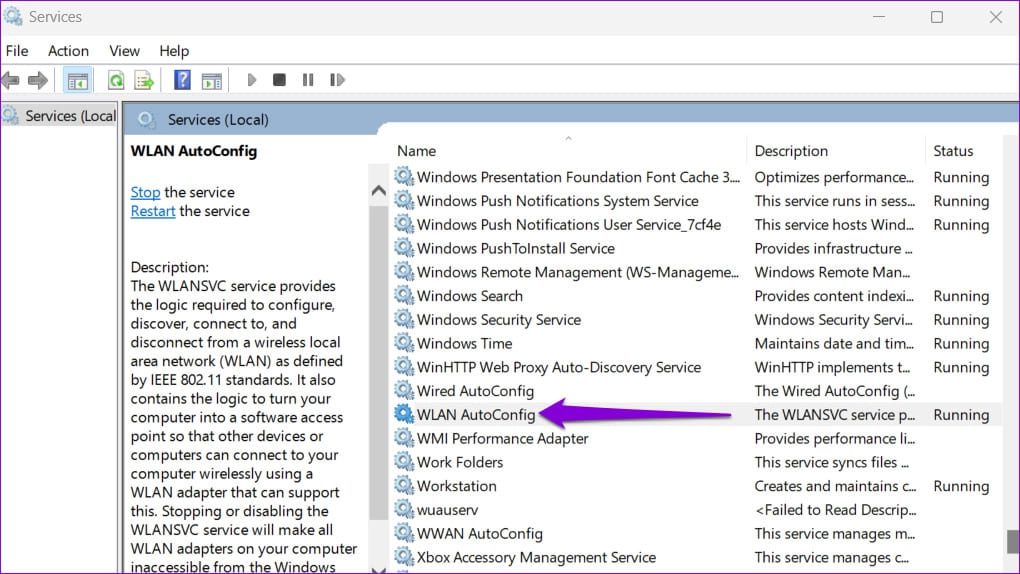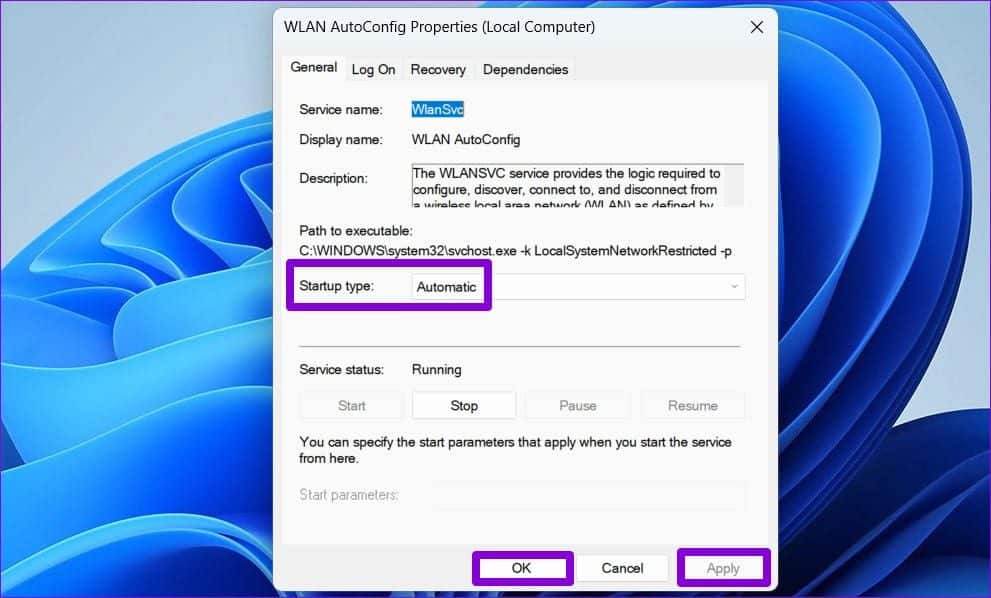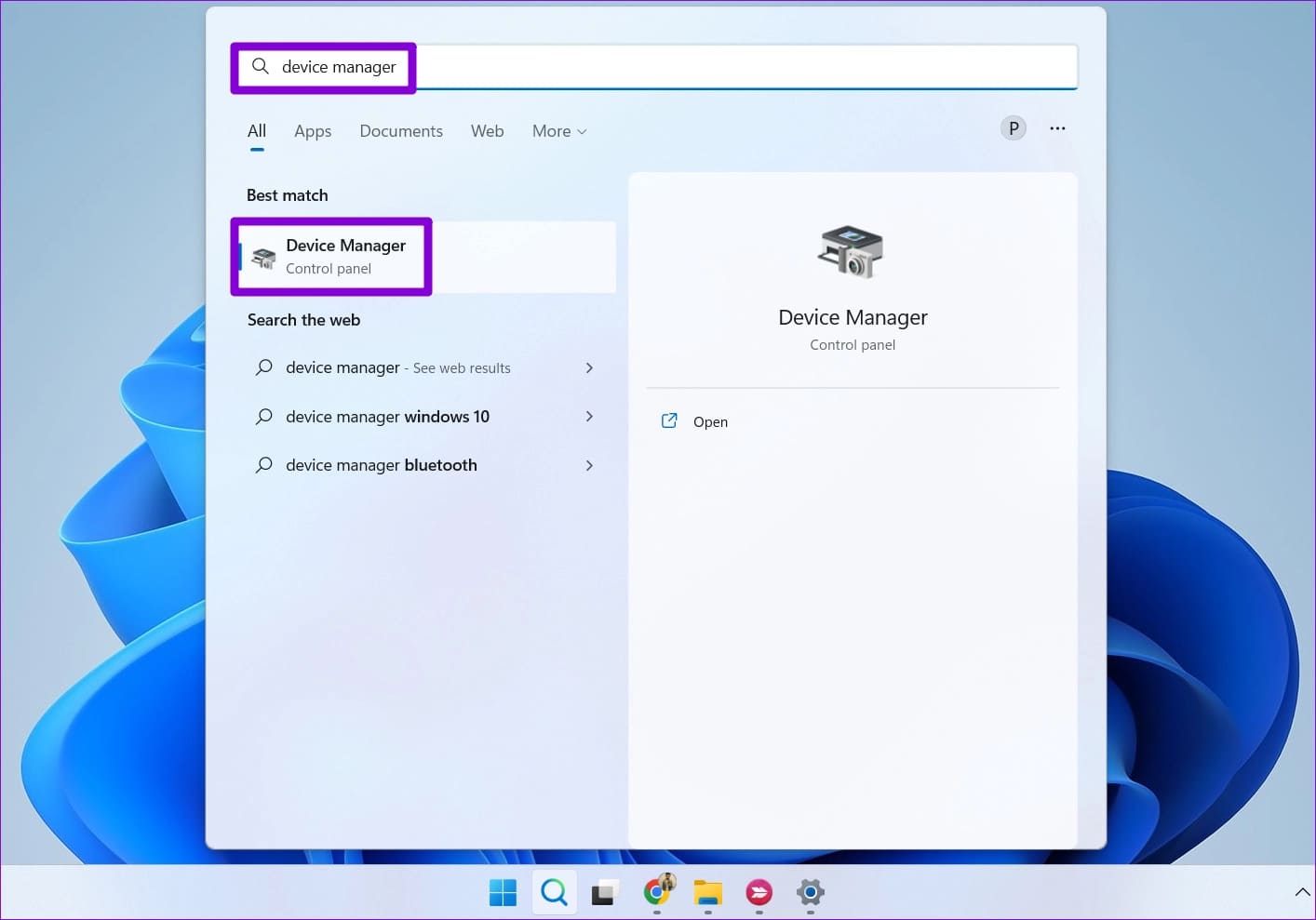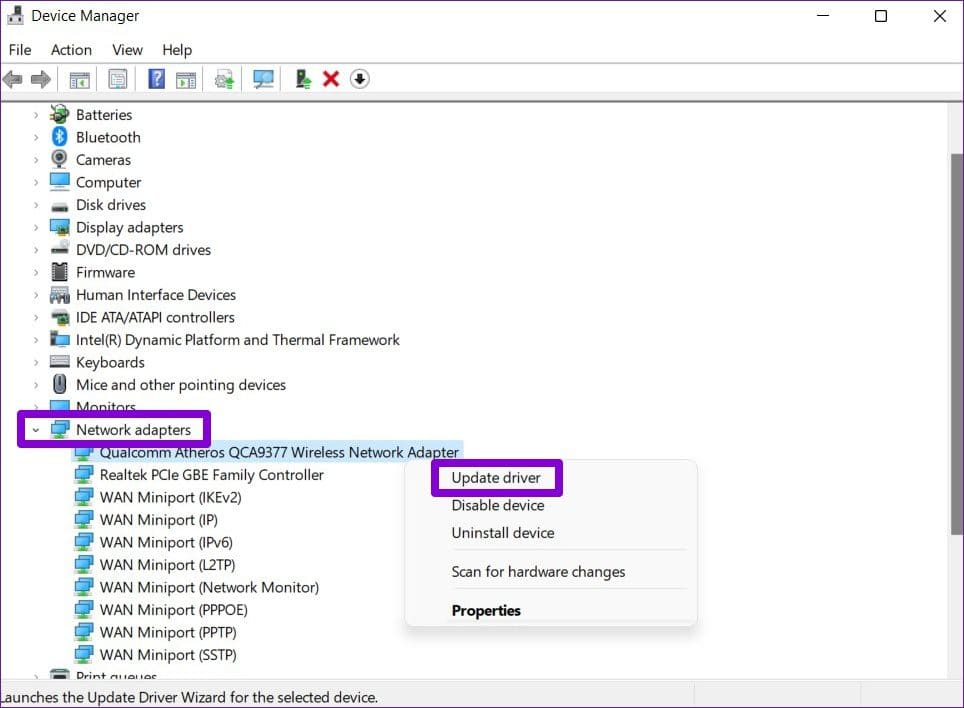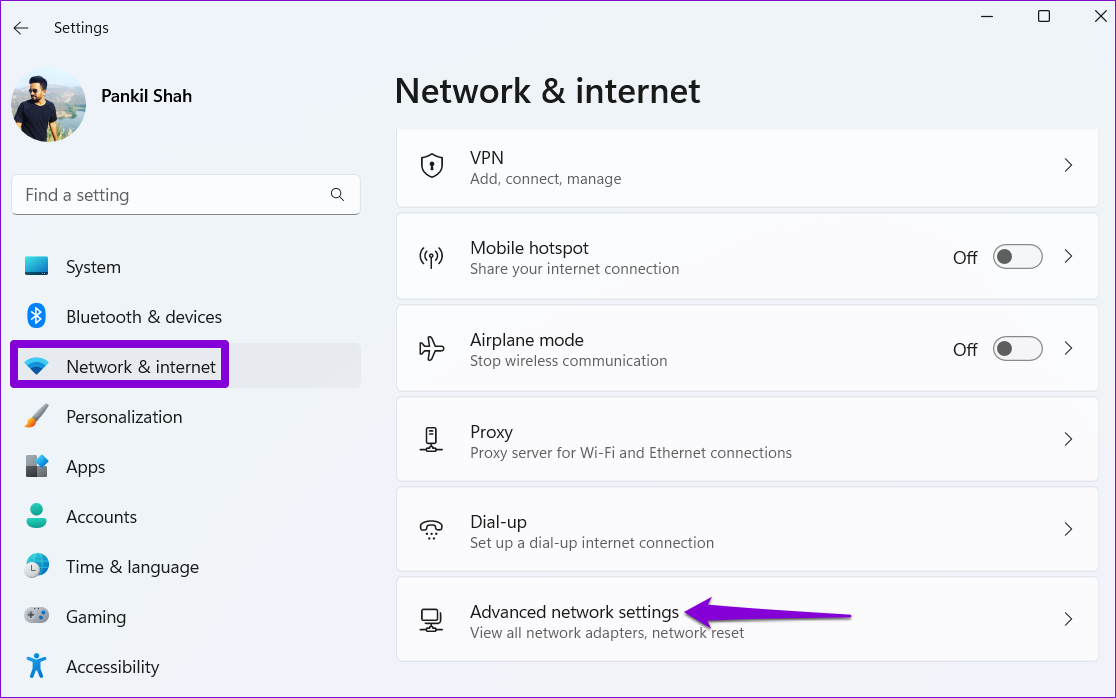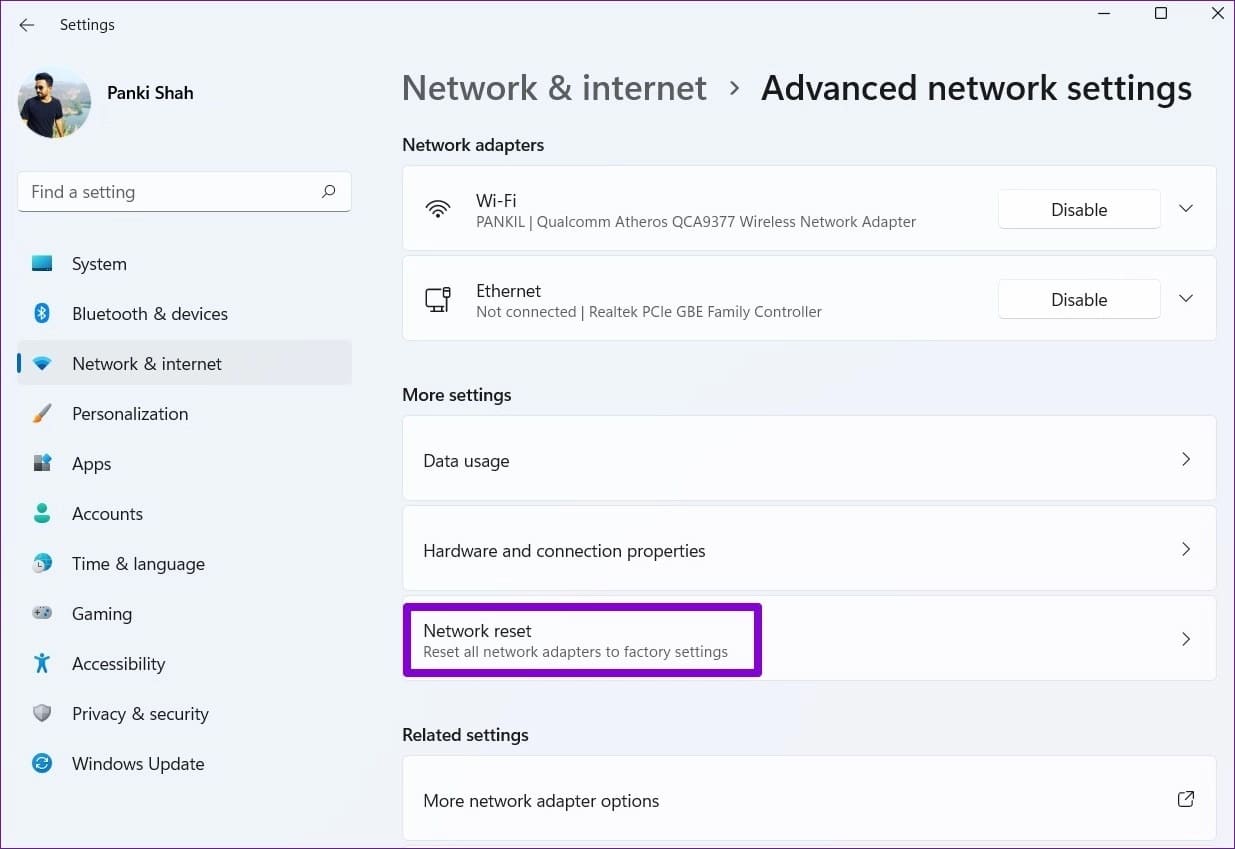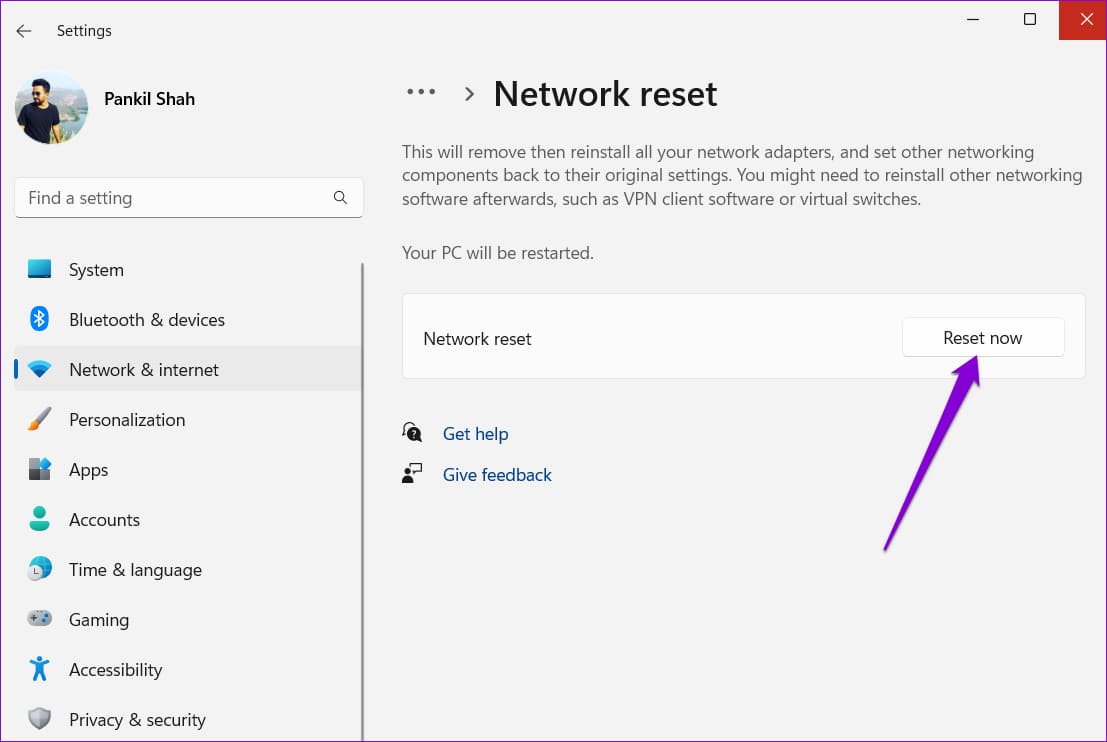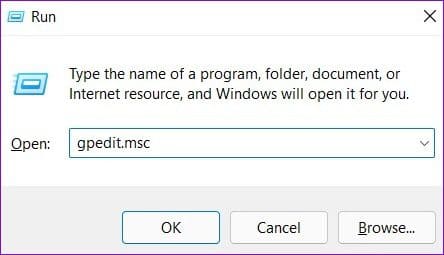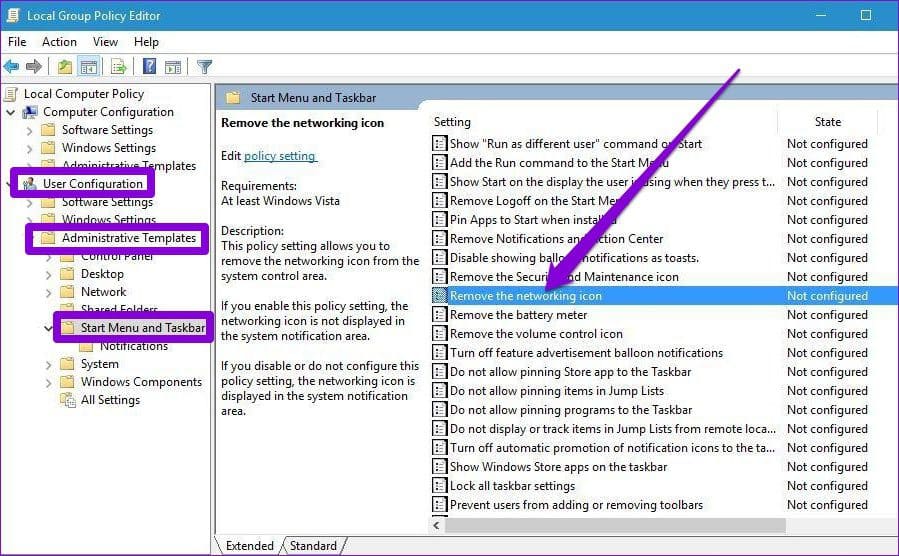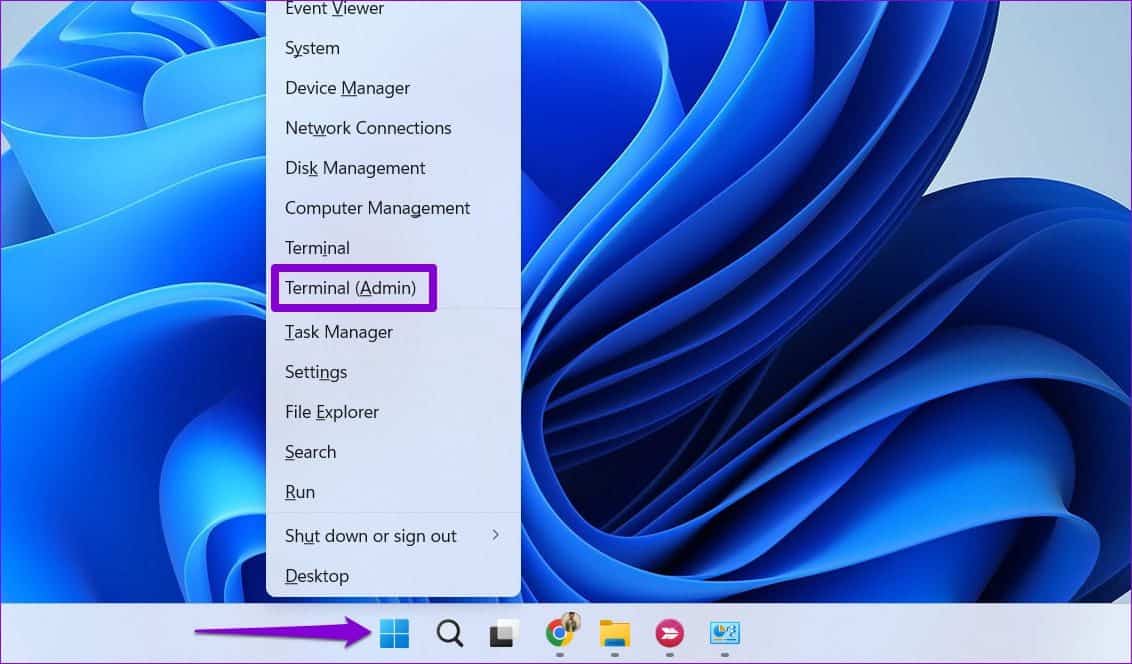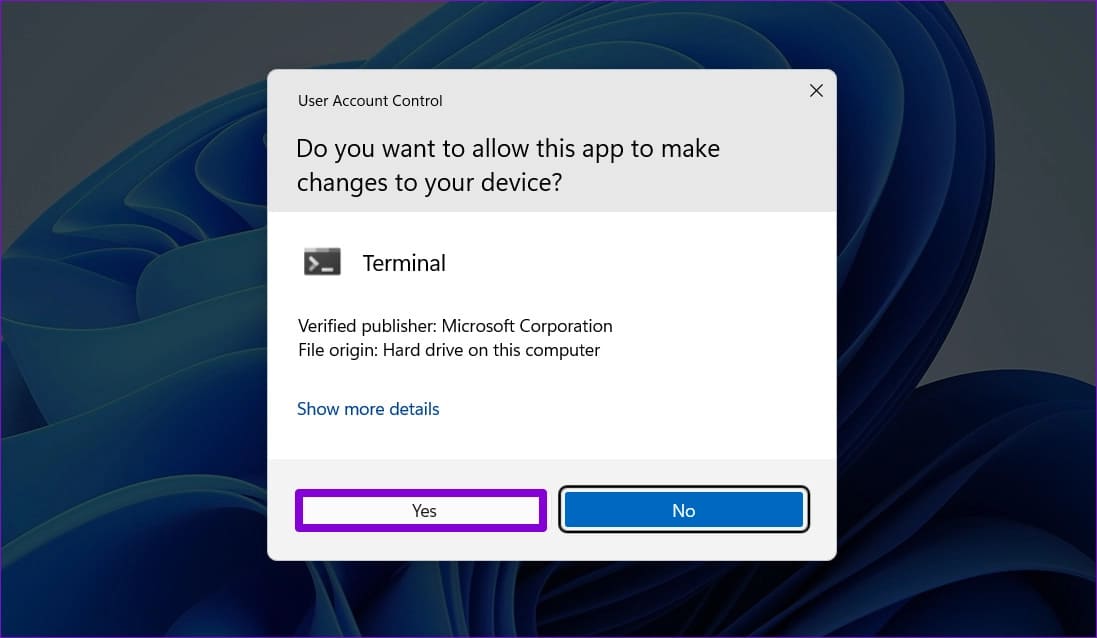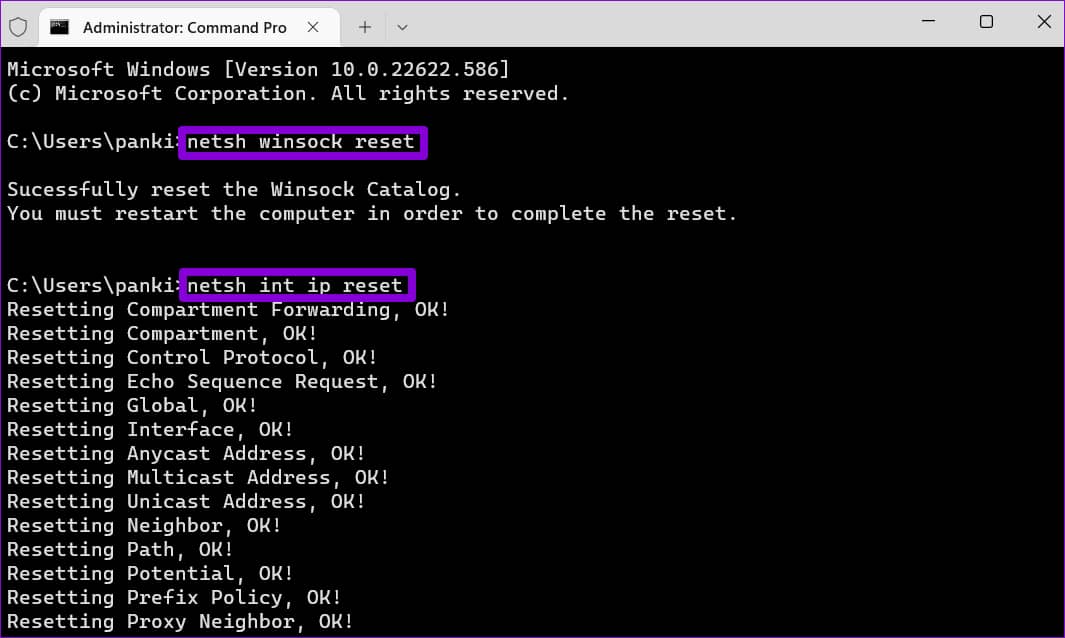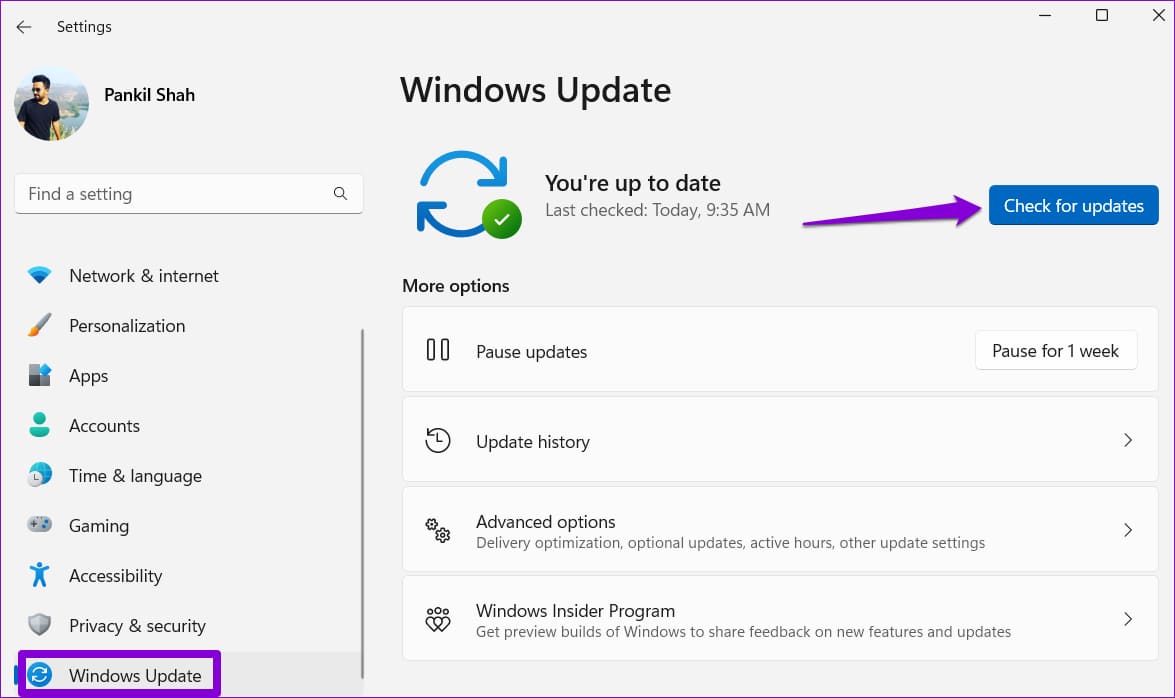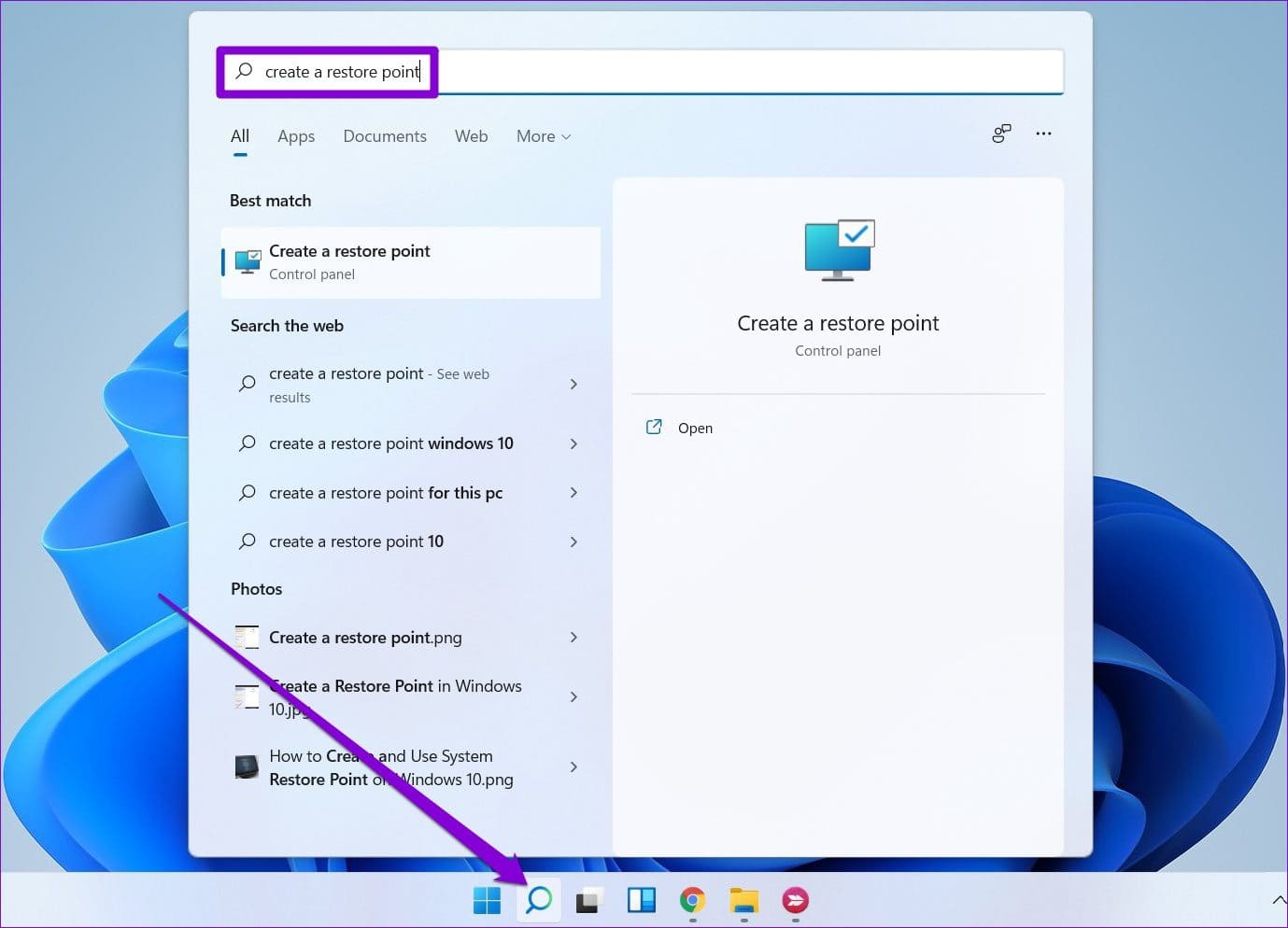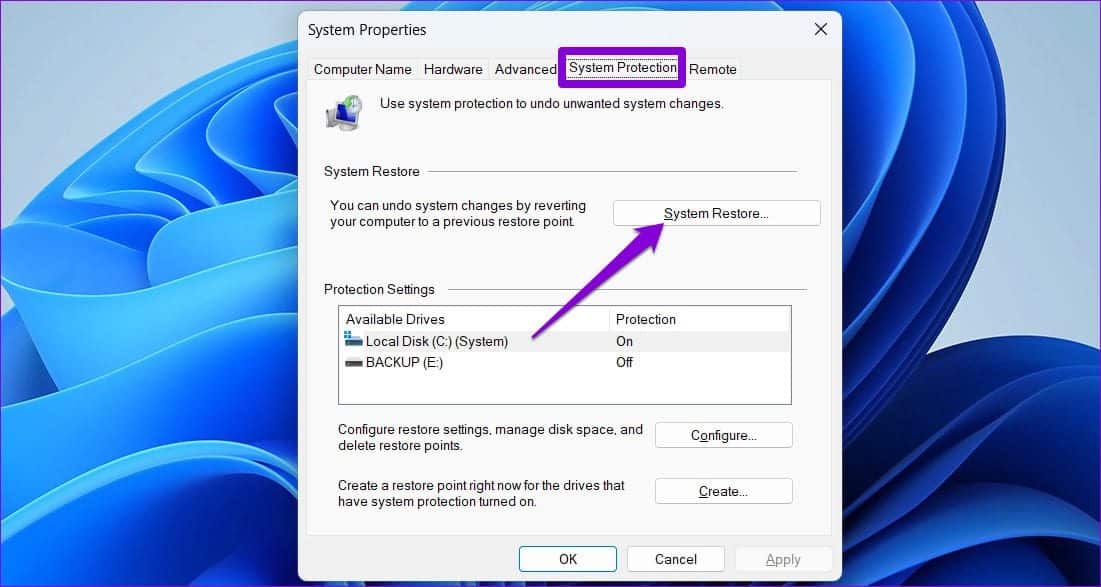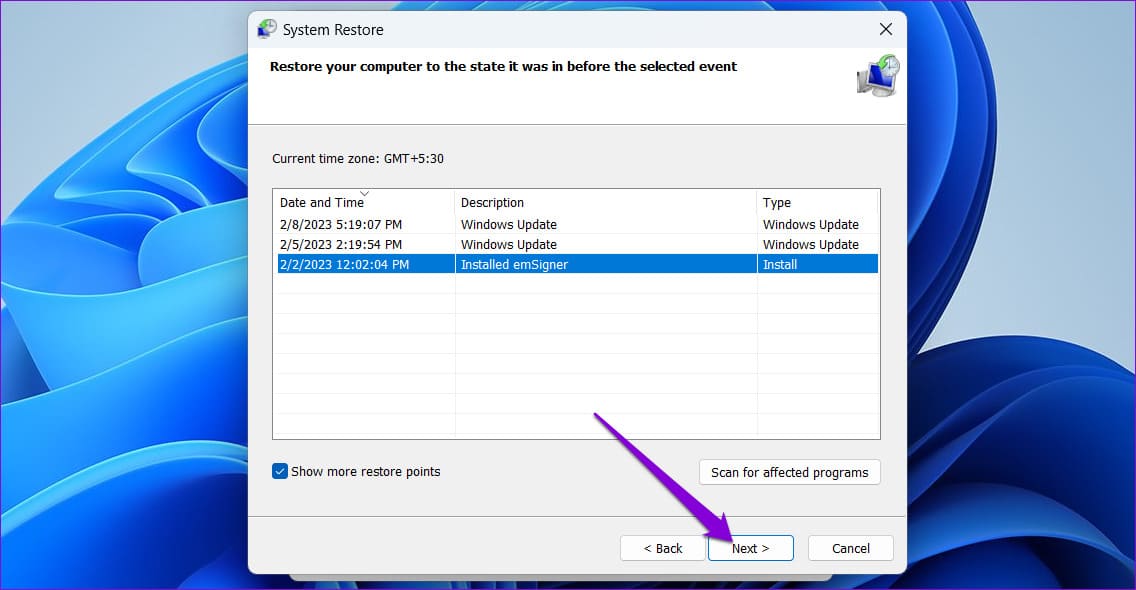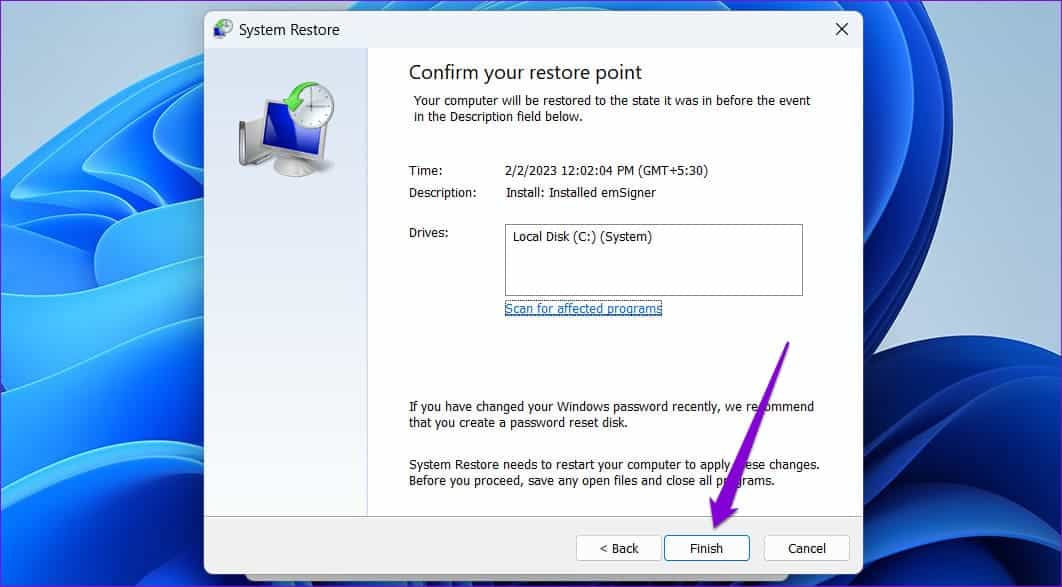修復 Windows 10 中無 Wi-Fi 選項的十大方法
Wi-Fi 問題是最嚴重的。 不幸的是,Windows 11 並不能完全不受它們的影響。 無論是來 Windows 無法連接到 Internet أو Wi-Fi 無法完全正常工作 Wi-Fi 問題很容易讓您感到焦慮。 其中一個問題是您的 Windows 11 PC 根本無法顯示 Wi-Fi 選項。
雖然缺少 Wi-Fi 選項背後的原因範圍很廣,從配置錯誤到損壞的驅動程序,但一旦您瀏覽了以下解決方案,修復它不會花很長時間。 那麼,讓我們檢查一下。
1.啟用WI-FI適配器
計算機上的 Wi-Fi 適配器負責促進計算機與無線網絡之間的連接。 丟失 Wi-Fi 選項的最主要原因之一是計算機上的 Wi-Fi 適配器損壞。 這是啟用它的方法。
相片1: 打開菜單 開始 並點擊圖標 齒輪 打開應用程序 設置。
相片2: 切換到標籤 網絡和互聯網 然後去 高級網絡設置。
進入第 3 步: 之內 設置 相關,點擊更多網絡適配器選項. 這將打開“網絡連接”窗口。
相片4: 如果完成 禁用您的 Wi-Fi 適配器 ,它將被禁用。 右鍵單擊它並從出現的菜單中選擇啟用。
檢查 Wi-Fi 選項現在是否可用。
2.執行電源循環
執行電源循環有助於釋放電容器的剩餘電量並重置所有臨時配置。 如果沒有什麼重要的,這應該可以解決問題並讓 Wi-Fi 選項重新出現在您的 PC 上。
相片1: 關掉 打開電腦 並斷開所有外部設備。
相片2: 按下並按住不動 電源按鈕 實際持續約 15 秒。
進入第 3 步: 插入電源線並查看 Windows 是否顯示 Wi-Fi 選項。
3.運行網絡適配器疑難解答
Windows 11 有一套故障排除工具,可以自行診斷和修復小問題。 您可以嘗試運行網絡適配器疑難解答並讓它修復 Windows 11 中丟失的 Wi-Fi 選項。方法如下:
相片1: 單擊任務欄中的搜索圖標,然後鍵入 設置疑難解答 ,然後按 Enter.
相片2: 去 其他疑難解答。
進入第 3 步: 定位 網絡適配器位置 並單擊 . 按鈕 就業 在他旁邊。
等待疑難解答程序檢測到任何問題,然後按照屏幕上的說明進行解決。
4.重啟WLAN自動配置服務
WLAN AutoConfig 它是一個系統服務,負責管理 Windows 上的 Wi-Fi 網絡。 如果此服務未在您的 Windows 11 計算機上運行,則可能不會出現 Wi-Fi 選項。 這是解決該問題的方法。
相片1: 按 . 鍵 的Windows + R 打開對話框 跑。 寫 SERVICES.MSC 在框中並按 進入。
相片2: 定位 WLAN 自動配置服務 然後雙擊它打開它的屬性。
進入第 3 步: 使用下拉菜單 更改啟動類型 إ 自動的 並按下 تطبيق 然後 好的。
之後重新啟動計算機並檢查是否出現 Wi-Fi 選項。
5. 更新或重新安裝驅動程序
損壞或過時的驅動程序可能會導致 Windows 11 上出現各種 Wi-Fi 問題。如果是這種情況,您可以嘗試更新它們以查看是否可以恢復丟失的 Wi-Fi 選項。
相片1: 按 . 鍵 的Windows + S , 並鍵入 裝置經理 ,然後選擇出現的第一個結果。
相片2: ابحثعن 網絡適配器 並擴展它。 右鍵單擊 Wi-Fi 驅動程序 選擇更新驅動程序軟件的選項。
更新驅動程序後,檢查 Wi-Fi 圖標是否恢復。 如果這不起作用,請按照上述相同步驟卸載 Wi-Fi 驅動程序。 刪除後,重新啟動計算機,Windows 將再次自動重新安裝 Wi-Fi 驅動程序。
6.重置網絡設置
如果更新驅動程序沒有幫助,是時候了 重置計算機上的當前網絡設置 你的。 這樣做將從您的計算機中刪除所有網絡適配器並將所有網絡設置恢復為其默認值。 以下是具體操作方法。
相片1: 按 . 鍵 的Windows + I 運行應用程序 設置。 轉到左側的網絡和 Internet 選項卡,然後轉到 高級網絡設置。
相片2: 內多 設置 , 點擊 網絡重置。
進入第 3 步: 最後,點擊按鈕 “立即重置”。
完成後,重置您的計算機並檢查 Wi-Fi 選項是否恢復。
7.檢查組策略設置
如果 Wi-Fi 選項仍未顯示,那麼是時候檢查 Windows 11 上的組策略並檢查是否已從那裡禁用網絡圖標。 繼續閱讀以了解如何做到這一點。
相片1: 按 . 鍵 的Windows + R 運行運行命令。 在打開字段中,輸入 gpecedit.msc 並按下 進入。
相片2: 使用左窗格轉到用戶配置, 和擴展管理模板 ,並選擇 “開始菜單和任務欄”。
進入第 3 步: 在您的右側,雙擊 Policy “網絡圖標刪除”。
相片4: 從下一個窗口中選擇禁用。 點擊 تطبيق 然後 好的。
8.重置網絡硬件和網絡棧
要取回丟失的 Wi-Fi 選項,您可以做的另一件事是重置所有網絡設備、TCP/IP 和 DNS 緩存。 為此,您需要在命令提示符窗口中執行一些命令。 以下是相同的步驟。
相片1: 右鍵單擊“開始”圖標,然後從菜單中選擇“終端(管理員)”。
相片2: 定位 نعم 當 . 出現時 控制提示 在用戶帳戶 (UAC) 中。
進入第 3 步: 中運行以下命令 控制單元 然後在每一個之後按 Enter:
netsh int ip reset netsh advfirewall reset netsh winsock reset ipconfig /flushdns ipconfig /release ipconfig /renew
執行完所有命令後,重新啟動計算機並檢查 Wi-Fi 選項是否已恢復。
9.Windows 11 更新
如果你使用的是早期版本的Windows 11,你很有可能會遇到這樣的問題。 因此,將 Windows 11 更新到可用的最新版本非常重要。
打開一個應用程序 設置 然後去 Windows 更新部分。 點擊 檢查更新 下載並安裝任何掛起的更新。
10.嘗試系統還原
如果您無法查明 Wi-Fi 選項消失的具體原因,您可以執行不同的程序 系統恢復 作為最後的手段。 如果最近的任何應用程序安裝或重大系統更改導致 Wi-Fi 選項消失,執行系統還原應該有助於撤消這些更改。
相片1: 打開開始菜單,輸入 創建還原點 ,然後按 進入。
相片2: 之內 系統保護選項卡 , 單擊 . 按鈕 系統還原。
進入第 3 步: 選擇 還原點 在問題第一次出現之前按 下一個.
相片4: 最後,點擊 “結尾”。
然後按照屏幕上的說明執行系統還原。
Windows 11 中沒有 WI-FI 選項的常見問題解答
1.如何在Windows 11的快捷設置面板中添加Wi-Fi圖標?
在快速設置面板中,點擊鉛筆圖標進行編輯。 然後,單擊添加按鈕並選擇 Wi-Fi。
2. 如何在Windows 11 中查看Wi-Fi 信號強度?
在任務欄的右下角找到 Wi-Fi 圖標。 實心彎曲條越多,信號越強。
準備好使用 WI-FI
應用上述修復後,您的 Windows 11 PC 應該會像以前一樣顯示 Wi-Fi 選項。 但是,如果沒有任何效果,它可能是 無線網絡適配器 有缺陷的。 在這種情況下,您應該到最近的服務中心尋求進一步幫助。