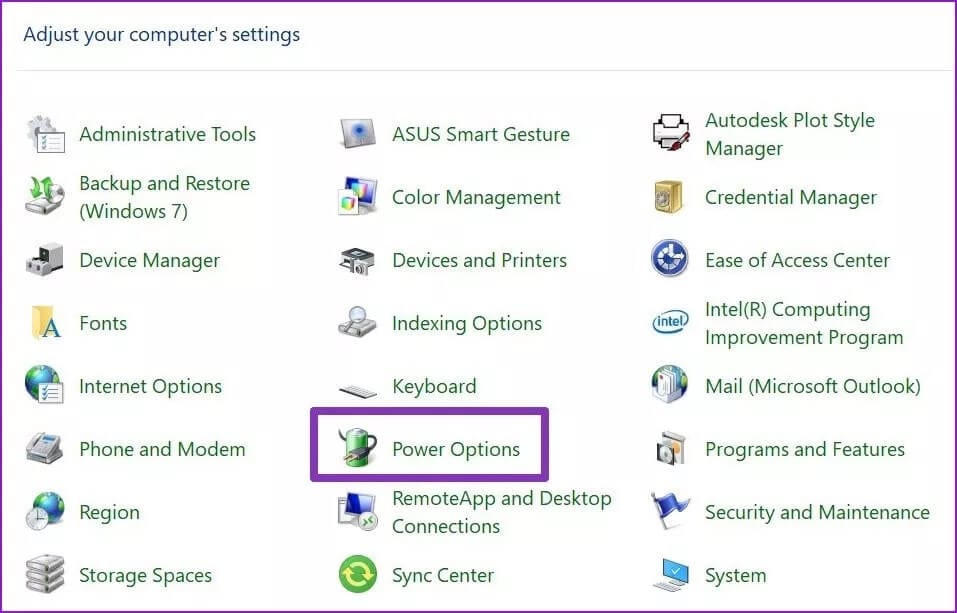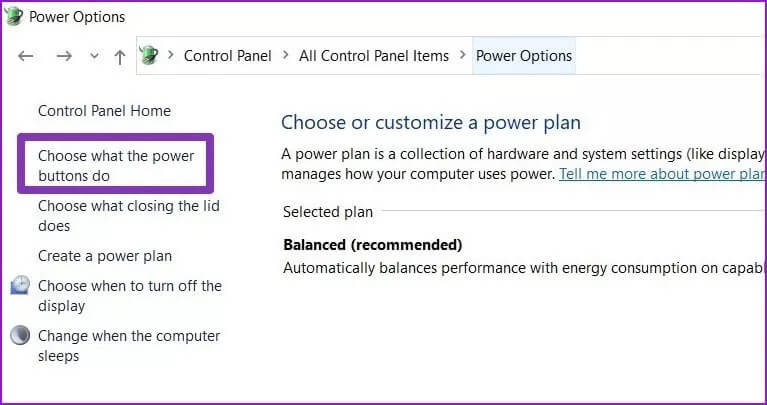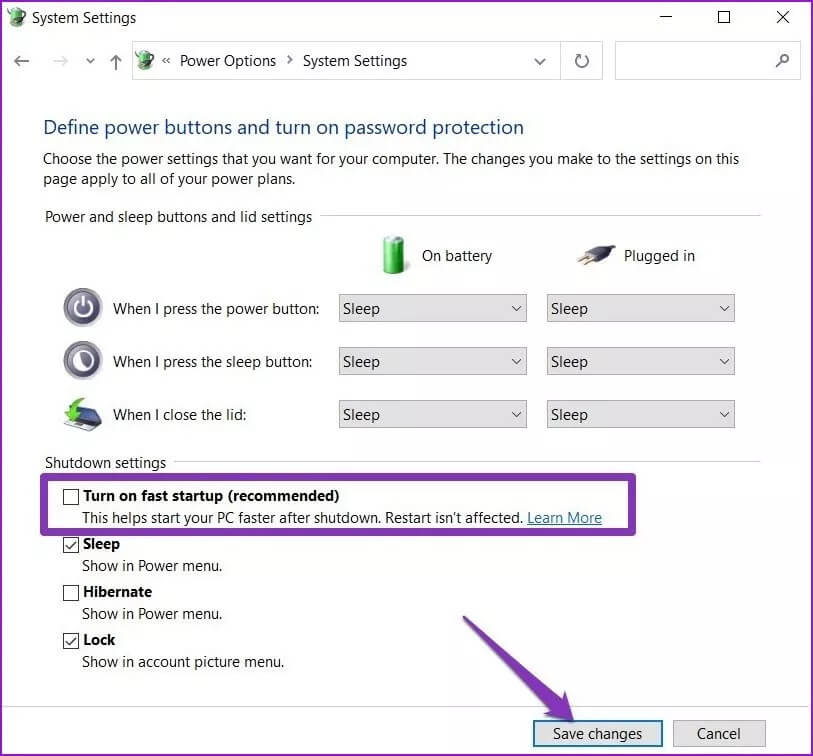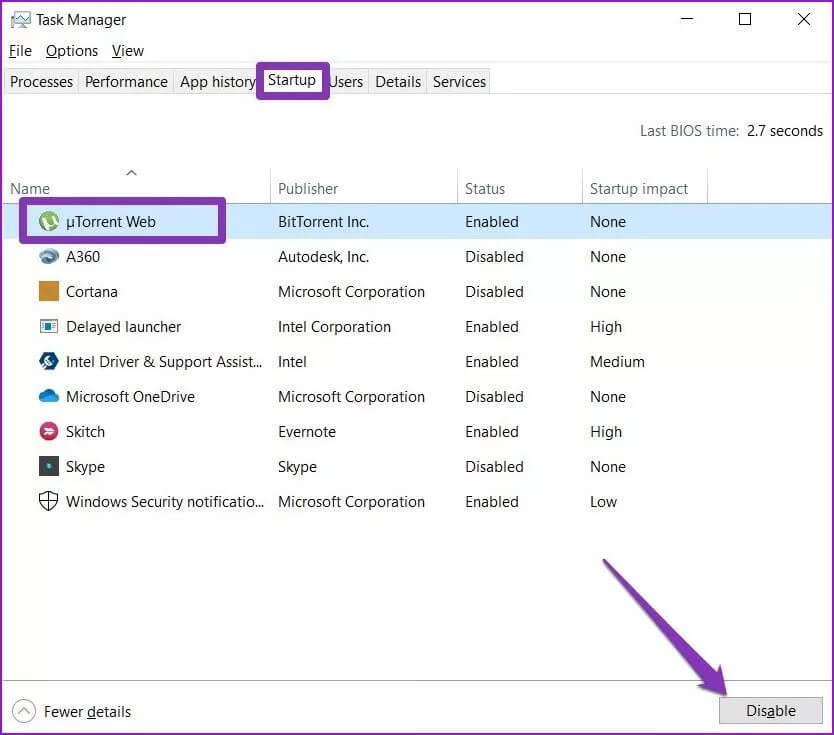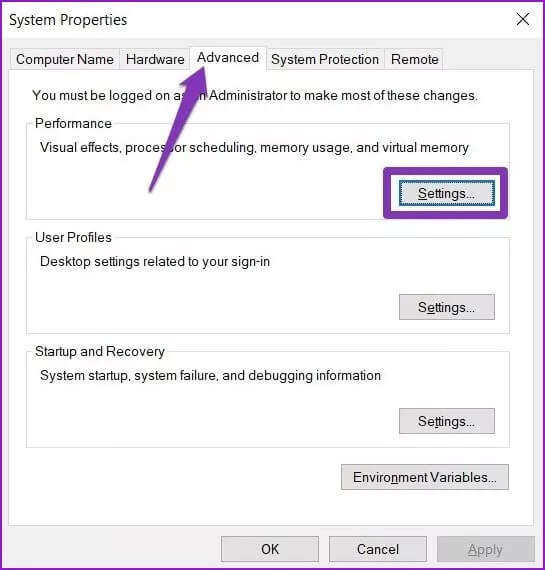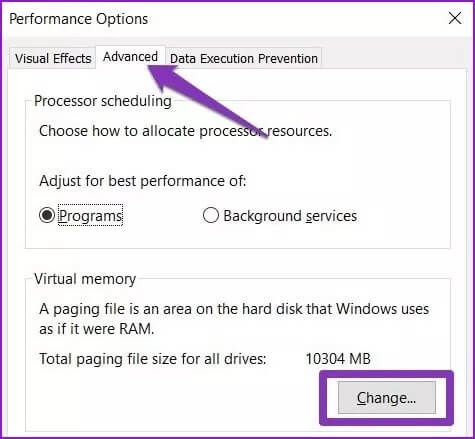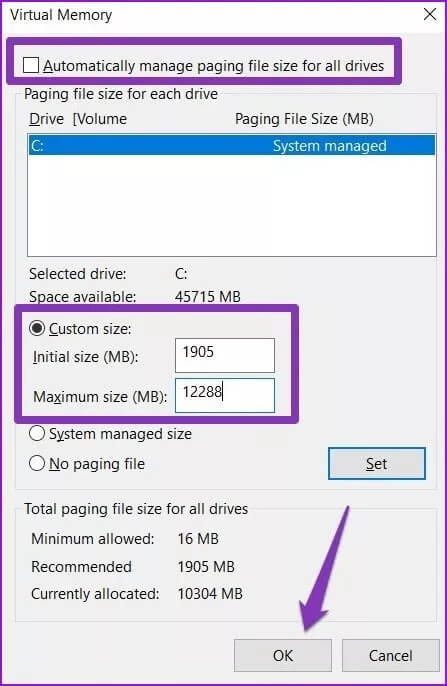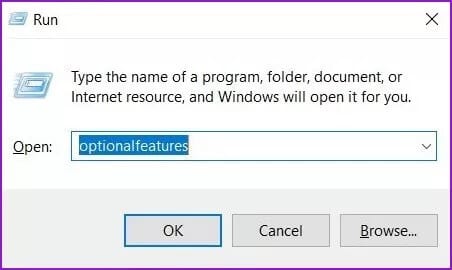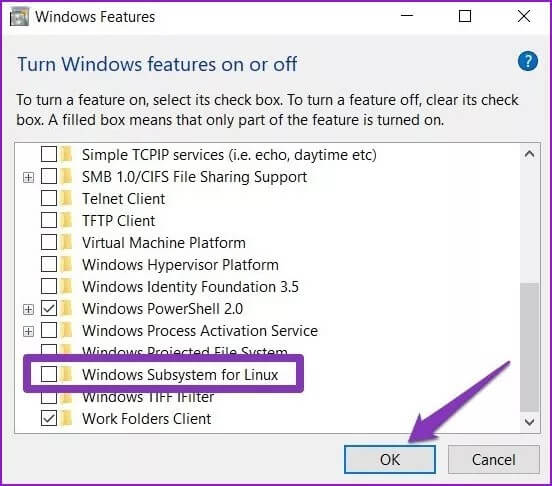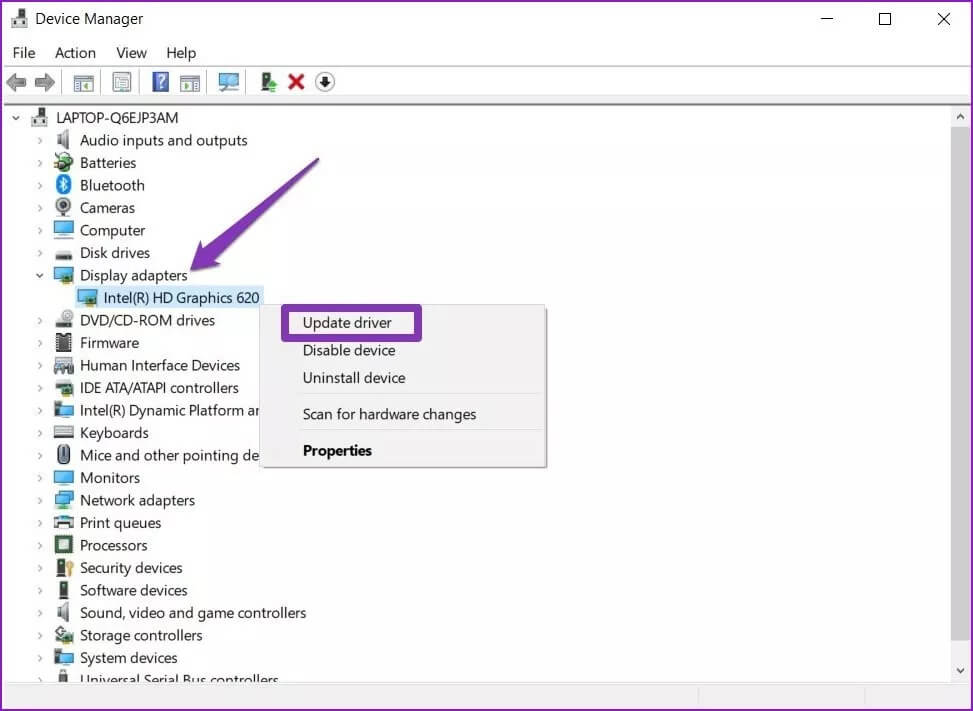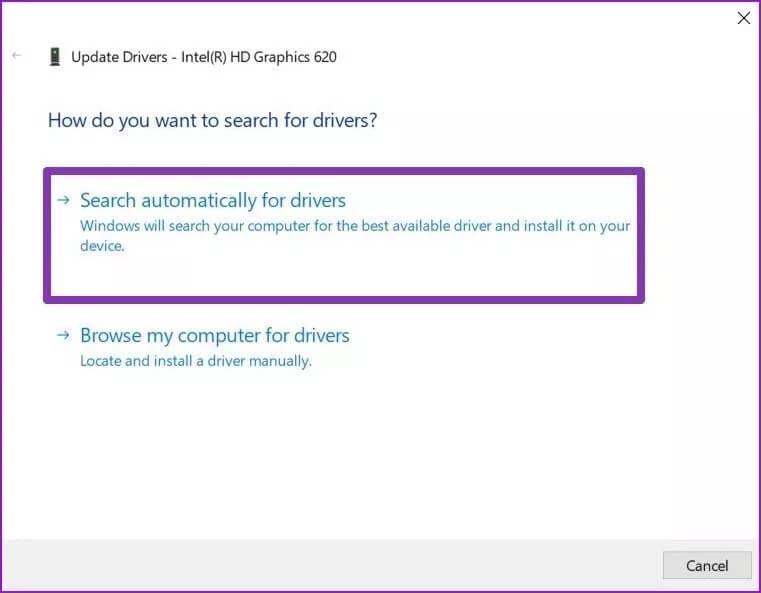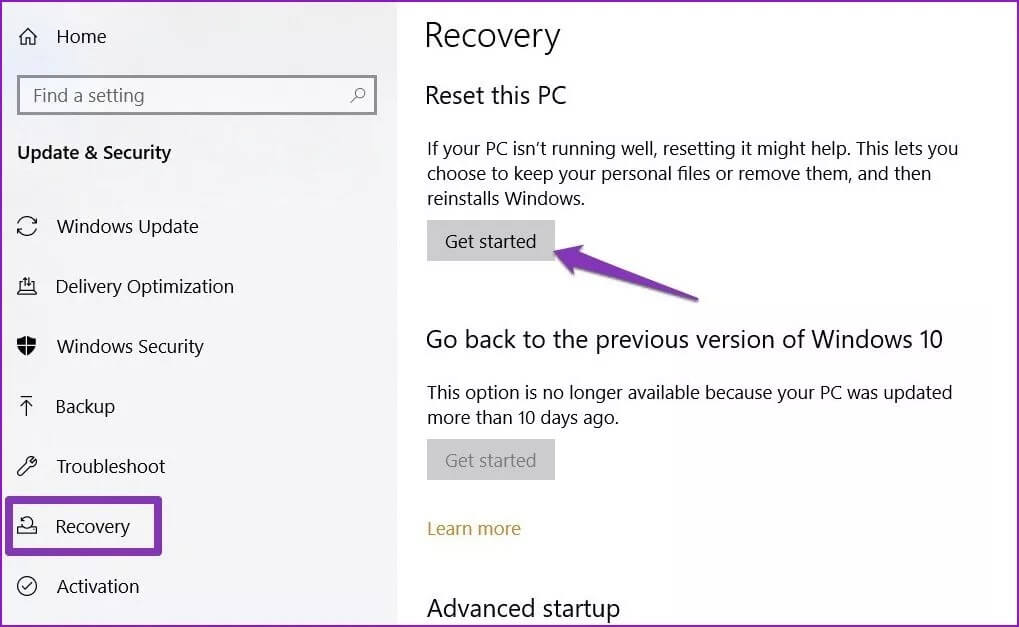解決 Windows 7 打開延遲問題的 10 大方法
Windows 10 通過 SSD 提供驚人的啟動時間。 但是,如果您的計算機無法快速啟動,您將檢查原因 Windows 10 上的啟動時間很慢。 其原因可能範圍從越來越多的啟動程序到惡意軟件或損壞的文件。 幸運的是,通過一些故障排除,您可以修復 Windows 10 啟動時間緩慢的問題。
在我們開始之前,請確保 更新您的 Windows 10 電腦 到最新的可用版本。 最新的更新通常捆綁錯誤修復。
然後,您可以繼續使用 Windows 7 解決啟動時間緩慢的 10 個最佳修復程序。
1.禁用快速啟動
與其名稱相反,快速啟動功能可能會增加 Windows 10 PC 的啟動時間。禁用它對許多人都有效。 下面是如何做到這一點。
相片1: 點擊 開始 , 並鍵入 控制板 في Windows搜索 ,然後按 Enter 打開控制面板窗口。 從控制面板中選擇電源選項。
相片2: 去 ”選擇電源按鈕的作用從左側邊欄。 因為你需要 管理員權限 要禁用快速啟動,請單擊頂部的文本“更改當前不可用的設置”。
相片3: 最後,取消選中“開啟快速啟動(推薦)', 其次是 '保存更改在底部。
默認情況下,啟用快速啟動。 禁用快速啟動選項後,請嘗試重新啟動計算機以查看此解決方案是否可以解決問題。 如果沒有,請繼續閱讀。
2. 啟動時禁用程序
計算機啟動時自動啟動的程序會減慢啟動過程。 因此,明智的做法是禁用不需要的程序以加快 Windows 10 的啟動時間。
相片1: 點擊 按Ctrl + Shift + Esc鍵 打開任務管理器窗口。 單擊底部的更多詳細信息按鈕,然後轉到啟動選項卡。
第2步:在這裡,您將找到啟動計算機時自動啟動的程序列表。 單擊不必要的程序,然後單擊底部的禁用按鈕。
注意:避免禁用您不知道的程序。 其中一些可能是 Windows 操作系統的一個組成部分。 要檢查該程序的功能,請右鍵單擊它並單擊在線搜索以了解更多信息。
繼續重複相同的過程以禁用所有不必要的程序自動啟動。
完成此操作後,重新啟動計算機以查看此方法可減少啟動時間。
3.重置虛擬內存
Windows 10 帶有虛擬內存功能,可從計算機硬盤和物理 RAM 借用一些內存空間來處理計算機上的任何意外負載。 因此,增加分配給計算機的虛擬內存量有助於解決啟動問題。 就是這樣。
第1步:單擊開始,然後鍵入 高級系統設置 在窗口搜索中,點擊 Enter. 在高級選項卡下,單擊設置“之內”表演“。
相片2: 切換回選項卡 “高級選項” 並點擊“變化在裡面 “虛擬內存”。
相片3: 取消選中選項“自動管理所有驅動器的頁面文件大小. 現在,選擇安裝操作系統的主驅動器,然後選擇自定義卷。 將初始大小設置為如下所示的推薦值,將最大大小設置為 RAM 大小的 3 倍。 例如,如果您的計算機具有 4GB 的 RAM(1GB = 1024MB),則最大大小應為 12288MB。 然後點擊好的“。
4.關閉LINUX終端
除了命令提示符,Windows 10 還提供 Linux 終端。 令人驚訝的是,據說它會減慢許多人的計算機速度。 禁用它可能會解決啟動緩慢的問題。
相片1: 按 . 鍵 的Windows + R 打開對話框 跑. 現在寫下來 可選功能 並按下 Enter.
相片2: 在 Windows 功能窗口中,向下滾動並取消選中顯示為 適用於 Linux 的 Windows 子系統 然後點擊好的“。
相片3: 等待該功能被禁用,然後點擊 “馬上重啟”。
在重新啟動期間,檢查啟動時間是否減少。
5.更新顯示驅動
如果您在啟動時間較長後出現黑屏,則可能是您計算機上安裝的顯示驅動程序有問題。 要解決此問題,您可以嘗試按照下面列出的步驟更新顯示驅動程序。
相片1: 按 . 鍵 的Windows + X 並選擇 裝置經理 從列表中。 現在展開 “顯示變形金剛” 從列表中。 然後右鍵單擊顯卡名稱並選擇更新驅動程序軟件。
相片2: 定位 “自動搜索驅動軟件” 並等待該過程完成。
現在重新啟動計算機以查看問題是否已解決。 如果沒有,請嘗試掃描您的計算機以查找任何惡意軟件或病毒。
6. 檢查病毒/惡意軟件
當您面臨啟動時間緩慢或任何其他問題時,快速掃描您的 Windows PC 以查找病毒和惡意軟件始終是一個好主意。 如果您已經安裝了防病毒軟件,請使用它來掃描您的計算機。 如果沒有,你可以指望 Windows Defender的讓集成商(現在是 Microsoft Defender)來完成這項工作。
要使用 Windows Defender 在您的 PC 上執行快速掃描,請轉到設置 > 更新和安全 > Windows 安全。 然後單擊病毒和威脅防護。 右鍵單擊“快速掃描”按鈕以掃描計算機上的病毒。 完成此操作後,重新啟動計算機以查看問題是否已解決。
7.重置你的電腦
如果您已經用盡了所有選項,並且您仍然遇到啟動時間緩慢的問題,那麼重置您的 PC 可能是您最後的選擇。 這將從頭開始重新安裝 Windows 操作系統以及計算機上的默認 Windows 程序。
相片1: 要重置您的 PC,請按 Windows 鍵 + I 啟動設置。 然後點擊更新和安全。
相片2: 從左側和選項下方選擇恢復選項“重置這台電腦,點擊按鈕開始“。
相片3: 現在選擇選項“保存我的文件在不丟失文件的情況下開始重置過程。
注意:重置您的 PC 將刪除所有第三方應用程序、設置和實用程序。
需要速度
緩慢的啟動時間可能令人沮喪。 我們希望列出的解決方案之一適用於您的計算機,並且現在可以恢復正常啟動速度。 為了進一步加快這個過程,您可以嘗試 禁用登錄密碼功能以進行訪問 直接到桌面。