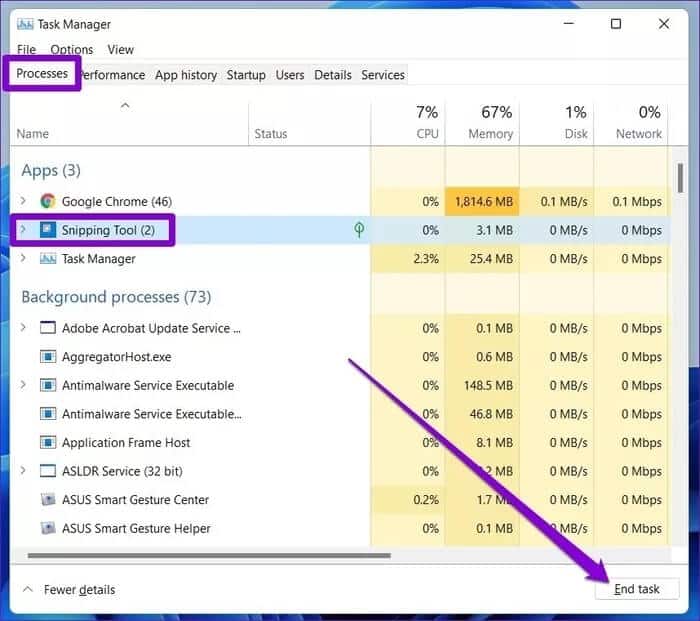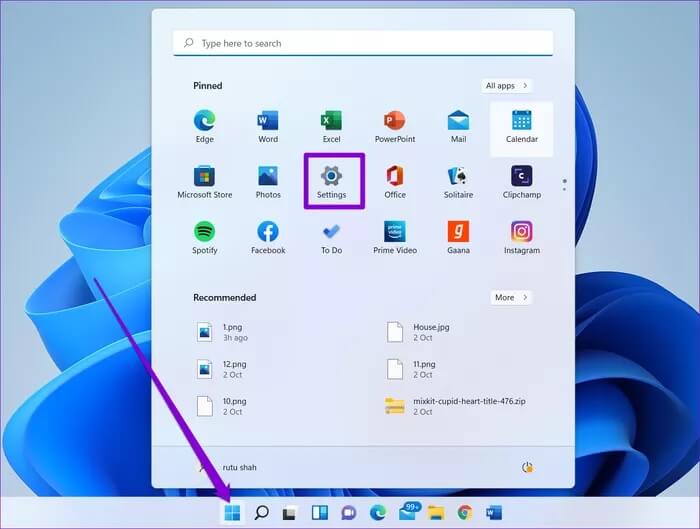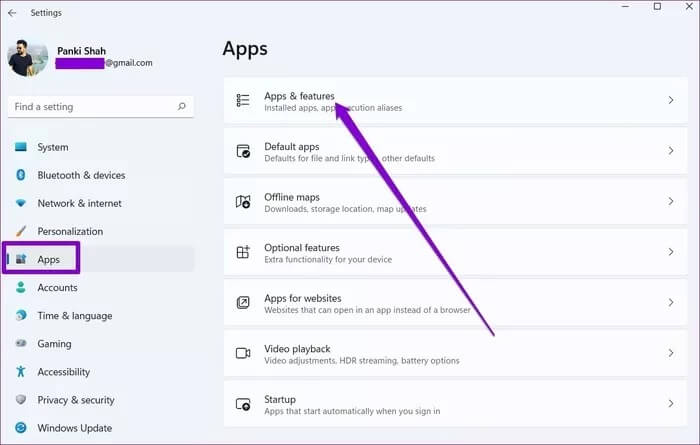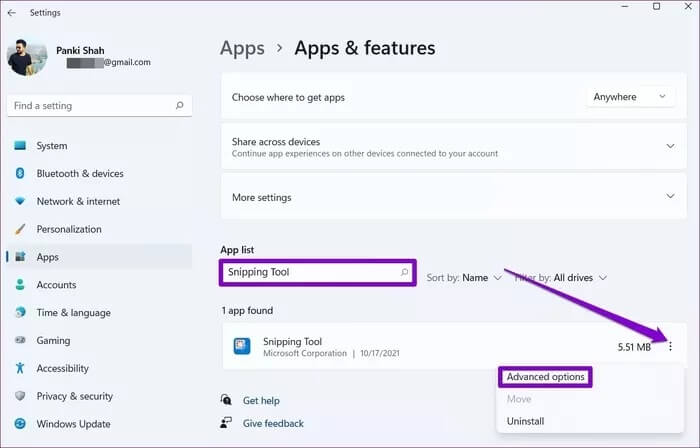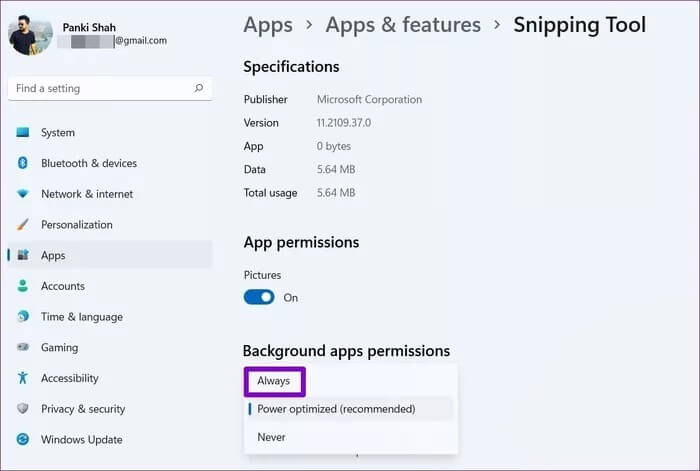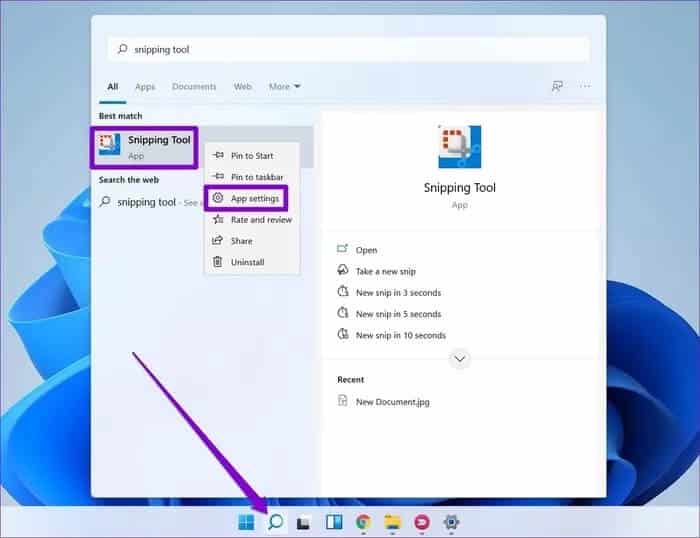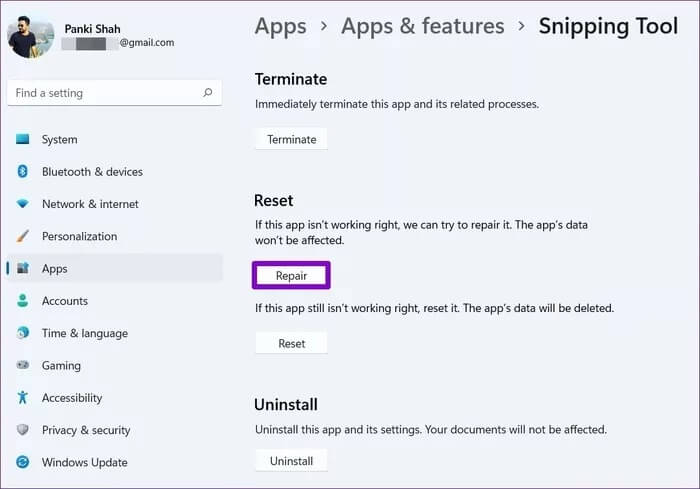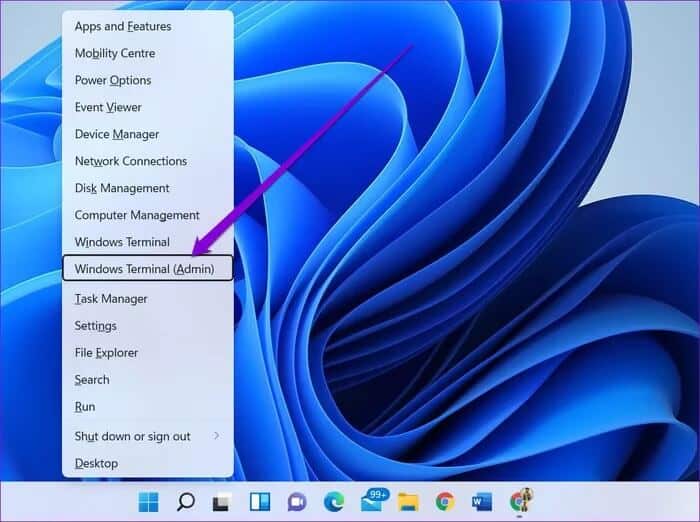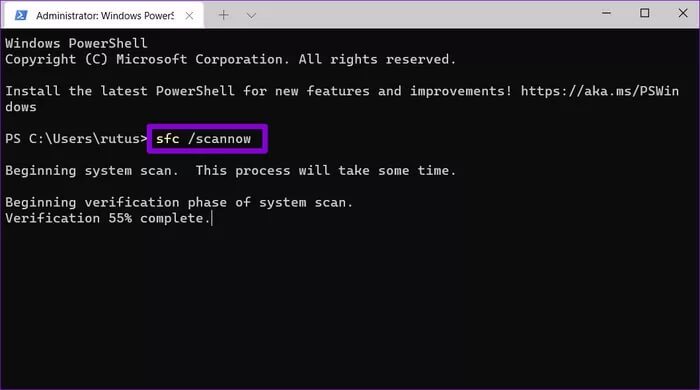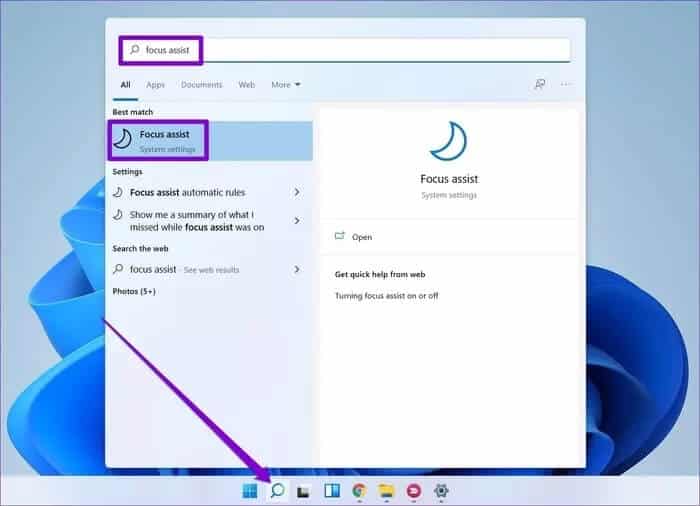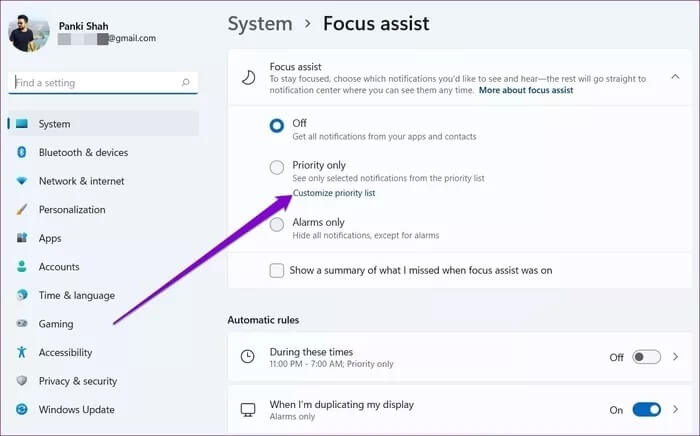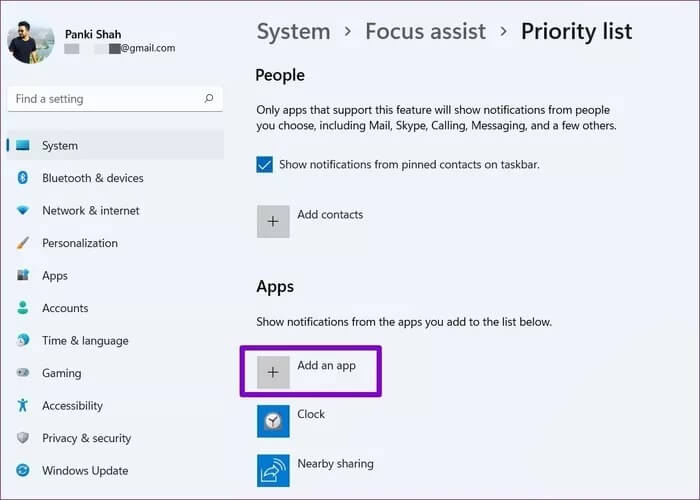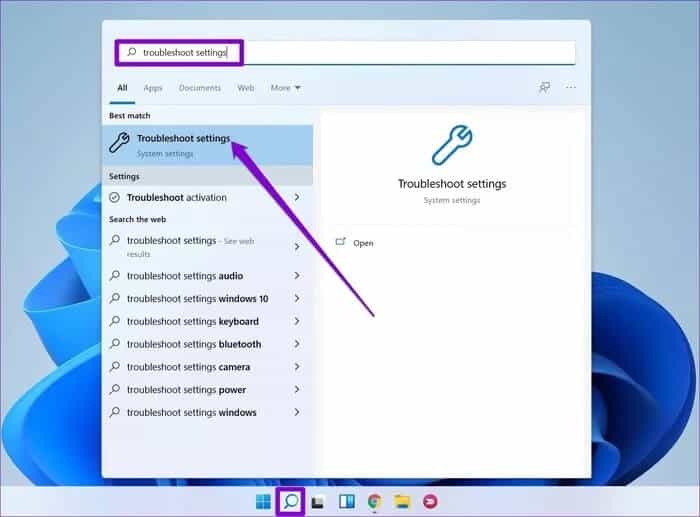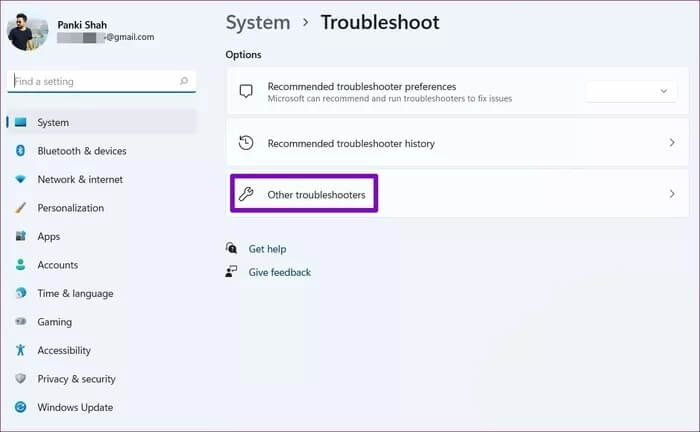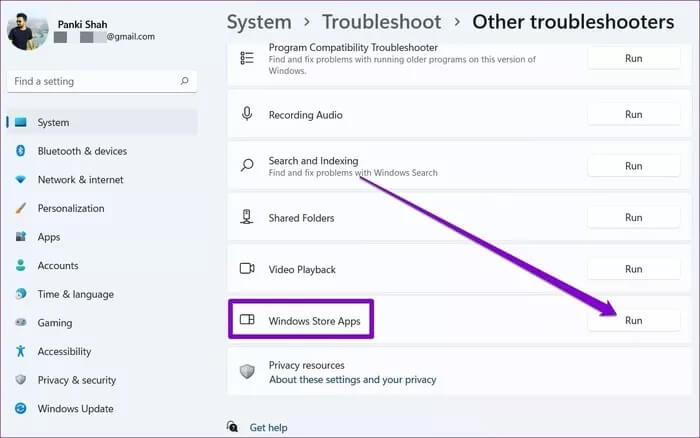修復截圖工具在 Windows 7 上不起作用的 11 大方法
Snipping Tool 是 Windows 11 上用於拍攝和編輯屏幕截圖的有用工具。 因為它是 視窗應用 最初,截圖工具(這是一個在屏幕上截取屏幕截圖的工具 電腦它在大多數情況下都能完美運行,除了偶爾會出現一些小問題,在本文中,我們將介紹修復截圖工具在 Windows 7 上不起作用的 11 種最佳方法。
如果你在他們停止的那些打嗝的接收端 剪輯工具 無論是營業還是不營業,您都來對地方了。 我們將引導您完成一些故障排除方法,這些方法應該使截圖工具再次工作。 那麼,讓我們開始吧。
1.重啟應用
截圖工具應用程序在運行時可能遇到錯誤。 因此,您可以嘗試重新啟動應用程序以查看它是否有幫助。 為此,請按 Ctrl + Shift + Esc 啟動任務管理器。 在 Process 選項卡下,選擇 Snipping Tool 應用程序,然後單擊底部的 End task 按鈕。
現在繼續並再次啟動截圖工具,看看它現在是否正常工作。
2.使用鍵盤快捷鍵
如果重新啟動應用程序沒有幫助,您可以嘗試使用鍵盤快捷鍵來查看它是否有效。 按鍵盤上的 Windows 鍵 + Shift + S 打開 PC 上的截圖工具。
3.允許截圖工具在後台運行
如果截圖工具沒有響應其快捷方式,則可能是應用程序沒有在後台運行所需的必要權限。 您可以訪問設置菜單來更改它。 就是這樣。
相片1: 打開“開始”菜單,然後單擊“設置”圖標以在您的 PC 上快速啟動“設置”應用程序。 或者,您也可以使用快捷鍵 Windows Key + I 來實現相同的目的。
相片2: 在設置應用程序中,轉到左側的應用程序選項卡,然後轉到應用程序和功能。
意見3: 使用搜索框快速定位截圖工具應用。 現在使用它右側的三個點菜單打開高級選項。
相片4: 在後台應用程序權限下,使用下拉列表從列表中選擇始終。
而已。 現在關閉設置應用程序並使用快捷方式打開截圖工具。
4.修復或重置應用程序
必鬚麵對 Windows 11 上的應用程序 偶爾的問題。 幸運的是,您的 Windows PC 也能夠自行修復這些應用程序問題。 這是在 Windows 11 上修復 Snipping Tool 應用程序的方法。
相片1: 單擊底部的搜索圖標,鍵入 snipping tool,然後右鍵單擊第一個結果以從列表中選擇應用程序設置。
相片2: 向下滾動到“重置”部分,然後單擊“修復”按鈕。
如果修復應用程序沒有幫助,您可以嘗試重置應用程序本身。 請注意,重置應用程序將完全刪除應用程序的數據。
5. 使用命令提示符運行 SFC SCAN
除其他原因外,由於計算機上的系統文件損壞或損壞,也可能出現截圖工具無法正常工作的問題。 在這種情況下,運行 SFC(系統文件檢查器)掃描可能會有所幫助。 下面是如何做到這一點。
相片1: 右鍵單擊開始菜單圖標,從結果菜單中選擇 Windows 終端(管理員)選項。
相片2: 鍵入下面提到的命令,然後按 Enter。
SFC / scannow
等待該過程完成。 完成此操作後,重新啟動計算機並啟動 Snipping Tool 應用程序以查看它是否工作正常。
6.禁用對焦輔助
Focus Assist 是一款熟悉的 Windows 11 實用程序,可過濾掉 PC 上不需要的通知。 因此,如果您在截屏後沒有收到通知,請嘗試從操作中心禁用 Focus Assist。 如果這樣可以解決問題,您可以將截圖工具應用程序添加到優先級列表中,以使用啟用焦點輔助的截圖工具。 就是這樣。
相片1: 單擊任務欄中的搜索工具,鍵入焦點輔助,然後單擊出現的第一個結果。
相片2: 現在單擊選項以自定義您的優先級列表。
意見3: 在應用程序下,單擊添加應用程序按鈕以將截圖工具包含在您的優先級列表中。
7. WINDOWS APP疑難解答
你的 Windows 11 電腦還有一個專用的應用程序疑難解答程序,用於檢測和修復 Windows 11 上的小應用程序問題。以下是它的運行方法。
相片1: 單擊搜索工具,鍵入故障排除設置,然後單擊出現的第一個結果。
相片2: 現在轉到其他疑難解答。
意見3: 一直滾動到 Windows 應用商店應用疑難解答,然後單擊運行按鈕。
故障排除過程完成後,檢查截圖工具是否工作正常。
回到剪輯
截圖工具對我們許多人來說仍然是一個重要的工具。 以上方法修復了 Snipping Tool 在 Windows 11 上無法運行的問題。但如果問題仍然存在,您可以考慮切換到第三方應用,例如 ShareX 或 Snagit 滿足您的截圖需求。