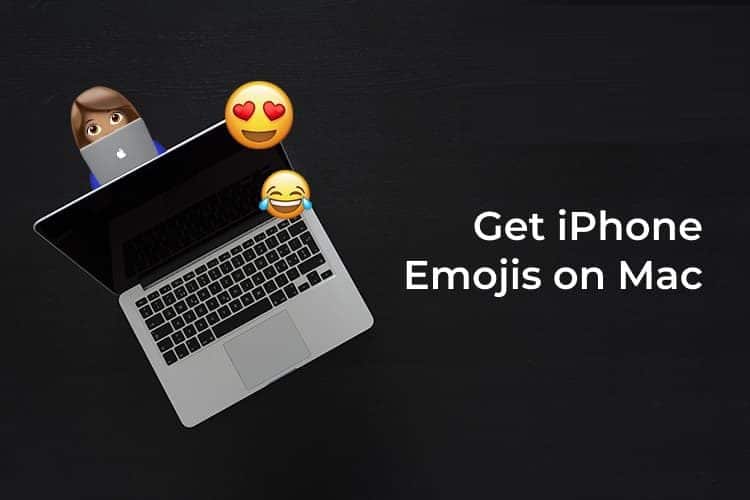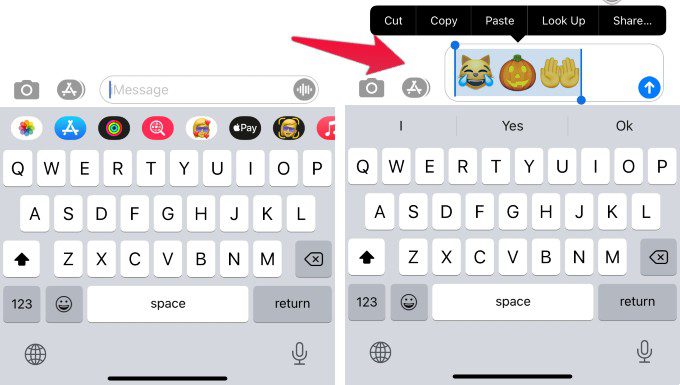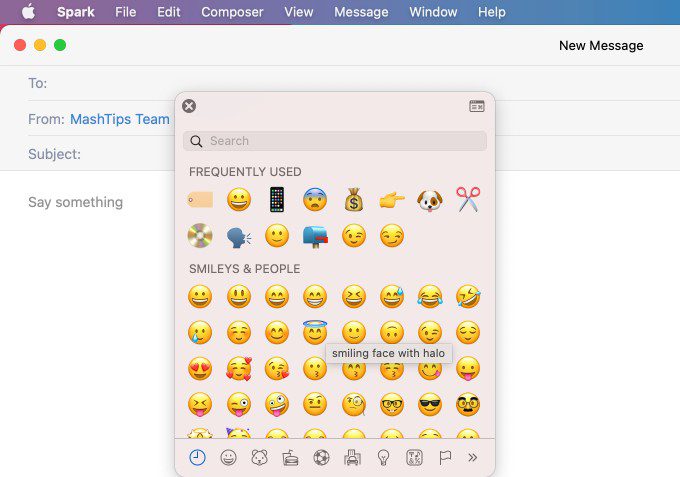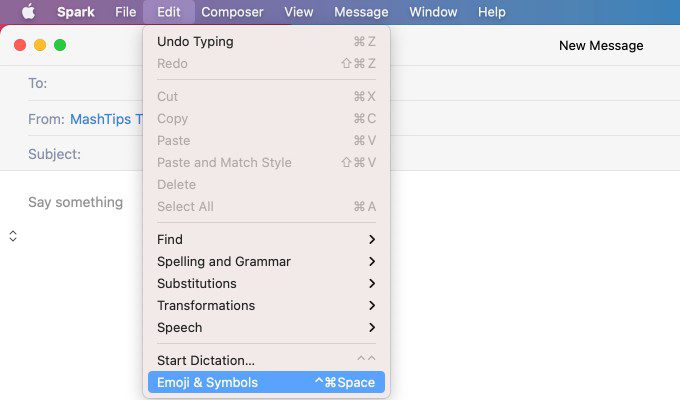如何讓 iPhone 表情符號在 Mac 上複製 iPhone 表情符號
想要在 Mac 上複製並粘貼表情符號嗎? 或者想要將一些文本從 iPhone 複製到您的 Mac? 您可以使用表情符號鍵盤在 iPhone 上擁有所有表情符號。 但是,當您在 Mac 上撰寫電子郵件或處理文檔時,除非您有 Touch Bar,否則您無法選擇獲取表情符號。 如果您熟悉表情符號快捷方式,則可以使用它們。
我們將解釋從 iPhone 複製和粘貼表情符號的簡單解決方案。 您還可以將 Mac 的表情符號鍵盤與標準表情符號結合使用。
從 iPhone 複製並粘貼表情符號
優勢將幫助您 複製和粘貼 如果您在 iPhone 上有自定義表情符號鍵盤並且想要在 Mac 上使用相同的表情符號,則可以使用這些鍵盤。 在開始之前,請確保 iPhone 和 Mac 上的接力功能已打開,然後按照以下步驟操作。
- 打開 i消息窗口 在你的 iPhone 上
- 轉變 表情符號鍵盤 在 iPhone 上
- 寫 表情符號 和你想要的圖標
- 點擊並拖動它以選擇並按住。
- 點擊 ”已復制從菜單。
- 現在,打開 文檔編輯者或電子郵件作者 在 Mac 上。
- 右鍵點擊 鼠標右鍵並粘貼(CMD + V)
現在,您已在 Mac 上選擇了 iPhone 中的所有表情符號。 表情符號將支持 Mac 上的大多數文本編輯器並正確顯示。
如何讓 iPhone 表情符號在 Mac 上複製表情符號鍵盤
或者,您可以使用熱鍵在 Mac 上獲取表情符號鍵盤。 “Command + Control + Space”熱鍵適用於任何文本編輯器或電子郵件作者窗口。 只需打開文本編輯器並輸入快捷方式即可在 Mac 上使用表情符號鍵盤。 單擊任何表情符號將其添加到您的文本字段。
您可以從“編輯”菜單中獲取相同的表情符號鍵盤。 打開“編輯”菜單並從“表情符號和符號”中進行選擇。 這將在 Mac 上打開相同的表情符號鍵盤,您可以單擊所需的表情符號。
如果您同時使用 iPhone 和 Mac,您甚至可以將表情符號從 iPhone 複製到 Mac。 如果您有專門用於 iPhone 上表情符號的不同鍵盤,這會很有用。 要快速使用表情符號鍵盤,您可以使用 Mac 表情符號鍵盤。 要獲得一組獨特的表情符號,您可以在 iPhone 鍵盤上繪製並將其從那裡粘貼到您的 Mac。