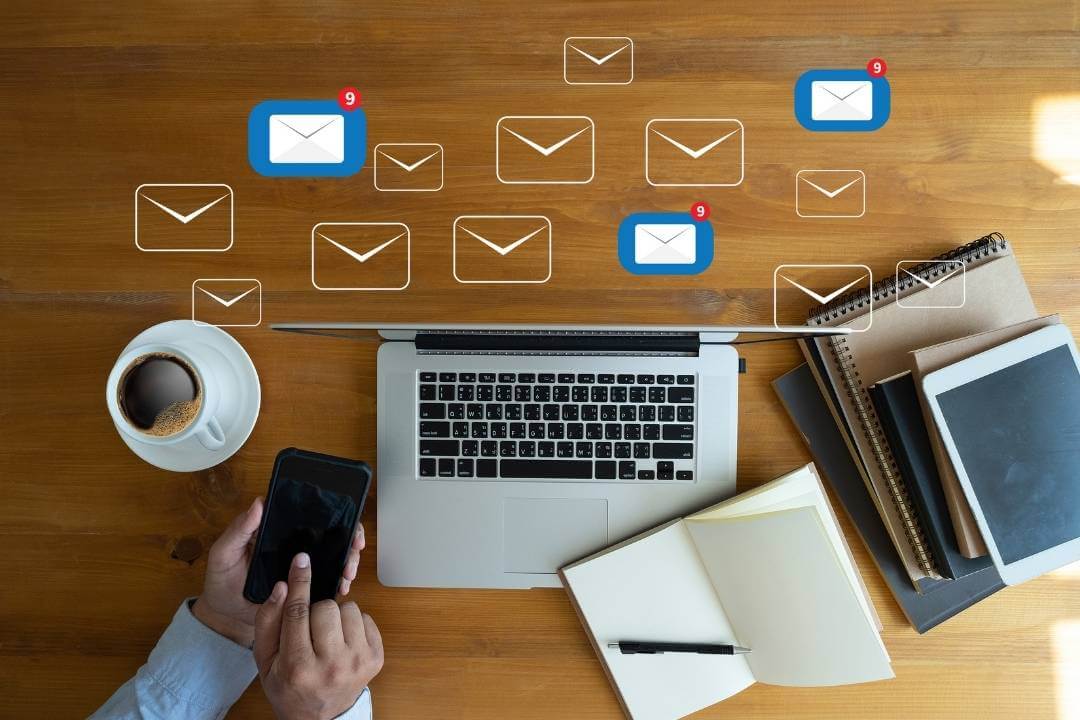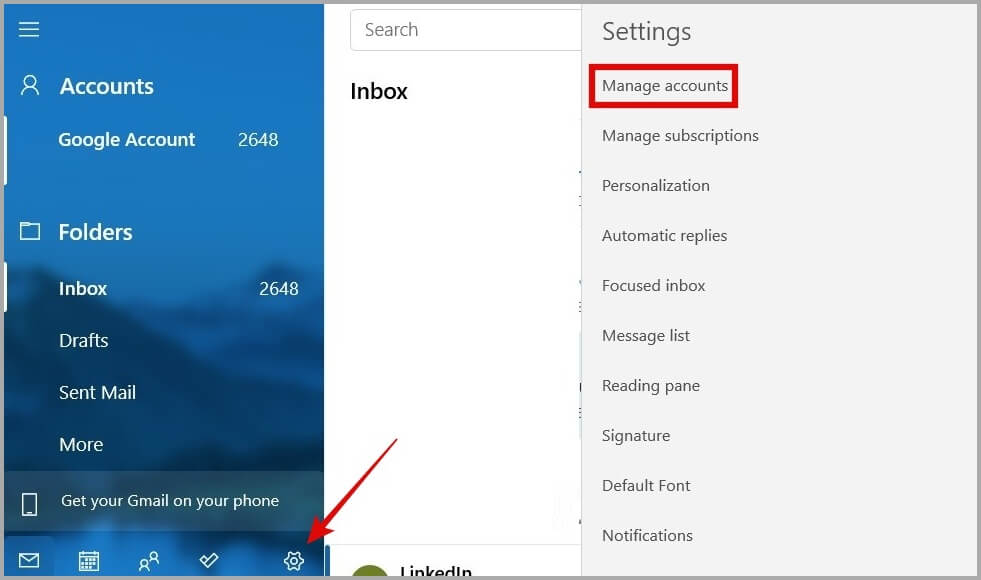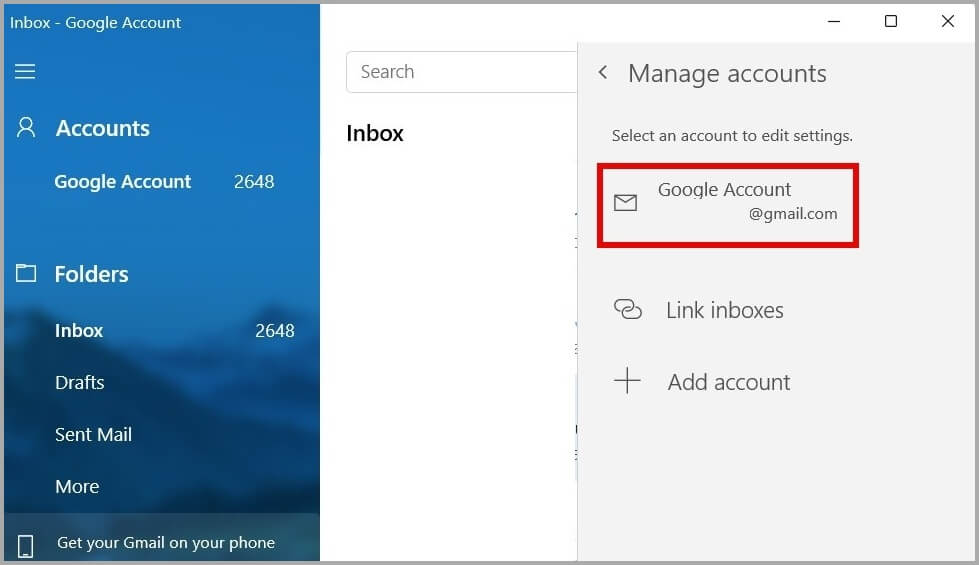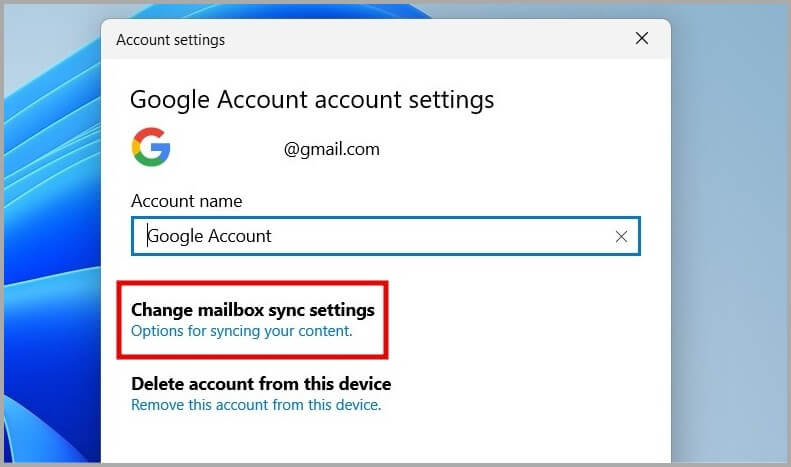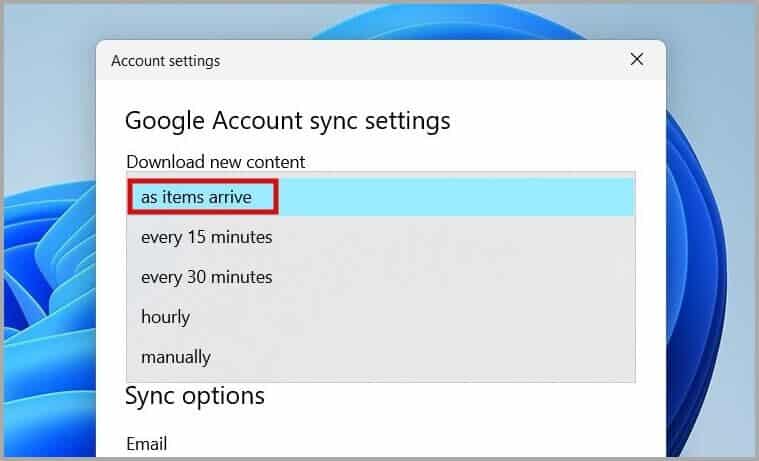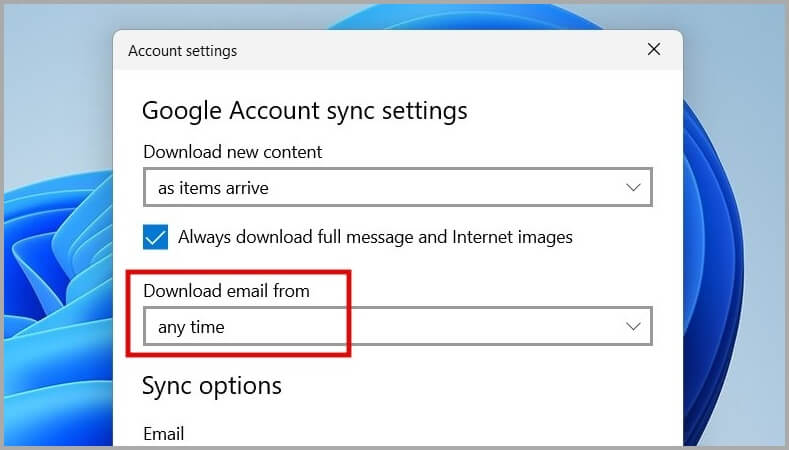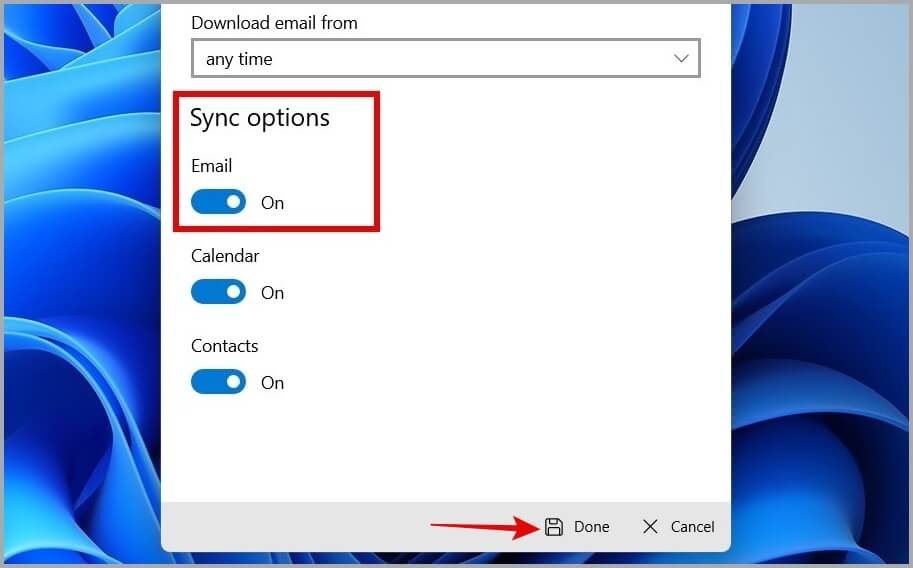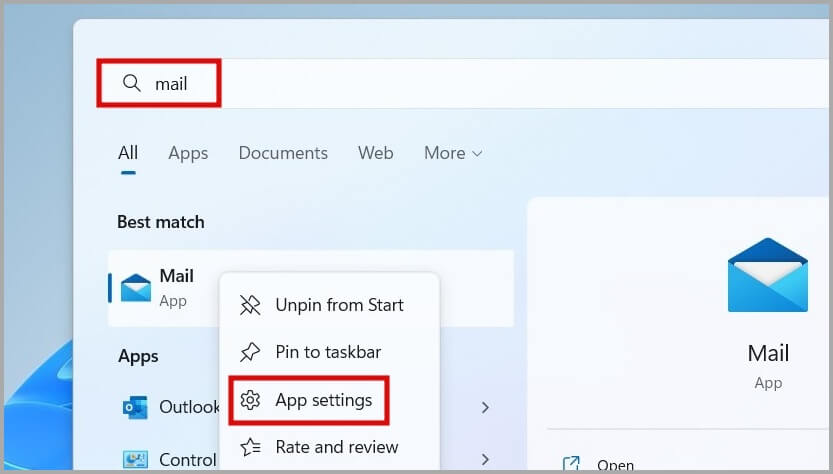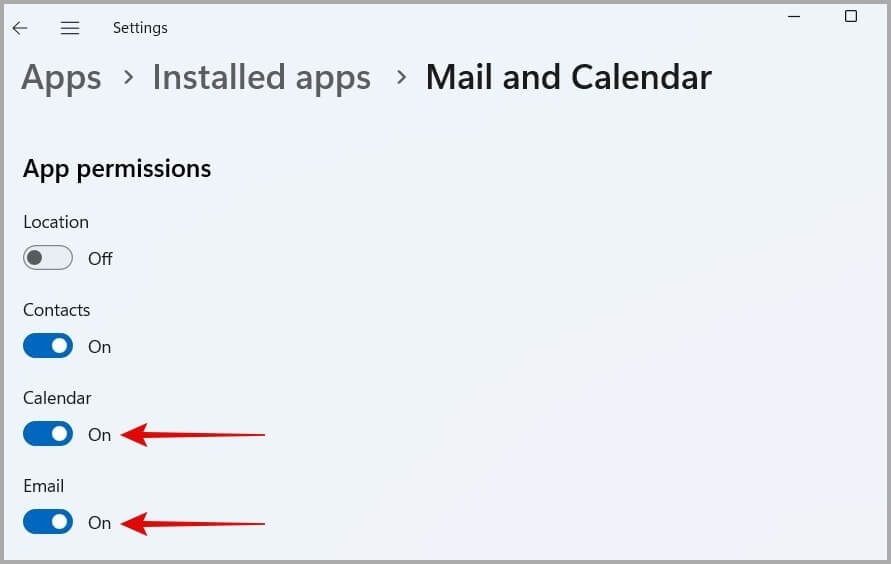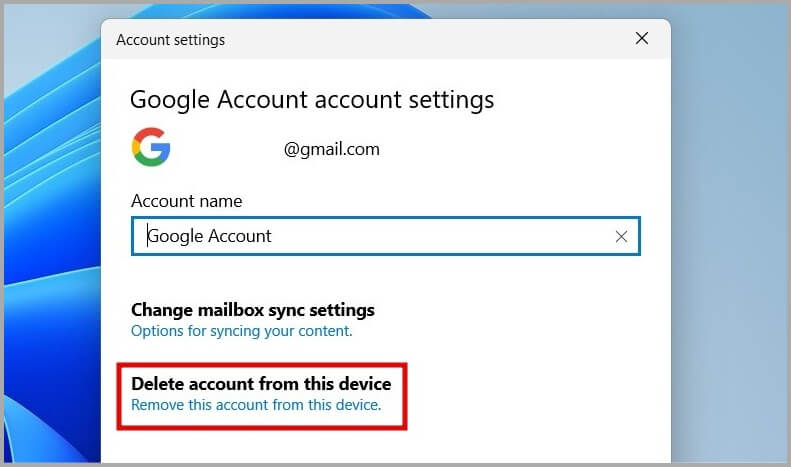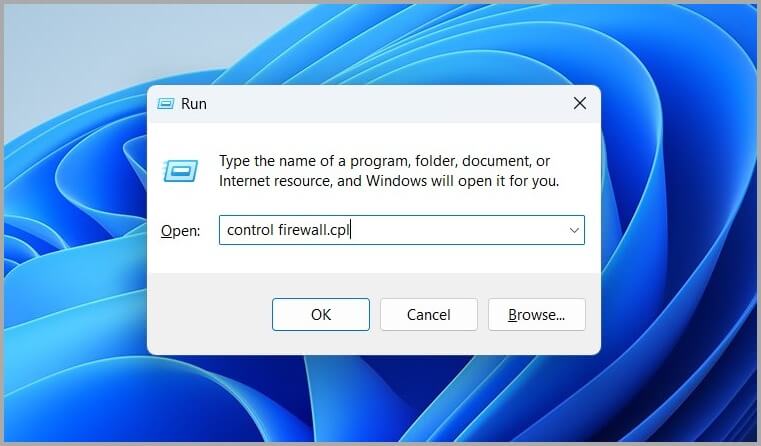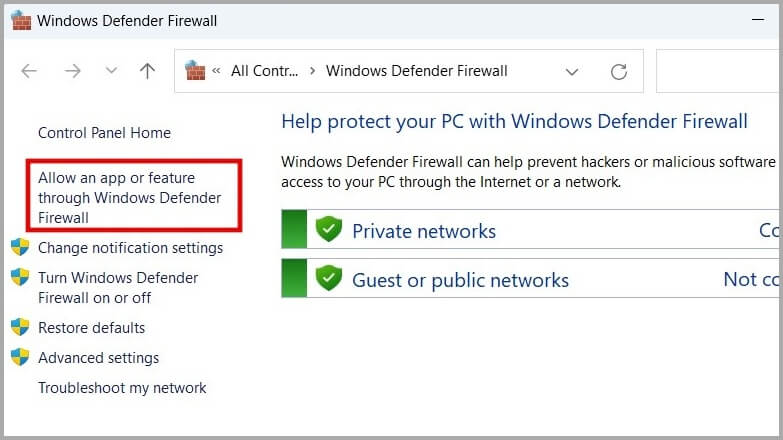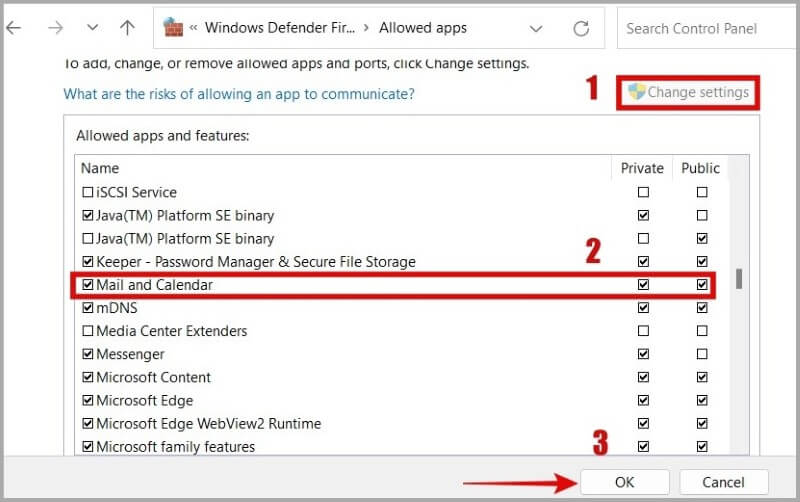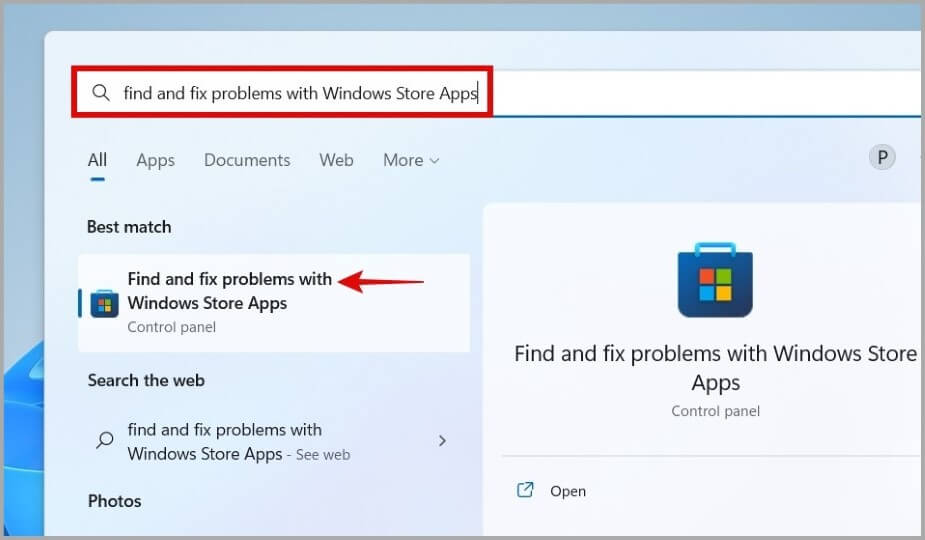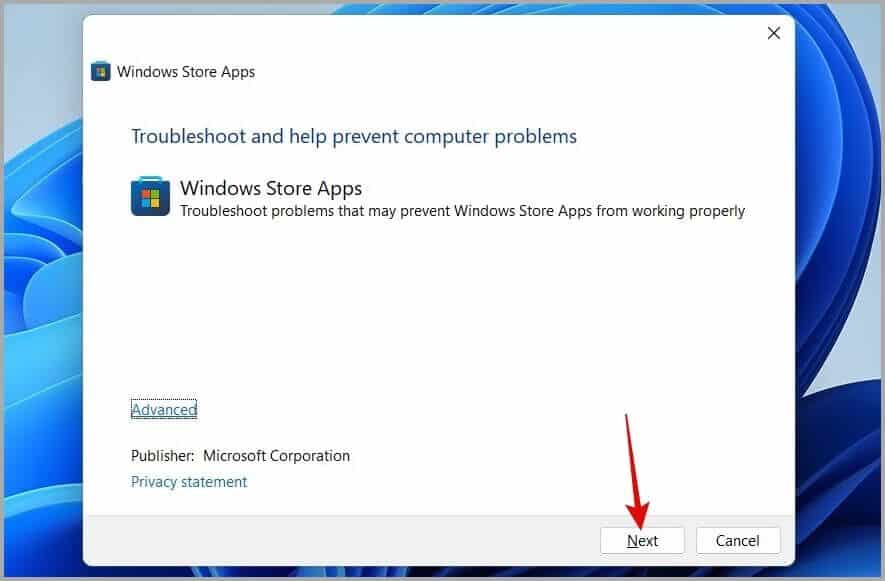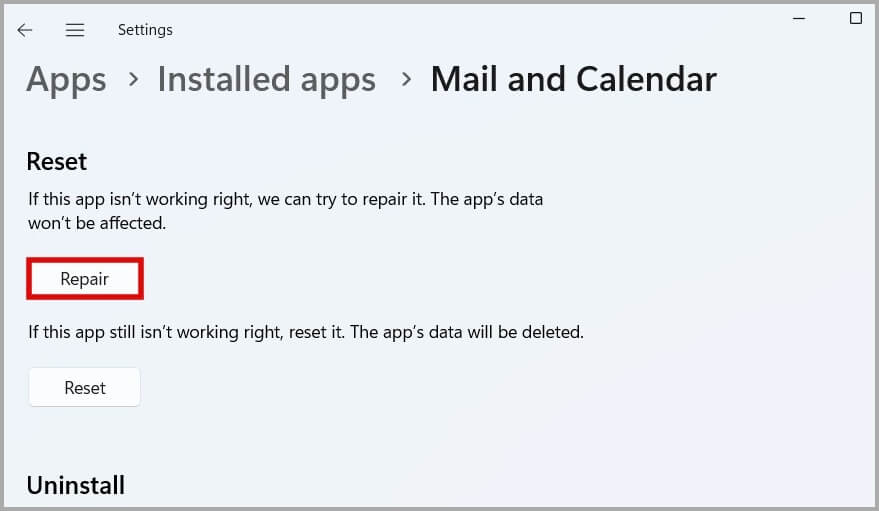修復郵件應用程序在 Windows 8/10 上未顯示所有電子郵件的 11 大方法
默認的 Windows Mail 應用程序是一個易於使用的電子郵件客戶端,支持所有流行的帳戶類型,包括 Outlook、Hotmail、Yahoo、Gmail 和 iCloud。 儘管該應用程序是 Microsoft 最值得信賴的產品之一,但它有時仍會惹惱您。 一個例子是郵件應用程序無法在 Windows 上顯示您的所有電子郵件。 如果您遇到這種情況,我們將向您展示如何永久解決該問題。
1.檢查郵箱同步設置
您應該做的第一件事是檢查您的同步設置,以確保郵件應用程序配置為自動同步您的所有電子郵件。
1. 打開 郵件應用 在你的電腦。 單擊左下角的齒輪圖標,然後從右側顯示的菜單中選擇管理帳戶。
2. 點擊 電子郵件帳戶 打開其設置。
3.點擊更改 同步設置 郵箱。
4. 在下載新內容下,選擇開啟 物品到貨 實時同步新郵件。
5. 在下載電子郵件自下,選擇任何時間以查看郵件應用程序中的所有電子郵件。
6. 最後,在同步選項下,啟用電子郵件旁邊的開關,然後點擊 它完成了。
2.檢查郵件應用權限
接下來,您需要檢查 Windows Mail 應用程序是否具有訪問您的電子郵件的必要權限。 否則,郵件應用程序可能無法在 Windows 上顯示您的所有電子郵件。
1. 按 Windows 鍵 + S 打開菜單 搜索. 在搜索框中輸入郵件,然後單擊 . 按鈕 鼠標右鍵 在第一個結果上,選擇 應用程序設置。
2. 內 應用權限 ,切換到電子郵件選項。 由於郵件和日曆在 Windows 上緊密集成,因此您還需要允許該應用訪問您的日曆。
3.刪除並重新添加您的帳戶
您的帳戶的臨時問題也可能會阻止 Windows Mail 應用程序顯示您的所有電子郵件。 您可以嘗試從郵件應用程序中刪除您的帳戶,然後重新添加,看看是否有幫助。
1.在應用程序中 郵件 , 點擊 代碼 誰的形狀 齒輪 在左下角打開 設置.
2. 選擇 帳戶管理 從出現在右側的菜單中。
3. 點擊 電子郵件帳戶 打開其設置。
4. 選擇 從此設備中刪除帳戶。
刪除後返回 啟動郵件應用程序 並再次添加您的帳戶。
4. 允許郵件應用程序通過 Windows 防火牆
Windows Mail 可能無法同步數據的另一個原因是應用程序被 Windows Defender 防火牆阻止。 這是您可以採取的解決方法。
1. 按 Windows 鍵 + R 打開對話框就業”。 寫 控制firewall.cpl 在框中並按 Enter.
2. 從左側窗格中選擇允許應用程序或功能通過 Windows Defender 防火牆。
3. 單擊更改按鈕 設置. 在列表中找到“郵件和日曆”應用程序,然後選中它旁邊的“私人”和“公共”複選框。 然後點擊好的“。
5.暫時禁用第三方殺毒
有時,您計算機上的第三方防病毒軟件也會阻止 Mail 應用程序正常工作。 為了消除這種可能性,您可以暫時禁用防病毒軟件,看看是否能解決問題。
如果這樣可以解決您的問題,您可能需要切換到更可靠的防病毒軟件。
6. 運行 Windows 應用商店應用程序疑難解答
Windows Store Apps Troubleshooter 是一個有用的工具,用於解決 Windows 應用程序的常見問題。 因此,如果問題仍然存在,您應該考慮運行疑難解答。
1. 按 . 鍵 的Windows + S 要打開搜索菜單,請鍵入 查找並修復 Windows 應用商店應用的問題 選擇出現的第一個結果。
2. 點擊“下一個並按照屏幕上的說明運行疑難解答。
7.修復或重置郵件應用
如果郵件應用程序仍然無法加載您的所有電子郵件,您可以嘗試從設置應用程序修復它。 這是你可以做到的。
1. 按 . 鍵 的Windows + S 要打開搜索菜單,請在框中鍵入郵件,然後選擇應用程序設置。
2.節內 重啟 , 點擊 修理.
如果修復應用程序不起作用,您可以嘗試從同一菜單重置應用程序。 這將清除所有應用程序數據並將應用程序恢復為其默認設置。
8. 更新郵件應用
Microsoft 會定期發布對其本機應用程序的更新,以添加功能、提高性能和修復錯誤。 如果您有一段時間沒有更新郵件應用程序,現在可能是這樣做的好時機。
前往 Microsoft Store 並為 Mail 應用安裝任何待處理的更新,並檢查問題是否仍然存在。
問題與解答
1. 重置郵件應用程序會刪除電子郵件嗎?
不,重置郵件應用程序不會刪除您的電子郵件。 它只會將應用程序設置恢復為其默認值。
2. 如何強制 Windows Mail 同步?
您可以單擊郵件列表頂部的同步按鈕來手動同步 Windows Mail 應用程序。
你有郵件
至少可以說,Windows Mail 應用程序的此類問題可能很煩人。 我們希望搜索上述解決方案可以幫助您解決問題。 但是,如果這些解決方案都不起作用,您可能需要嘗試不同的電子郵件客戶端,例如 微軟Outlook أو 雷鳥.