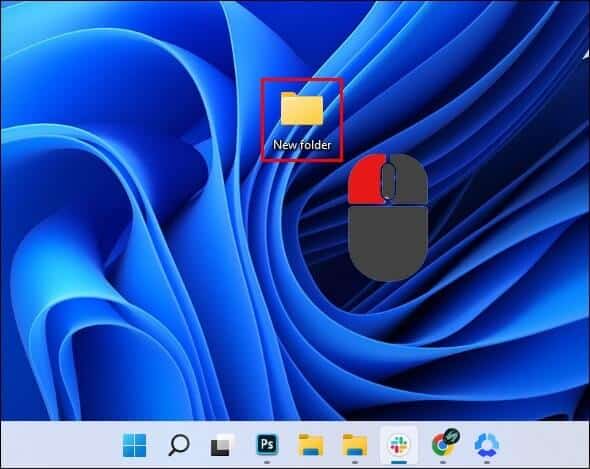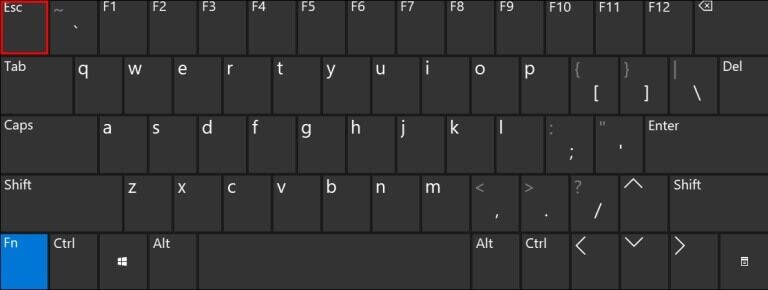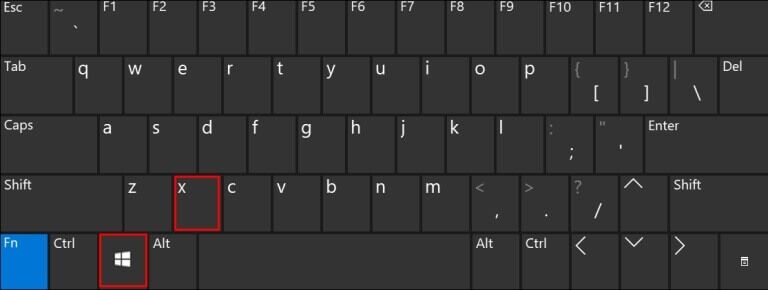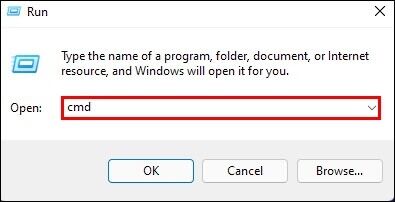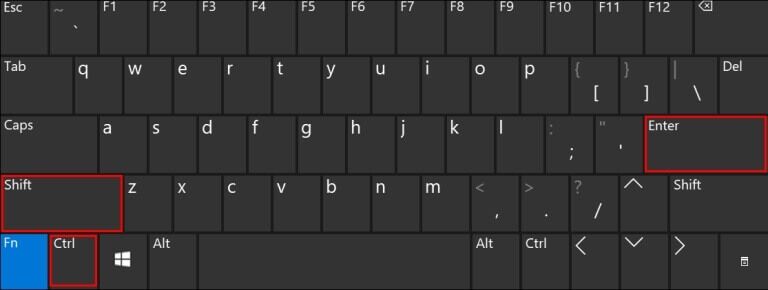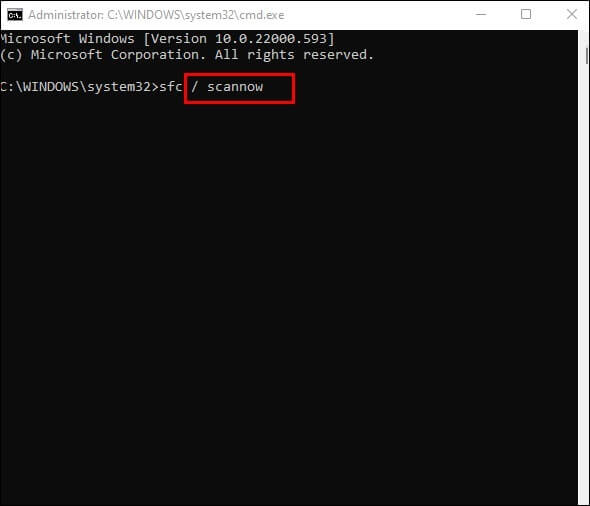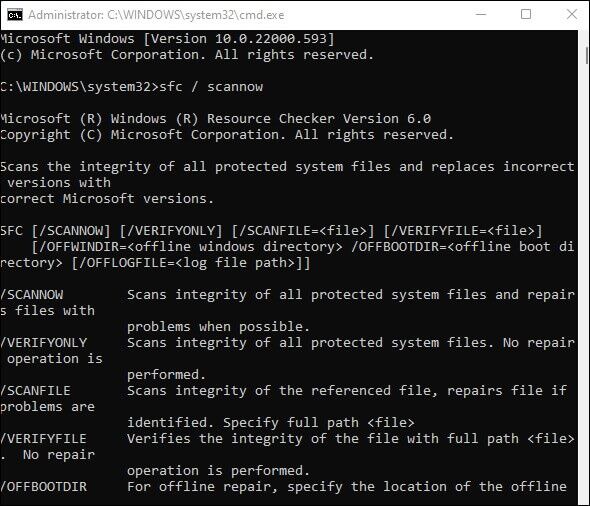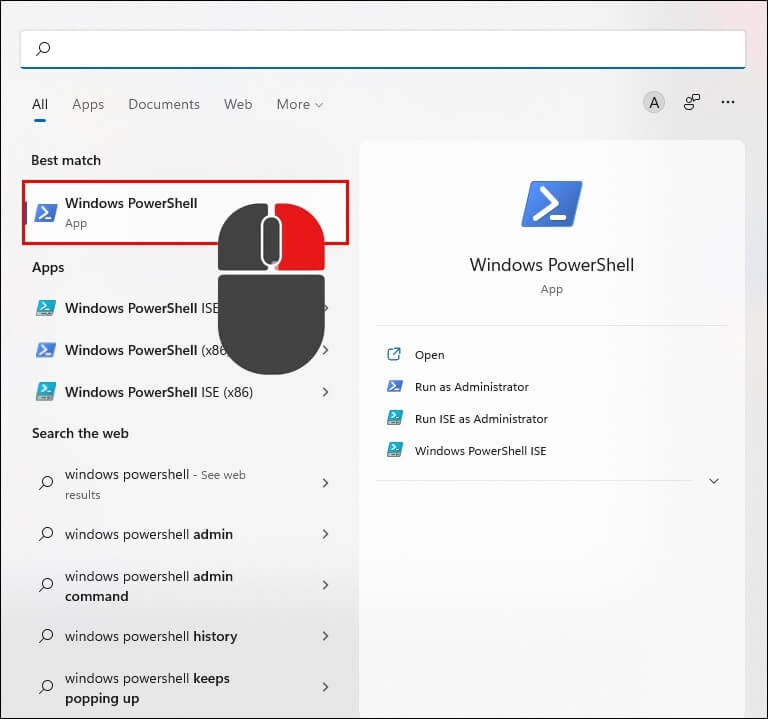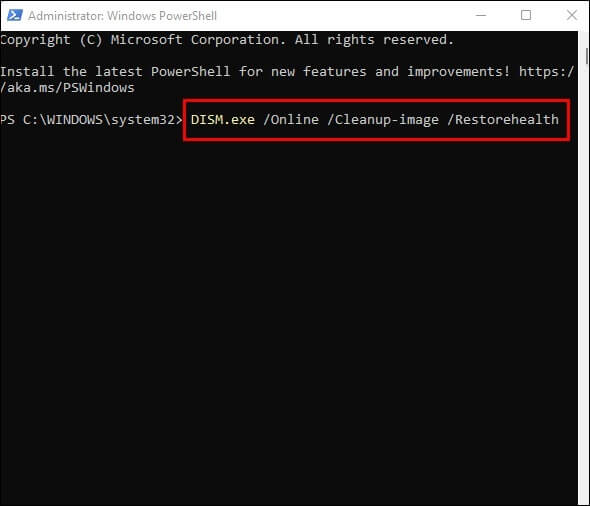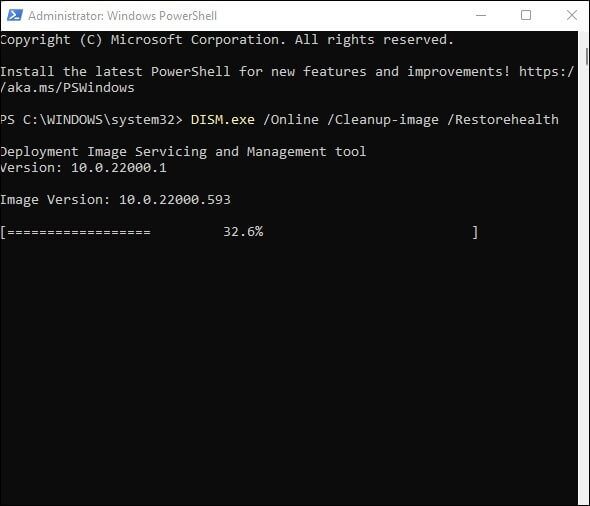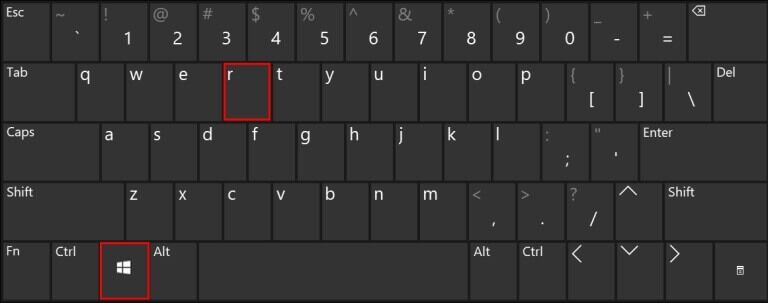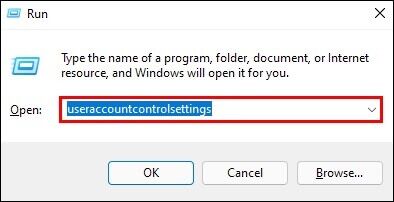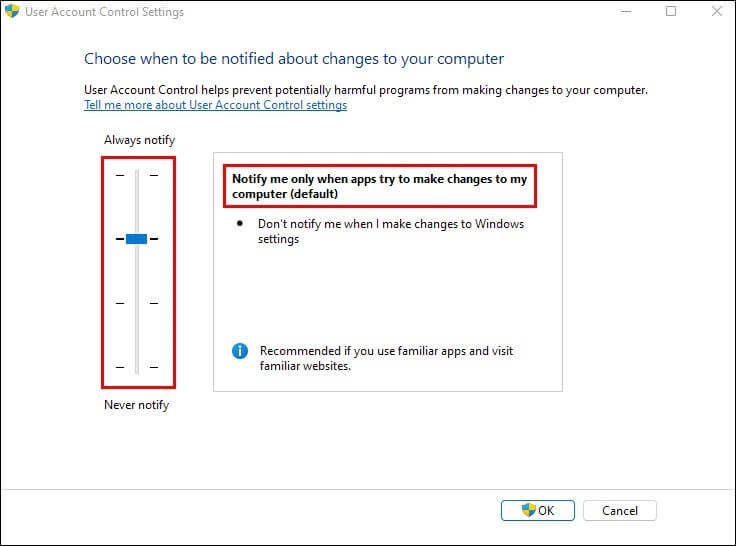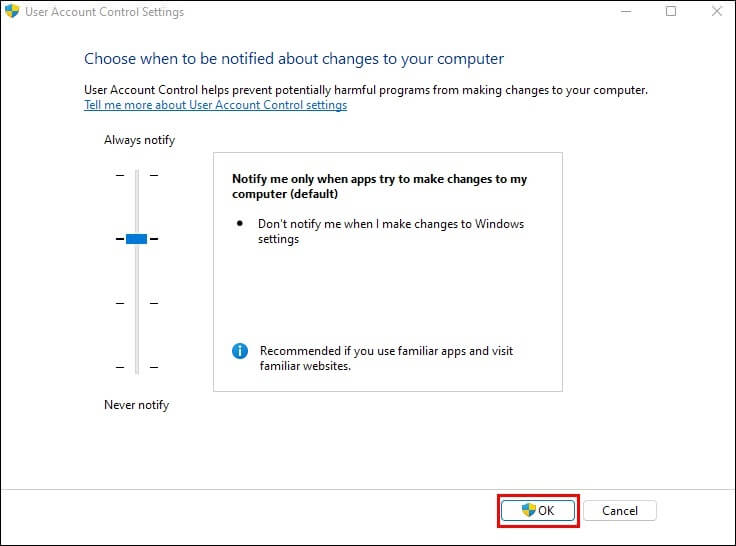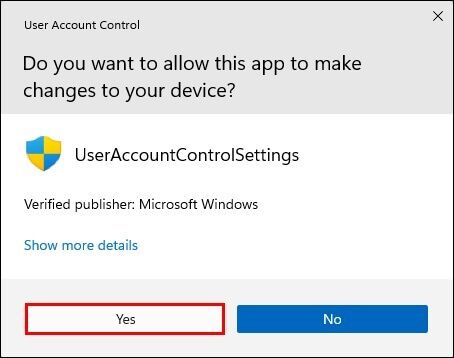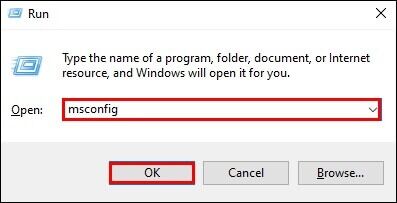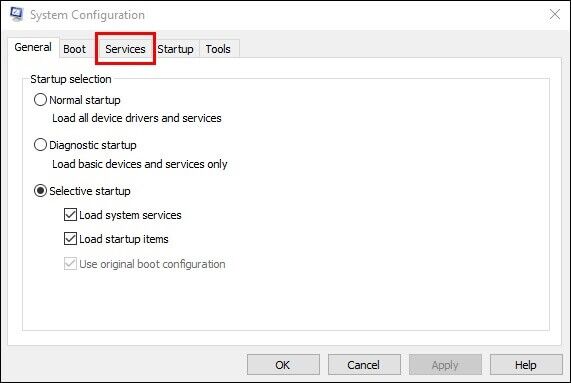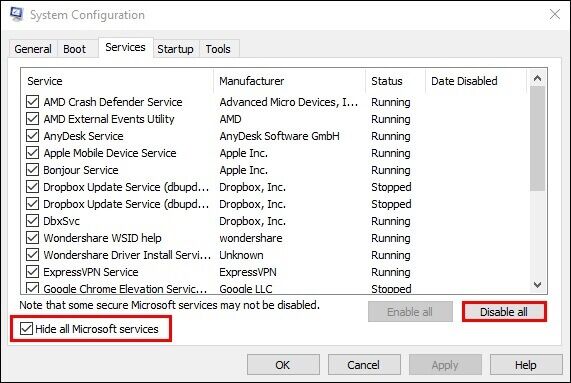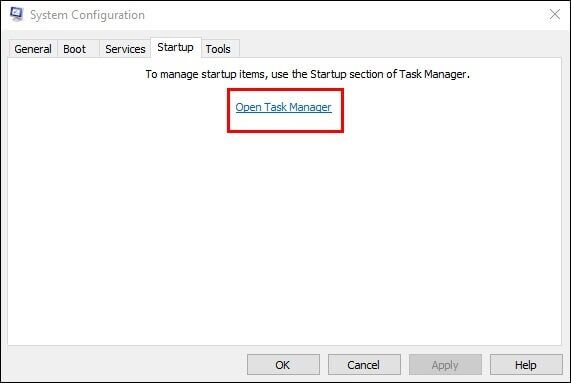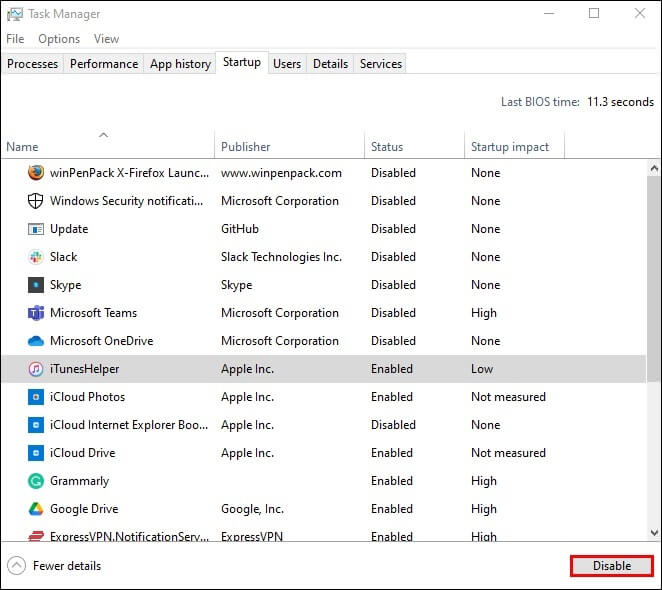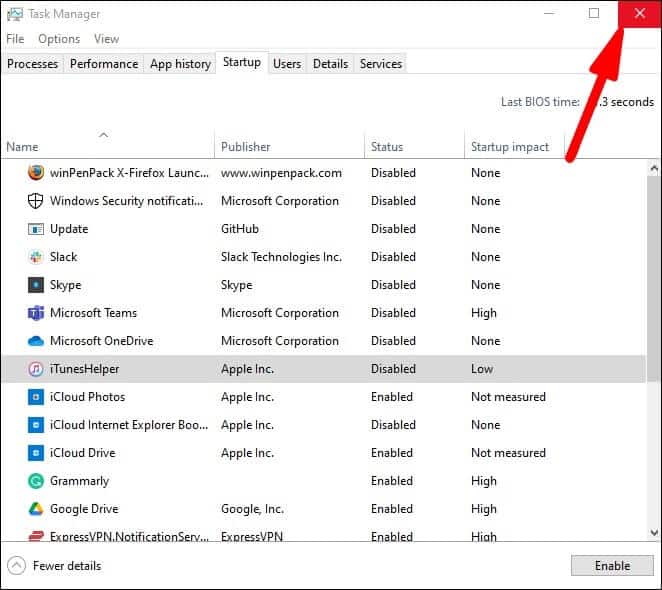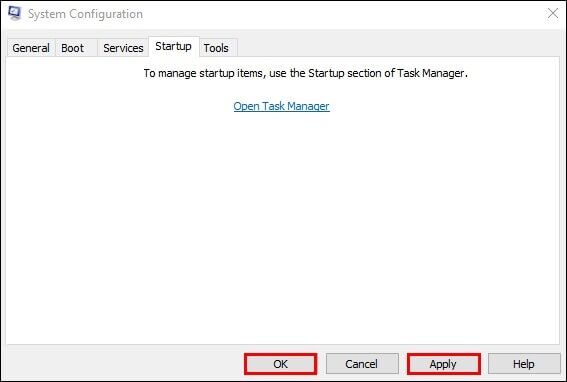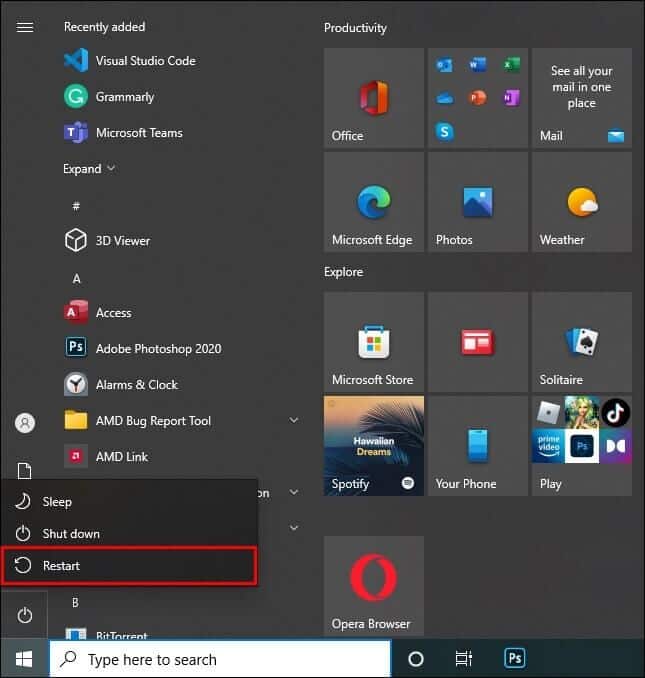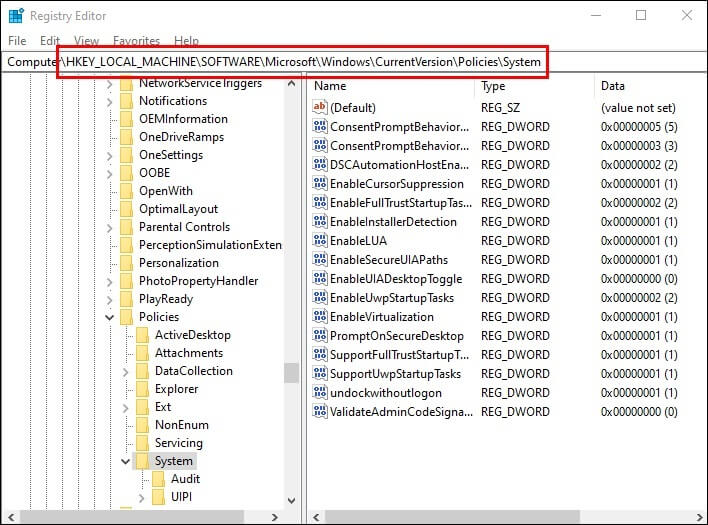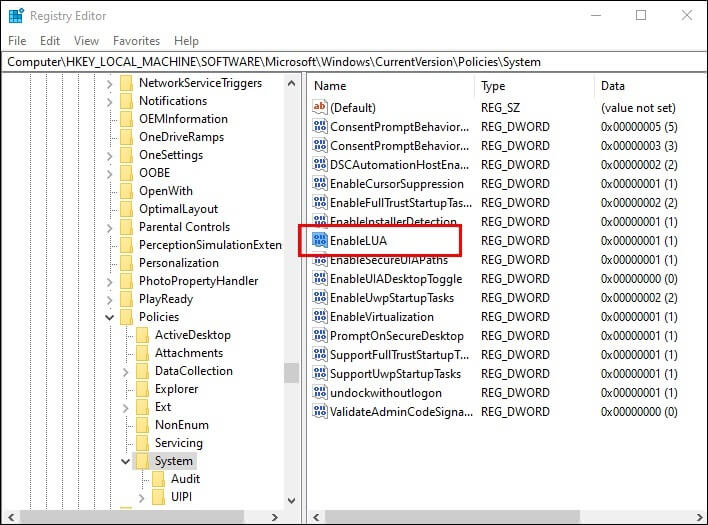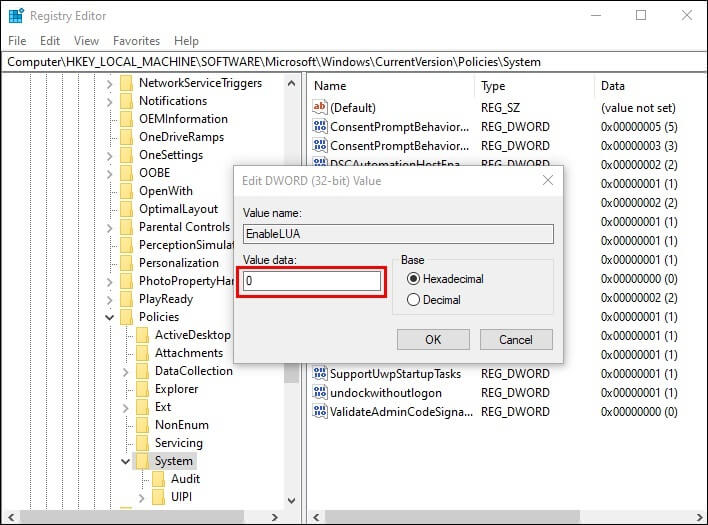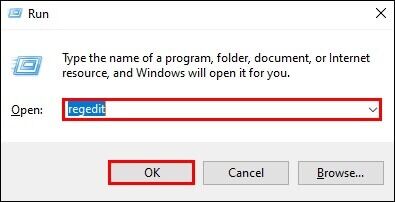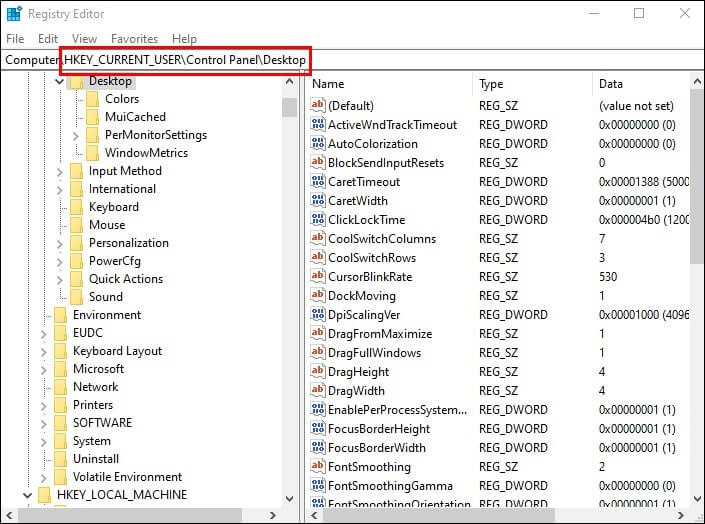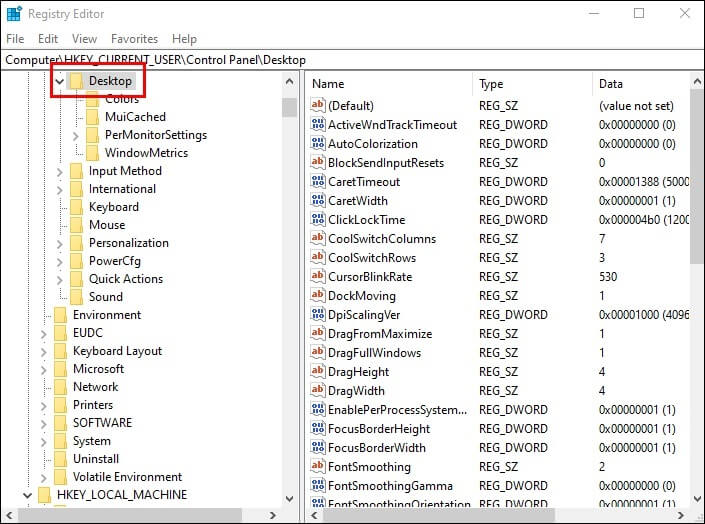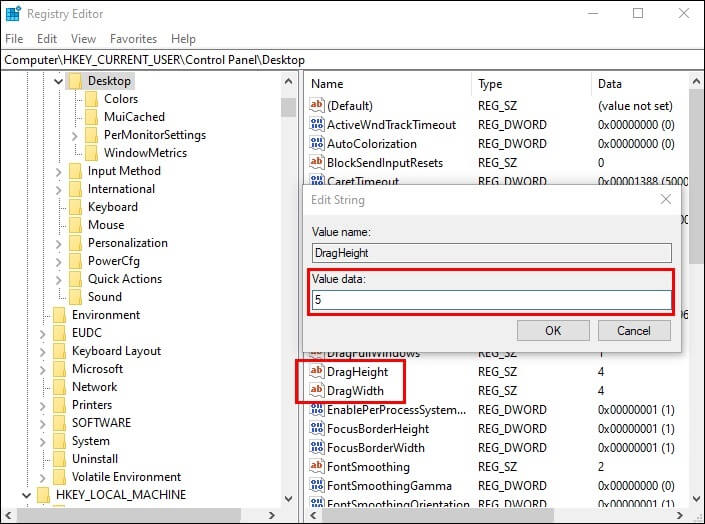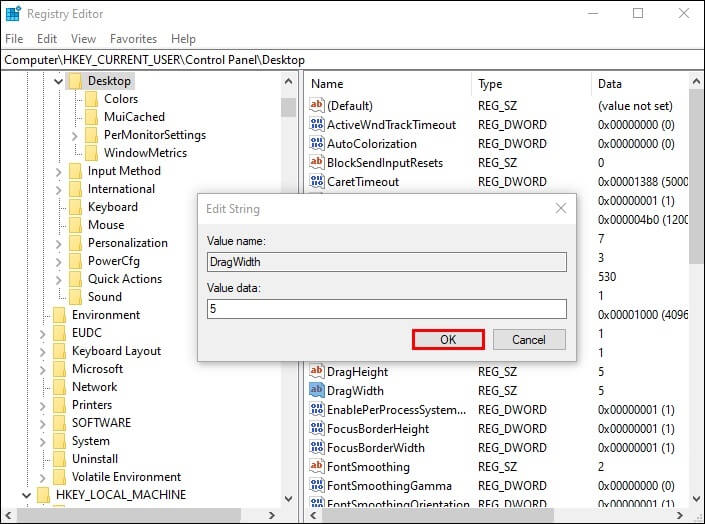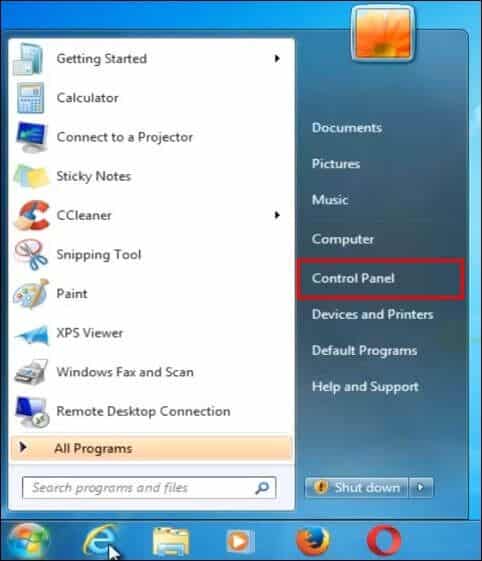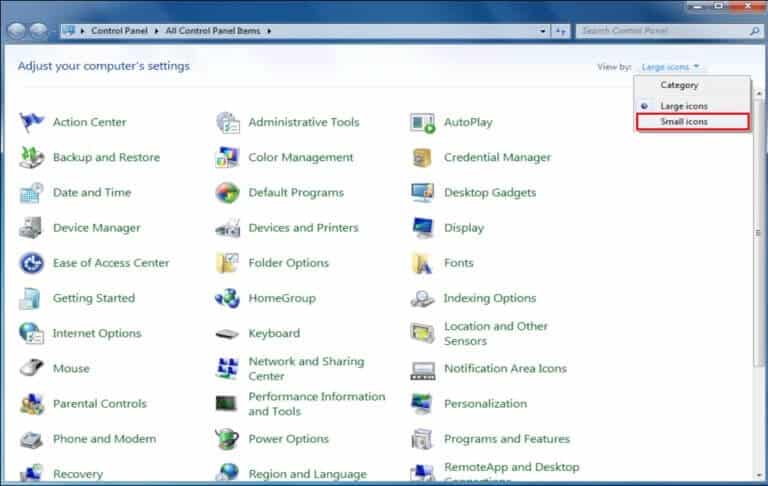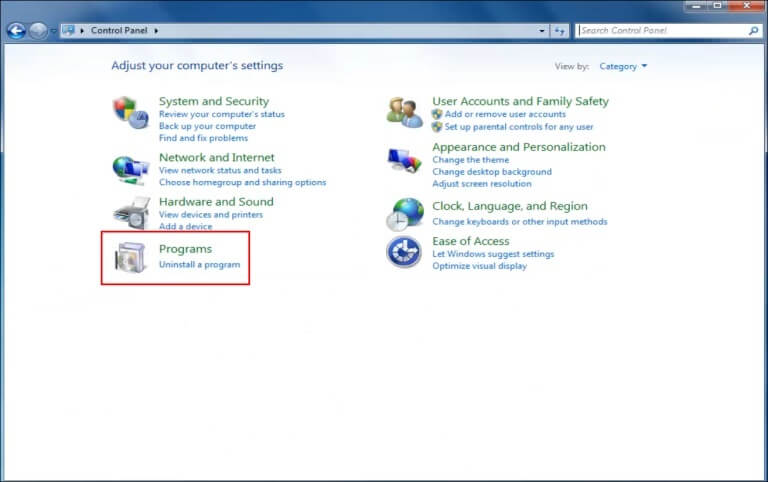Windows 拖放系統不起作用 - 一些簡單的修復
您是否遇到過無法拖放文件或文件夾的 Windows 問題? 您可以右鍵單擊並選擇文件和文件夾,但不能再拖放它們。 不幸的是,大多數 Windows 用戶至少遇到過一次這個問題。 但是有很多方法可以解決這個問題。
繼續閱讀以了解如何在 Windows 11、10 或 7 電腦上修復拖放不起作用的問題。
拖放在 Windows 11 上不起作用
在 Windows 11 中,拖放功能使用戶可以輕鬆地在位置之間移動任何文件或文件夾。 但是,該工具可能並不總是有效,這使得手動移動文件或目錄變得困難。 好消息是您可以使用 Windows 11 中的拖放功能快速解決問題。
在嘗試以下方法之一之前,您應該首先檢查兩件事。 確保 USB 電纜、端口或集線器工作正常,檢查無線設備是否可以重置,並確保鼠標(外部設備)沒有損壞。
使用 Esc 鍵並左鍵單擊
- 通過在桌面上單擊鼠標左鍵找到要移動的文件或文件夾。
- 按一次鍵盤上的“Escape”鍵。
- 鬆開鼠標左鍵。
- 拖放功能現在應該像往常一樣工作。
使用命令提示符
- 要啟動“運行”命令窗口,請按快捷方式 “ Win + X” 在鍵盤上。
- 輸入“cmd”並按下熱鍵組合 “Ctrl + Shift + 輸入” 在鍵盤上以提升模式啟動命令提示符。
- 輸入以下命令並回車 :證監會/掃描
- 耐心等待程序完成。 在掃描期間,命令提示符將查找任何缺陷並立即解決它們。
如果您重新啟動計算機,拖放問題應該得到解決。
使用 Windows PowerShell
- 右鍵單擊“開始”菜單中的“Windows Powershell”。
- 在 Windows PowerShell(管理員)窗口中運行以下命令:
DISM.exe /Online /Cleanup-image /Restorehealth
- 等待過程完成。 將執行掃描,它會立即刪除任何有缺陷的系統文件。
- 完成後退出 PowerShell 並重新啟動計算機。 拖放應該可以正常工作。
修改用戶帳戶設置
- 打開 ”就業“ , 點擊 “Windows 鍵 + R” 同時。
- 寫 “用戶帳戶控制設置” 在命令窗口的搜索區域”跑然後點擊Enter. 將出現一個窗口 “用戶帳戶控制設置”。
- 設置酒吧 用戶帳戶控制 關於設置選項 “僅當應用程序嘗試對我的(默認)計算機進行更改時通知我。”
- 要保存並退出應用程序,請按“好的“。
- 當 UAC 提示出現時,點擊“نعم接受修改。
現在,回去看看拖放功能是否再次正常工作。
拖放在 Windows 10 上不起作用
您可以在 Windows 10 上嘗試多種方法來修復拖放功能。 您可以在下面找到四種簡單有效的方法。
打開 ESC . 鍵
拖放在 Windows 10 上不起作用可能是由於之前的拖放活動卡在 Windows 內存中造成的。 這可能是與另一個程序或服務的接口的結果。 首先,您應該嘗試停用該界面。 您可以通過在選擇要傳輸的文件或文件夾後按鍵盤上的“Esc”鍵來執行此操作。
乾淨啟動
該問題的第二個解決方案是執行乾淨啟動。
- 運行對話框就業“按一個鍵”Windows和關鍵R“ 同時。
- 簡單的說 “ Msconfig” 在框中,然後單擊好的“ 跟隨。
- 在系統配置框中,選擇選項卡“服務“。
- 選擇 ”隱藏所有 Microsoft 服務並選擇 “禁用所有”。
- 選擇啟動選項卡,然後單擊“打開任務管理器。
- 選擇項目並點擊禁用在選項卡中 “啟動在窗口 “任務管理”。
- 關閉 ”任務管理器”。
- 點擊 ”تطبيق“ 和 ”好的在系統配置窗口中繼續。
之後,重新啟動計算機並查看 Windows 10 中的拖放問題是否已修復。
關閉 UAC
- 按下鍵Windows和關鍵R“同時啟動對話框”跑“。
- 進入 ”註冊表編輯器並點擊好的“ 跟隨。
- 轉到窗口中的下一個文件夾 “註冊表編輯器”。
HKEY_LOCAL_MACHINE\SOFTWARE\Microsoft\Windows\CurrentVersion\Policies\System
- 雙擊選項 “ EnableLUA”。
- 將值數據轉換為 零
要生效,請退出註冊表編輯器並重新啟動計算機。 然後檢查是否修復了 Windows 10 拖放問題。
拖動寬度和高度的調整
- 再次打開註冊表編輯器。
- 轉到錄製窗口後轉到下一個文件夾。
HKEY_CURRENT_USER\Control Panel\Desktop
- 打開桌面文件夾。
- 通過雙擊在右側窗格中將拖動的高度和寬度的值設置為較大的數字。
- 點擊 好的“
要查看 Windows 10 上的拖放問題是否已解決,您可以此時重新啟動計算機。
拖放在 Windows 窗體中不起作用
每個拖放操作的第一步是拖動。 DoDragDrop 方法允許您在開始拖動時立即捕獲數據。
拖動過程由 MouseDown 事件啟動,因為它是最直觀的。 不要忘記任何事件都可以激活拖放過程。 許多控制台都可以使用特定於繪圖的事件。
要開始提款過程,請按照下列步驟操作:
- 使用 DoDragDrop 方法創建數據。 這將允許您提取數據。 換句話說,在 MouseDown 事件中將允許拖動效果並開始拖動。 提款如下例所示。 該字符串顯示按鈕控件的文本屬性並表示正在檢出的數據,並且唯一允許的操作是移動或複制。
私人無效按鈕1_MouseDown(對象發送者,System.Windows.Forms.MouseEventArgs e){ button1.DoDragDrop(button1.Text,DragDropEffects.Copy | DragDropEffects.Move); }
可以在結帳過程中處理 QueryContinueDrag 事件。 這要求您的系統允許繼續移動東西。 此時,您可以實現影響拖動操作的方法,例如在 TreeView 控件中指針停留在 TreeNode 上方時展開 TreeNode。
現在您必須啟用 drop 功能。
AllowDrop 必須設置為正確。
當用戶拖放控件時,您必須檢查它包含的數據是否屬於適當的類型。 接下來,它從 DragDropEffects 枚舉中設置一個值,用於放置發生後將出現的效果。
您可以使用 DragDrop 事件中的 GetData 方法訪問正在拖動的數據,以控制放置位置。 有關詳細信息,請參閱數據。
拖放在 Windows 7 上不起作用
使用控制面板
- 去 控制板。
- 點擊 ”寬度並選擇 “小圖標” 在右上角。
- 去 ”程序和特點”。
- 尋找任何鍵盤或鼠標驅動程序。
- 定位“卸載”。
- 重新啟動計算機並讓 Windows 重新安裝驅動程序。
解決問題的另一種方法如下:
- 定位“裝置經理” 在控制面板中
- 點擊 ”鍵盤擴展。
- 選擇 “卸載”
- 定位“擴展鼠標和其他指針設備”.
- 右鍵點擊 鼠 右鍵單擊您正在使用的鼠標。
- 定位 “卸載”。
- 重新啟動計算機並等待重新安裝驅動程序。
拖放到任何你想要的地方
拖放問題相對容易解決。 除了上述方法之外,您還可以嘗試更多方法。 但是,如果沒有任何效果,您應該聯繫專家。 這樣,您將確保這個小問題背後沒有更大的問題。
拖放功能是否停止工作? 你怎麼能解決它? 在下面的評論部分讓我們知道。