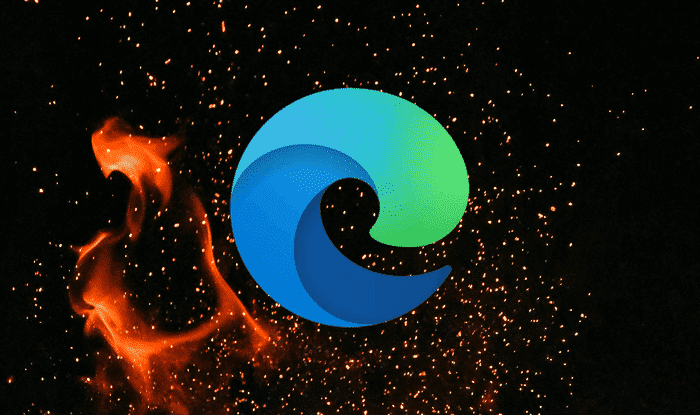بعد إنشاء جداول البيانات في Microsoft Excel ، يمكنك إجراء تحليل البيانات وتتبع التغييرات مع أقرانك وتقسيم النص والبيانات وغير ذلك الكثير. الأهم من ذلك ، يتيح لك Excel تنسيق بياناتك في جداول لرسم نقاط البيانات الخاصة بك لتقديمها بطريقة منظمة كرسوم بيانية أو أدوات مرئية أخرى. قد تكون جداول البيانات المليئة بالأرقام مملة ويمكنك منحها دورانًا ممتعًا باستخدام الميزات المضمنة في Excel. سيُظهر لك هذا المنشور أفضل النصائح لأجل تنسيق بيانات الجداول في Microsoft Excel. نحن نستخدم جهاز Mac وتنطبق نفس الخطوات على مستخدمي Windows.
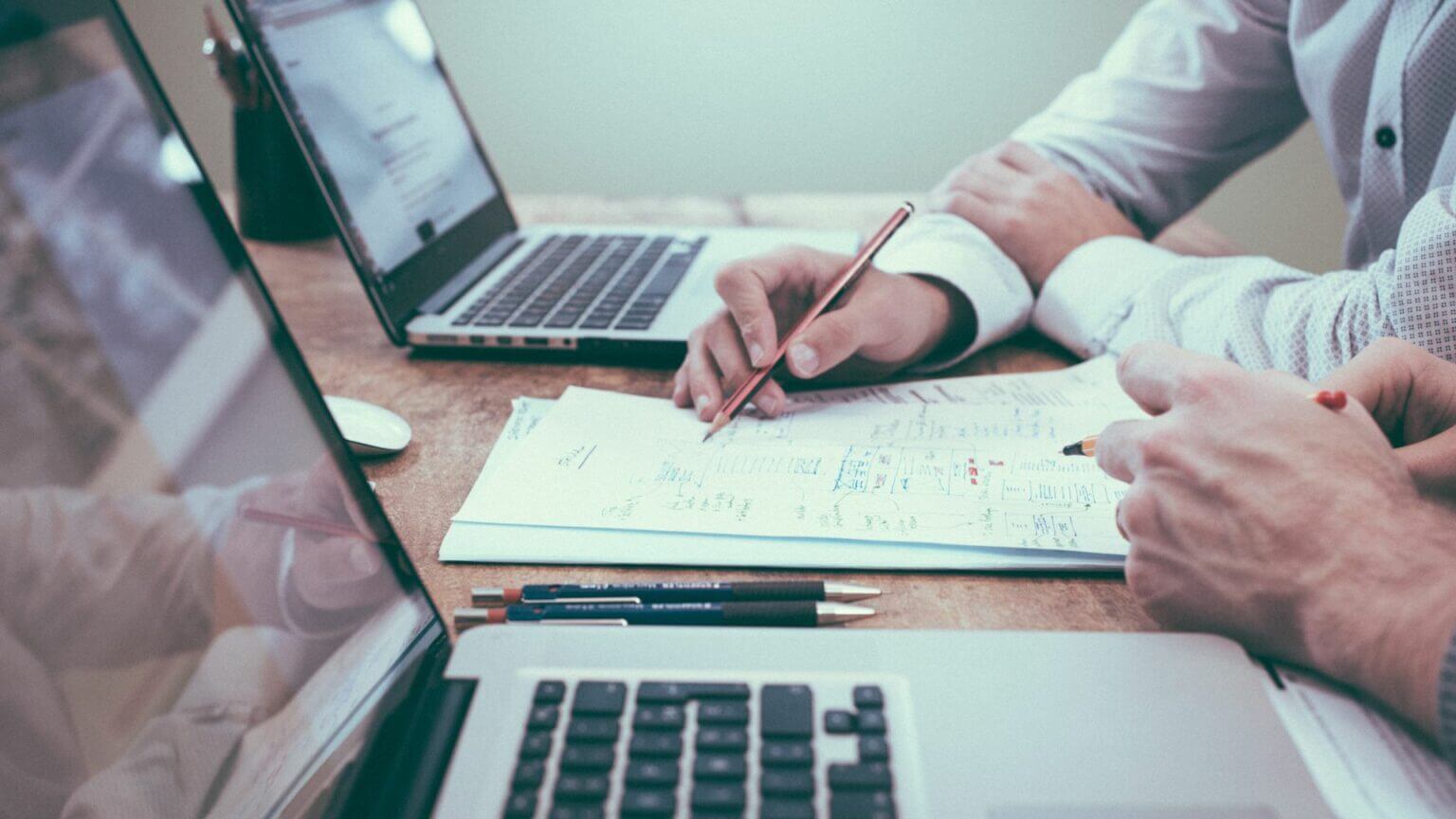
1. SPARKLINES
لنفترض أنك تنشئ جدولاً يتضمن بيانات مثل المبيعات الشهرية أو التقدم اليومي في إنقاص الوزن. Sparklines هي ميزة في Microsoft Excel تتيح لك إنشاء رسم بياني صغير داخل خلية. سيساعدك هذا على تصور البيانات بطريقة أفضل. اتبع هذه الخطوات.
الخطوة 1: افتح Microsoft Excel على جهاز الكمبيوتر الخاص بك.
الخطوة 2: افتح ملف جدول البيانات الذي تريد تحريره.
خطوة 3: حدد الحقول التي تريد تصور نقاط البيانات الخاصة بها.
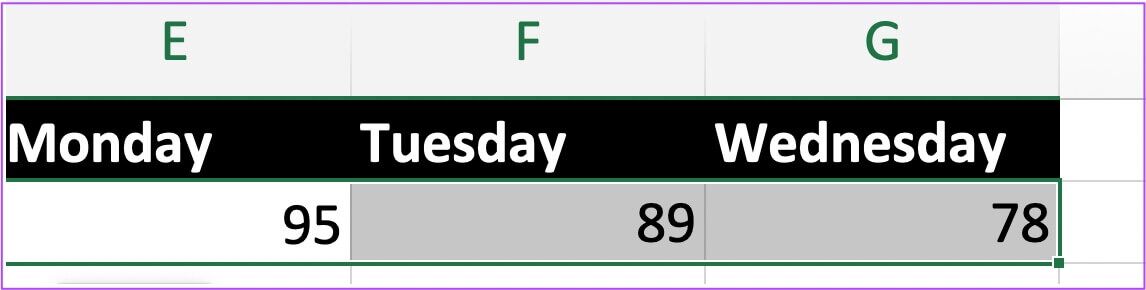
الخطوة 4: انقر فوق “إدراج” في شريط القائمة العلوي.
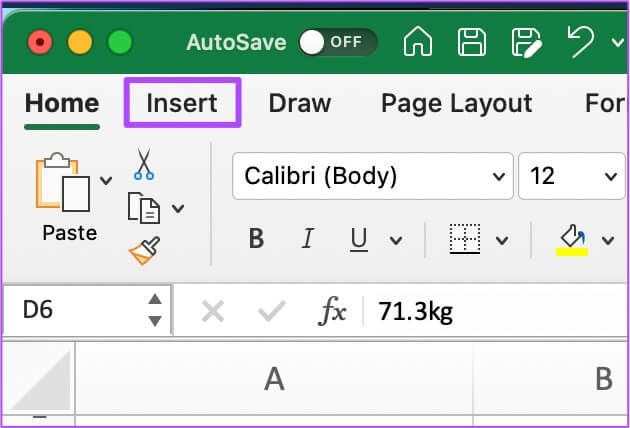
الخطوة 5: ابحث عن خيار Sparklines باتجاه أعلى اليمين.
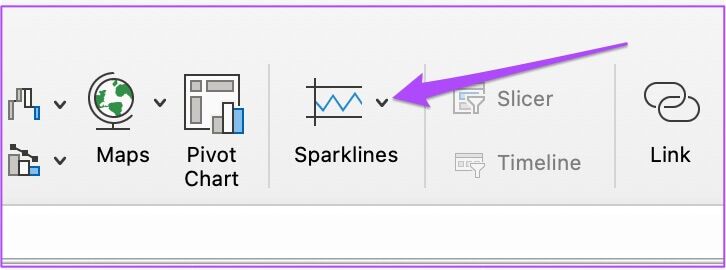
خطوة 6: انقر فوق الخيار وحدد نمط الرسم البياني الخاص بك.
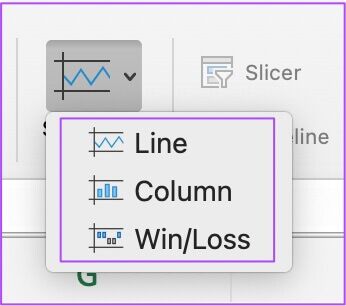
ستفتح نافذة Sparklines وتطلب منك تحديد الخلية لوضع خطوط المؤشرات.
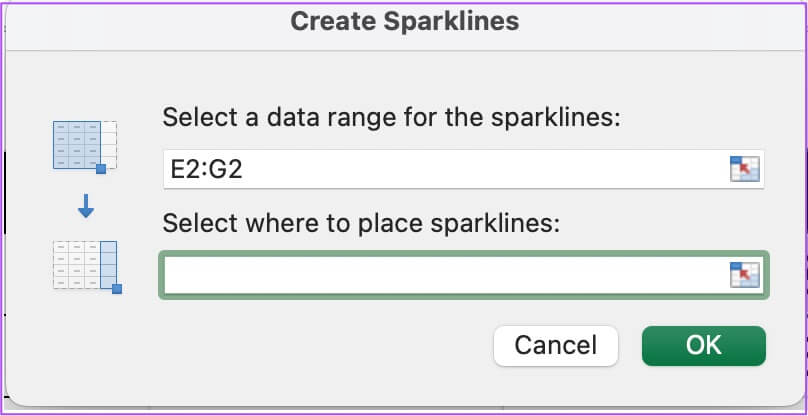
الخطوة 7: بعد تحديد الخلية ، انقر فوق الزر “موافق”.
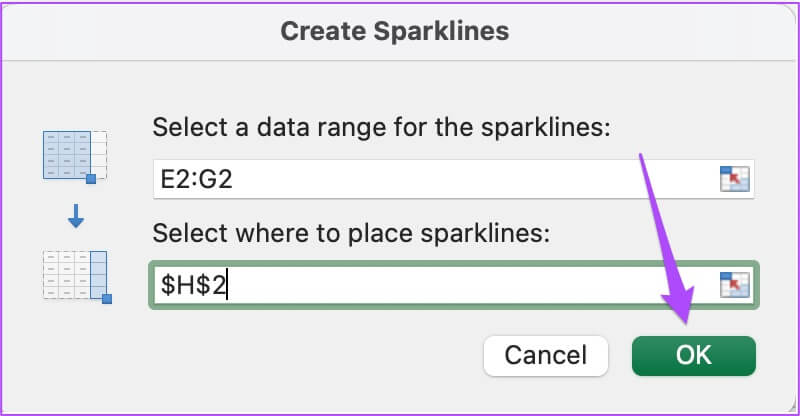
سيقوم Excel بإنشاء رسم صغير داخل الخلية المحددة. يمكنك تكرار الخطوات وإنشاء خطوط مضيئة لكل خلية من اختيارك.
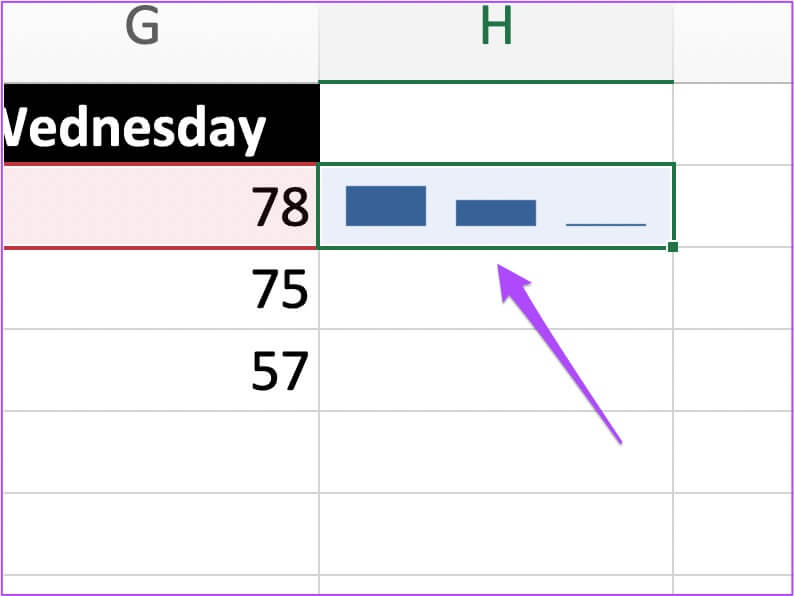
يمكنك أيضًا تغيير لون الخطوط المضيئة بالنقر فوق الخيار الموجود في شريط القائمة العلوي باتجاه اليمين.
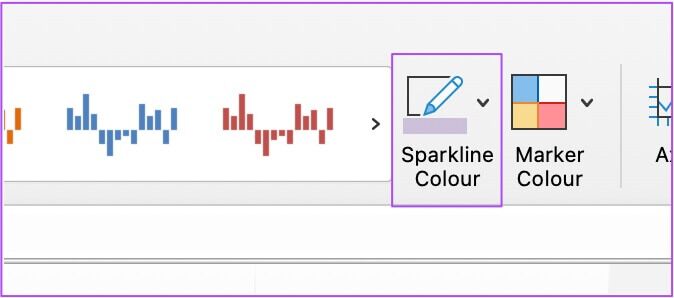
2. رسم بياني للأشخاص
إذا أنشأت تقارير بنقاط بيانات مثل تنزيلات التطبيقات ومشاركة الوسائط الاجتماعية ومشتركي الرسائل الإخبارية والمزيد ، فستكون ميزة People Graph مفيدة لك لتمثيل بياناتك بطريقة مرئية. سيجعل جدول البيانات أكثر حيوية ويجعل مقاييس التتبع أكثر ارتباطًا بالبشر. اتبع هذه الخطوات.
الخطوة 1: افتح Microsoft Excel وحدد ملف جدول البيانات الخاص بك.
الخطوة 2: انقر فوق “إدراج” في شريط القائمة العلوي.
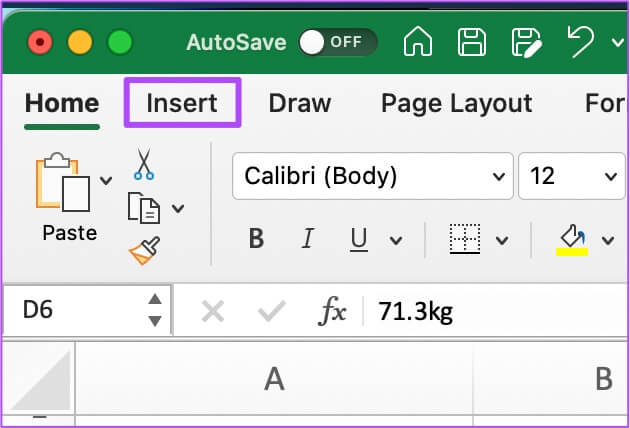
خطوة 3: انقر فوق الرمز الأخضر بجوار “الوظائف الإضافية الخاصة بي” لإضافة رسم بياني للأشخاص.
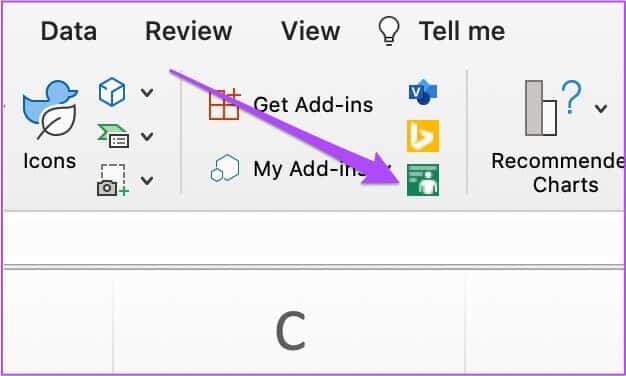
سيظهر الرسم البياني للأشخاص الافتراضي في الورقة أعلى الجدول.
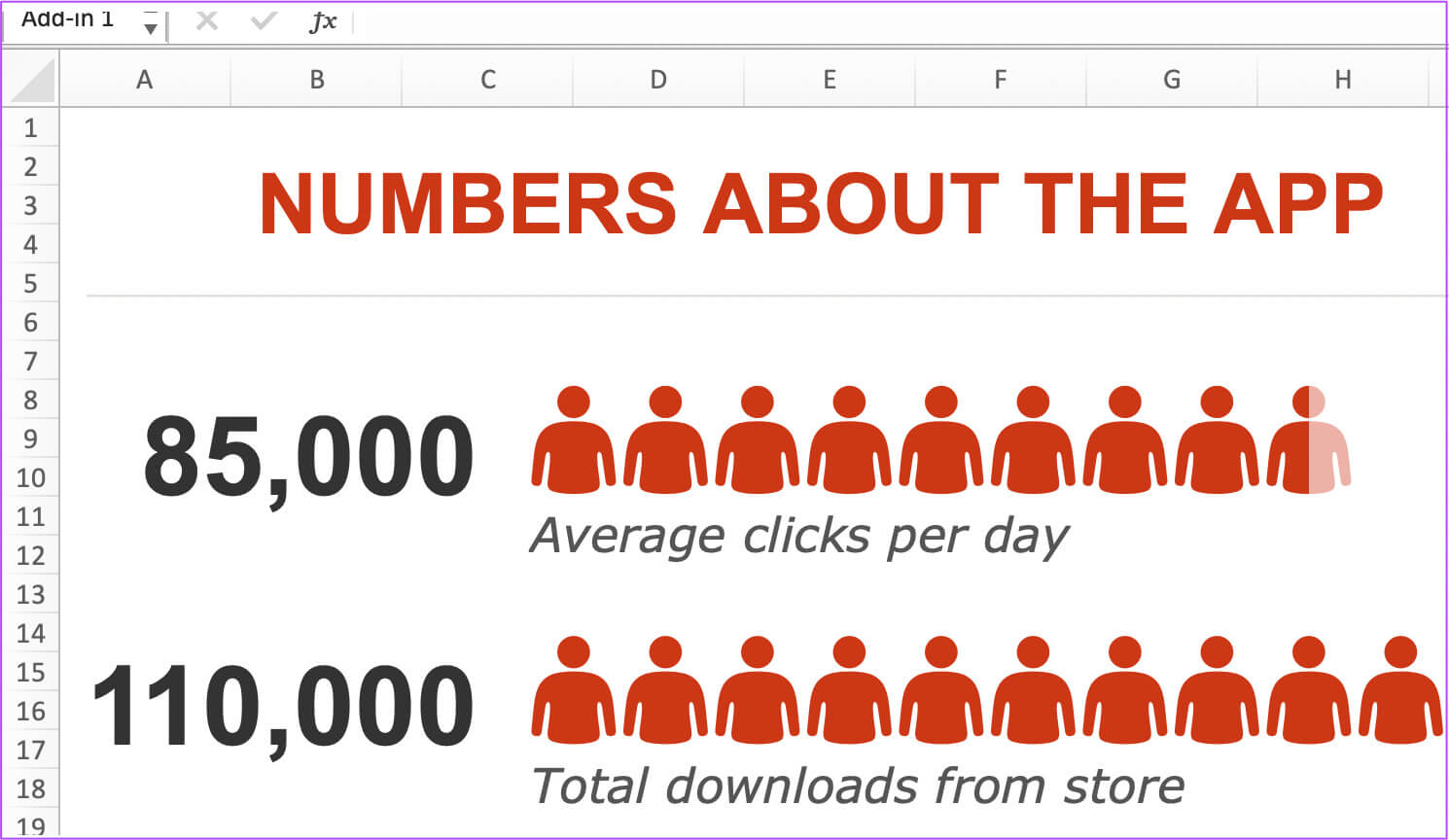
الخطوة 4: انقر واسحب لنقل الرسم البياني للأشخاص بعيدًا عن الجدول.
الخطوة 5: حدد صورة People Graph وانقر على أيقونة البيانات في أعلى اليمين.
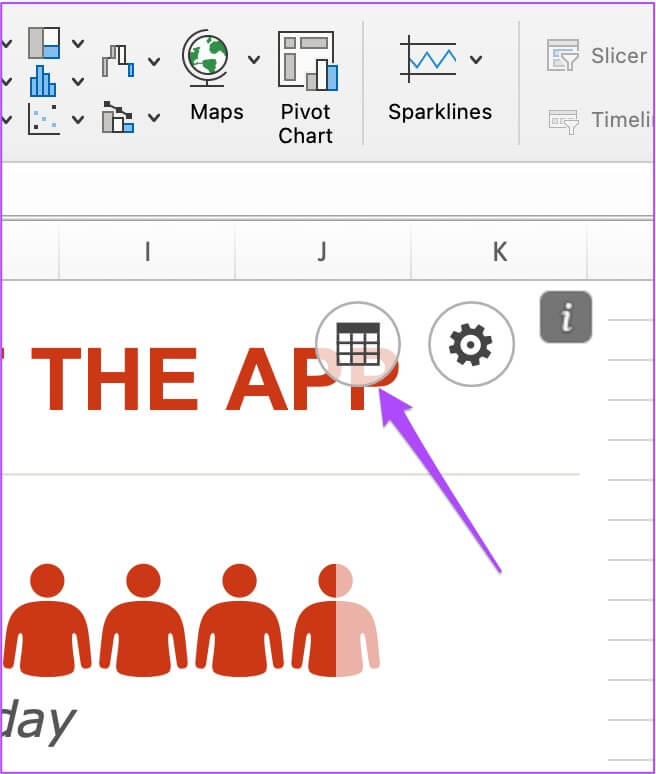
خطوة 6: قم بتغيير عنوان People Graph الخاص بك لمطابقته مع الجدول الخاص بك.
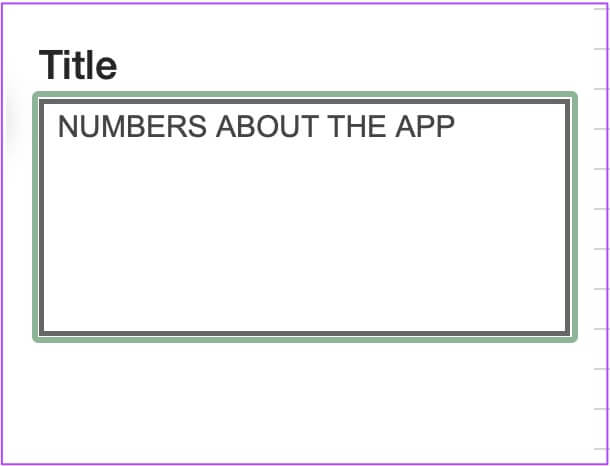
الخطوة 7: انقر فوق تحديد بياناتك.
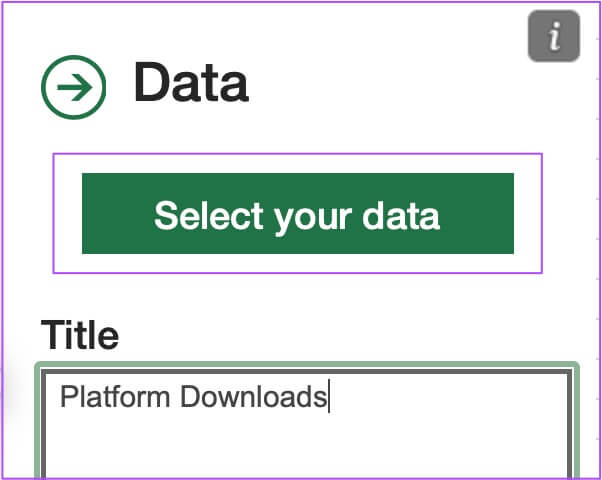
الخطوة 8: حدد نقاط البيانات من الجدول التي تريد إضافتها إلى People Graph.
خطوة 9: انقر فوق إنشاء.
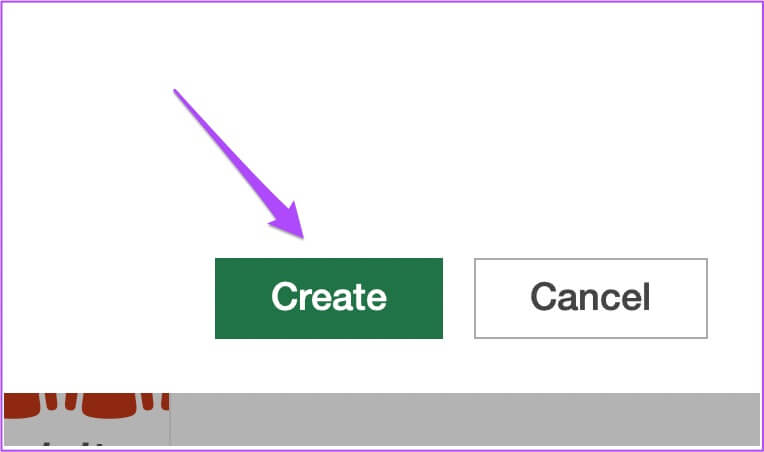
سترى رسمًا بيانيًا جديدًا للأشخاص في ورقتك يمثل مقاييس جدولك.
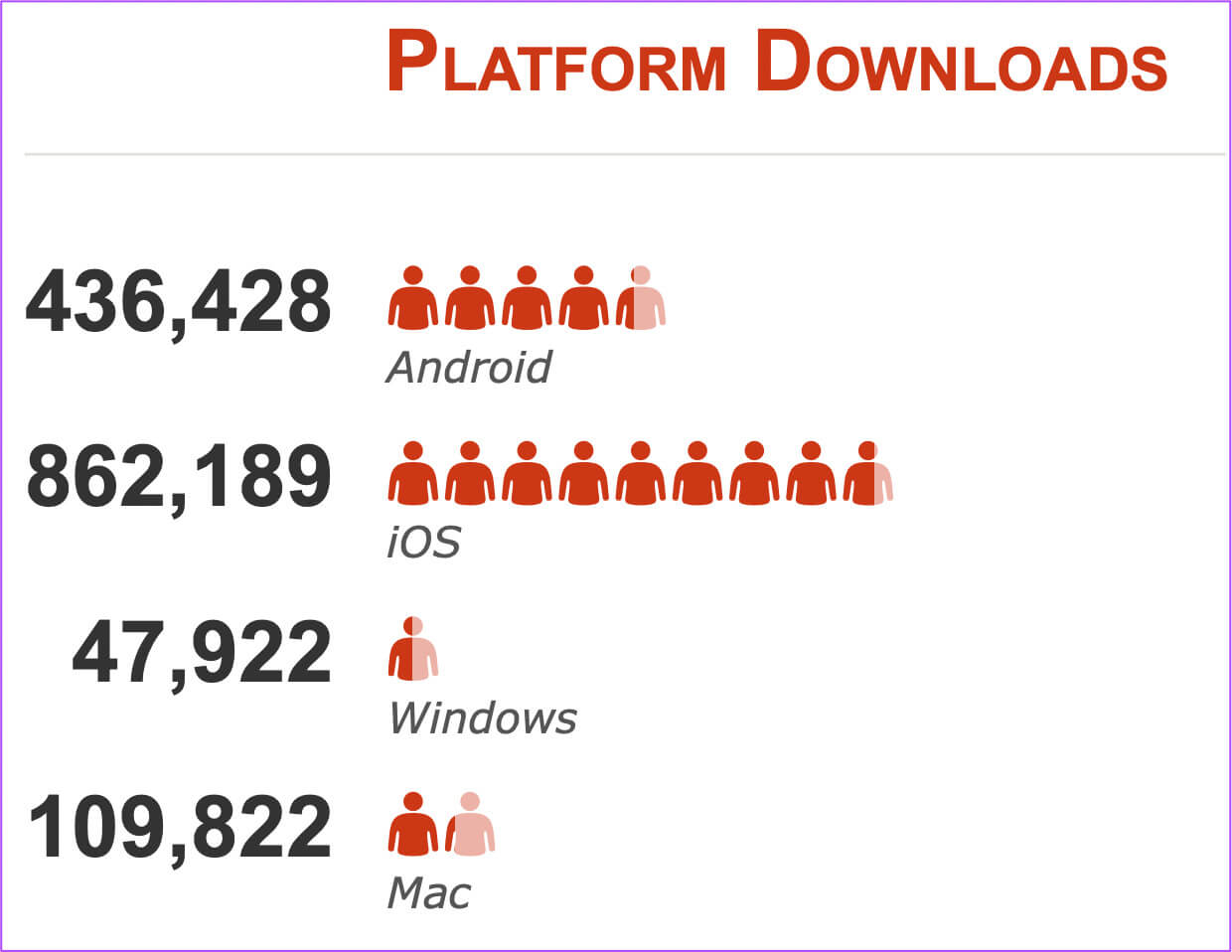
لتغيير نوع الرمز والسمة والشكل ، ما عليك سوى النقر فوق رمز الإعدادات في الزاوية العلوية اليمنى من “الرسم البياني للأشخاص”.
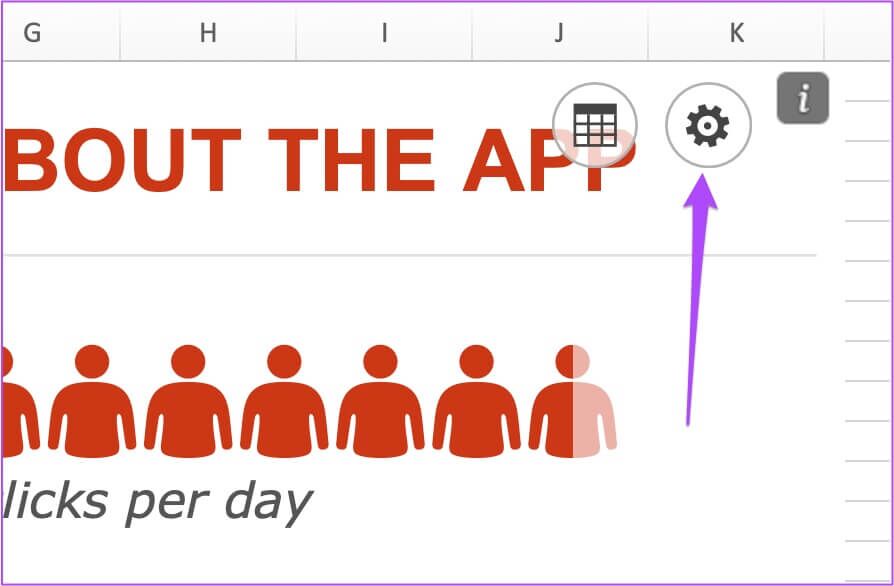
3. شرائح
في بعض الأحيان أثناء تحليل البيانات في جدول ، يمكن أن يكون عرض المقاييس ساحقًا. هناك احتمال أن تشعر بالارتباك أو الضياع أثناء دراسة الأرقام الموضوعة تحت فئات مختلفة. يمكنك تجنب كل المتاعب باستخدام أداة Slicer. إنه خيار رائع لتصفية بياناتك في جداول صغيرة قابلة للفهم. إليك الطريقة.
الخطوة 1: افتح جدول البيانات الخاص بك في Microsoft Excel.
الخطوة 2: اضغط على Command + A (Mac) أو Control + A (Windows) لتحديد الجدول الخاص بك.
خطوة 3: انقر فوق “إدراج” في شريط القائمة العلوي مع الاحتفاظ بالجدول محددًا.
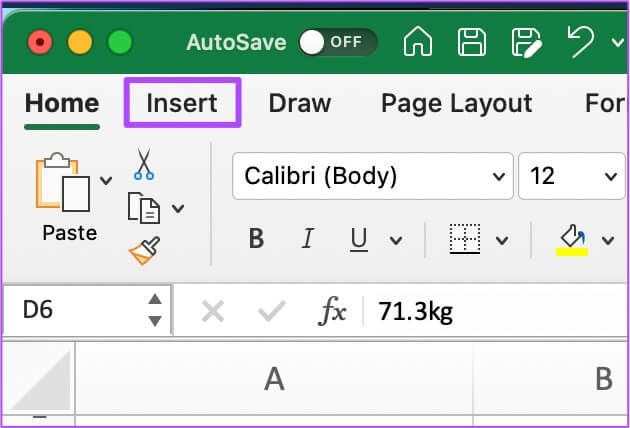
الخطوة 4: حدد Slicer من شريط القائمة العلوي باتجاه اليمين.
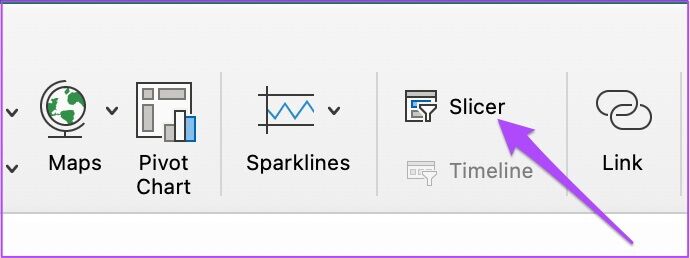
الخطوة 5: في نافذة Slicer ، حدد فئات بياناتك لإدراج Slicers لنفسها.
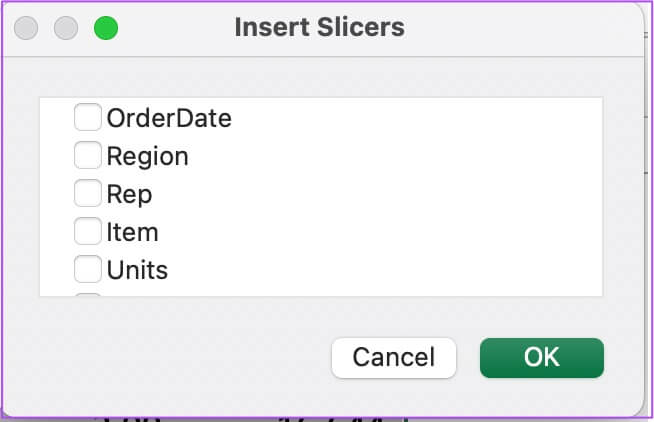
خطوة 6: انقر فوق “موافق” لتأكيد اختيارك.
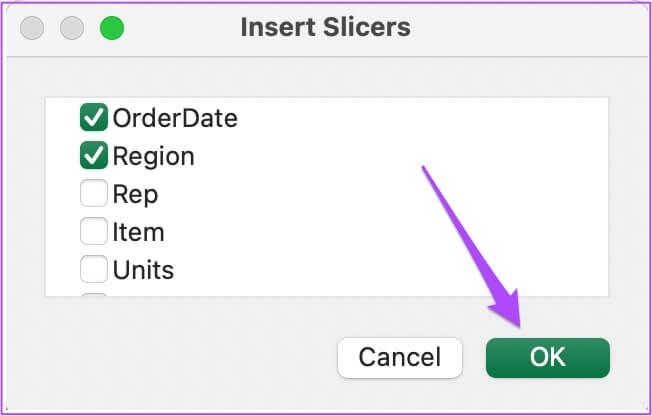
ستظهر مقسمات طرق العرض لفئات البيانات المحددة في جدول البيانات.
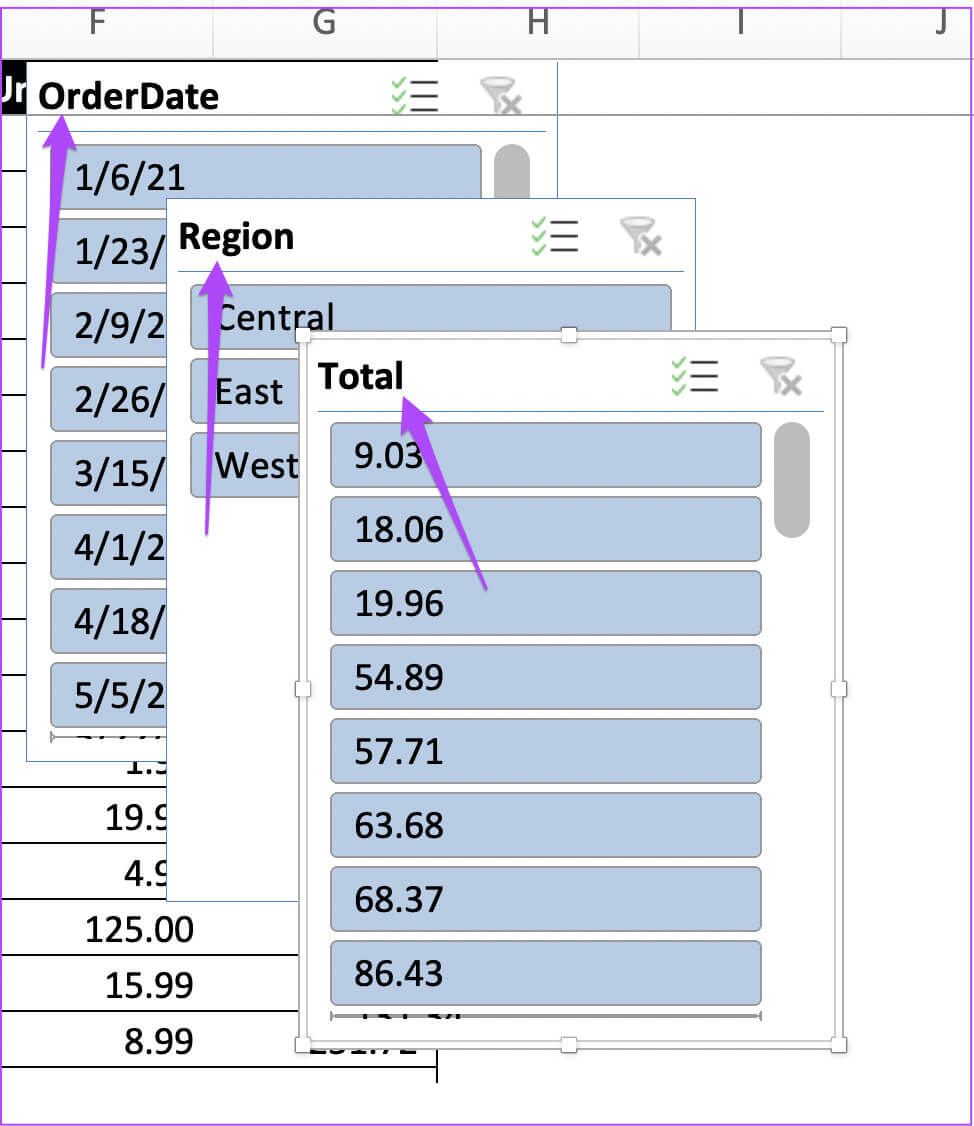
يمكنك الآن تحديد عوامل تصفية البيانات الفردية من الجدول الخاص بك لعرض المقاييس بشكل منفصل.
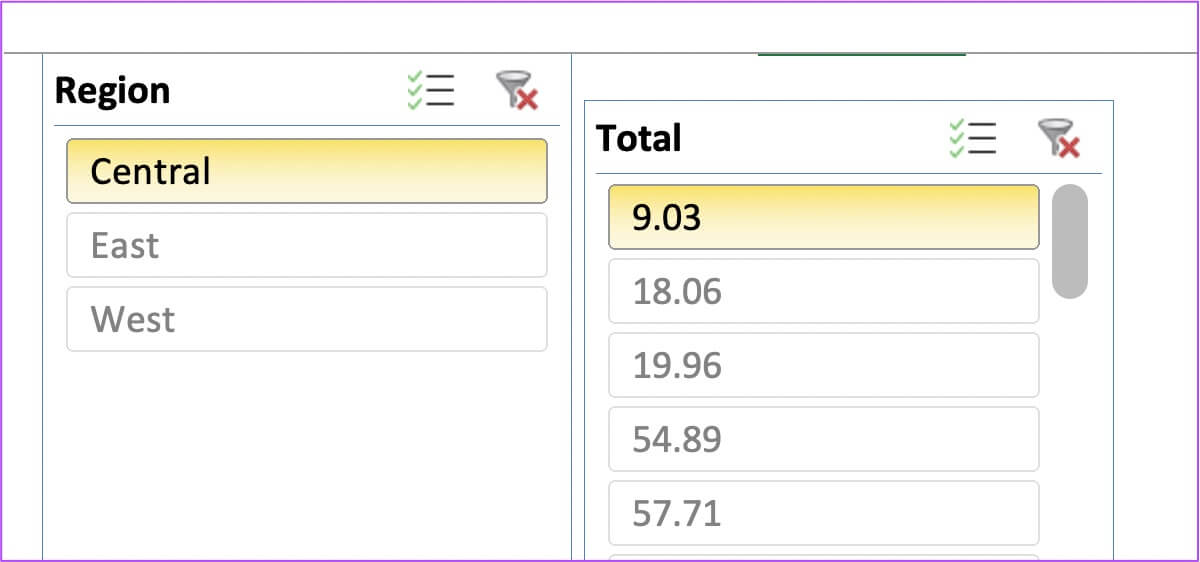
لإلغاء تحديد عوامل التصفية الخاصة بك ، ما عليك سوى النقر فوق رمز Clear Filter في الجزء العلوي الأيمن.
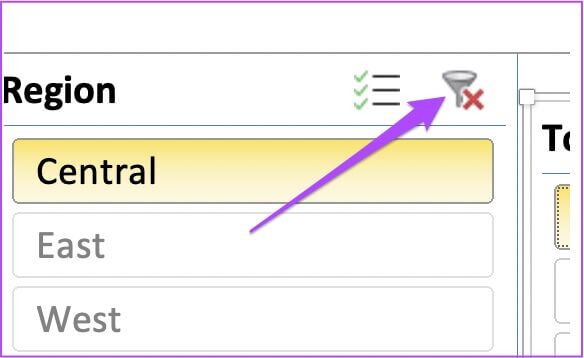
4. دهان الشكل
يتيح لك Format Paint الحفاظ على تناسق تنسيق الجدول الخاص بك أثناء إضافة جداول مختلفة في نفس جدول البيانات. إذا كنت تريد استخدام هذه الميزة في ملفات جداول البيانات ، فاتبع هذه الخطوات.
الخطوة 1: افتح ملف جدول البيانات في Microsoft Excel.
الخطوة 2: حدد خلايا الجدول الذي تريد نسخ تنسيقه.
خطوة 3: انقر فوق رمز فرشاة الرسم في الزاوية العلوية اليسرى ضمن علامة التبويب الصفحة الرئيسية.
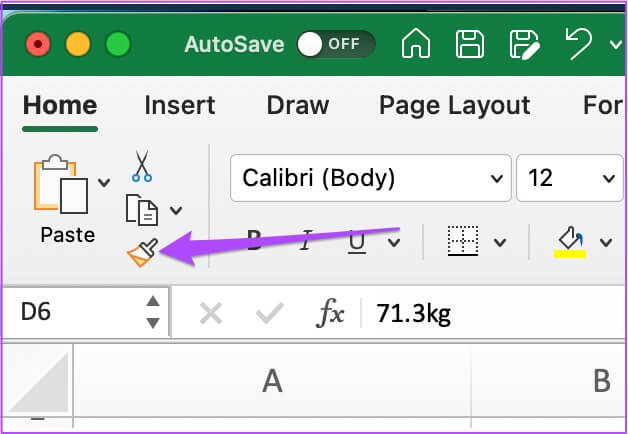
الخطوة 4: أحضر المؤشر إلى الجدول غير المنسق وحدد جميع الخلايا.
سترى أن كلا الجدولين الآن لهما نفس تناسق التنسيق.
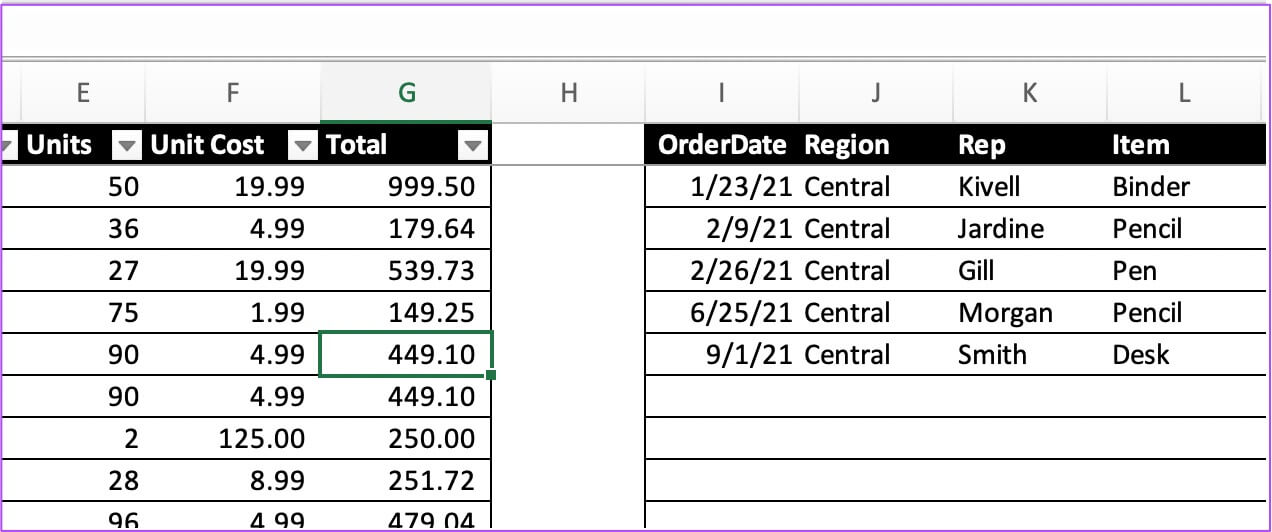
5. توحيد البيانات
إذا كان ملف جدول البيانات الخاص بك يحتوي على أكثر من علامة تبويب ورقة واحدة ، فيمكنك تجميع جميع البيانات من الأوراق في علامة تبويب واحدة باستخدام هذه الميزة. أفضل جزء هو أنك لست بحاجة إلى إدراج أي صيغ محددة! يمكنك استخدام المجموع والمتوسط والحساب والمزيد في علامات تبويب المصدر وسيتم تحديث علامة التبويب المدمجة تلقائيًا. اتبع هذه الخطوات.
الخطوة 1: افتح ملف جدول البيانات الذي يحتوي على أكثر من علامة تبويب ورقة واحدة.
الخطوة 2: انقر فوق أيقونة Plus في الأسفل لإنشاء علامة تبويب ورقة جديدة وقم بتسميتها حسب تفضيلاتك.
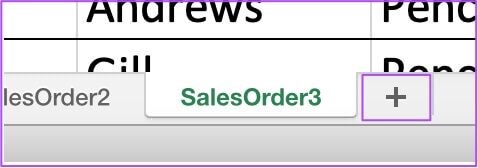
خطوة 3: في علامة تبويب الورقة الجديدة ، حدد الخلية التي تريد وضع البيانات المدمجة منها.
الخطوة 4: انقر فوق علامة التبويب البيانات في القائمة العلوية.
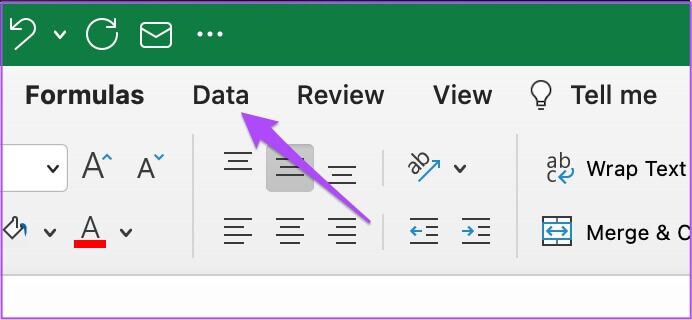
الخطوة 5: ضمن علامة التبويب البيانات ، حدد رمز التوحيد على الجانب الأيمن.
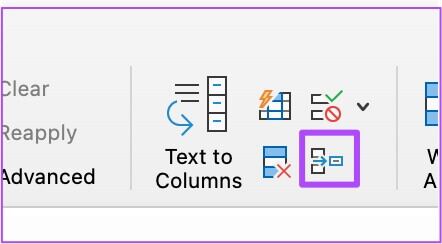
خطوة 6: في علامة التبويب دمج ، انقر فوق رمز المرجع لإضافة بيانات المصدر.
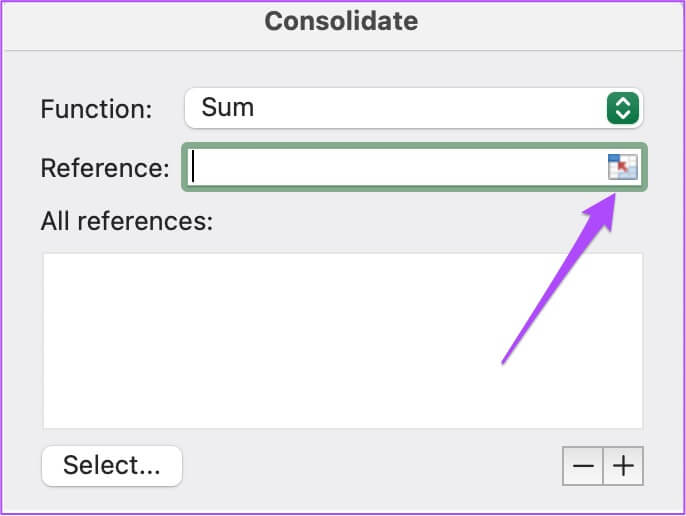
الخطوة 7: بمجرد أن تتعاقد علامة التبويب التوحيد ، افتح علامة تبويب الورقة الأولى وحدد جميع البيانات الموجودة فيها.
الخطوة 8: انقر فوق رمز المرجع مرة أخرى لسحب النافذة.
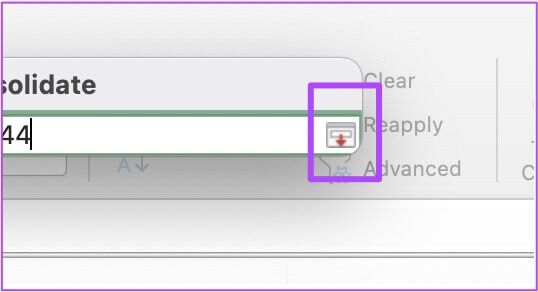
خطوة 9: انقر فوق رمز Plus مرة أخرى.
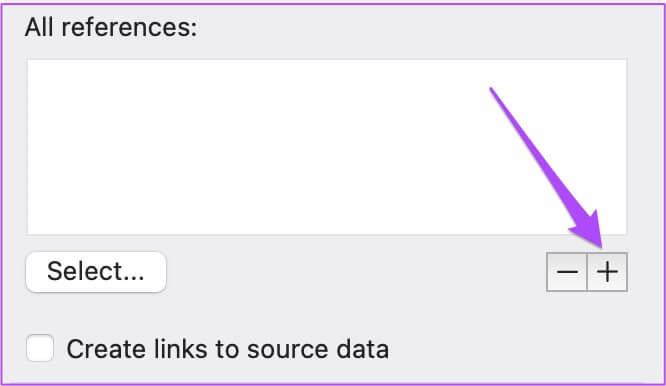
سترى إضافة مرجع بيانات الورقة الأولى في مربع “كل المراجع”.
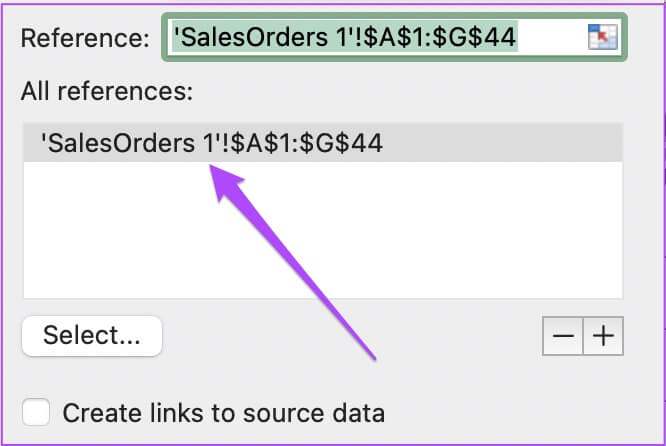
الخطوة 10: انقر فوق رمز المرجع مرة أخرى وكرر الخطوات لإضافة بيانات ورقة مرجعية في نافذة التوحيد.
الخطوة 11: بعد تحديد التاريخ ، تأكد من تحديد خيار “إنشاء روابط لبيانات المصدر”. افعل نفس الشيء مع خياري “الصف العلوي” و “العمود الأيسر”.
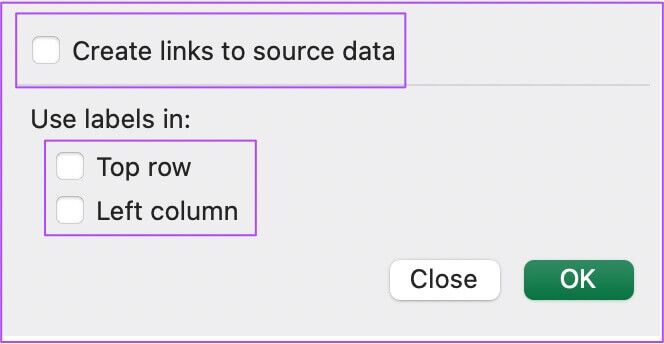
خطوة 12: بعد تمكين جميع الخيارات ، انقر فوق “موافق”.
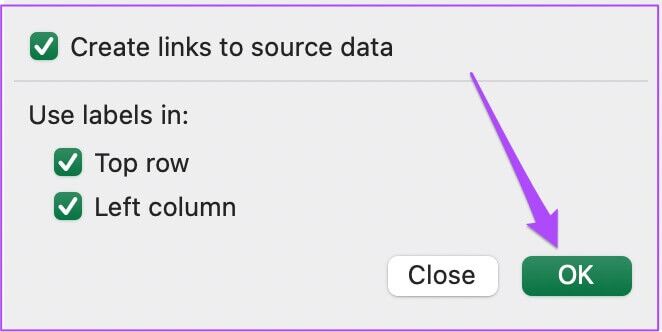
سترى جدولًا جديدًا في علامة تبويب الورقة مع جميع البيانات المدمجة من الأوراق السابقة.
جداول الأشكال في MICROSOFT EXCEL
تنسيق بيانات الجداول في Microsoft Excel هو أعظم أصول Microsoft Excel. ستعمل الميزات المذكورة في هذا المنشور على تحسين الإنتاجية ومهارات عرض البيانات. فقط تأكد من أنك تستخدم أحدث إصدار من Microsoft Excel على سطح المكتب.