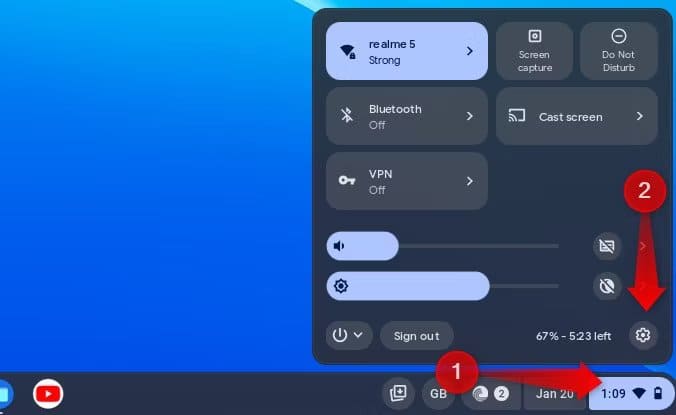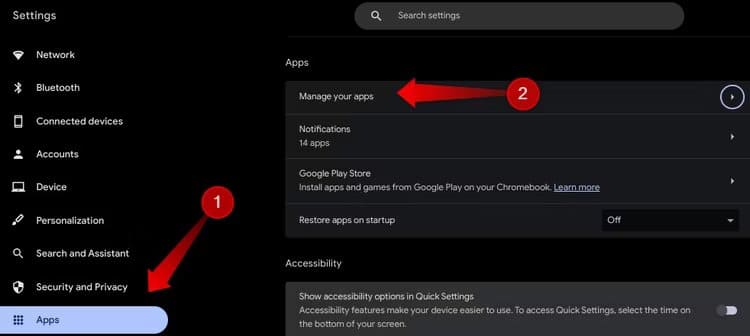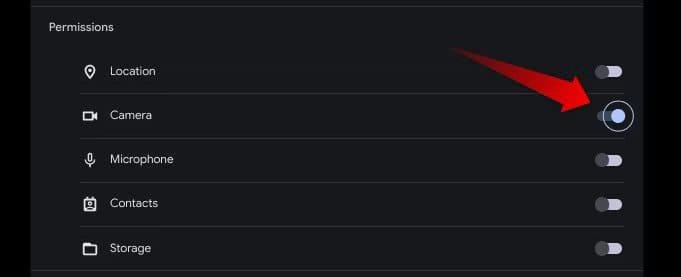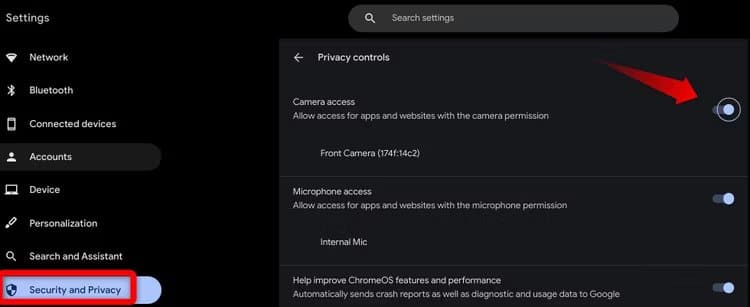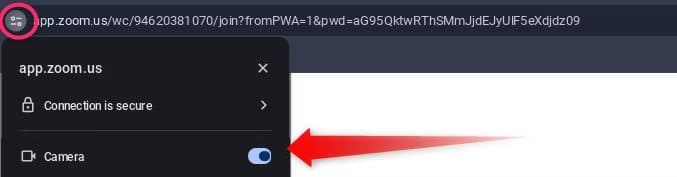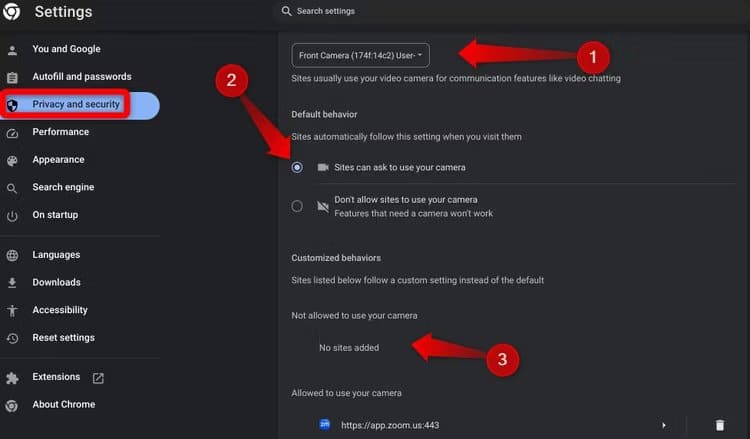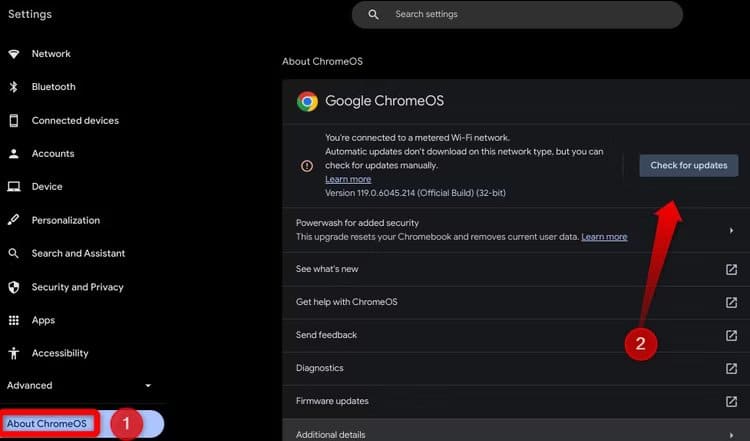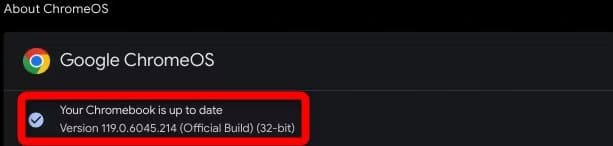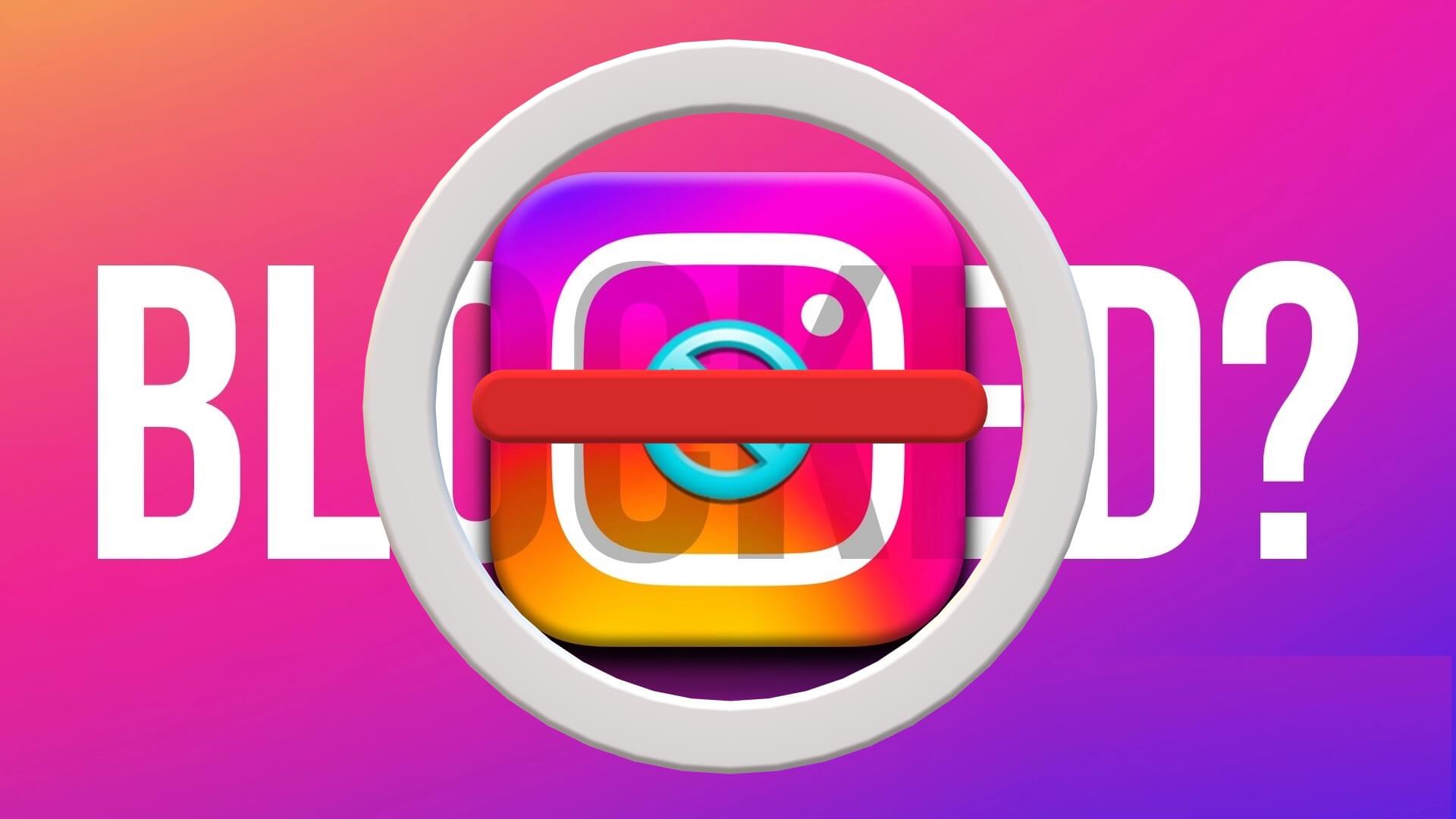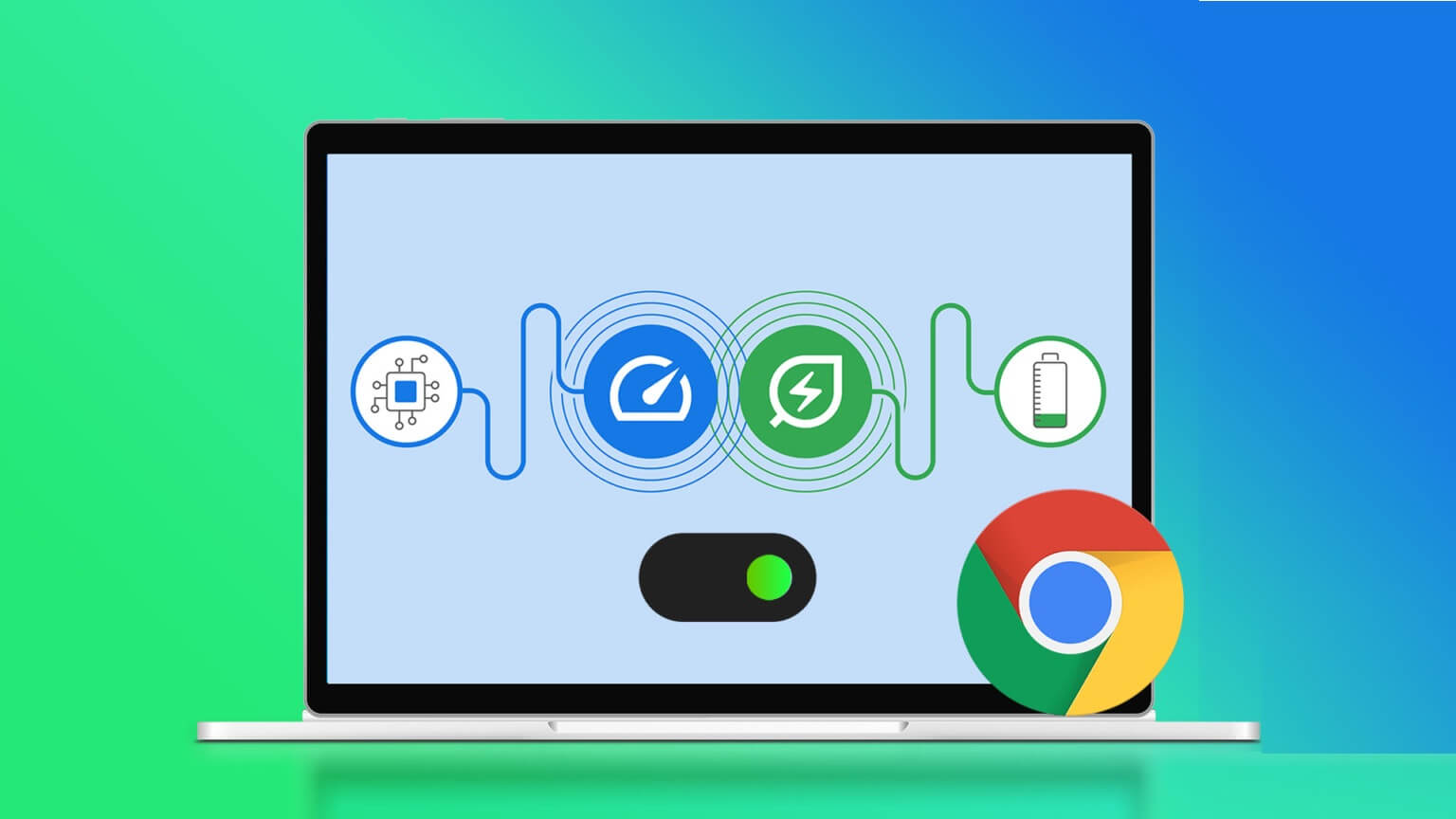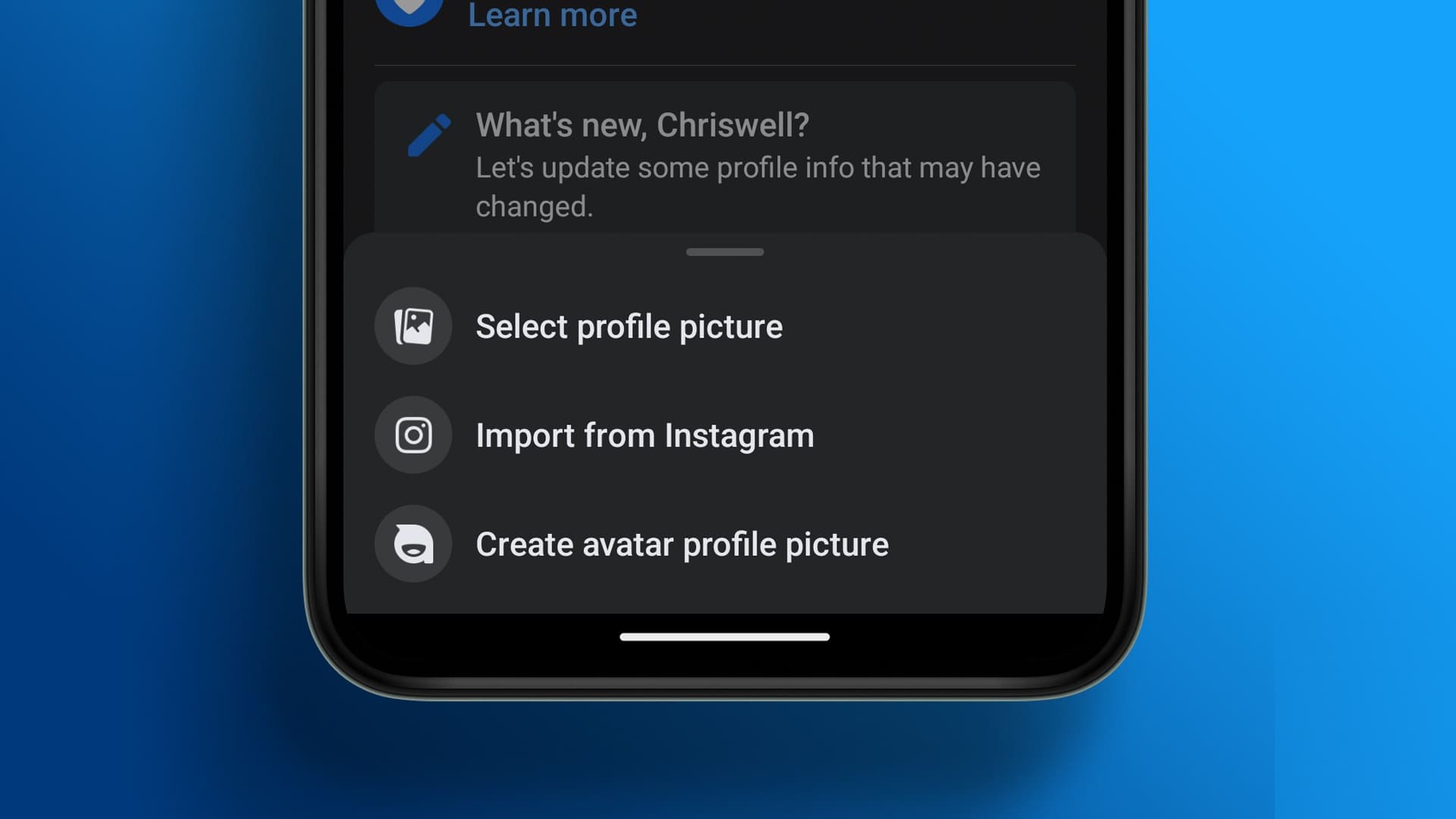هل كاميرا Chromebook لا تعمل بشكل صحيح؟ يمكن أن تؤدي مشكلات مثل تقييد الوصول إلى الكاميرا لأحد التطبيقات، أو إعدادات Chromebook التي تمت تهيئتها بشكل خاطئ، أو تعطيل الكاميرا، أو القيود المفروضة على الأجهزة المُدارة إلى حدوث مشكلات في الكاميرا. لدينا بعض الحلول لمساعدتك في حل المشكلة.

إجراء بعض الفحوصات الأولية
ابدأ عملية استكشاف الأخطاء وإصلاحها عن طريق إجراء بعض الإصلاحات الأساسية. أولاً، أغلق التطبيق الذي لا تعمل فيه الكاميرا، وأعد تشغيله، وحاول استخدامه مرة أخرى. إذا لم يحل هذا المشكلة، فتأكد من تحديث التطبيق بالكامل من متجر Google Play. إذا أمكن، قم بإلغاء تثبيت التطبيق وإعادة تثبيته من البداية.
بالإضافة إلى ذلك، تأكد من عدم استخدام أي تطبيق آخر للكاميرا حاليًا، وقم بتنظيف عدسة الكاميرا، وتأكد من عدم وجود أي عوائق قد تتسبب في ظهور عرض الكاميرا باللون الأسود. إذا لم تحل هذه الخطوات المشكلة، فأعد تشغيل جهاز Chromebook لاستبعاد احتمال حدوث خلل بسيط.
تأكد من عدم تعطيل الوصول إلى الكاميرا
لقد واجهنا مشكلة في كاميرا Chromebook أثناء استخدام تطبيق مؤتمرات الفيديو. اتضح أن التطبيق، لأسباب غير معروفة، لم يطالب بأذونات الكاميرا تلقائيًا. ولذلك، فإن منح التطبيق يدويًا إذنًا للوصول إلى الكاميرا أدى إلى حل المشكلة بنجاح بالنسبة لنا.
قبل تجربة إصلاحات أخرى، تحقق مما إذا كان الوصول إلى الكاميرا غير محظور للتطبيق في إعدادات Chromebook. للقيام بذلك، انقر فوق منطقة الإعلام في الزاوية اليمنى السفلية، ثم انقر فوق رمز الترس لفتح إعدادات Chromebook.
هنا، انتقل إلى علامة التبويب “التطبيقات” على اليسار وانتقل إلى “إدارة تطبيقاتك” على اليمين.
افتح إعدادات التطبيق الذي لا تعمل فيه الكاميرا، وقم بتمكين التبديل بجوار “الكاميرا” ضمن إعدادات الأذونات.
ارجع إلى التطبيق وحاول استخدام الكاميرا مرة أخرى. إذا استمرت المشكلة، فتأكد من عدم تعطيل الوصول إلى الكاميرا في عناصر التحكم في الخصوصية. افتح إعدادات Chromebook، وانتقل إلى علامة التبويب “الأمان والخصوصية”، ثم انتقل إلى “عناصر التحكم في الخصوصية”. قم بتمكين التبديل بجوار “الوصول إلى الكاميرا” إذا كان معطلاً حاليًا.
لا يمكن استخدام الكاميرا في تطبيق ويب؟ تحقق من أذونات المتصفح
كما هو الحال مع تمكين الوصول إلى الكاميرا للتطبيقات المثبتة في إعدادات Chromebook، فإن منح الوصول في المتصفح مطلوب لتطبيقات الويب لاستخدام كاميرا جهازك. إذا واجهت مشكلات في استخدام الكاميرا في أي تطبيق ويب، فراجع إعدادات الأذونات وتأكد من أن كل شيء على ما يرام.
أولاً، حاول تفعيل إذن الكاميرا يدويًا لموقع الويب المحدد، خاصة إذا ظهرت أيقونة الكاميرا المحظورة (المصورة على شكل كاميرا بها خط مائل فوقها) أثناء الوصول إلى الكاميرا الموجودة على الموقع.
انقر على أيقونة النغمة (أو أيقونة القفل) في شريط العناوين، ثم قم بتبديل مفتاح الكاميرا لتمكين الإذن.
إذا لم يكن هذا الخيار مرئيًا أو باللون الرمادي، فاضبط إعدادات الأذونات ضمن إعدادات المتصفح. انقر على النقاط الرأسية الثلاث في الزاوية العلوية اليمنى وانتقل إلى “الإعدادات”. انتقل إلى علامة التبويب “الخصوصية والأمان” على اليسار وافتح “إعدادات الموقع” على اليمين. انتقل إلى خيار “الكاميرا” ضمن الأذونات.
تأكد من تحديد جهاز الكاميرا الصحيح، خاصة إذا كانت هناك عدة كاميرات متصلة بجهاز Chromebook. تأكد من تحديد المربع الموجود بجوار “يمكن للمواقع أن تطلب استخدام الكاميرا”. بالإضافة إلى ذلك، إذا كان موقع الويب مدرجًا ضمن “غير مسموح باستخدام الكاميرا”، فقم بإزالته بالنقر فوق سلة المحذوفات بجوار اسمه.
تأكد من عدم تشغيل مفتاح الخصوصية
تم تجهيز العديد من أجهزة Chromebook الحديثة بمفتاح خصوصية فعلي، والذي عند تنشيطه، يقيد الوصول إلى الكاميرا عبر النظام بأكمله، مما يجعل الكاميرا تبدو غائبة.
إذا حاولت استخدام الكاميرا مع تمكين هذا المفتاح، فقد تتلقى رسالة تنصحك بإيقاف تشغيل مفتاح الخصوصية. ومع ذلك، قد لا يظهر هذا الإشعار في بعض الحالات، مما يجعل من الضروري التأكد من عدم تشغيل مفتاح الخصوصية.
للتحقق من ذلك، عليك العثور على المفتاح أولاً. يوجد عادةً بالقرب من الكاميرا الأمامية أو بجوار زر التحكم في الصوت الموجود على الجانب. إذا لم تتمكن من العثور على المفتاح في هذه المناطق، فارجع إلى دليل مستخدم جهاز Chromebook للحصول على معلومات دقيقة حول موقعه.
بمجرد تحديدها، قم بتبديل المفتاح لإعادة تنشيط الكاميرا. إذا تم تعطيله بالفعل واستمرت المشكلة، فانتقل إلى الخطوة التالية لاستكشاف الأخطاء وإصلاحها.
تأكد من تحديث جهاز Chromebook
قد يؤدي تشغيل جهاز Chromebook قديم إلى حدوث مشكلات غير متوقعة. لمعرفة ما إذا كان تحديث ChromeOS متاحًا، انقر فوق منطقة الإشعارات في الزاوية اليمنى السفلية، ثم انقر فوق رمز الترس لفتح الإعدادات. بعد ذلك، انتقل إلى علامة التبويب “حول ChromeOS” وانقر على الزر “التحقق من وجود تحديثات”.
ثم انتظر بصبر حتى تنتهي عملية التحديث. بمجرد الانتهاء، انقر فوق “إعادة التشغيل” للسماح للجهاز بإعادة تشغيل وتثبيت أي تحديثات معلقة تم تنزيلها. إذا رأيت رسالة تفيد بأن “جهاز Chromebook الخاص بك محدث”، فليست هناك حاجة إلى اتخاذ أي إجراء آخر؛ ببساطة انتقل إلى الخطوة التالية.
هل تستخدم جهاز Chromebook المُدار؟ اتصل بمسؤول تكنولوجيا المعلومات لديك
يمكن للمسؤولين إلغاء تنشيط الوصول إلى الكاميرا على الأجهزة المُدارة إذا لم يطلبها المستخدمون أثناء ساعات العمل. إذا لم تتمكن من استخدام الكاميرا على مثل هذا الجهاز، فراجع المسؤول لديك للتأكد مما إذا كان استخدام الكاميرا مسموحًا به.
إذا كان لديك الإذن اللازم ولكنك لا تزال تواجه مشكلات، فأبلغ المسؤول بالمشكلة واسمح له بالتحقيق فيها نيابةً عنك.
إجراء إعادة تعيين الثابت
إذا لم ينجح أي من الحلول المذكورة أعلاه، ففكر في إجراء إعادة ضبط المصنع، مما يؤدي إلى إعادة تشغيل أجهزة جهازك وغالبًا ما يحل مشكلات الأجهزة. لإجراء إعادة التعيين، قم بإيقاف تشغيل جهاز Chromebook، ثم اضغط مع الاستمرار على زر التحديث، ثم انقر على زر الطاقة في نفس الوقت. حرر زر التحديث بمجرد إعادة تشغيل جهازك بالكامل.
من الضروري ملاحظة أن بعض أجهزة Chromebook قد لا تتم إعادة ضبطها باستخدام هذه الطريقة. إذا كان الأمر كذلك، فيجب عليك زيارة موقع الويب الخاص بالشركة المصنعة للحصول على إرشادات حول إعادة ضبط طراز جهاز Chromebook المحدد. وبدلاً من ذلك، يمكنك الرجوع إلى مركز مساعدة Google للحصول على الخطوات المناسبة.
من المفترض أن يساعدك اتباع الخطوات المذكورة أعلاه في حل مشكلات الكاميرا على جهاز Chromebook. إذا لم تنجح الحلول المذكورة أعلاه، ففكر في إجراء إعادة ضبط المصنع. حتى لو لم يحل ذلك المشكلة، فإن خيارك الأخير هو فحص جهاز Chromebook الخاص بك في مركز خدمة محلي.