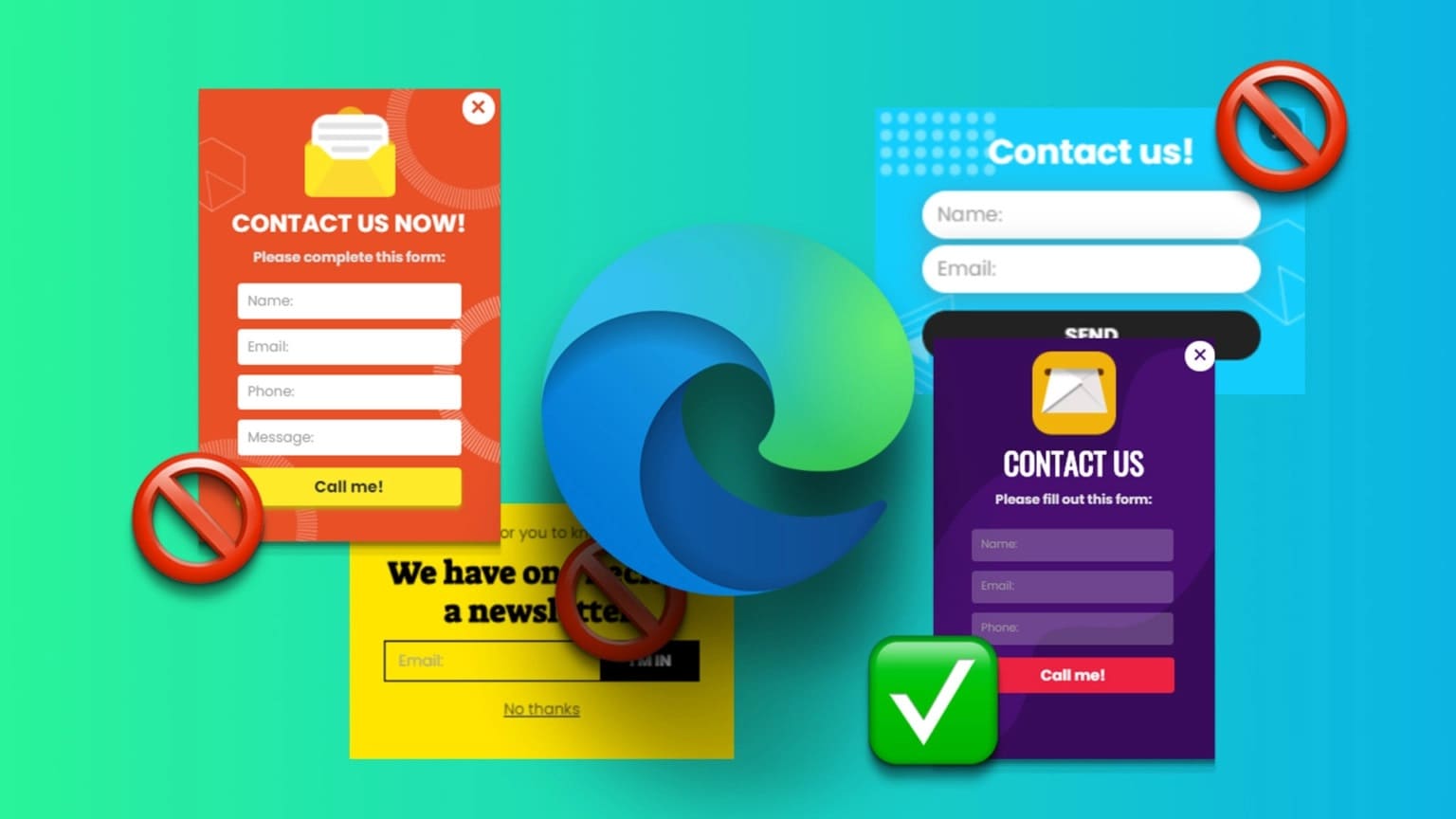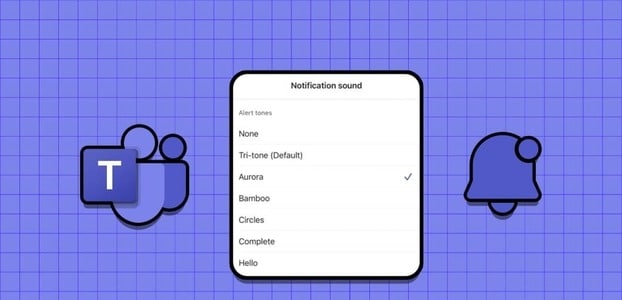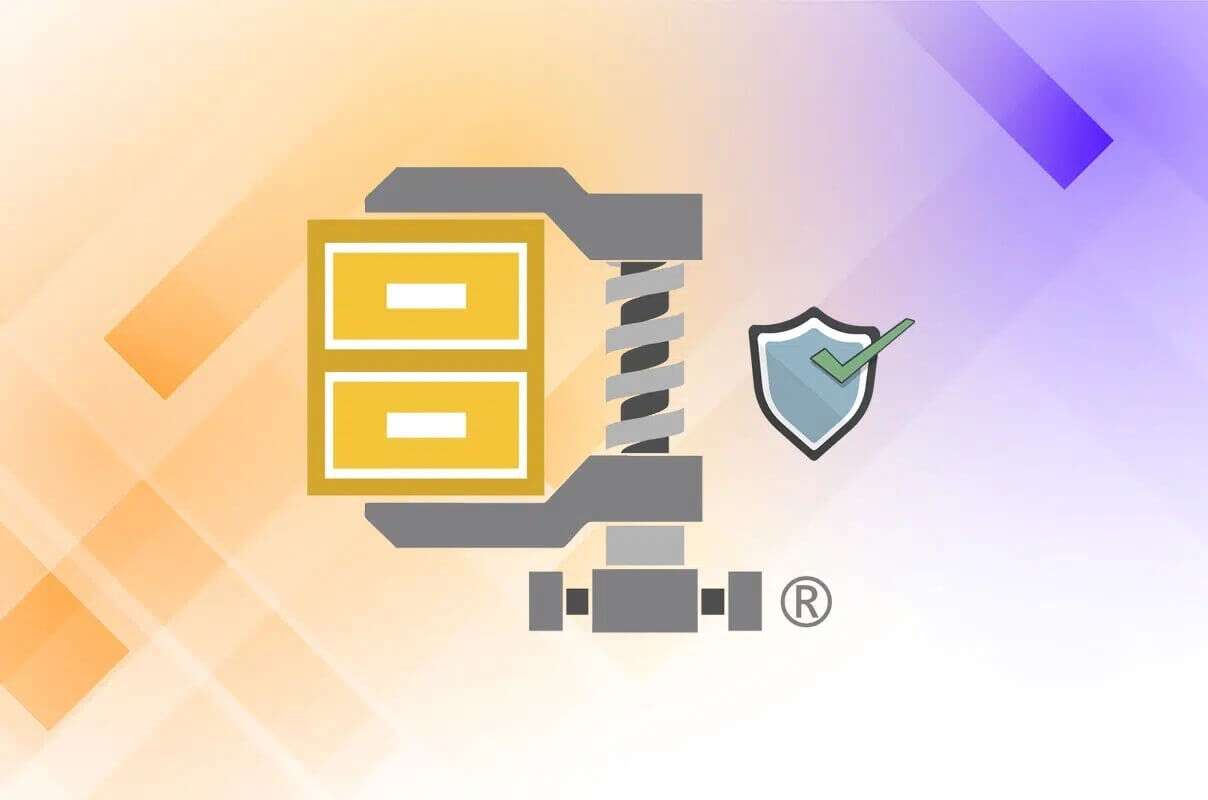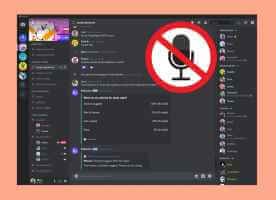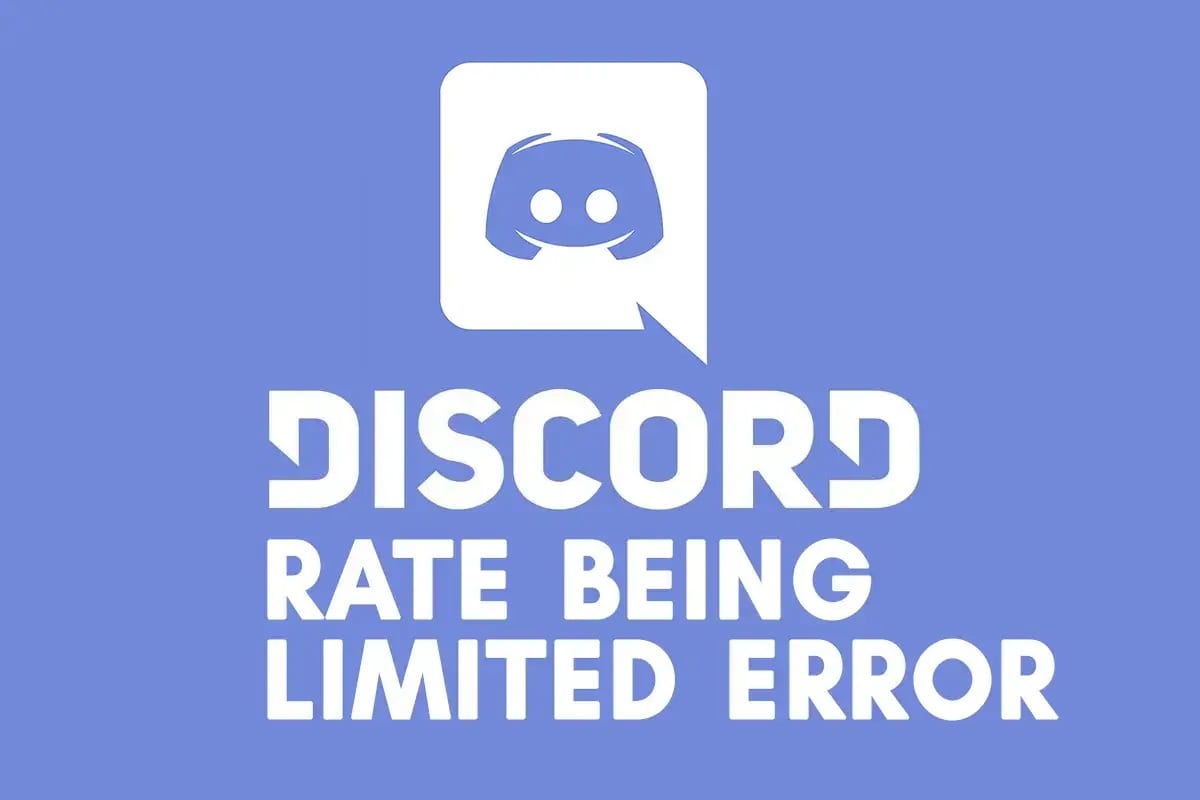إحدى فوائد استخدام جهاز إلكتروني لقراءة الكتب هو أنه يمكنك تخصيص تجربتك. إذا كنت قد اشتريت جهاز Kindle، فيجب أن تعرف كيفية تغيير حجم الخط على أي قارئ Kindle ليناسب تفضيلاتك ويضمن تجربة قراءة مريحة.
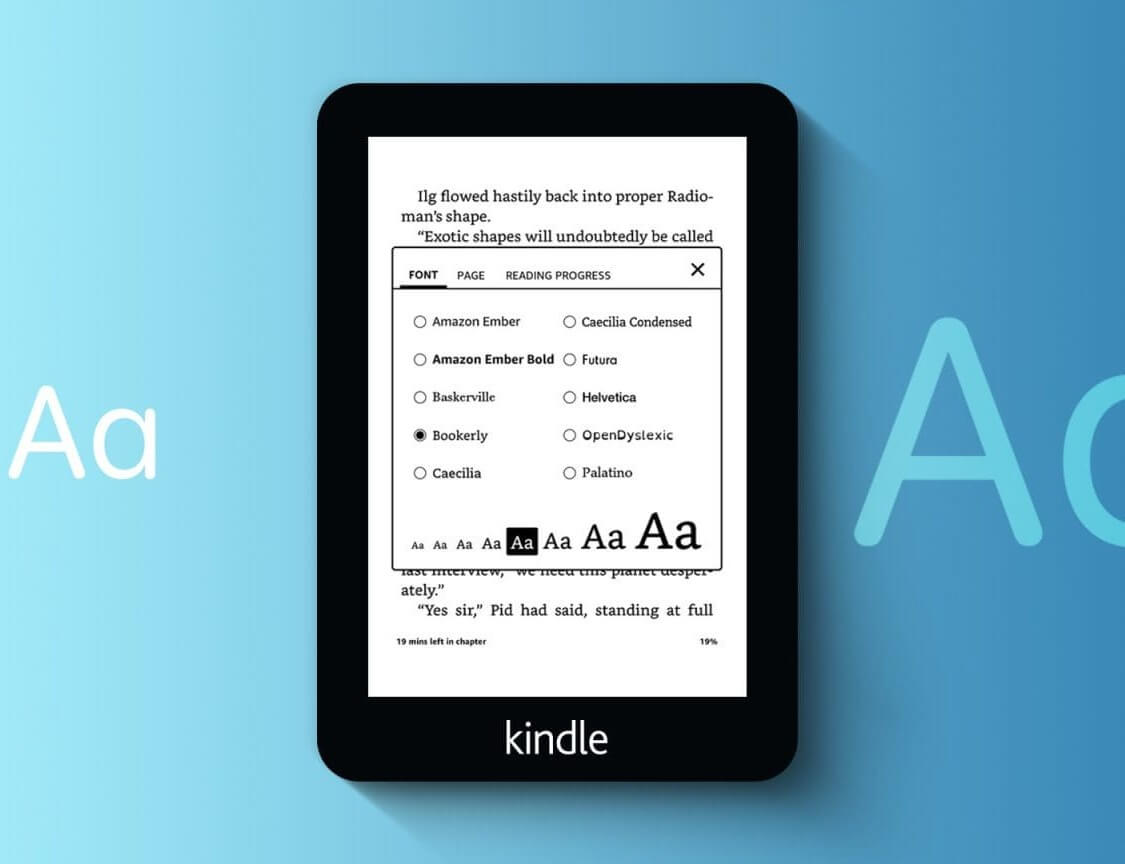
في هذه المقالة، نريد أن نوضح لك كيفية زيادة أو تقليل حجم الخط لقارئ Kindle الخاص بك. يوفر لك قارئ Kindle الخاص بك العديد من الخيارات لتعديل حجم النص ومظهره أثناء قراءة الكتب. هيا نبدأ.
كيفية تغيير حجم الخط على أي قارئ Kindle
إليك كيفية تكبير الخطوط أثناء قراءة كتاب عن موديلات Kindle الأحدث.
الخطوة 1: انقر في أي مكان على شاشة Kindle أثناء قراءة كتاب.
الخطوة 2: اضغط على أيقونة “Aa”.
خطوة 3: اضغط على الخط.
الخطوة 4: اضغط على أيقونة + للتكبير أو على أيقونة – في قسم الحجم لتقليل حجم الخط.
بعد تحديد حجم خط جديد، يمكنك رؤية معاينة لكيفية ظهور النص على الصفحة. يساعد هذا في ضمان الحجم المناسب لراحة القراءة.
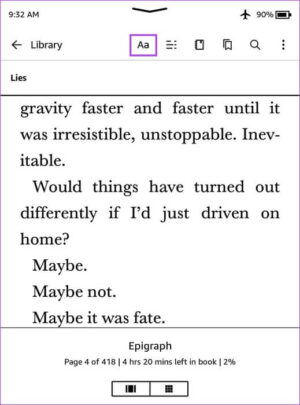
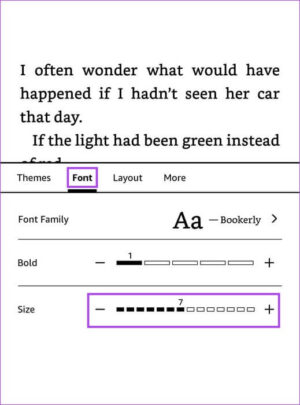
الخطوة 5: اضغط في أي مكان على الكتاب للخروج.
ملاحظة: إذا كنت تستخدم قارئ Kindle قديمًا (Kindle 1-3)، فاضغط على الزر Aa الفعلي.
تغيير الموضوع لزيادة حجم الخط على Kindle
وبدلاً من ذلك، يمكنك الاختيار من بين عدد قليل من السمات المعدة مسبقًا على قارئ Kindle. تحتوي هذه السمات على تخطيطات صفحات مختلفة يمكنها تحسين تجربة القراءة لديك. إليك كيفية تحديد سمة بحجم خط أكبر لتناسب تفضيلات القراءة الخاصة بك.
الخطوة 1: اضغط في أي مكان على الشاشة أثناء قراءة كتاب.
الخطوة 2: اضغط على أيقونة “Aa”.
خطوة 3: اضغط على علامة التبويب السمات.
الخطوة 4: حدد سمة لمعاينتها.
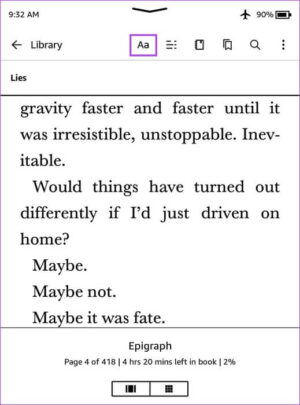
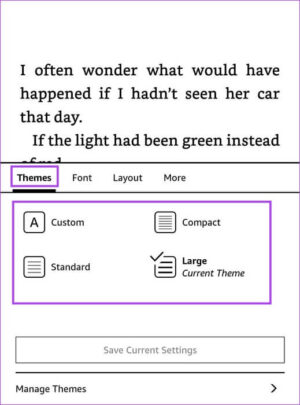
الخطوة 5: اضغط في أي مكان على الكتاب للخروج.
كيفية تمكين النص الغامق على Kindle
إذا كان الحجم لا يزال غير مناسب، فيمكنك تحسين سمك النص لرؤية أفضل على قارئ Kindle الخاص بك. إليك كيفية تمكين النص الغامق على جهاز Kindle الخاص بك.
الخطوة 1: اضغط في أي مكان على الشاشة أثناء قراءة كتاب.
الخطوة 2: اضغط على أيقونة “Aa”.
خطوة 3: اضغط على الخط.
الخطوة 4: زيادة سمك النص عن طريق تغيير مستوى الخط الغامق.
بعد تحديد حجم غامق جديد، يمكنك رؤية معاينة لكيفية ظهور النص على الصفحة. يساعدك هذا على التأكد من أن الحجم المناسب لراحتك في القراءة.
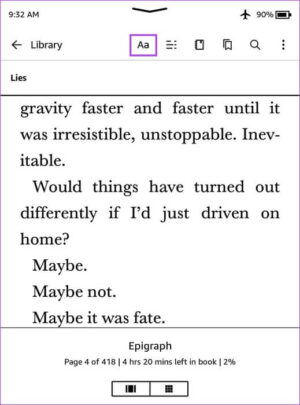
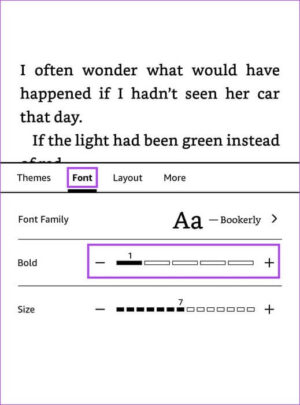
الخطوة 5: اضغط في أي مكان على صفحة الكتاب للخروج.
كيفية تغيير نمط الخط على Kindle
قد تفضل أنماط خطوط معينة عند القراءة، لأنها يمكن أن توفر تجربة أكثر راحة لعينيك. يتيح لك قارئ Kindle أيضًا تخصيص نمط الخط للكتب. وإليك كيف يمكنك القيام بذلك.
الخطوة 1: انقر في أي مكان على الشاشة أثناء قراءة كتاب على جهاز Kindle الخاص بك.
الخطوة 2: اضغط على أيقونة “Aa”.
خطوة 3: اضغط على الخط.
الخطوة 4: قم بتوسيع المربع المجاور لعائلة الخط.
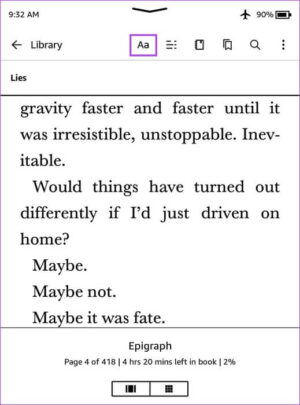
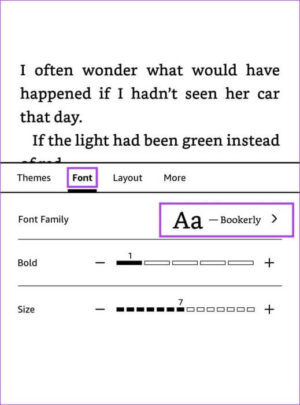
الخطوة 5: حدد نمط الخط.
بعد تحديد نمط خط جديد، يمكنك رؤية معاينة لكيفية ظهور النص على الصفحة. يساعد هذا في التأكد من أنه نمط الخط المناسب لراحتك في القراءة.
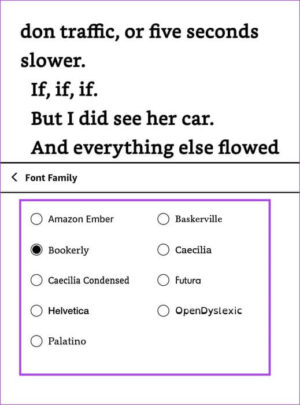
خطوة 6: اضغط في أي مكان على الكتاب للخروج.
لماذا لا أستطيع تغيير حجم الخط على Kindle؟
إذا كنت تواجه مشكلة في تغيير حجم الخط على قارئ Kindle الخاص بك، فإليك بعض طرق استكشاف الأخطاء وإصلاحها التي يمكنك تجربتها.
1. تحقق من تنزيل الكتاب من متجر Kindle الرسمي
إذا قمت بتنزيل الكتب من أي مصادر تابعة لجهات خارجية، فقد لا تكون مصممة للاستفادة من الميزات الموجودة في قارئ Kindle الخاص بك. ولذلك، قد لا تتمكن من تغيير حجم الخط أو تمكين النص الغامق لكتاب معين.
للحصول على أفضل النتائج، تأكد دائمًا من شراء الكتب أو تنزيلها من متجر كتب Amazon Kindle الرسمي. ومع ذلك، إذا لم تتمكن من تغيير حجم الخط في كتاب اشتريته من المتجر الرسمي، فاستخدم الطرق الموضحة أدناه.
2. أعد تشغيل Kindle
يؤدي إيقاف تشغيل جهاز Kindle إلى إيقاف جميع العمليات وإزالة الخطأ الذي يسبب المشكلة، مما يمنعك من تغيير حجم الخط. لذلك، يمكن أن تساعد إعادة تشغيل جهاز Kindle في حل المشكلة، ويمكنك تغيير حجم الخط دون مشاكل. إليك كيفية إعادة تشغيل قارئ Kindle الخاص بك.
الخطوة 1: انقر في أي مكان على شاشتك أثناء قراءة كتاب. إذا كنت في الصفحة الرئيسية، فانتقل إلى الخطوة 2.
الخطوة 2: اضغط على السهم المتجه للأسفل لفتح لوحة التحكم والانتقال إلى جميع الإعدادات.
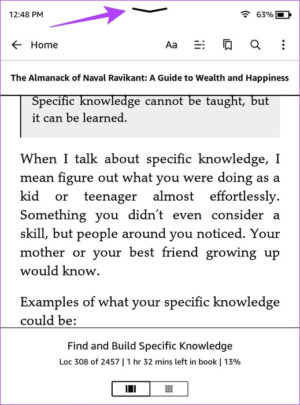
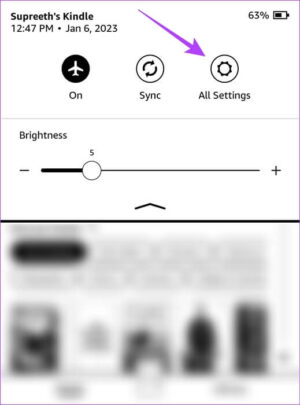
خطوة 3: اضغط على خيارات الجهاز.
الخطوة 4: اضغط على إعادة التشغيل وحدد نعم للتأكيد.
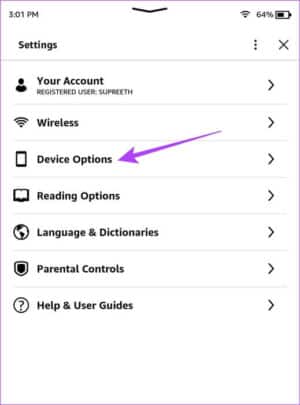
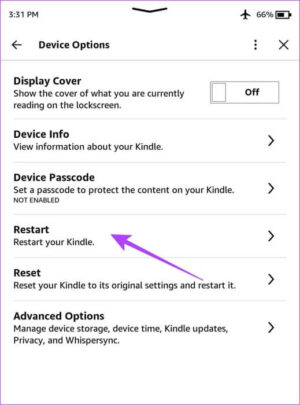
وبدلاً من ذلك، اضغط على زر الطاقة لإعادة تشغيل جهاز Kindle.
3. تحديث Kindle
الجواب: إذا واجه العديد من القراء مشكلة أثناء محاولتهم تغيير حجم الخط على أجهزة Kindle الخاصة بهم، فسوف تقوم أمازون بإصدار تحديث للبرنامج الثابت لإصلاح المشكلة. لذلك، تأكد من أنك دائمًا على آخر تحديث. إذا لم تكن متأكدًا، يمكنك مراجعة الشرح الخاص بنا لمعرفة كيفية تحديث قارئ Kindle الخاص بك.
4. إعادة ضبط Kindle
الجواب: إذا لم تنجح أي من الطرق المذكورة أعلاه، فحاول إعادة ضبط قارئ Kindle الخاص بك. بمجرد إعادة تعيينه، ستعود جميع التكوينات والإعدادات إلى قيمها الافتراضية. لذلك، سيتم إصلاح أي خطأ في التكوين يمنعك من تغيير حجم الخط على جهاز Kindle الخاص بك بمجرد إعادة تعيينه.
إليك ما يحدث إذا قمت بإعادة ضبط جهاز Kindle الخاص بك:
- ستفقد جميع بياناتك، بما في ذلك الكتب والمستندات والإعدادات.
- ستحتاج إلى إعادة تنزيل أي محتوى تريد الاحتفاظ به.
- سوف تحتاج إلى تسجيل الدخول إلى حساب أمازون الخاص بك مرة أخرى.
إليك كيفية إعادة ضبط جهاز Kindle الخاص بك.
الخطوة 1: انقر في أي مكان على شاشتك أثناء قراءة كتاب. إذا كنت في الصفحة الرئيسية، فانتقل إلى الخطوة 2.
الخطوة 2: اضغط على أيقونة السهم المتجه لأسفل لفتح لوحة التحكم والانتقال إلى جميع الإعدادات.
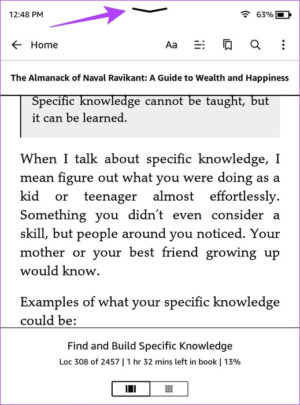
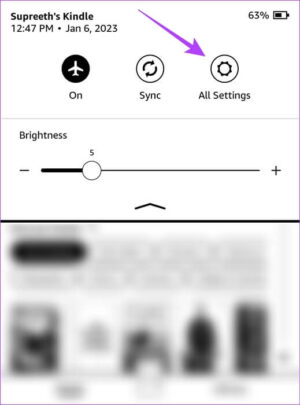
خطوة 3: اضغط على خيارات الجهاز.
الخطوة 4: اضغط على إعادة تعيين.
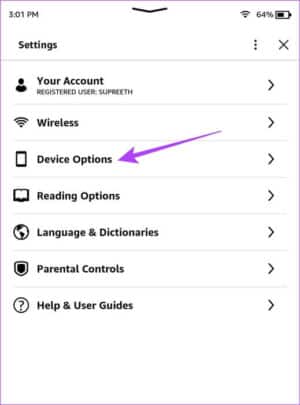
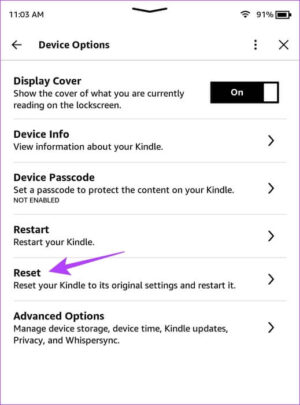
الخطوة 5: اضغط على نعم للتأكيد وانتظر حتى تكتمل العملية.
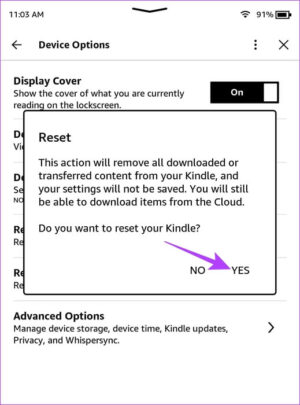
هذا هو كل ما تحتاج لمعرفته حول تغيير حجم الخط على قارئ Kindle الخاص بك. إذا كانت لديك أية أسئلة أخرى، فراجع قسم الأسئلة الشائعة أدناه.
الأسئلة الشائعة حول حجم نص Kindle
س1. هل هناك حد لمدى كبر أو صغر حجم الخط الذي يمكنني ضبطه؟
الجواب: تحتوي أجهزة Kindle على خيارات محددة مسبقًا لحجم الخط، لذلك هناك حد لمدى حجم الخط الكبير أو الصغير الذي يمكنك ضبطه.
س2. هل يؤثر تغيير حجم الخط على تصميم الكتاب أو أرقام صفحاته؟
الجواب: قد يؤثر تغيير حجم الخط على تخطيط الكتاب، لكن قارئ Kindle الخاص بك سيقوم تلقائيًا بضبط التخطيط لاستيعاب حجم النص الجديد.
س3. هل يؤثر تغيير حجم الخط على عمر بطارية جهاز Kindle الخاص بي؟
الجواب: لا، من غير المرجح أن يؤثر تغيير حجم الخط على قارئ Kindle على عمر البطارية.
اقرأ بشكل مريح
نأمل أن تساعدك هذه المقالة على تغيير حجم الخط لقارئ Kindle الخاص بك بسهولة. إذا اكتشفت أو استخدمت المزيد من الميزات الفريدة لتحسين تجربة القراءة لديك على قارئ Kindle الخاص بك – فأخبرنا بذلك في قسم التعليقات أدناه! راجع أيضًا دليلنا حول التقاط لقطة شاشة على أي قارئ Kindle.