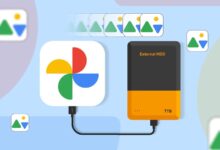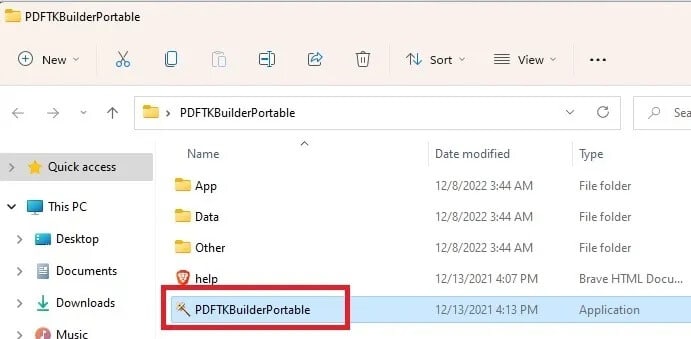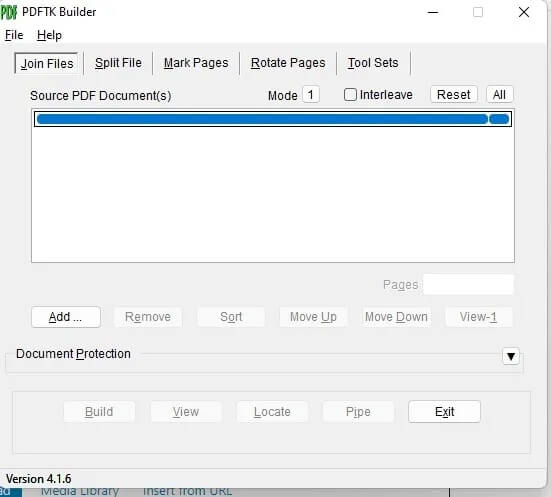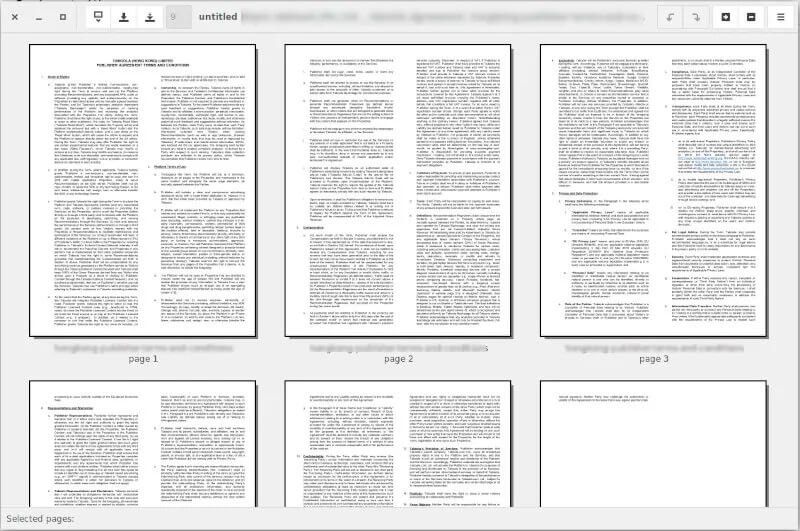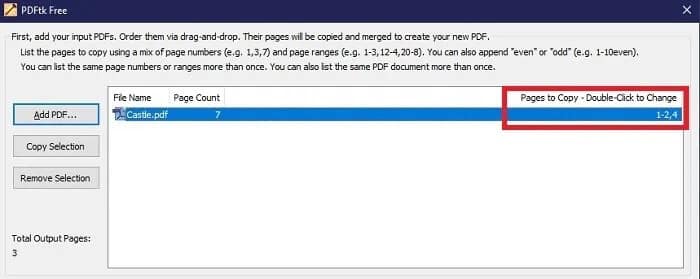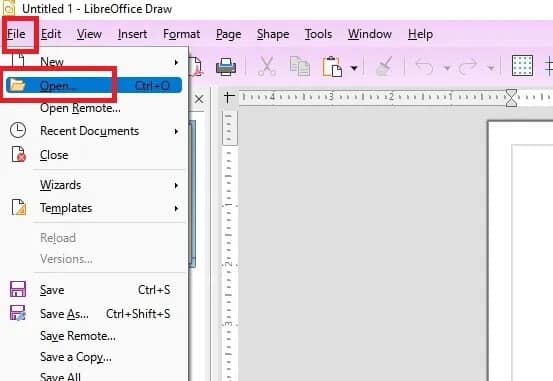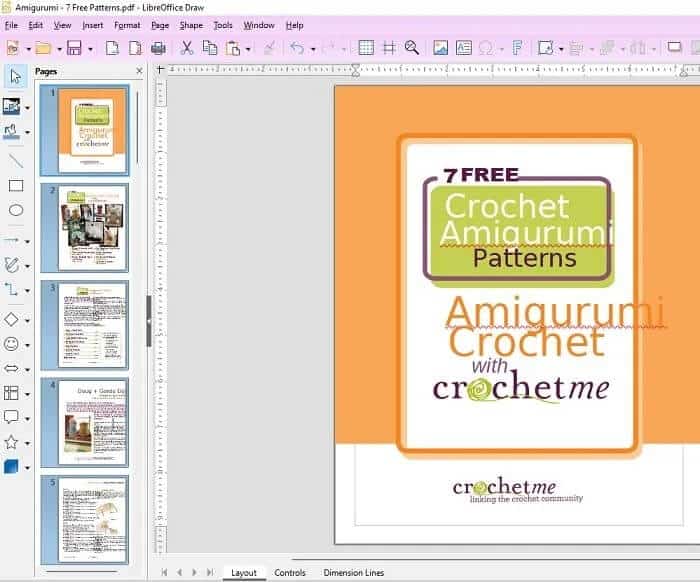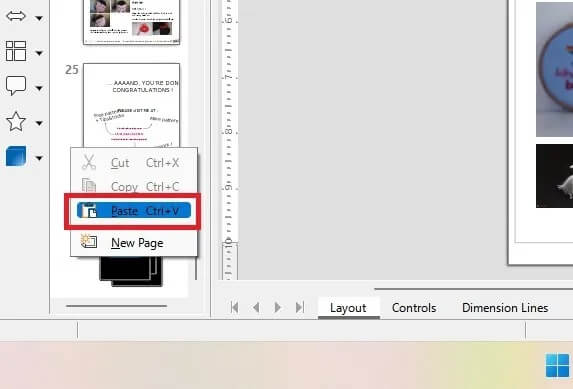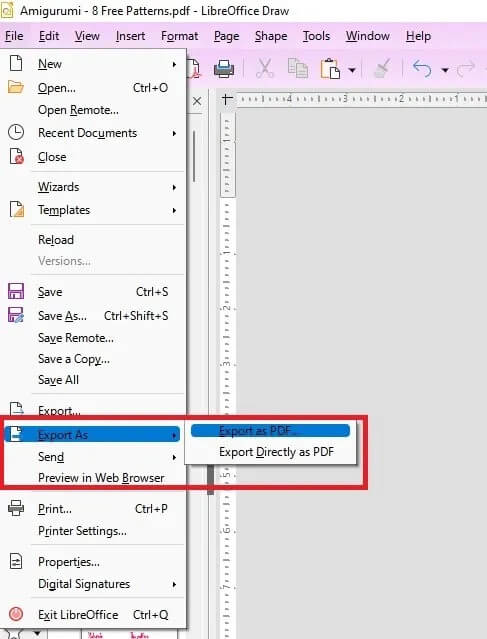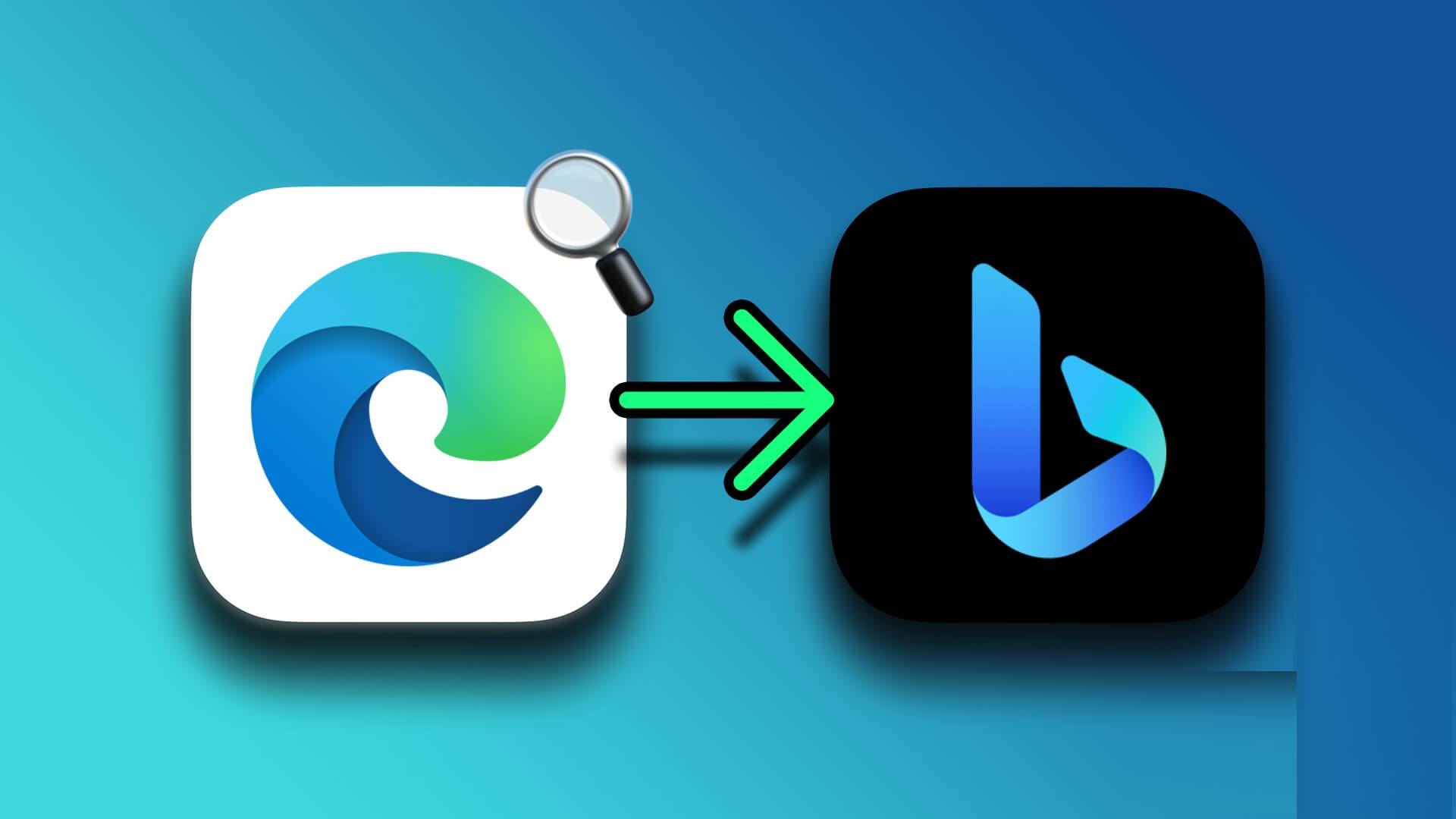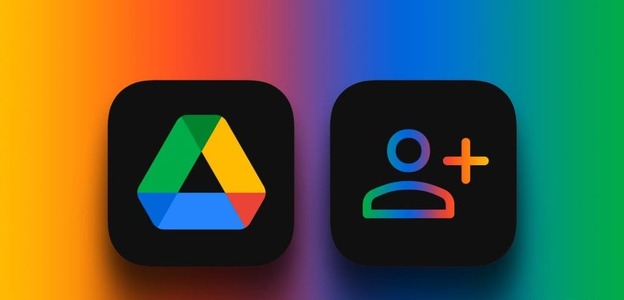من المحتمل أن يكون لديك العديد من مستندات PDF المخزنة على جهاز الكمبيوتر الخاص بك. من أفضل الطرق لتنظيمها دمج ملفات PDF. عندما تقوم بدمج ملفات PDF متعددة في ملف PDF واحد ، يكون من الأسهل إدارتها والوصول إليها ونسخها احتياطيًا. PDFtk Server هو أداة سطر أوامر تتيح لك دمج ملفات PDF متعددة في ملف واحد بسهولة.

بدلاً من ذلك ، يمكنك دمج جميع مستنداتك في Microsoft Words وتصديرها إلى ملف PDF.
كيف يعمل PDFtk
يرمز PDFtk إلى “مجموعة أدوات PDF”. يسمح لك خادم PDFtk بدمج مستندات PDF وتقسيم صفحات PDF إلى مستندات جديدة وتدوير صفحات PDF وفك التشفير والتشفير وتحديث البيانات الوصفية وتطبيق العلامات المائية وغير ذلك الكثير. إنه برنامج مجاني مفتوح المصدر متاح لأنظمة Windows و Linux و macOS. وأفضل ما في الأمر أنه لا يتطلب تشغيل Acrobat أو أي من منتجات Adobe الأخرى.
ملاحظة: هناك أيضًا ملف PDFtk مجاني ، ينطبق فقط على Windows. إنها واجهة رسومية تتيح لك إضافة ملفات PDF متعددة ودمجها في ملف واحد.
كيفية تثبيت PDFtk على نظام Linux
بالنسبة إلى Linux (باستخدام Ubuntu) ، يمكنك تثبيته باستخدام الأمر:
sudo snap install pdftk
أو
sudo apt install pdftk
يتوفر PDFtk أيضًا في معظم المستودعات ، لذا يمكنك تثبيته بسهولة من مدير الحزم / مركز البرامج.
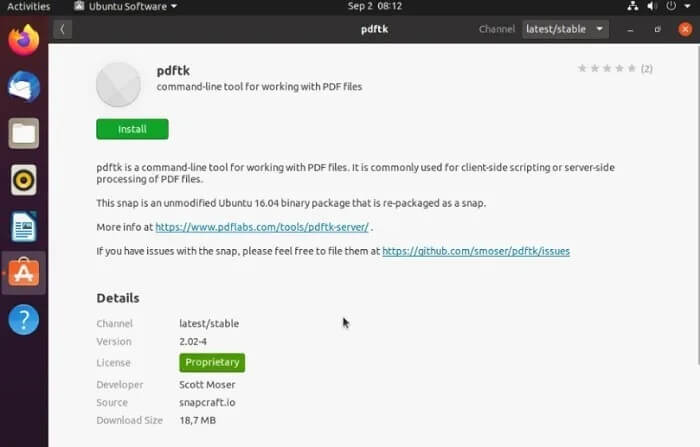
استخدام PDFtk لدمج ملفات PDF متعددة
- افتح Terminal.
- التغيير إلى الدليل الذي يحتوي على ملفات PDF الخاصة بك:
cd ~/pdf-directory
- حدد الترتيب الذي تريد أن تظهر به ملفات PDF في المستند النهائي. ستستخدم هذا الترتيب عند كتابة سلسلة سطر الأوامر.
- اكتب الأمر التالي ، مع إدراج ملفات PDF الخاصة بك بالترتيب الذي تريد ظهورها به:
pdftk file1.pdf file2.pdf file3.pdf cat output newfile.pdf
هذا هو كل ما يتطلبه الأمر. تأكد من فحص ملف PDF الجديد للتأكد من عرض جميع الصفحات الجديدة بشكل صحيح. عملية الدمج سلسة وغير متعبة ويجب أن تعمل على أي ملفات PDF عادية لديك.
لدمج مستندات متعددة في دليل دون سرد كل منها ، استخدم أحرف البدل (*):
pdftk *.pdf cat output newfile.pdf
كيفية تقسيم ملفات PDF وتشفيرها وفك تشفيرها باستخدام PDFtk
كمكافأة إضافية ، يمكن أن يقوم PDFtk بالعديد من المهام الأخرى. على سبيل المثال ، لتقسيم صفحات ملف PDF إلى مستندات متعددة ، قم بتشغيل الأمر التالي:
pdftk newfile.pdf burst
سيؤدي هذا إلى تقسيم المستند إلى صفحات فردية يمكنك معالجتها كما تراه مناسبًا.
باستخدام PDFtk ، يمكنك حتى دمج صفحات معينة من مستندات متعددة في مستند واحد جديد. للقيام بذلك ، أدخل الأمر التالي:
pdftk A=one.pdf B=two.pdf cat A1-7 B1-5 A8 output combined.pdf
في هذه الحالة ، يتم استخدام “A” و “B” كـ “مقابض” لأسماء المستندات الخاصة بك. يمكنك استخدام أي عدد تريده.
تشفير وفك تشفير ملف PDF الخاص بك
لتشفير ملف PDF الجديد الخاص بك ، استخدم الأمر التالي:
pdftk mydoc.pdf output mydoc_encrypted.pdf owner_pw foopass
حيث “foopass” هي كلمة المرور التي تستخدمها لتشفير الملف. قم بالتغيير إلى كلمة مرور أكثر أمانًا لاستخدامك الخاص.
من ناحية أخرى ، إذا كان لديك ملف PDF مشفر ، فيمكنك أيضًا فك تشفيره باستخدام PDFtk:
pdftk mydoc_encrypted.pdf input_pw foopass output mydoc_decrypted.pdf
هذا يلامس فقط سطح العديد من وظائف معالجة PDF المتوفرة مع pdftk. يمكنك استخدام pdftk –help أو الوصول إلى الأمثلة عبر الإنترنت للحصول على نظرة عامة جيدة على الأمر.
استخدام برنامج PDFtk Free على نظام Windows
بينما يمكنك استخدام إصدار سطر الأوامر من PDFtk على Windows ، يوفر PDFtk Free واجهة رسومية أسهل في الاستخدام. الجزء الأكبر هو أن كلاً من PDFtk Server و PDFtk Free يجتمعان معًا في تثبيت واحد ، بحيث تحصل على كليهما. لا تتردد في استخدام أي من الخيارين. التعليمات التالية ، مع ذلك ، تنطبق على PDFtk Free.
لا يحتوي الإصدار المجاني على العديد من الميزات ولكنه لا يزال يدمج ملفات PDF معًا. تبلغ تكلفة الترقية المتميزة 3.99 دولارات فقط إذا كنت تريد التبديل.
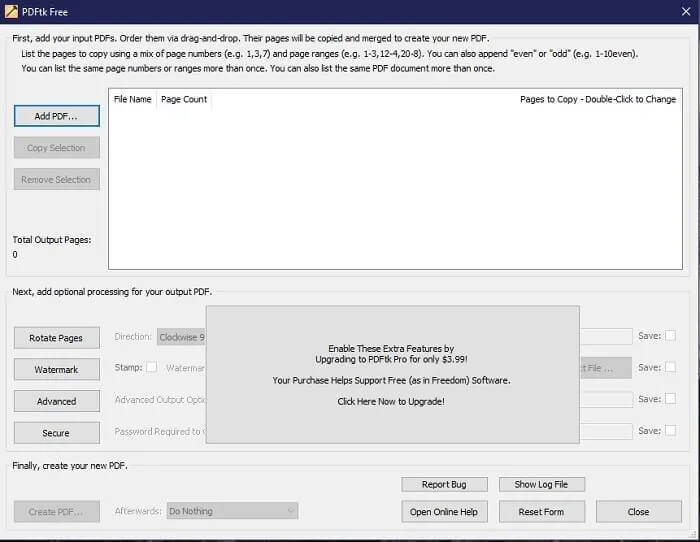
اضغط على “إضافة PDF” لإضافة ملفات PDF التي تريد دمجها. تتم إضافة الملفات إلى القائمة بالترتيب الذي تحددها ، ولكن لا تقلق بشأن الطلب الآن.
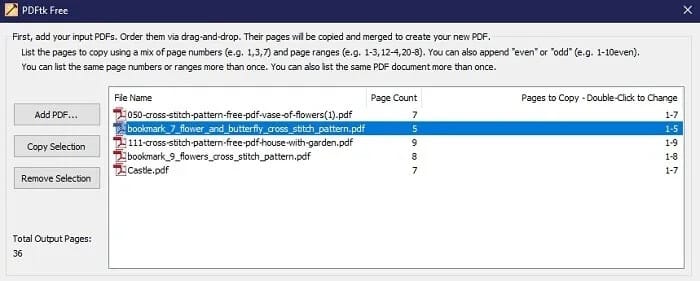
بمجرد الإضافة ، ما عليك سوى سحب الملفات وإفلاتها لإنشاء الترتيب الذي تريده. يمكنك أيضًا النقر نقرًا مزدوجًا فوق حقل “الصفحات المراد نسخها” لتحديد أي صفحات تريد نسخها في ملف PDF المدمج الخاص بك. استخدم الزرين “نسخ التحديد” و “إزالة التحديد” لنسخ التحديد لإضافته مرتين أو إزالة التحديد.
عندما تكون جاهزًا ، اضغط على “إنشاء ملف PDF” أسفل النافذة. يمكنك أيضًا اختيار فتح ملف PDF الذي تم إنشاؤه حديثًا أو إظهار موقع ملف PDF في القائمة المنسدلة “بعد ذلك”.
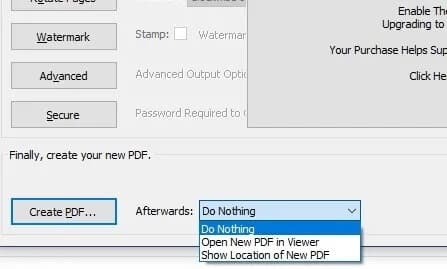
ادمج ملفات PDF مع PDFTK Builder
خيار آخر هو استخدام PDFTK Builder. إنه إصدار آخر من PDFtk يعمل بشكل مشابه ولكن لم يتم إنشاؤه بواسطة PDFtk. توجد إصدارات متعددة من PDFTK Builder عبر الإنترنت ، ولكن أحد أفضلها هو إصدار التطبيق المحمول.
- قم بتنزيل PDFTK Builder من PortableApps.
- قم بتثبيت التطبيق كالمعتاد. ومع ذلك ، لا يتم تثبيته بالفعل. بدلاً من ذلك ، يتم فك ضغطه في مجلد يمكنك نسخه على محرك أقراص محمول واصطحابه معك في أي مكان.
- افتح مجلد PDFTKBuilderPortable وافتح الملف التنفيذي “PDFTKBuilderPortable”.
- الانضمام هي الشاشة الافتراضية ، وهي ما ستستخدمه لدمج ملفات PDF على Windows. ببساطة انقر فوق “إضافة” لإضافة ملفاتك.
- يمكنك نقل ملفات PDF لأعلى ولأسفل للحصول على الترتيب الذي تريده قبل دمجها.
- انقر فوق “إنشاء” لدمج ملفات PDF الخاصة بك.
استخدام PDF Arranger لدمج ملفات PDF على نظامي Linux و Windows
إذا وجدت أن PDFtk معقد للغاية بالنسبة لك ، فهناك تطبيق آخر يمكنك استخدامه لدمج ملفات PDF وهو PDF Arranger.
PDF Arranger هو تفرع من برنامج pdfshuffler القديم وتطبيق python-gtk الصغير الذي يسمح للمستخدم بدمج مستندات PDF أو تقسيمها وتدوير صفحاتهم واقتصاصها وإعادة ترتيبها باستخدام واجهة رسومية بسيطة.
يمكنك تثبيت PDF Arranger من مركز البرامج أو مدير الحزم الخاص بك. بالنسبة لنظام التشغيل Windows ، يمكنك تنزيل مثبت msi هنا.
- افتح PDF Arranger.
- انقر فوق رمز “فتح ملف”. حدد ملفات PDF التي تريد دمجها.
- من هنا ، يمكنك السحب لترتيب صفحات PDF. يمكنك أيضًا حذف الصفحات من الملف أو حتى التدوير والقص.
- بمجرد الانتهاء ، احفظه في ملف جديد.
ما بعد دمج ملفات PDF
يعد دمج ملفات PDF أمرًا رائعًا وكل شيء ، ولكن هناك الكثير مما يمكن لـ PDFtk القيام به. بطبيعة الحال ، فإن PDFtk Free محدود ، ولكن لا يزال بإمكانك القيام به في كل من PDFtk Server و PDFtk Free وهو تقسيم ملفات PDF.
- بالنسبة لـ PDFtk Free ، حدد ملف PDF الذي تريد تقسيمه.
- انقر نقرًا مزدوجًا فوق حقل “الصفحات المراد نسخها”.
- حدد أرقام الصفحات أو نطاق القسم الأول الذي تريد تقسيمه. يمكنك حفظ الجزء المقسم باستخدام اسم جديد لتجنب استبدال ملف PDF الأصلي.
- كرر العملية لتقسيم الملف إلى أجزاء متعددة.
بالنسبة لنظام التشغيل Linux ، ستحتاج إلى إزالة الصفحات من ملف الإخراج. يمكنك إزالة أي عدد تريده من الصفحات. استخدم ما يلي كمثال:
pdftk A=in1.pdf cat A1-12 A14-end output out1.pdf
تشمل الأشياء الأخرى التي يمكنك القيام بها باستخدام PDFtk Free ما يلي:
- استدارة (قسط فقط)
- إضافة طوابع أو علامات مائية (بريميوم فقط)
- تشفير المستندات (بريميوم فقط)
تتضمن الأشياء الأخرى التي يمكنك القيام بها باستخدام خادم PDFtk (نظامي Linux و Windows) ما يلي:
- تدوير الصفحات
- تشفير الصفحات وفك تشفيرها
- املأ نماذج PDF
- أضف الطوابع والعلامات المائية
- إصلاح الملفات التالفة (ليس ذلك ممكنًا دائمًا ولكنه يستعيد الملف إن أمكن)
- أضف إشارات مرجعية وبيانات وصفية في PDF
- قسّم ملف PDF إلى صفحات فردية
- فك المرفقات
- إرفاق الملفات بمستندات PDF
كما ترى ، يمكن لهذه الأداة التي تبدو بسيطة أن تفعل أكثر بكثير من دمج ملفات PDF. بمجرد تعلُّم الأوامر ، تصبح أداة PDF شاملة ومتكاملة.
بالإضافة إلى الدمج ، يمكنك أيضًا ضغط مستندات PDF الخاصة بك في كل من سطح المكتب والجوال.
استخدم رسم LibreOffice
إذا كنت تستخدم LibreOffice بالفعل كبديل لـ Microsoft Office ، فما عليك سوى استخدام LibreOffice Draw لدمج ملفاتك. بينما لا يتيح لك Writer القيام بذلك ، فإن Draw يسمح لك بذلك.
- افتح LibreOffice Draw. إذا لم يكن لديك LibreOffice ، فيمكنك تنزيله مجانًا.
- انتقل إلى “ملف -> فتح”. استعرض للوصول إلى أحد ملفات PDF التي تريد دمجها. افتح ملف واحد فقط.
- بمجرد تحميل ملف PDF الخاص بك ، افتح مثيلًا جديدًا من LibreOffice Draw.
- افتح ملف PDF الثاني في المثيل الجديد من LibreOffice Draw.
- من هنا ، لديك خياران. يمكنك إما النسخ واللصق من مثيل إلى آخر أو سحب نافذة واحدة حتى تنقر على الجانب الأيسر من الشاشة والنافذة الأخرى حتى تنقر على الجانب الأيمن من الشاشة. ثم ، قم بسحب وإسقاط صفحة (صفحات) PDF الخاصة بك من شاشة إلى أخرى. أنا أستخدم طريقة النسخ واللصق فقط لأنها أبسط.
- في أيٍّ من نافذة LibreOffice Draw ، انقر فوق صفحة PDF الأولى في القائمة. إذا كان لديك صفحة واحدة فقط ، فقط انقر فوقها. لتحديد كل صفحاتك ، اضغط على Ctrl + A لتحديد الكل ، ثم اضغط على Ctrl + C لنسخها. يجب تمييز جميع صفحاتك (الشرائح الفنية الآن) باللون الأزرق.
- في نافذة LibreOffice Draw الأخرى ، حدد المكان الذي تريد إضافة صفحة (صفحات) ملف PDF الخاصة بك إليه.
- انقر بزر الماوس الأيمن وحدد “لصق” أو اضغط فقط على Ctrl + V للصق ملف PDF في الملف الحالي. اخترت وضع صفحاتي في النهاية.
- إذا كانت الملفات لها أحجام صفحات مختلفة ، فسيتم سؤالك عما إذا كنت تريد تغيير حجم الصفحات. انقر فوق “لا” إذا ظهرت الرسالة. خلاف ذلك ، قد تفقد بعض النصوص أو الصور.
- كرر العملية لإضافة المزيد من ملفات PDF. يعامل LibreOffice Draw كل صفحة كشريحة منفصلة ، لذا تأكد من نسخ ولصق جميع صفحات الشرائح لدمج ملف PDF الكامل الخاص بك مع ملف آخر.
- في نافذة الرسم الرئيسية حيث نسخت جميع ملفات PDF معًا ، انتقل إلى “ملف -> تصدير باسم -> تصدير بتنسيق PDF”.
- حدد أي خيارات خاصة قد تريدها ، مثل ضغط ملفات الصور لتصغير الحجم الكلي للملف. إذا كنت لا تريد إجراء أي تغييرات ، فما عليك سوى الضغط على “تصدير” واختيار مكان حفظ ملفك.
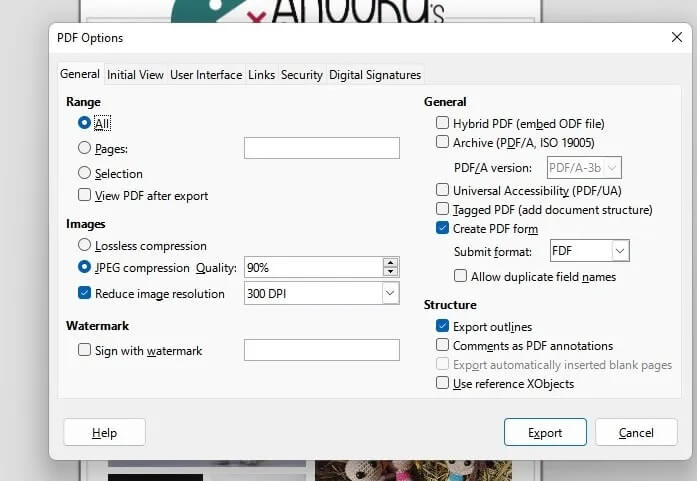
أدوات أخرى لدمج ملفات PDF في نظامي التشغيل Windows و Linux
بينما تركز هذه المشاركة بشكل أساسي على PDFtk ، فهي ليست خيارك الوحيد. إنه سهل الاستخدام وفعال للغاية. ولكن ، إذا كنت تفضل التفرع وتجربة شيء آخر ، فجرّب هذه الأدوات:
- ImageMagick – هذه الأداة مخصصة بشكل أساسي لتحرير الصور وتحسينها ، ولكنها تحتوي أيضًا على أداة دمج PDF. إنه مجاني للاستخدام ومتعدد الأنظمة الأساسية عبر Linux و Windows و macOS و iOS و Android.
- Ghostscript – تتيح لك أداة سطر الأوامر هذه معالجة ملفات PDF و XPS و PostScript. إنه مصمم لنظام التشغيل Linux ولكن يمكن تنفيذه في Windows أيضًا.
- Pdfmod – تتيح لك أداة سطر الأوامر هذه دمج ملفات PDF بسرعة.
- pdfunite – أداة أخرى لسطر الأوامر تقوم بما تقوله بالضبط. يوحد ملفات PDF في Linux.
- PDF Chain – هذه في الواقع نسخة واجهة مستخدم رسومية أخرى من PDFtk ، لكنها أداة قديمة ولا تعمل دائمًا بشكل جيد على الأنظمة الأحدث. ومع ذلك ، إذا كان لديك إصدار أقدم من Windows أو Linux ، فقد يكون هذا خيارًا رائعًا.
- pdfshuffler– تتيح لك أداة Linux هذه دمج ملفات PDF وتقسيمها واقتصاصها. إنه أساسي للغاية ولكنه يخدم الغرض المقصود منه.
أخيرًا ، يمكنك أيضًا دمج ملفات PDF متعددة على جهاز iPhone الخاص بك.
أسئلة مكررة
كيف يمكنني تسهيل استخدام إصدار سطر الأوامر من PDFtk على Windows؟
أصعب جزء هو كتابة اسم مسار الملف بالكامل. افتح إصدار واجهة المستخدم الرسومية ، وأضف ملفاتك إليه ، ثم اسحبها وأفلتها في موجه الأوامر واحدًا تلو الآخر لنسخ مسار الملف.
ما هي أوامر PDFtk المتوفرة؟
بينما تم ربط أمثلة سطر الأوامر أعلاه ، يمنحك دليل خادم PDFtk نظرة أكثر شمولاً على الأوامر المختلفة للعمل مع جميع الميزات.
هل PDFtk مجاني حقًا؟
نعم ، ولكن هناك خيارات متميزة متاحة. يمكنك شراء PDFtk Pro للإصدار الكامل من واجهة المستخدم الرسومية ، لكن هذا ليس ضروريًا لدمج ملفات PDF أو تقسيمها.
أيضًا ، إذا كنت بحاجة إلى دعم تجاري لاستخدامه في شركة ، فيمكنك شراء اتفاقية خدمة لمدة عام واحد مقابل 79 دولارًا في السنة.
هل PDFtk آمن؟
بينما لن يحاول PDFtk سرقة معلوماتك أو أي شيء مشابه ، فهو ليس أفضل أداة لتشفير ملفات PDF. إنه يدعم فقط تشفير يصل إلى 128 بت ، وهو أفضل من لا شيء ولكنه لا يزال غير مثالي للمعلومات الحساسة للغاية مثل التفاصيل المصرفية. من الناحية المثالية ، تريد تشفير AES 256 بت على الأقل بدلاً من ذلك.
لا يزال بإمكانك استخدام PDFtk أو أي أداة أخرى في هذا المنشور لدمج ملفات PDF ، ثم استخدام أداة أخرى لتشفيرها.