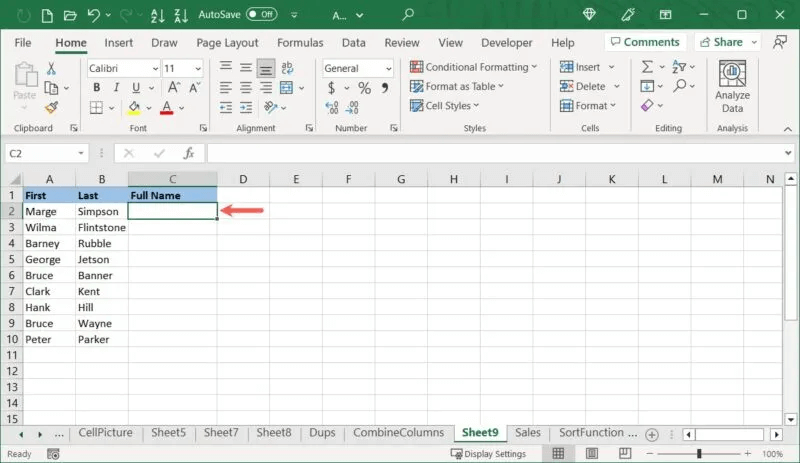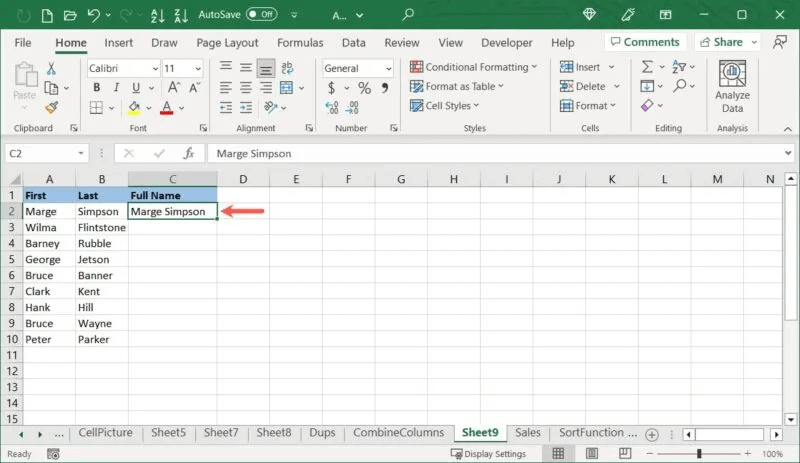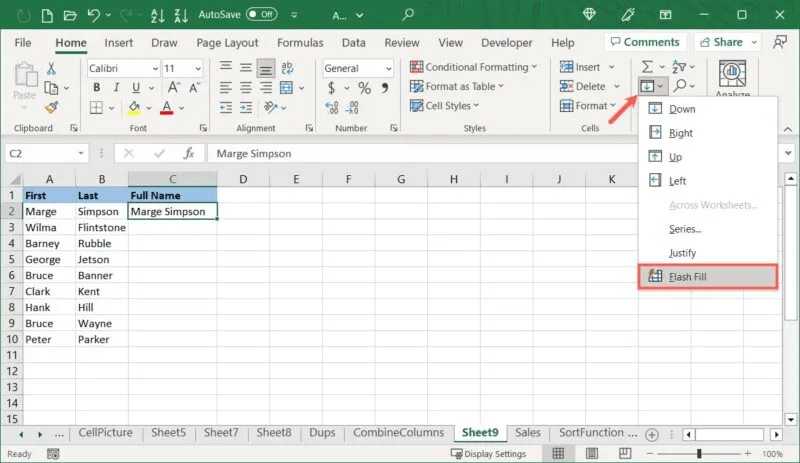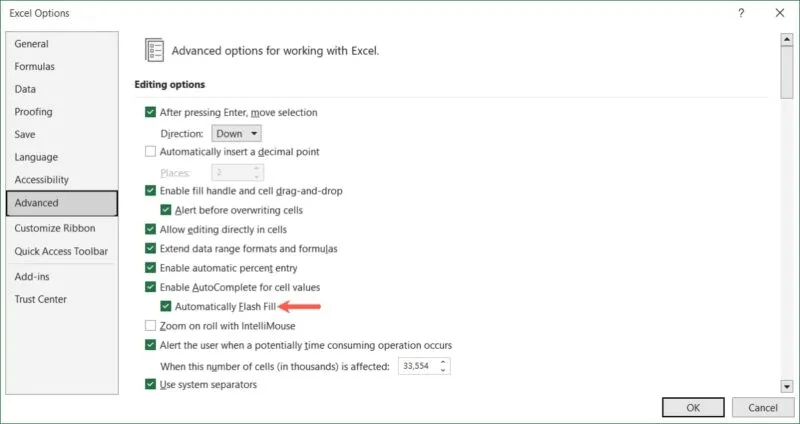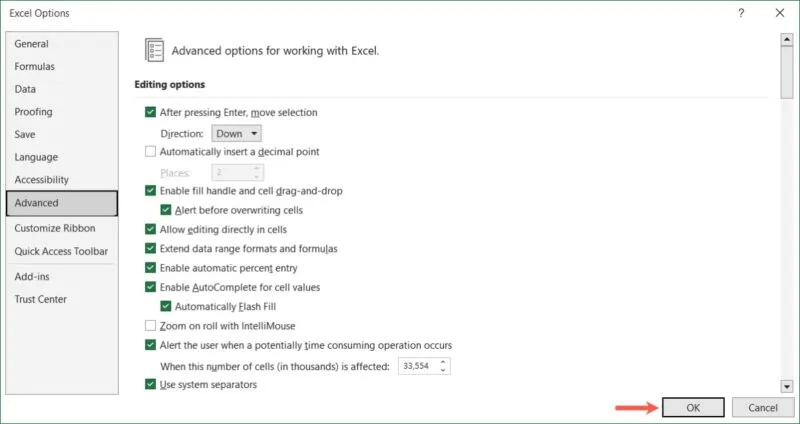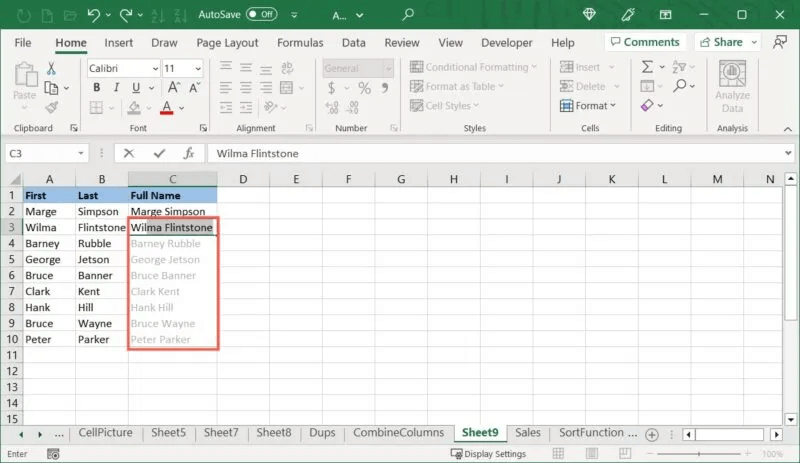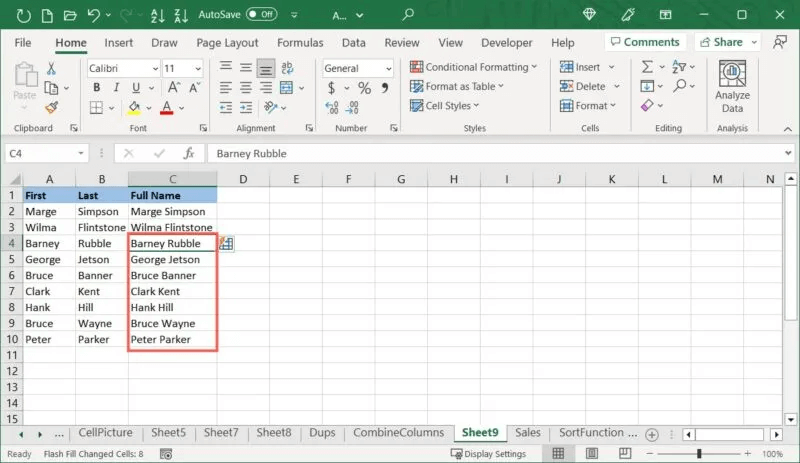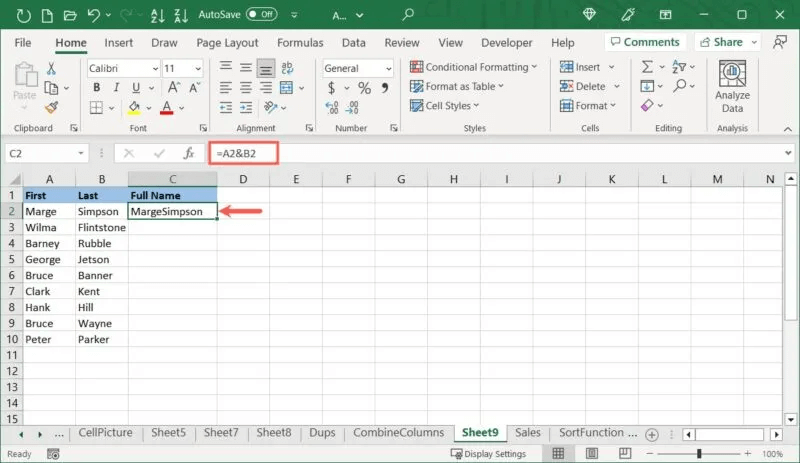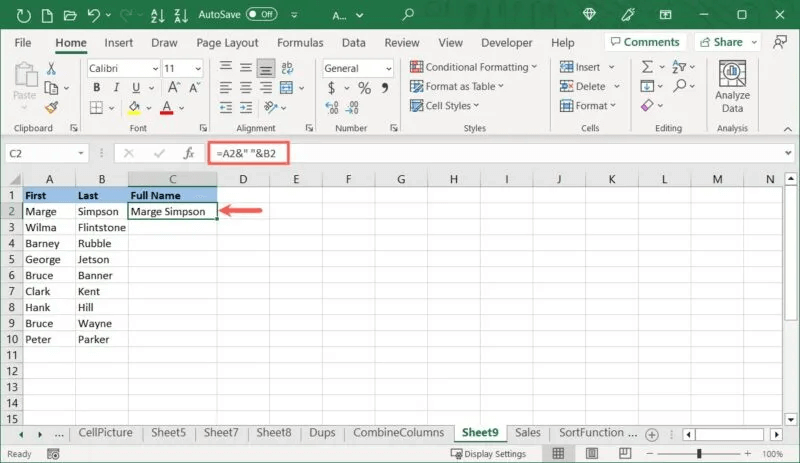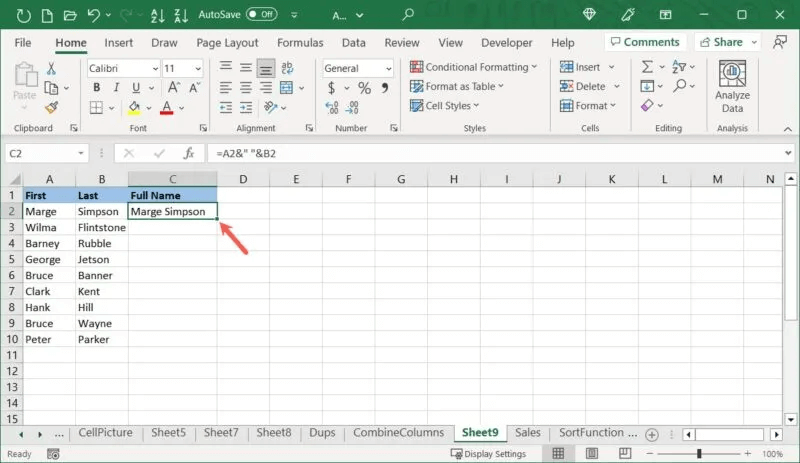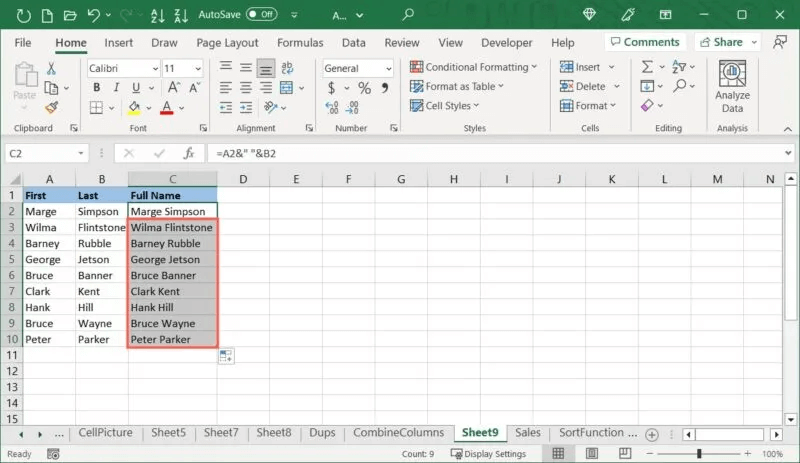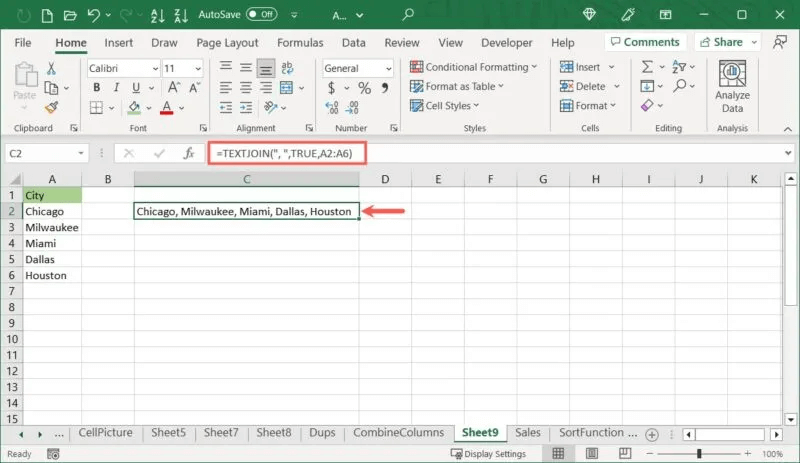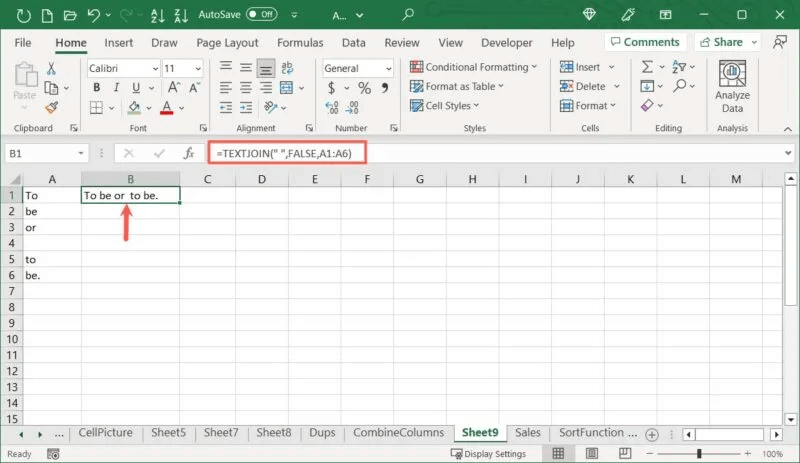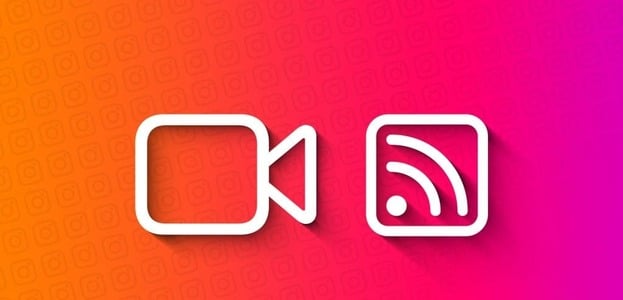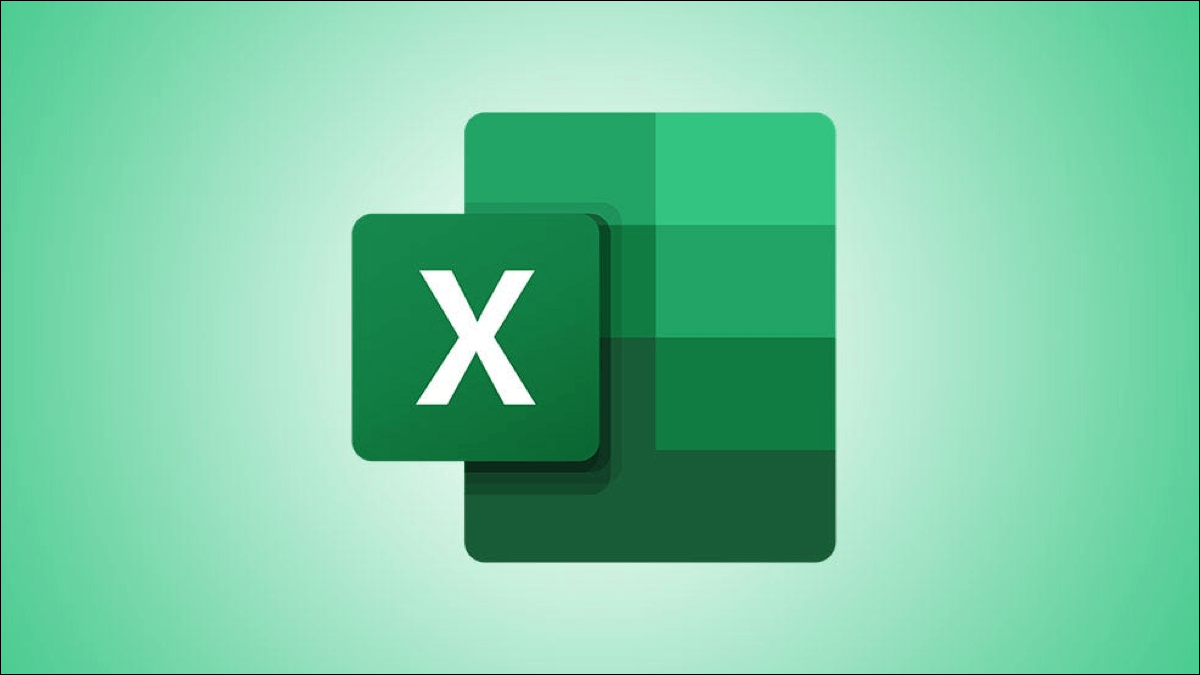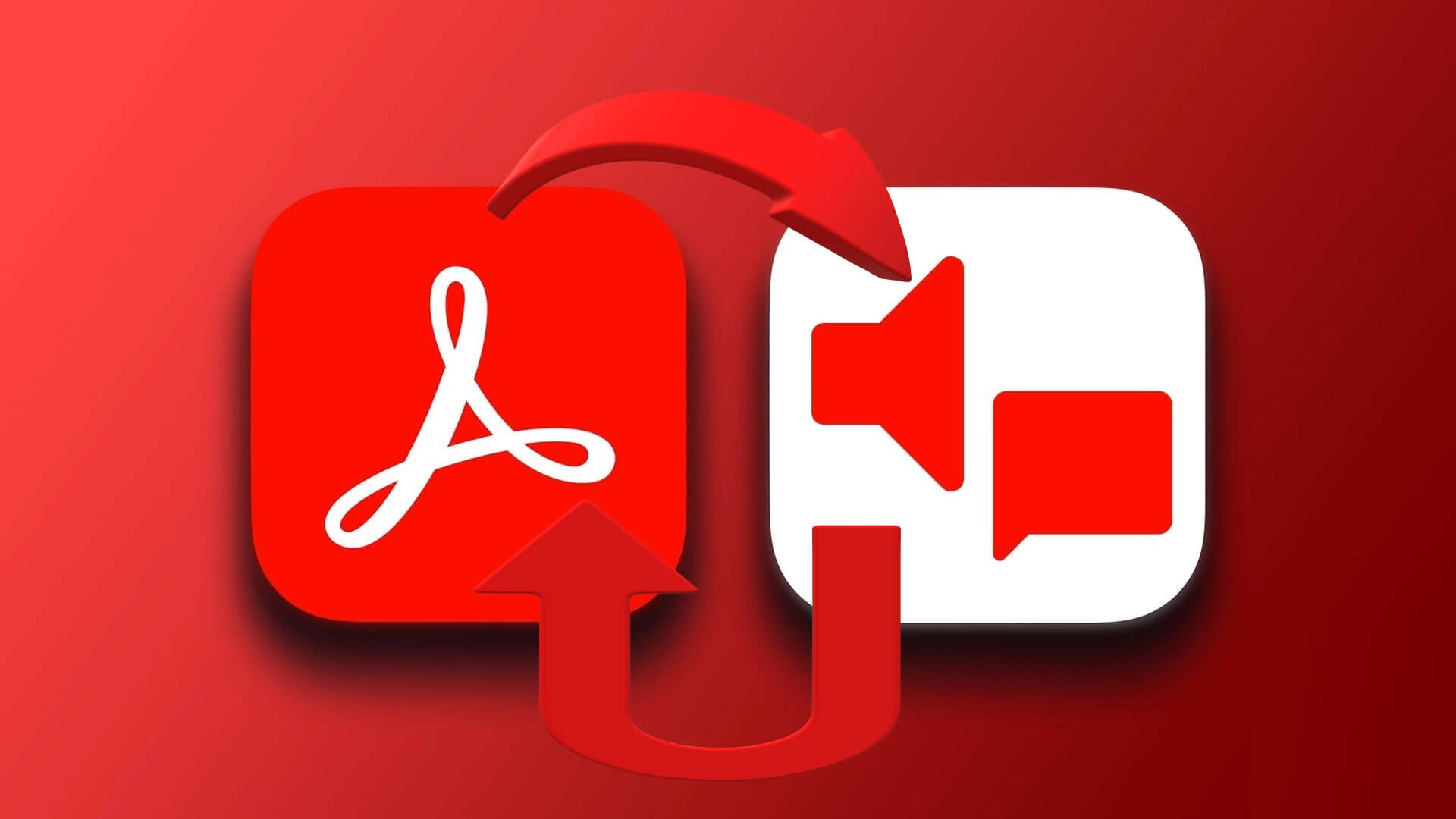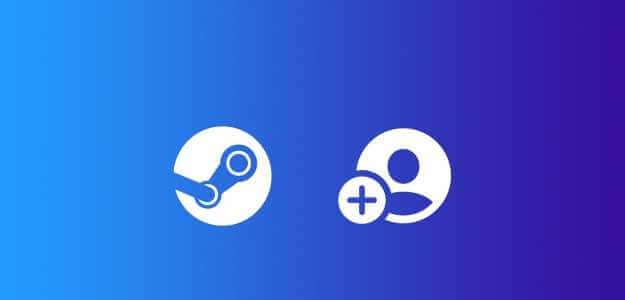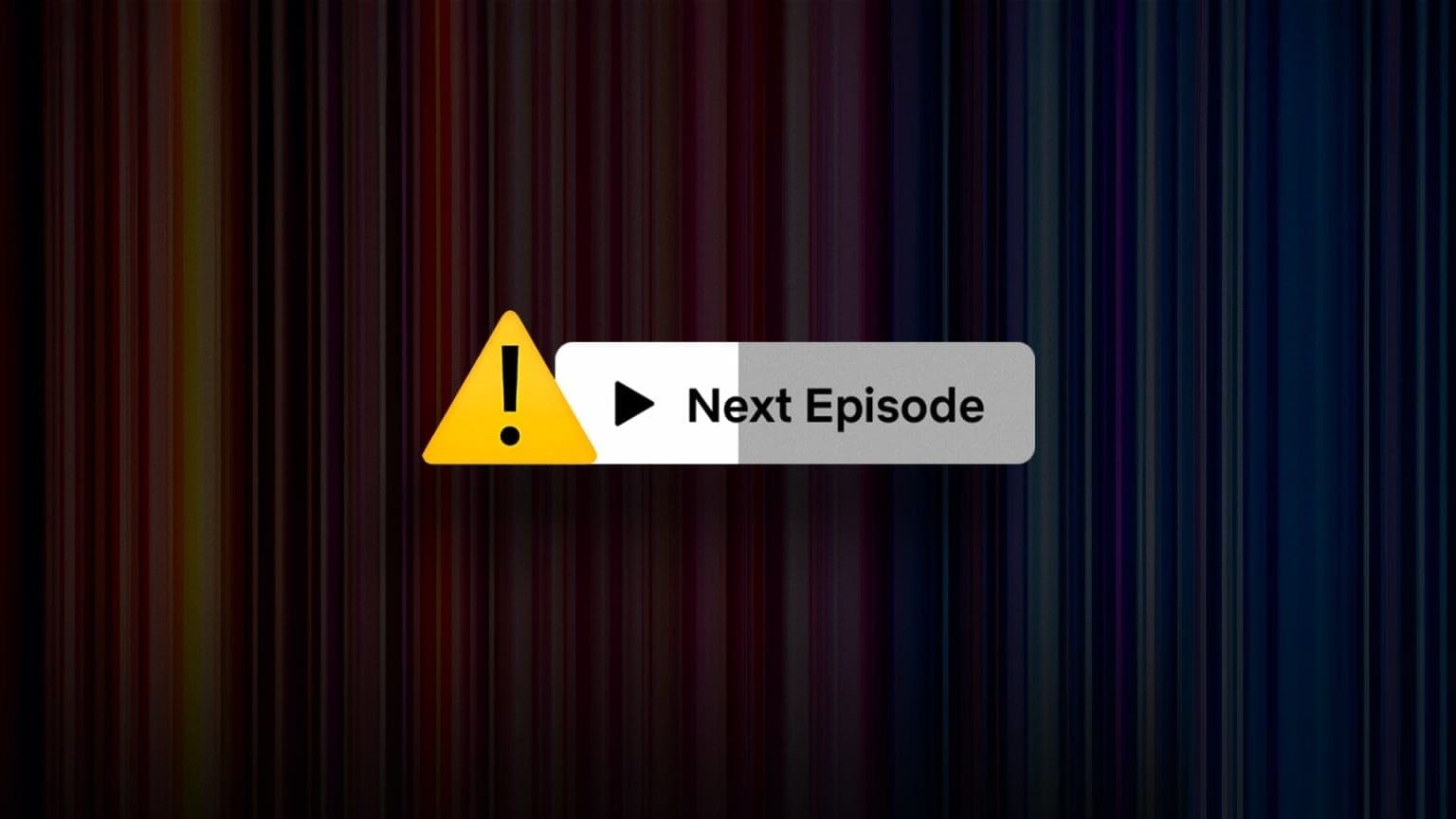بعد أن يكون لديك جدول بيانات مليء بالبيانات ، قد تدرك أنك تريد دمج بعض النص ، مثل الأسماء الأولى والأخيرة ، والمدن والولايات ، أو شيء مشابه. يوضح لك هذا الدليل بعض الطرق السهلة لكيفية دمج النص في Excel بحيث يمكنك اختيار أفضل طريقة لبياناتك.
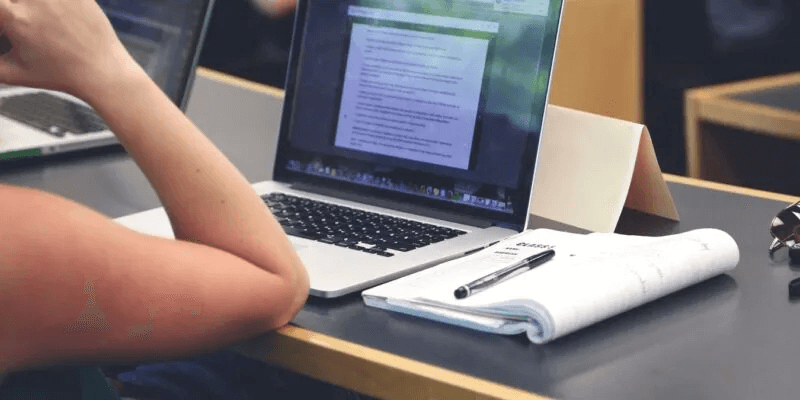
استخدم Flash Fill لدمج النص
تتيح لك ميزة Flash Fill في Excel إنشاء نمط ، ثم ملء الخلايا الأخرى بسرعة باستخدام هذا النمط. أكثر ذكاءً من الملء التلقائي ، يمكن للتعبئة السريعة استشعار ما تحاول القيام به وضبطه وفقًا لذلك. لا يتضمن صيغًا مثل الطرق المذكورة أدناه. إذا لم تكن مغرمًا بالعمل مع الصيغ أو الوظائف ، فهذا الخيار مناسب لك.
- انتقل إلى الخلية حيث تريد وضع النص المدمج لأجزاء البيانات الأولى. عادة ما تكون هذه هي الخلية بالقرب من بداية العمود أو الصف.
- اكتب البيانات كما تريد أن تقرأها مرة واحدة مجتمعة واضغط على Enter أو Return. على سبيل المثال ، نقوم بدمج الاسم الأول في الخلية A2 والاسم الأخير في الخلية B2 وإدخال الطريقة التي نريد عرضها في الخلية C2.
- حدد الخلية مع النص المدمج ؛ في مثالنا ، هذه هي الخلية C2. انتقل إلى علامة التبويب “الصفحة الرئيسية” ، وانقر على القائمة المنسدلة “ملء” في قسم التحرير ، واختر “تعبئة Flash “.
- ستتم تعبئة الخلايا المتبقية بنفس نمط الخلية الأولى.
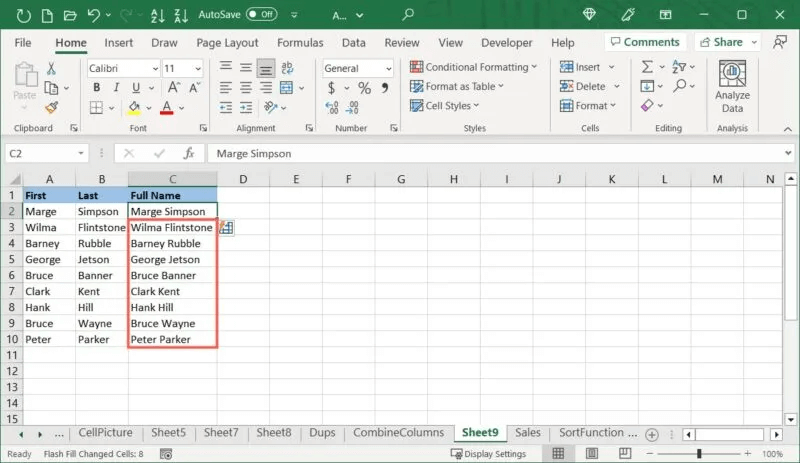
تمكين واستخدام التعبئة التلقائية باستعمال Flash
يوفر Excel طريقة لتعبئة الخلايا تلقائيًا بميزة Flash Fill التي يمكن أن توفر لك بضع نقرات.
- لتمكين هذا الخيار ، انتقل إلى “ملف -> خيارات -> خيارات متقدمة.” حدد مربع “الملء التلقائي السريع” في قسم خيارات التحرير. قد تحتاج إلى تحديد المربع الأصل “تمكين الإكمال التلقائي لقيم الخلية” أعلاه أولاً.
- حدد “موافق” لحفظ التغيير ، ثم ارجع إلى الورقة حيث تريد دمج النص.
- انتقل إلى الخلية الأولى حيث تريد النص المدمج ، واكتبه بالشكل الذي تريده معروضًا. اضغط على Enter أو Return وابدأ في كتابة المجموعة الثانية من البيانات المدمجة. سترى معاينة للطريقة التي ستملأ بها خاصية Flash Fill البيانات المتبقية.
- اضغط على Enter أو Return لقبول المعاينة وتعبئة الخلايا.
استخدم عامل Ampersand
هناك طريقة أخرى لدمج النص في Excel وهي استخدام عامل تشغيل علامة العطف (&) لسحب الصيغة لأسفل لملء الخلايا المتبقية.
- حدد الخلية حيث تريد البيانات المجمعة واكتب الصيغة أدناه ، واستبدل مراجع الخلية بمراجعك:
=A2&B2
- يجب أن تشاهد البيانات من كل خلية مدمجة في الخلية التي تحتوي على الصيغة.
- إذا كنت تريد إدخال مسافة بين الكلمات ، فاستخدم الصيغة التالية بدلاً من ذلك. تأكد من وضع مسافة بين علامتي الاقتباس.
=A2&" "&B2
- تأخذ هذه الصيغة النص الموجود في الخلية A2 ، وتضيف مسافة ، وتنتهي بالنص الموجود في الخلية B2. سيتم دمج النص مع مسافة بين النص من الخليتين.
- لملء الخلايا المتبقية بنفس الصيغة ، حدد “مقبض التعبئة” (مربع) في الركن الأيمن السفلي من الخلية التي تحتوي على الصيغة.
- اسحب لأسفل لتعبئة الخلايا المتبقية بنفس الصيغة. يقوم Excel تلقائيًا بتحديث الصيغة بمراجع الخلايا الصحيحة.
استخدم الوظيفة TEXTJOIN
إذا كنت ترغب في دمج سلاسل نصية أطول ، فقد يكون استخدام الطرق المذكورة أعلاه مرهقًا. بدلاً من ذلك ، استخدم وظيفة TEXTJOIN في Excel. تتوفر هذه الوظيفة في الإصدارات الأحدث من Excel ، بما في ذلك Microsoft 365 و Excel للويب و Excel 2021 و Excel 2019.
صيغة الصيغة هي TEXTJOIN (delimiter, ignore_empty, text1, text2,…) ، حيث تكون الوسيطات الثلاث الأولى مطلوبة.
- المحدد: الفاصل الذي تريد استخدامه بين النص المدمج ، مثل مسافة أو فاصلة أو واصلة.
- Ignore_empty: استخدم TRUE لتجاهل الخلايا الفارغة أو FALSE لتضمين الخلايا الفارغة المفصولة بالمحدد.
- النص 1: الخلية أو نطاق الخلية الذي يحتوي على النص. يمكنك أيضًا إدراج النص في الصيغة كوسيطة.
لنلقي نظرة على مثال:
- نحن نجمع أسماء المدن مفصولة بفواصل ، مع تجاهل الخلايا الفارغة. البيانات التي نريد دمجها موجودة في الخلايا من A2 إلى A6. نحن نستخدم هذه الصيغة:
=TEXTJOIN(", ",TRUE,A2:A6) - لتقسيم الصيغة ، لدينا فاصلة ومسافة بين علامات الاقتباس ، و TRUE للوسيطة “ignore_empty” ، ونطاق الخلايا من A2 إلى A6.
- في مثال آخر ، نقوم بدمج الكلمات الموجودة في الخلايا من A1 إلى A6 مع ترك مسافة بين كل منها وتضمين الخلايا الفارغة باستخدام هذه الصيغة:
=TEXTJOIN(", ",FALSE,A1:A6) - يمكنك أن ترى أن الخلية A4 فارغة وتقوم بإدراج ذلك فارغًا في النتيجة بين “أو” و “إلى”.
استخدم وظيفة CONCAT
هناك وظيفة أخرى يمكن أن تساعدك في دمج البيانات وهي CONCAT. هذه الوظيفة هي إصدار أحدث من وظيفة CONCATENATE ، والتي تم استبدالها في Excel 2016 و Excel للويب وفي تطبيق Excel للأجهزة المحمولة. لا يزال CONCATENATE متاحًا للتوافق مع الإصدارات السابقة ولكنه قد يصبح غير متوفر في وقت ما.
بناء جملة الصيغة هو CONCAT (نص 1 ، نص 2 ، …) ، حيث تكون الوسيطة الأولى فقط مطلوبة ، على الرغم من أنك قد ترغب في ضم أكثر من قطعة واحدة من البيانات. يمكنك تضمين ما يصل إلى 253 عنصرًا نصيًا ومحددًا بين علامات الاقتباس بين الوسيطات.
في مثال بسيط ، نقوم بدمج النص في الخليتين A2 و B2 مع فاصلة بينهما ، باستخدام هذه الصيغة:
=CONCAT(A2,",",B2)
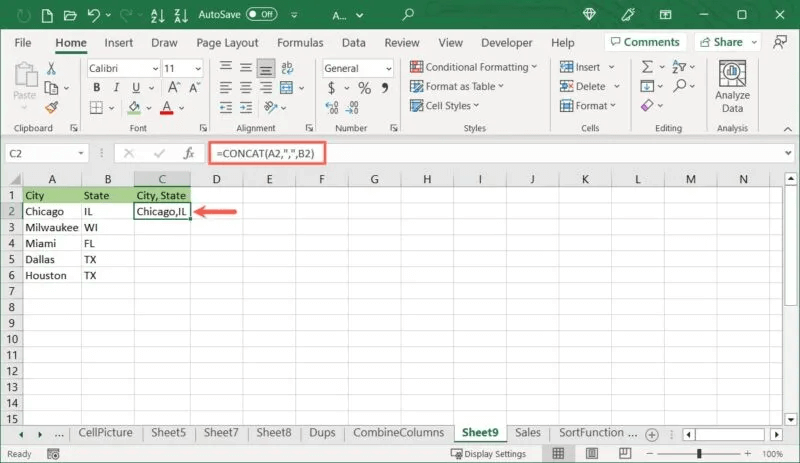
في هذا المثال ، نقوم بدمج الكلمتين “Welcome” و “home” مع مسافة بين الكلمتين. انظر أدناه للحصول على الصيغة:
=CONCAT("Welcome"," ","home")
لاحظ أن كل كلمة ومسافة بين كل كلمة ضمن علامات اقتباس.
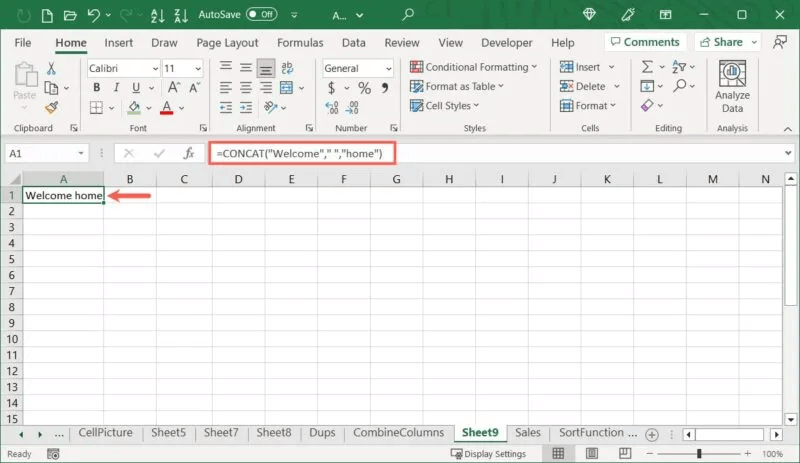
يستخدم هذا المثال الأخير الوظيفة حتى تتمكن من رؤية مرونتها. نقوم بدمج الاسم الأخير لعميلنا (A2) والمسافة ورقم الطلب (B2) والواصلة ومعرف الموقع 123. وفيما يلي الصيغة:
=CONCAT(A2," ",B2,"-",123)
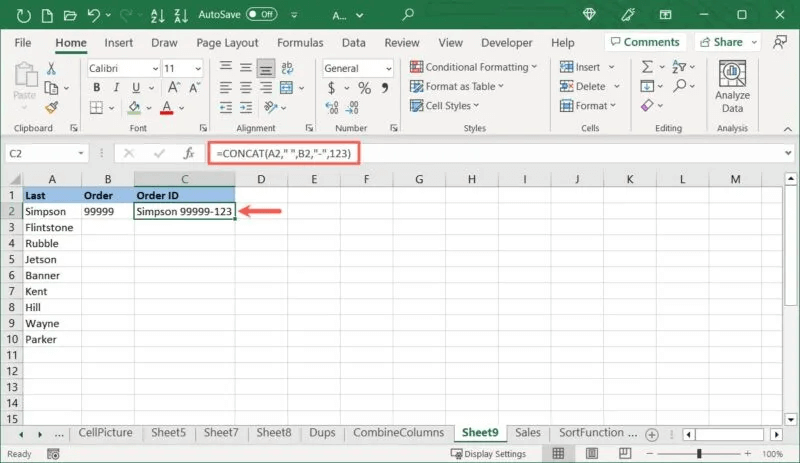
كما ترى ، يمكن لوظيفة CONCAT أن تدمج أنواعًا مختلفة من السلاسل ، ويمكنك نسخ الصيغة ولصقها لأسفل في العمود باستخدام “مقبض التعبئة” كما هو موضح سابقًا.
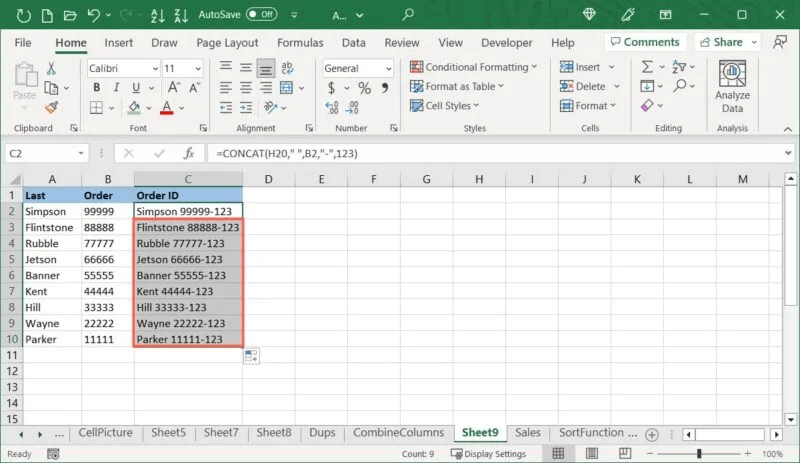
أسئلة شائعة
س1: هل يمكنني ببساطة دمج الخلايا لدمج النص في Excel؟
الجواب: عند دمج الخلايا التي تحتوي كل منها على بيانات ، يحتفظ Excel بالبيانات الموجودة في أقصى اليسار أو الخلية العلوية اليسرى فقط ويتجاهل الباقي. ستحتاج إلى استخدام إحدى الطرق المذكورة أعلاه لدمج النص في Excel.
س2: أليست طرق العطف و CONCAT نفس الشيء؟
الجواب: صحيح أن هاتين الطريقتين تعملان في الأساس بنفس الطريقة. الاختلاف الوحيد الواضح هو أن وظيفة CONCAT لها حد 253 سلسلة ، بينما استخدام علامة العطف ليس له حد. إذا كنت تختار بين الاثنين ، فاستخدم ما يناسبك أكثر.
س3: ما هو عكس TEXTJOIN في Excel؟
الجواب: تقوم الوظيفة TEXTSPLIT بتنفيذ الإجراء المعاكس لـ TEXTJOIN. يتيح لك TEXTSPLIT فصل سلسلة نصية إلى خلايا فردية ، على غرار ميزة Text-to-Columns في Excel.