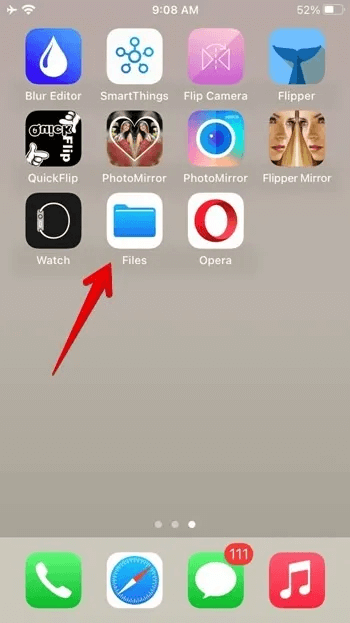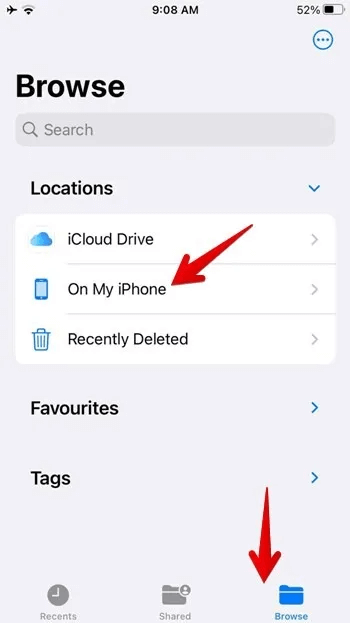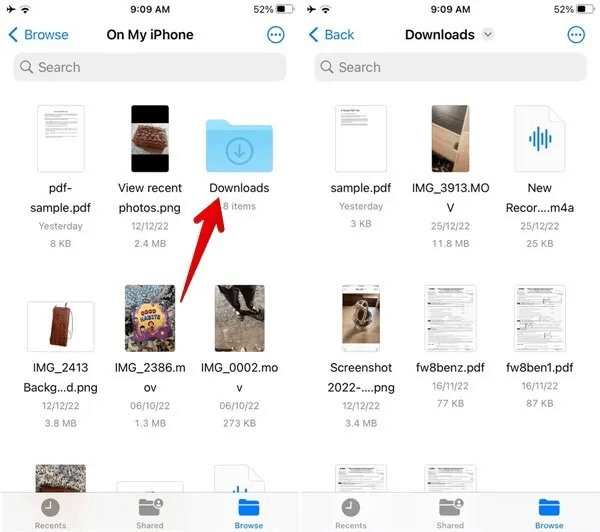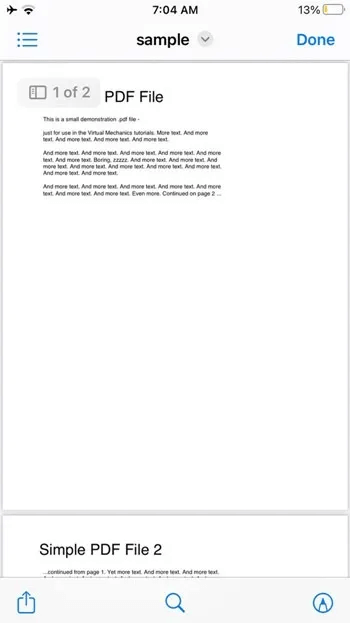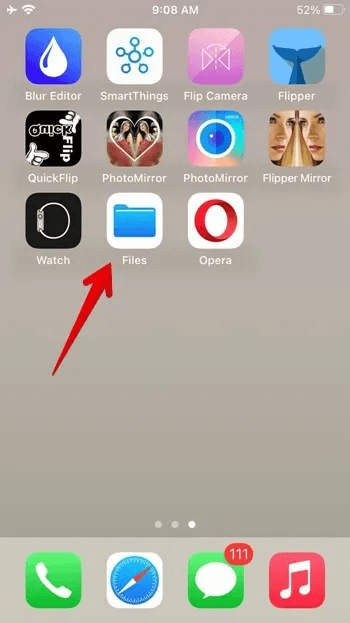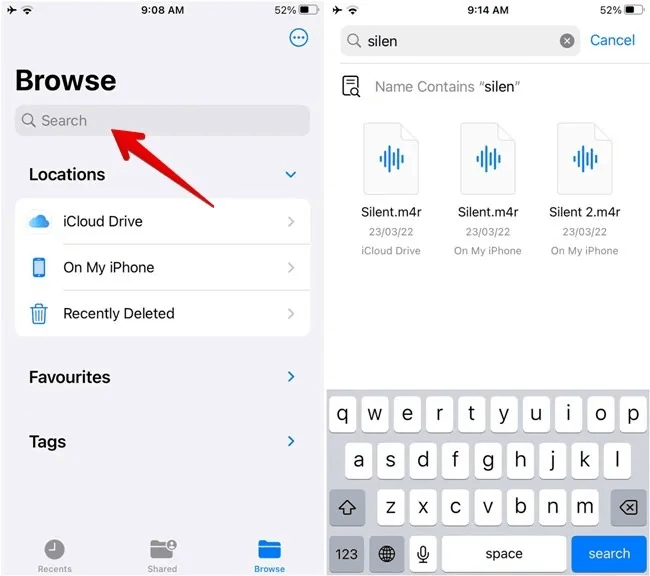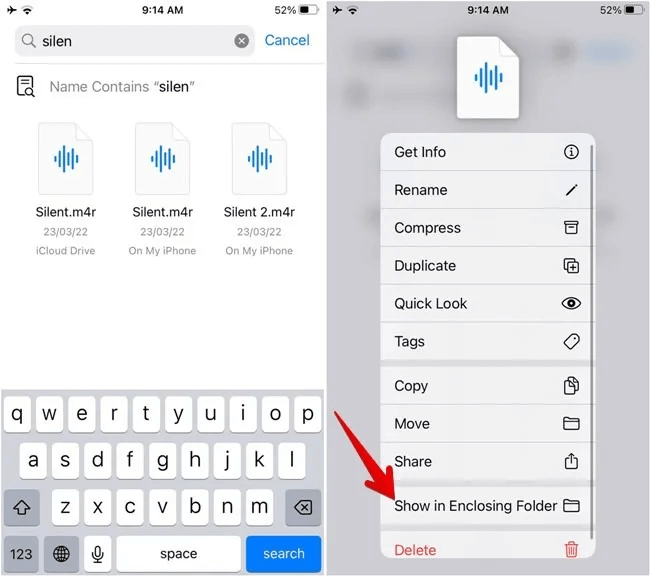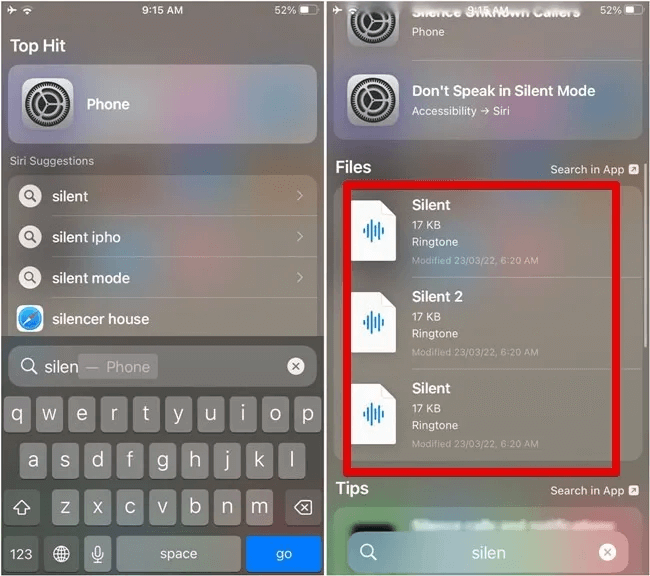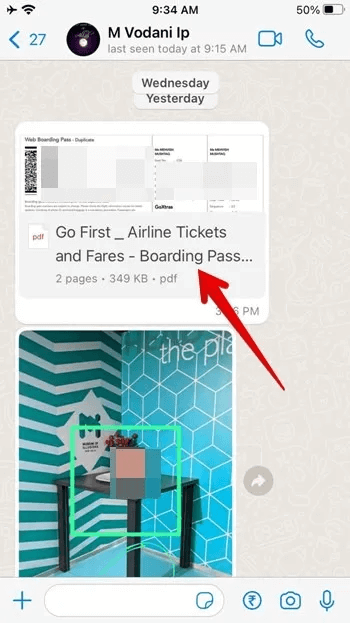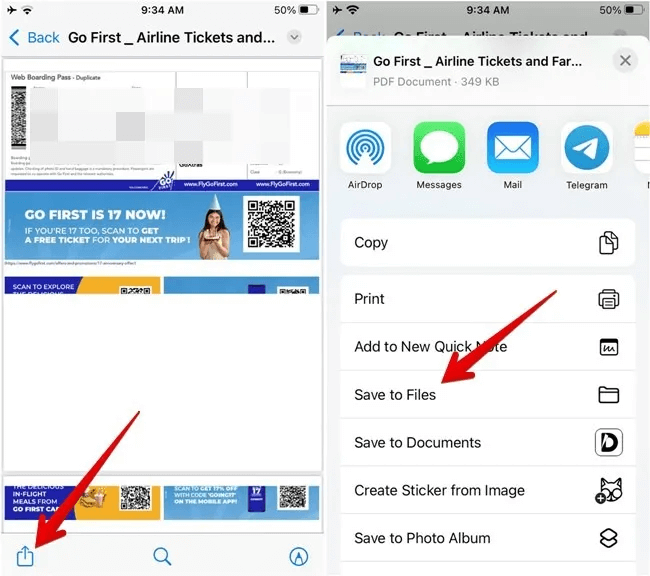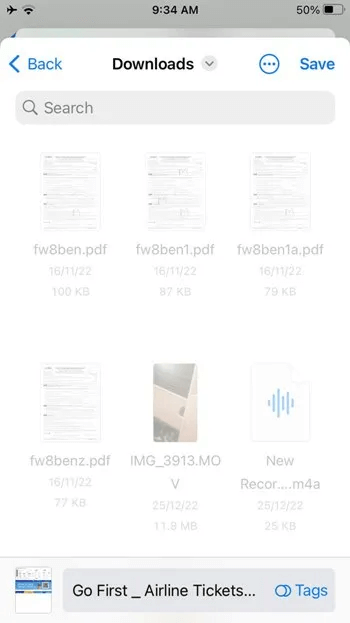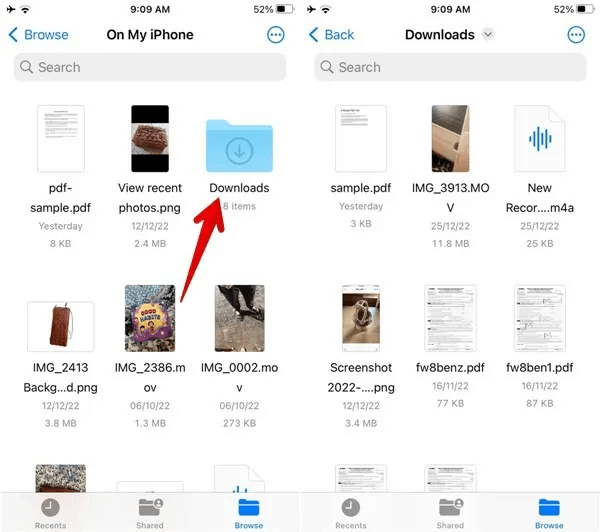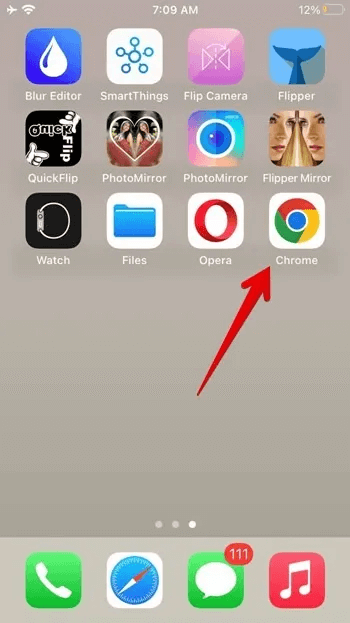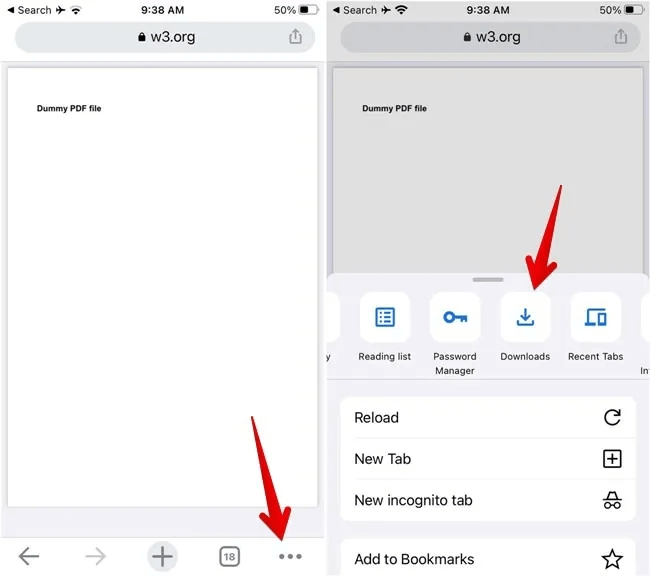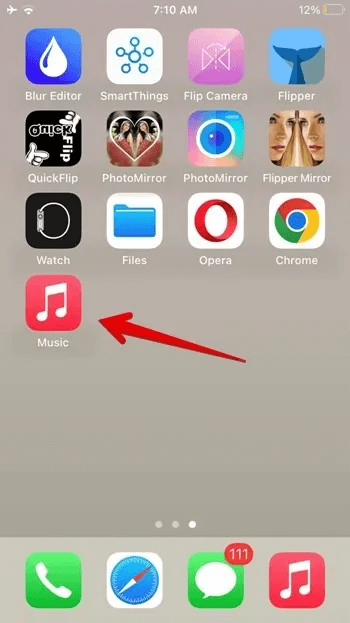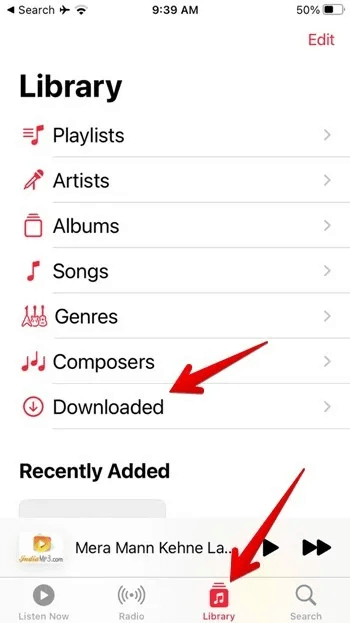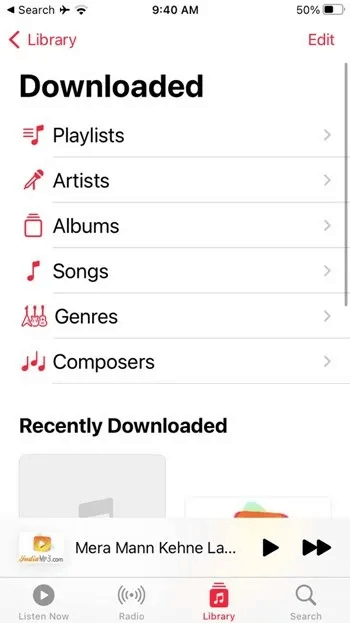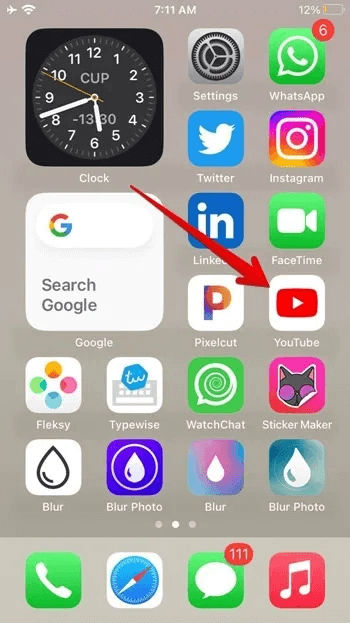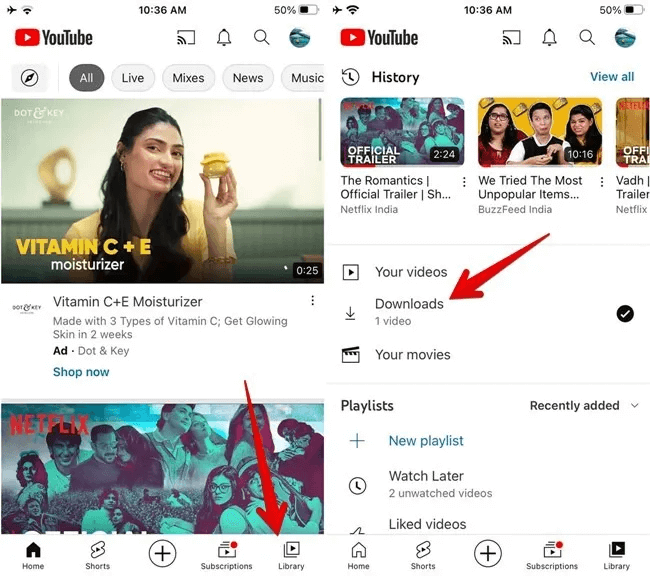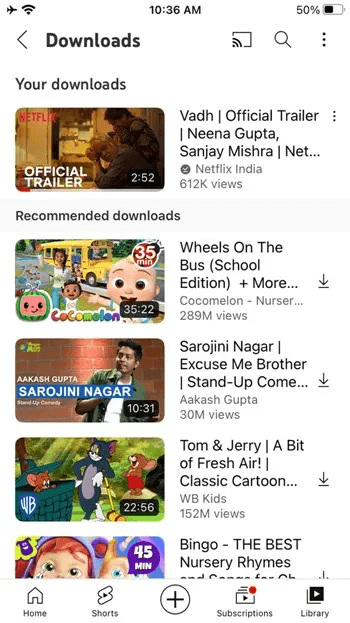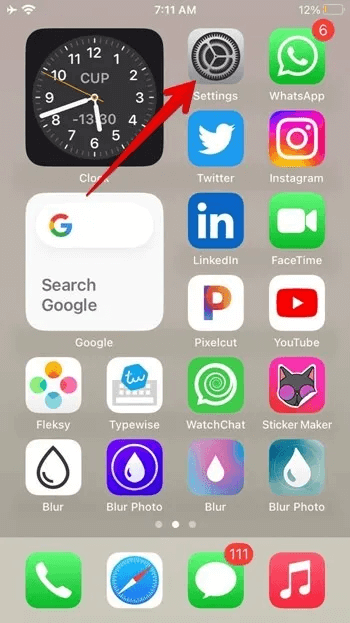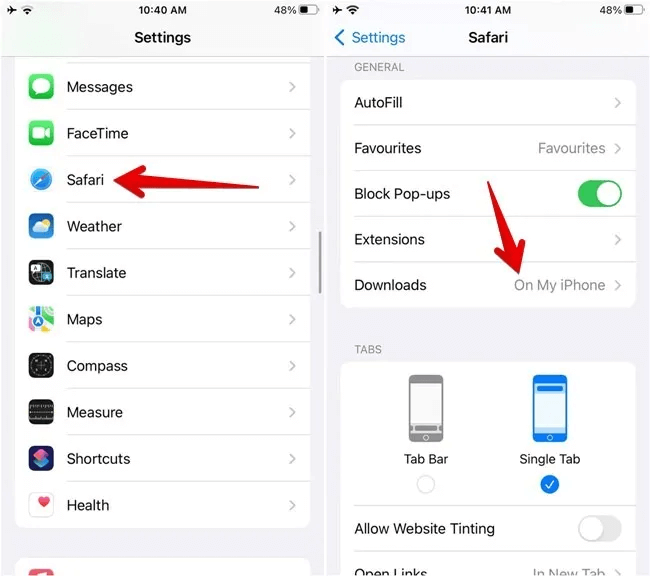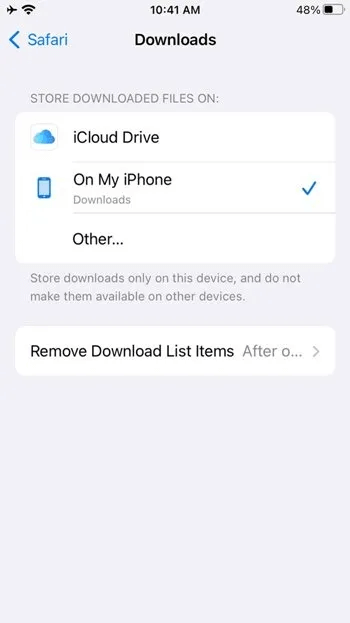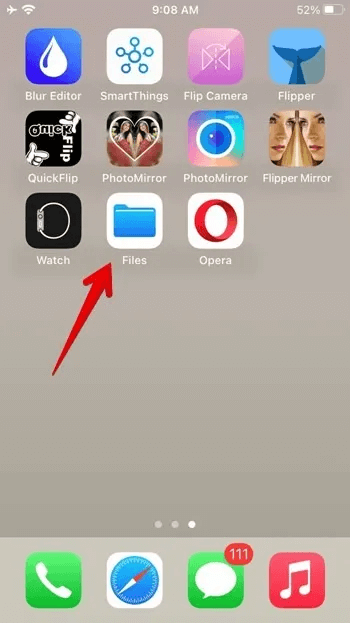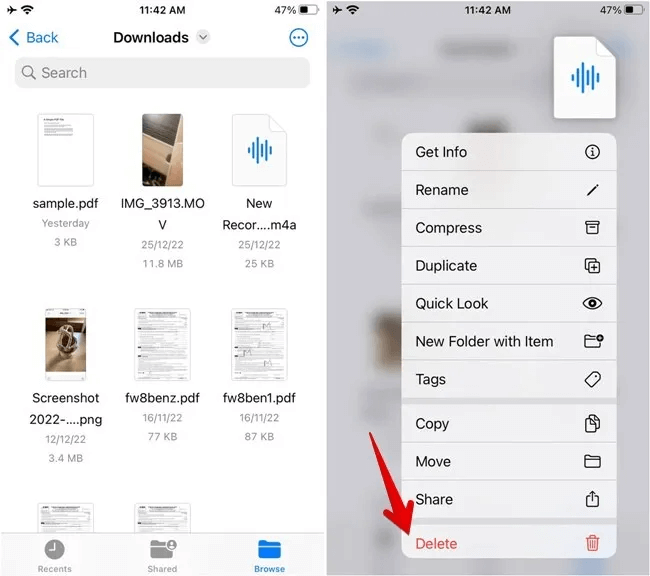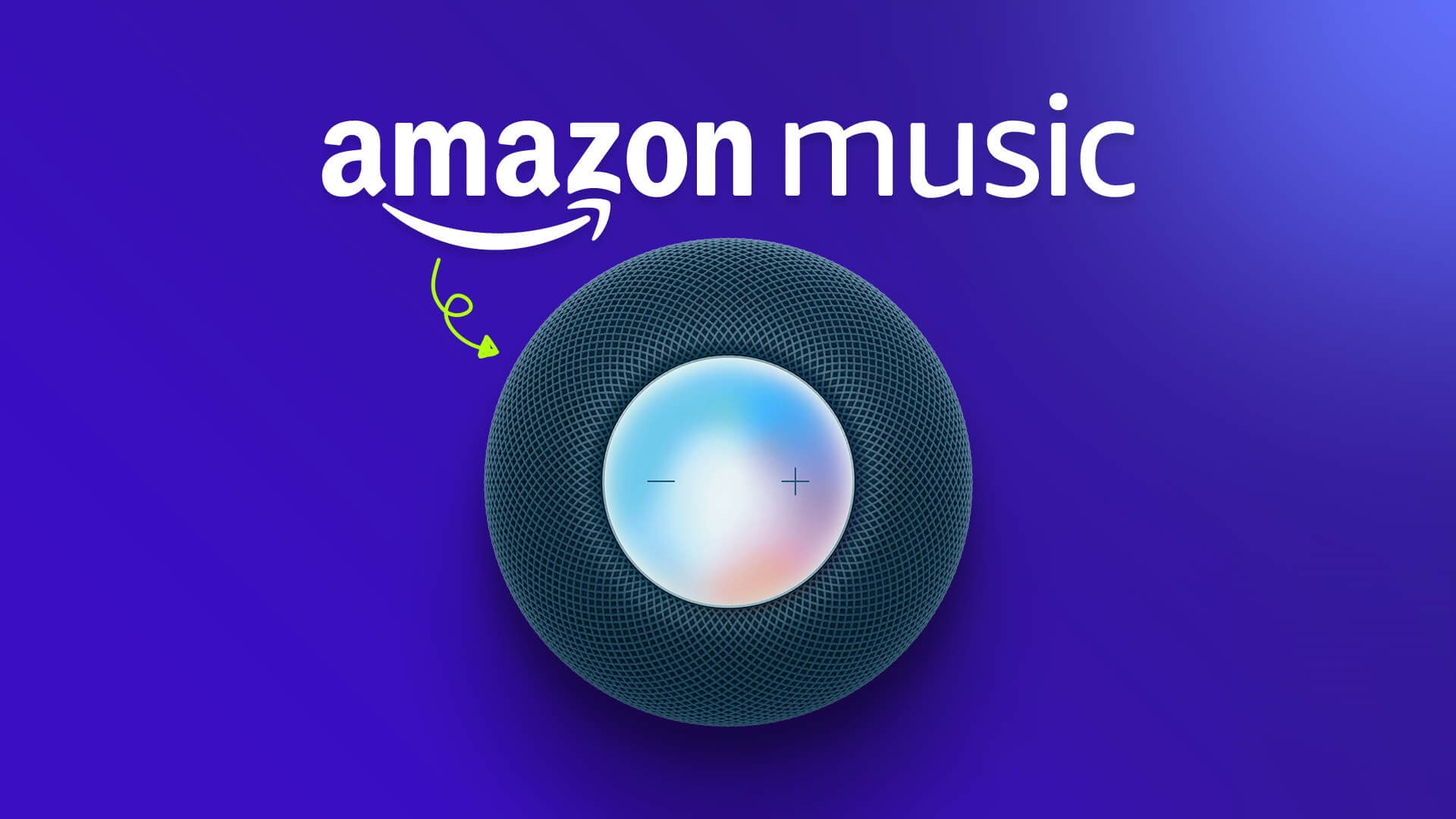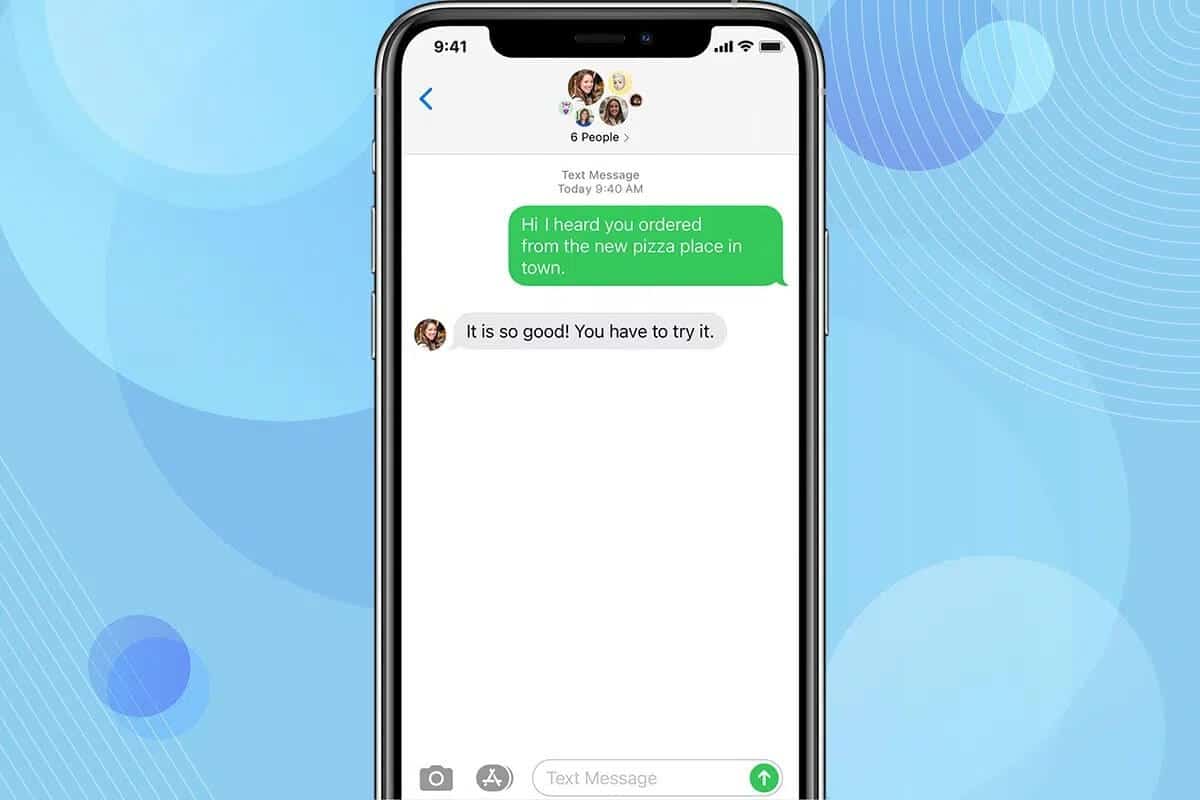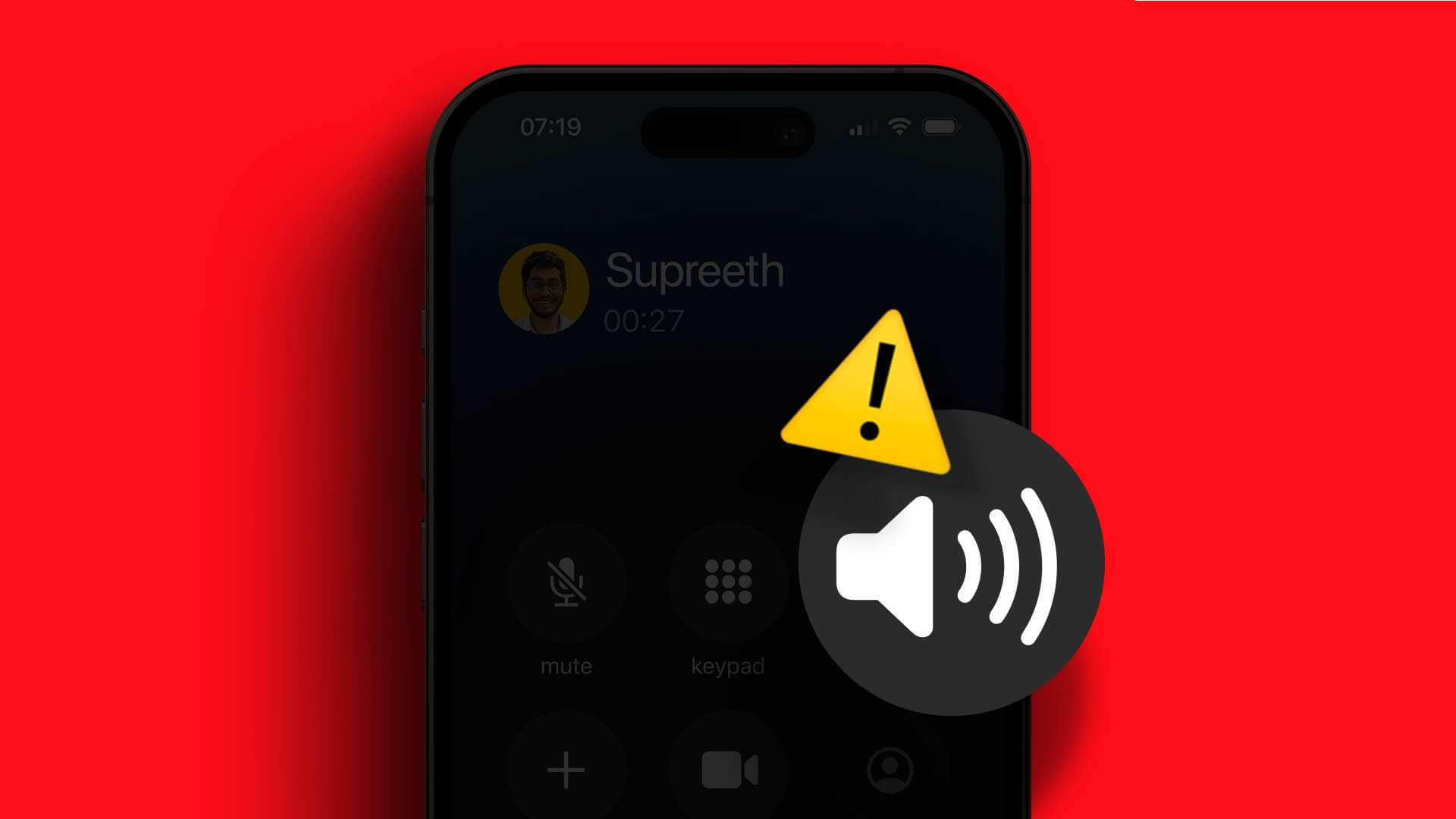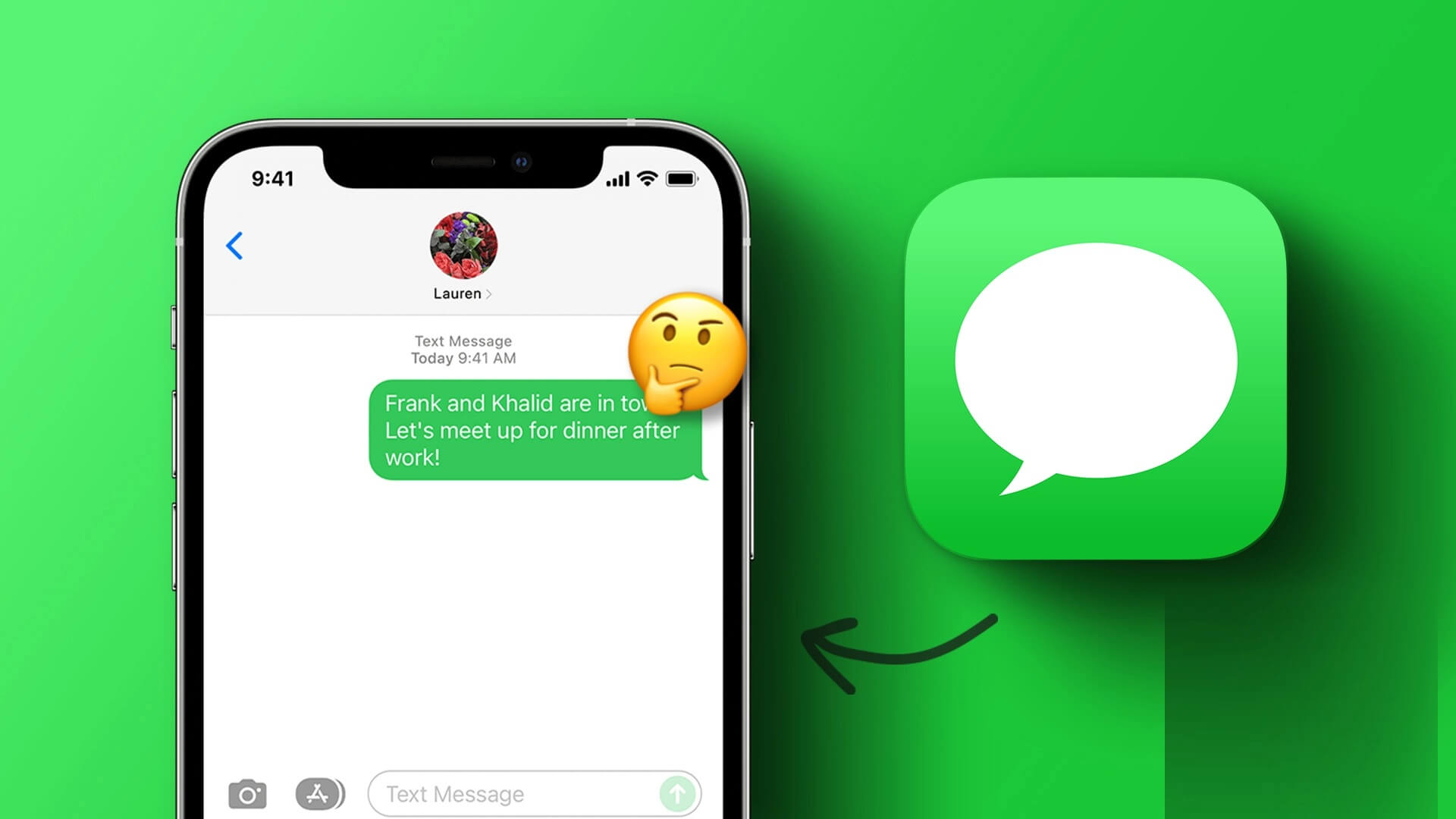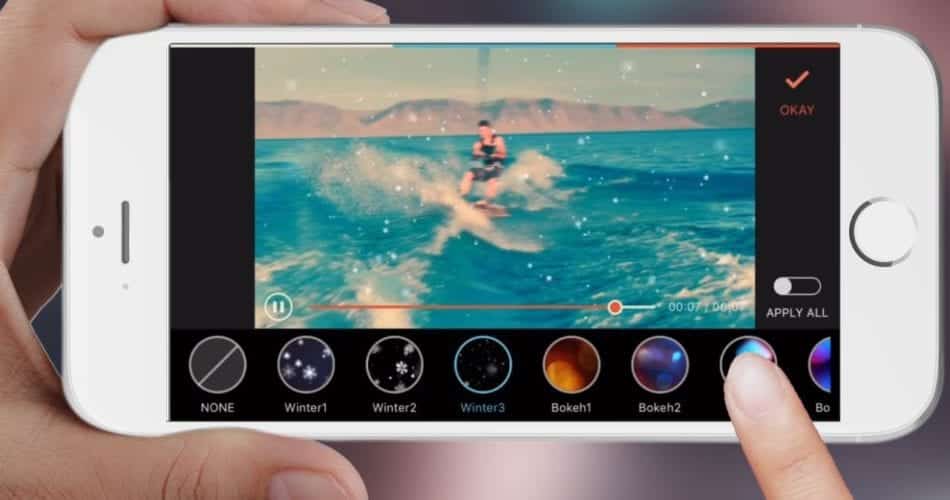“أين يمكنني العثور على الملفات التي تم تنزيلها على جهاز iPhone الخاص بي؟” هل هذا هو السؤال الذي أتى بك إلى هنا؟ لست وحدك. قد يكون العثور على الملفات التي تم تنزيلها على iPhone أمرًا محيرًا ، حيث يقوم كل تطبيق بتخزين الملفات التي تم تنزيلها في مواقع مختلفة. لكن لا داعي للقلق ، حيث يمكننا مساعدتك في معرفة كيفية العثور على الملفات التي تم تنزيلها على جهاز iPhone أو iPad.
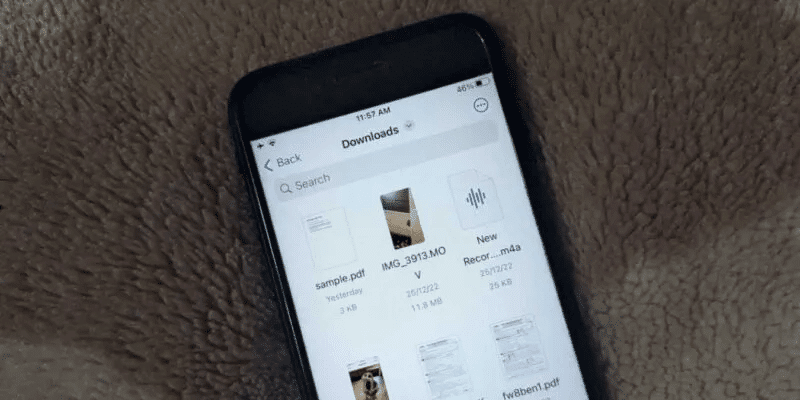
كيفية العثور عن التنزيلات باستخدام تطبيق الملفات
كما هو الحال مع هواتف Android ، تحتوي أجهزة iPhone و iPad على تطبيق ملفات حيث ستجد معظم الملفات التي تم تنزيلها ، مثل ملفات PDF ومقاطع الفيديو وما إلى ذلك. يتم تثبيت تطبيق الملفات مسبقًا على جميع أجهزة iPhone و iPad التي تعمل بنظام التشغيل iOS 11 والإصدارات الأحدث أو iPadOS 13 والإصدارات الأحدث .
اتبع هذه الخطوات للعثور على الملفات التي تم تنزيلها على جهاز iPhone أو iPad:
- افتح تطبيق الملفات على جهاز iPhone الخاص بك. يمكنك أيضًا استخدام بحث Spotlight للعثور على تطبيق الملفات.
- اضغط على علامة التبويب “تصفح” في الأسفل وحدد “على جهاز iPhone الخاص بي”.
- اضغط على مجلد “التنزيلات” لعرض الملفات التي تم تنزيلها.
- اضغط على أي ملف لفتحه.
- إذا لم تجد الملف الذي تم تنزيله في هذا المجلد ، فانتقل إلى “تصفح -> iCloud Drive -> مجلد التنزيلات”. يجب أن يكون الملف الذي تم تنزيله هناك.
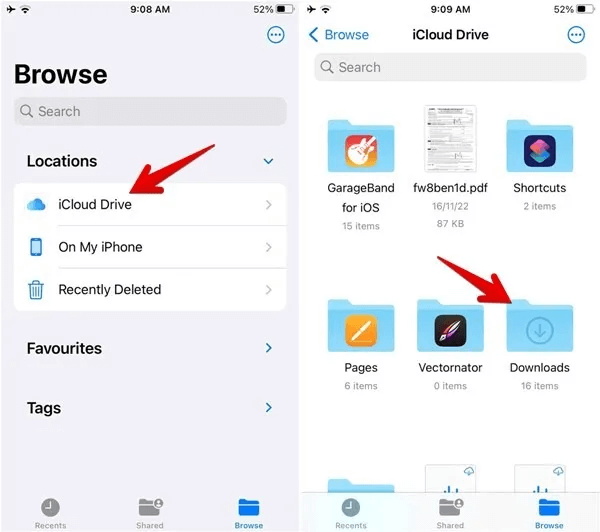
كيفية العثور عن التنزيلات باستخدام تطبيق البحث
إذا لم يكن ملفك في مجلد التنزيلات ، فيمكنك استخدام بحث Spotlight أو البحث داخل تطبيق الملفات.
- افتح تطبيق الملفات على هاتفك.
- اضغط على شريط البحث في الأعلى وأدخل اسم الملف الذي تريد البحث عنه.
- يجب أن يظهر الملف الذي تم تنزيله في نتائج البحث. اضغط لفترة طويلة على الملف بمجرد العثور عليه وحدد “إظهار في مجلد الإغلاق” من القائمة لعرض الملف في مجلده الحالي. سترى اسم المجلد في الأعلى.
- بدلاً من ذلك ، اسحب لأسفل من منتصف الشاشة على شاشتك الرئيسية لفتح بحث Spotlight. أدخل اسم الملف ، وسترى النتائج المطابقة.
كيفية العثور عن الصور التي تم تنزيلها
عادةً ، يجب أن تظهر الصور التي تم تنزيلها من الإنترنت باستخدام أي متصفح ، مثل Safari أو Chrome ، أو أي تطبيق آخر في تطبيق Apple Photos. ومع ذلك ، إذا قمت بتنزيل صورة بالضغط على زر حفظ في الملفات ، فابحث عنها في مجلد التنزيلات كما هو موضح سابقًا.
بالنسبة لغير المدركين ، سترى في الغالب خيارين أثناء تنزيل الصور أو مقاطع الفيديو على iPhone: حفظ الصورة / حفظ الفيديو والحفظ في الملفات. سيقوم الأول بتنزيل الصور أو مقاطع الفيديو إلى تطبيق الصور بينما يقوم الأخير بتنزيلها إلى مجلد التنزيلات في تطبيق الملفات.
كيفية العثور عن ملفات PDF التي تم تنزيلها
كما هو الحال مع الملفات الأخرى التي تم تنزيلها ، عادةً ، ستجد ملفات PDF في مجلد التنزيلات في تطبيق الملفات إذا قمت بتنزيله من متصفح. ولكن إذا كنت ترغب في عرض ملف PDF الذي تم تنزيله من تطبيق دردشة مثل WhatsApp أو Telegram ، فإن الأمور مختلفة قليلاً. بشكل أساسي ، يجب عليك أولاً حفظ ملف PDF يدويًا على جهاز iPhone الخاص بك كما هو موضح أدناه.
- افتح التطبيق حيث يوجد ملف PDF حاليًا. على سبيل المثال ، WhatsApp.
- اضغط على ملف PDF في التطبيق لعرضه في وضع ملء الشاشة.
- اضغط على أيقونة “Share” واختر “Save to Files” من القائمة.
- حدد موقع التنزيل حيث تريد حفظ ملف PDF.
- افتح تطبيق الملفات وانتقل إلى المجلد حيث قمت بتنزيل ملف PDF.
نصيحة للمحترفين: تعرف على كيفية توقيع ملف PDF على ANDROID.
كيفية العثور عن الملفات التي تم تنزيلها من Chrome
ستظهر الملفات التي تم تنزيلها من متصفح Chrome أيضًا في مجلد التنزيلات في تطبيق الملفات. ولكن إذا لم تتمكن من العثور على ملفات Chrome ، فاتبع الخطوات أدناه:
- افتح متصفح Chrome على جهاز iPhone أو iPad.
- اضغط على أيقونة “النقاط الثلاث” وحدد “التنزيلات”.
كيفية العثور عن الموسيقى التي تم تنزيلها
ستظهر الموسيقى التي تم تنزيلها في مجلد التنزيلات في تطبيق الموسيقى. اتبع هذه الخطوات لتحديد موقع تنزيلات الموسيقى على جهاز iPhone الخاص بك:
- افتح تطبيق Apple Music على جهاز iPhone الخاص بك.
- اضغط على علامة التبويب “المكتبة” في الأسفل وحدد المجلد “الذي تم تنزيله”.
- ستجد فئات مختلفة لملفات الموسيقى التي تم تنزيلها ، مثل الفنانين والألبومات والأغاني وما إلى ذلك. قم بالتمرير لأسفل للعثور على قسم “تم تنزيله مؤخرًا”.
كيفية العثور عن تنزيلات فيديو YouTube
يقدم YouTube زرًا أصليًا لتنزيل مقاطع الفيديو لمشاهدتها في وضع عدم الاتصال. هذا الزر موجود أسفل مقاطع الفيديو على YouTube.
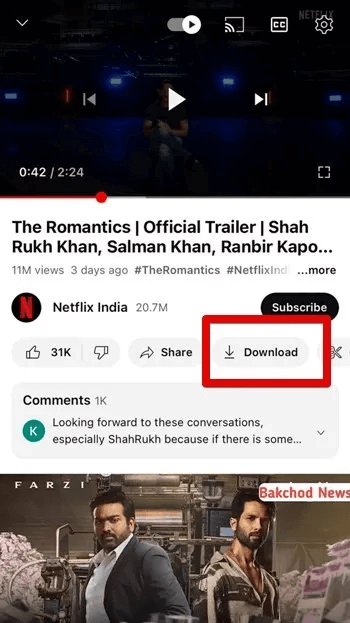
إذا استخدمت هذا الزر لتنزيل مقاطع فيديو YouTube ، فلن تجد مقاطع الفيديو التي تم تنزيلها في تطبيق الملفات. سيظلون داخل تطبيق YouTube.
اتبع هذه الخطوات لتحديد موقع تنزيلات فيديو YouTube على iPhone و iPad:
- افتح تطبيق YouTube على جهاز iPhone أو iPad.
- اضغط على علامة التبويب “المكتبة” في الجزء السفلي متبوعة بـ “التنزيلات”.
- ستجد جميع مقاطع فيديو YouTube التي تم تنزيلها. اضغط على الفيديو الذي تريد تشغيله. سيتم تشغيل الفيديو حتى إذا لم يكن لديك اتصال إنترنت نشط.
- ومع ذلك ، إذا قمت بتنزيل مقطع فيديو YouTube باستخدام تطبيق تنزيل الفيديو ، فابحث عنه في هذا التطبيق أو مجلد التنزيلات في تطبيق الملفات.
كيفية العثور عن الملفات التي تم تنزيلها من تطبيقات أخرى
تقوم التطبيقات الأخرى بخلاف YouTube أيضًا بتخزين الملفات التي تم تنزيلها في التطبيق نفسه. تحقق من الملفات التي تم تنزيلها في تطبيق الملفات أولاً ، وإذا لم تجدها ، فتحقق من التطبيق الذي نزّلت منه الملف.
في بعض التطبيقات ، يجب عليك حفظ الملفات التي تم تنزيلها في تطبيق الملفات يدويًا ، تمامًا كما تفعل مع ملفات PDF. افتح الملف في التطبيق وانقر على “مشاركة ← حفظ في الملفات” ، ثم اعرض الملف الذي تم تنزيله في تطبيق الملفات.
نصيحة للمحترفين: تعرف على كيفية استخدام AIRDROP لنقل الملفات بين أجهزة APPLE.
كيفية تغيير موقع مجلد التنزيلات
مع iOS 16 ، قامت Apple بتغيير موقع التنزيلات من iPhone الخاص بك إلى iCloud. إذا كنت ترغب في استعادته إلى قسم “On my iPhone” أو إلى مجلد مختلف ، فاتبع الخطوات التالية:
- افتح “الإعدادات” على جهاز iPhone الخاص بك.
- قم بالتمرير لأسفل وانقر على “Safari” متبوعًا بـ “التنزيلات” على الشاشة التالية.
- حدد “على جهاز iPhone الخاص بي”. إذا كنت ترغب في تغيير الموقع إلى مجلد مخصص ، فانقر على “أخرى” وحدد المجلد المفضل.
نصيحة احترافية: لحفظ ملف من iCloud Drive على جهاز iPhone الخاص بك ، انقر فوق الملف أو اضغط لفترة طويلة وحدد “Download now”.
المكافأة: كيفية حذف الملفات التي تم تنزيلها
لحذف ملف تم تنزيله من جهاز iPhone الخاص بك ، اتبع الخطوات التالية:
- افتح تطبيق الملفات وانتقل إلى مجلد التنزيلات الموجود داخل مجلد على iPhone أو iCloud كما هو موضح سابقًا.
- اضغط مع الاستمرار على الملف الذي تريد حذفه وحدد “حذف” من القائمة.
نصيحة للمحترفين: تعرف على كيفية استخدام مذكرات الصوت على IPHONE: دليل كامل.
أسئلة شائعة:
س1: كيف يمكنني العثور على التطبيقات التي تم تنزيلها على جهاز iPhone الخاص بي؟
الجواب: اسحب لليسار وصولاً إلى آخر صفحة شاشة رئيسية لفتح مكتبة التطبيقات. ستجد هنا جميع التطبيقات التي تم تنزيلها مرتبة تلقائيًا في فئات مختلفة. بدلاً من ذلك ، اسحب لأسفل على أي من صفحات الشاشة الرئيسية لفتح البحث وأدخل اسم التطبيق الذي تريد البحث عنه.
س2: كيف يمكنني فرز الملفات التي تم تنزيلها على جهاز iPhone الخاص بي؟
الجواب: افتح مجلد التنزيلات في تطبيق الملفات. اضغط على أيقونة ثلاثية النقاط في الأعلى وحدد “التاريخ” لرؤية الملفات التي تم تنزيلها مؤخرًا في الأعلى.
س3: كيف يمكنني تنزيل ملف PDF من متصفح على جهاز iPhone الخاص بي؟
الجواب: قم بتشغيل المتصفح وافتح ملف PDF في المتصفح. اضغط على زر “فتح في” في الجزء السفلي وحدد “حفظ في الملفات”. بدلاً من ذلك ، انقر على أيقونة المشاركة وحدد “حفظ في الملفات”.