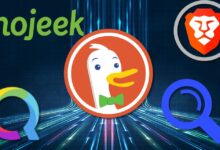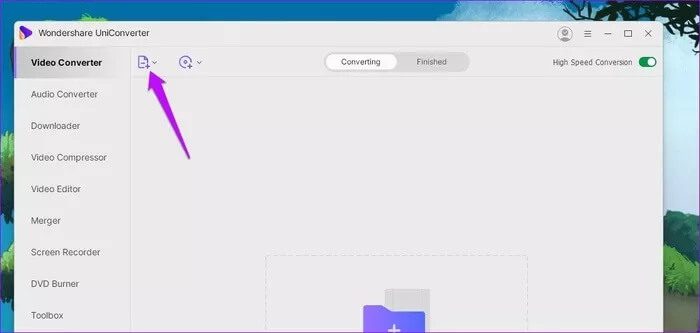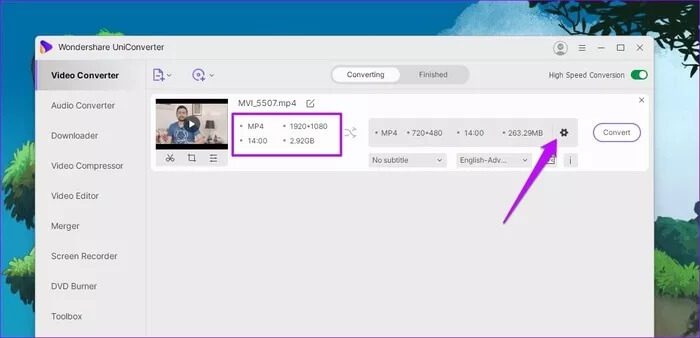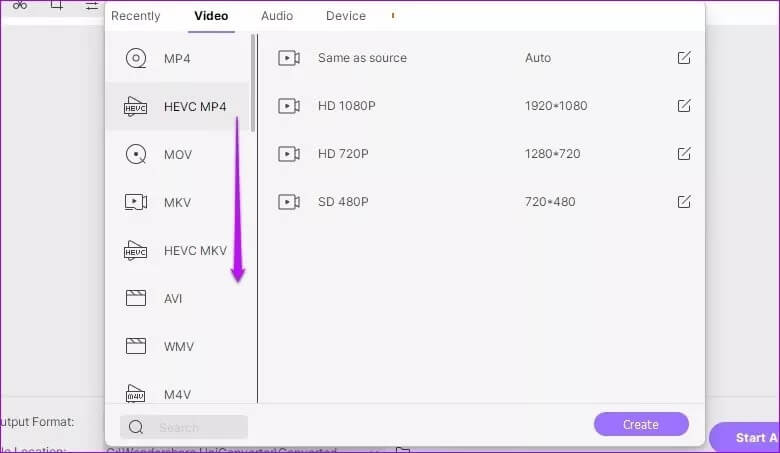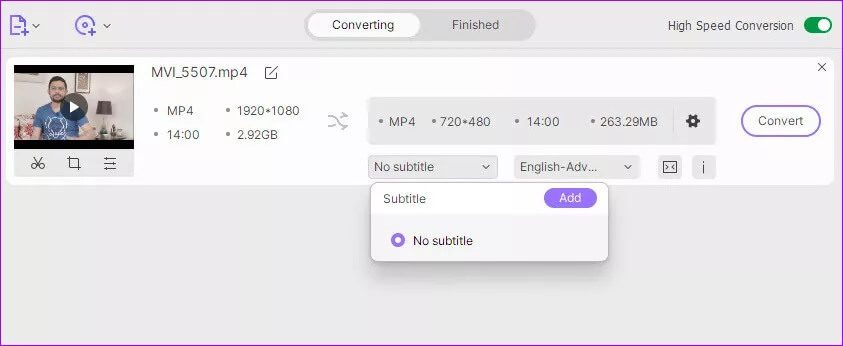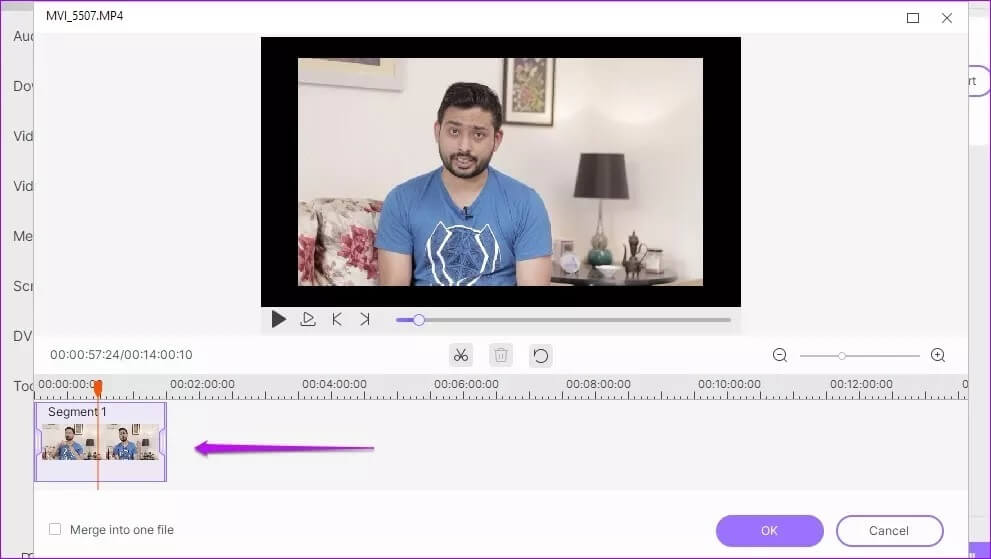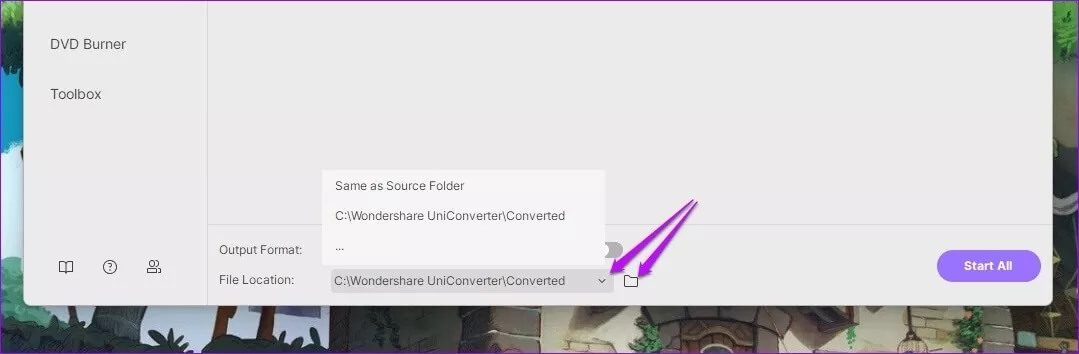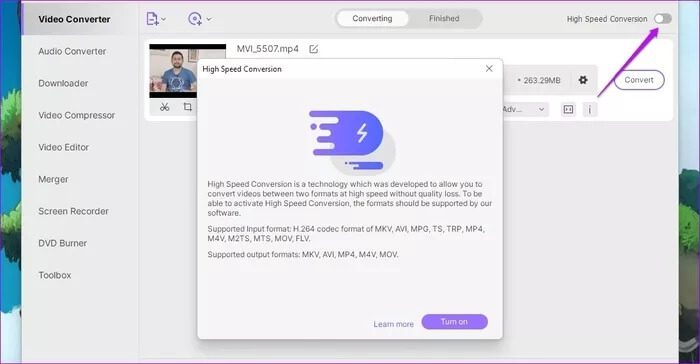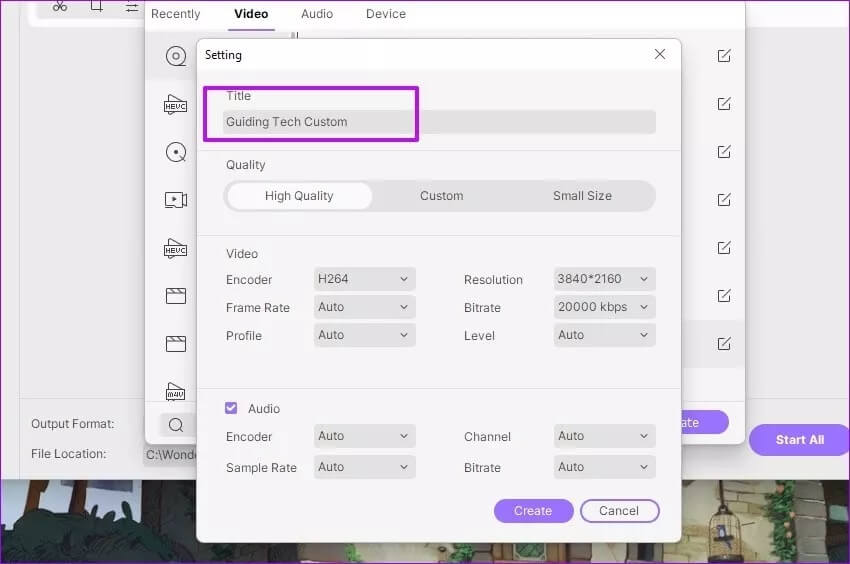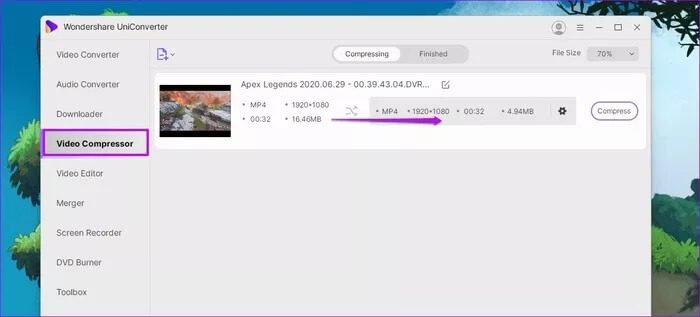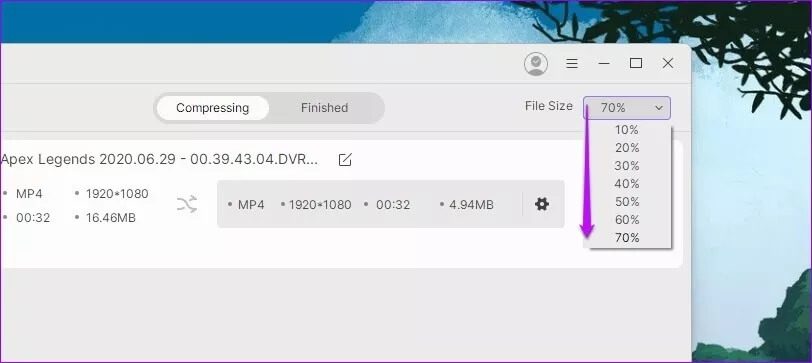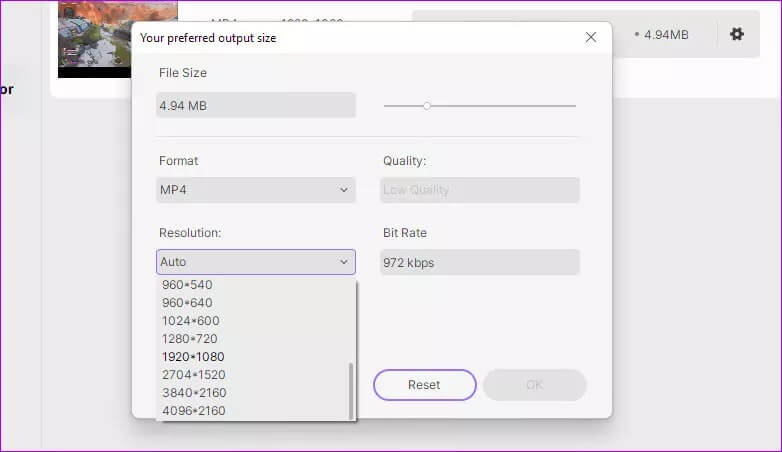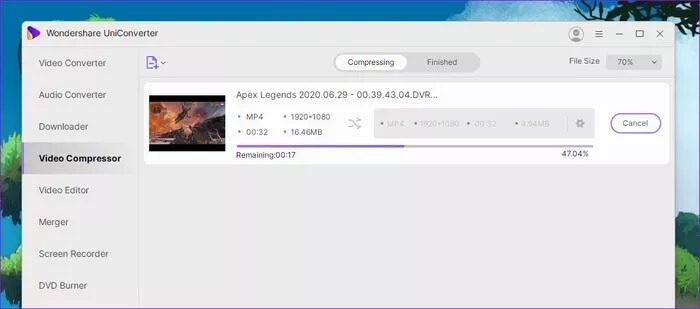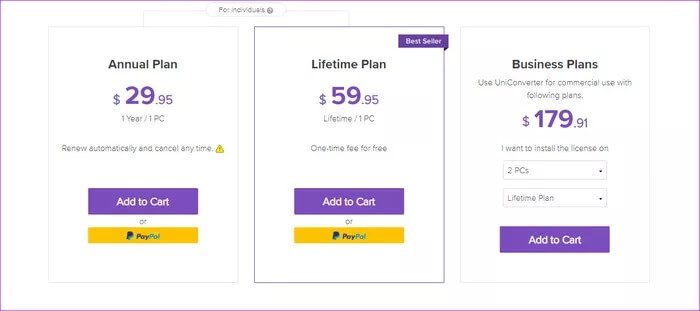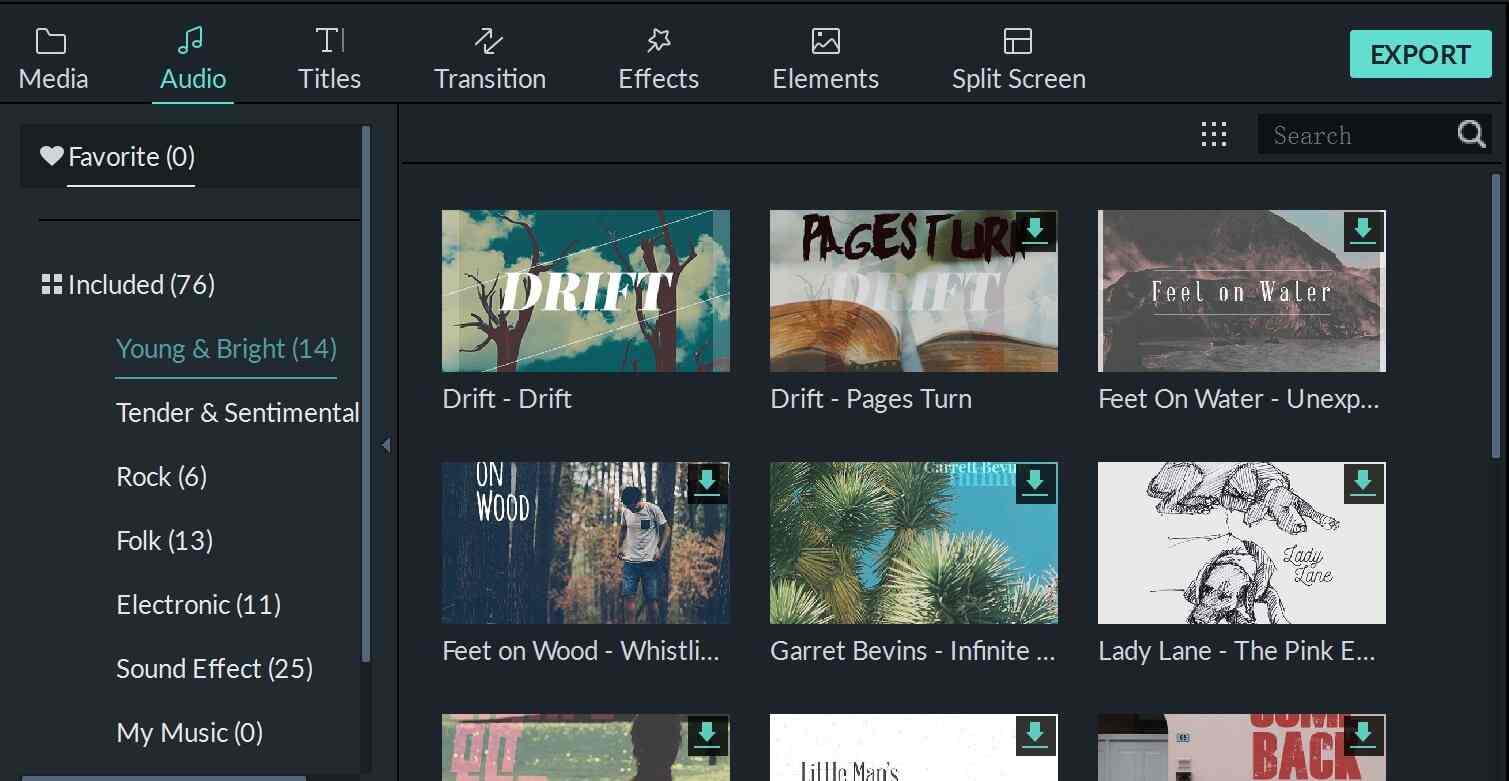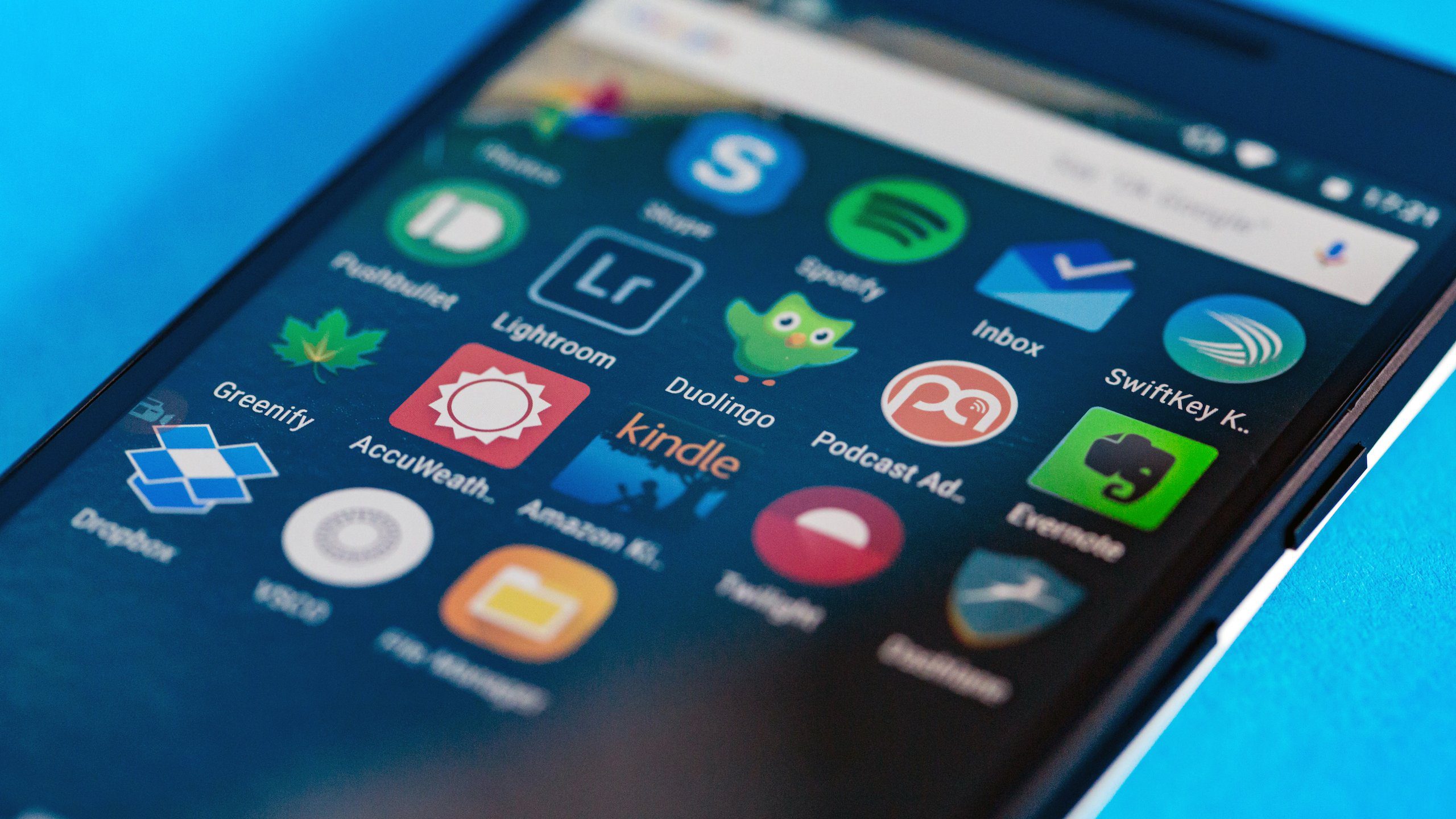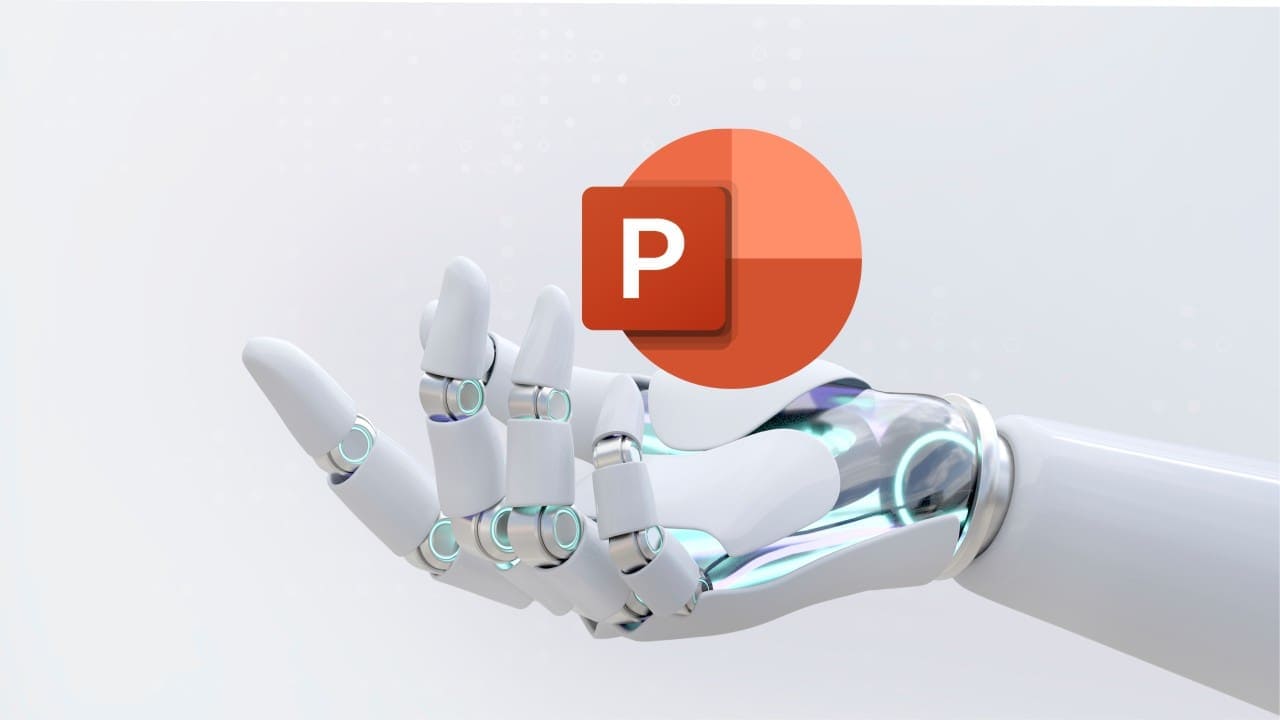مع ظهور الهواتف الذكية بأسعار معقولة مع معالجات قوية وأجهزة تلفزيون 4K ، أصبح تسجيل فيديو 4K أمرًا طبيعيًا جديدًا. لقطات بدقة 4K واضحة جدًا وواضحة ، ويمكنك سحب اللقطات من مقاطع الفيديو هذه. في نهاية اليوم ، تكون مقاطع الفيديو هذه ثقيلة من حيث حجم الملفات ومشاركتها عبر البريد الإلكتروني أو المراسلة هو صداع. يمكنك إما ضغطها إلى حجم أرشيف أصغر أو تحويلها إلى تنسيق مقبول عالميًا. على الرغم من وجود العديد من التطبيقات المجانية عبر الإنترنت لتحويل وضغط مقاطع الفيديو ، إلا أنها ليست كلها آمنة ، خاصة إذا كنت تتعامل مع مقاطع الفيديو الشخصية. في مثل هذه الحالات ، فإن أفضل رهان هو الاعتماد على تطبيق تحرير فيديو تابع لجهة خارجية مثل UniConverter.
تمنحك تطبيقات الجهات الخارجية مثل UniConverter مساحة كبيرة للعب عندما يتعلق الأمر بتحويل مقاطع الفيديو إلى تنسيق مختلف أو ضغطها إلى حجم أصغر.
الحق يقال ، التعامل مع ملفات الفيديو يمكن أن يكون مربكا. هناك العديد من تنسيقات الصوت والفيديو ، ولا يقدم كل تطبيق الدعم لمعظم هذه التنسيقات ، إن لم يكن جميعها. على سبيل المثال ، تعرض قصص Instagram شاشة فارغة إذا حاولت تحميل فيديو UHD. أو خذ حالة تحميل فيديو WhatsApp الذي يزيل مقاطع الفيديو بكل تفاصيلها ووضوحها.
تهتم تطبيقات مثل UniConverter بكل ذلك من خلال السماح لك بالاختيار من بين مجموعة متنوعة من تنسيقات الفيديو وجودة الضغط. باختصار ، يمكنك تخصيص حجم وجودة الفيديو حسب تفضيلاتك بدلاً من السماح للتطبيق أو الخدمة الأخرى.
لذلك ، إذا كنت تشارك غالبًا مقاطع الفيديو مع أصدقائك وعائلتك ، فإليك كيفية تحويلها على جهاز الكمبيوتر الشخصي أو جهاز Mac باستخدام تطبيق UniConverter.
ما هو UNICONVERTER
UniConverter هو محول فيديو بسيط وسهل الاستخدام يتعامل مع مشاكل الفيديو الخاصة بك. وهو يدعم مجموعة واسعة من تنسيقات الصوت والفيديو.
جوهر هذا التطبيق هو أنه سريع ويعرض مقاطع الفيديو بسرعة. بالطبع ، يعتمد وقت العرض أيضًا على الحجم الأصلي للفيديو والدقة والتنسيق المختارين. أفضل جزء هو أن UniConverter مصمم لتسخير طاقة بطاقة رسومات الكمبيوتر لتقديم الإخراج النهائي. ونتيجة لذلك ، تكون العملية سريعة وسريعة. يصبح من الأفضل إذا كان لديك GPU مخصص على جهاز الكمبيوتر أو الكمبيوتر المحمول.
بصرف النظر عما سبق ، فإنه يحتوي على محرر فيديو ودمج فيديو ومسجل شاشة قد يكون مفيدًا في أي وقت.
الآن ، دعنا نرى كيفية تحويل وضغط ملفات الفيديو باستخدام UniConverter على Windows و Mac.
كيفية تحويل ملفات الفيديو على جهاز الكمبيوتر Windows وMac
الخطوة 1: بمجرد الانتهاء من تثبيت التطبيق ، افتح علامة التبويب محول الفيديو وقم بتحميل الفيديو الأول. لذلك ، انقر فوق رمز Plus كما هو موضح في لقطة الشاشة أدناه. في الوقت نفسه ، يمكنك أيضًا تحديد المجلدات مباشرة من أقراص DVD.
بمجرد الانتهاء من ذلك ، ستظهر تفاصيل الفيديو مثل التنسيق والدقة والحجم والترجمات.
الخطوة 2: انقر على أيقونة صغيرة على شكل ترس وسترى جميع الخيارات مثل MOV و AVI و HEVC ، جنبًا إلى جنب مع الدقة المدعومة. ونعم ، هناك خيار مفيد لـ Instagram أيضًا.
إذا كنت تريد مشاركة الفيديو بين عدة أشخاص ، فاستخدم تنسيق MP4 حيث تدعمه الهواتف والأجهزة اللوحية وأجهزة الكمبيوتر المحمولة. باختصار ، لن يواجه جهاز الاستقبال أي مشاكل في تشغيل الفيديو. الشيء الوحيد الذي عليك الاهتمام به هو القرار.
تلميح : يمكنك أيضًا تحويل مقطع فيديو إلى ملف صوتي بدون فقدان بالنقر فوق علامة التبويب الصوت.
الخطوة 3: بمجرد اختيار التنسيق ، يمكنك اللعب بالجوانب الأخرى للفيديو قبل تحويله. أولاً ، يمكنك إضافة عنوان فرعي.
ما عليك سوى النقر فوق القائمة المنسدلة Subtitle> Add Subtitle واختيار الملف من جهاز الكمبيوتر أو جهاز Mac.
يتيح لك هذا الخيار قص أي جزء من الفيديو لا تريده.
كل ما عليك فعله هو ضبط المؤشرات كما هو موضح في لقطة الشاشة أدناه وانقر فوق موافق.
الخطوة 4: بمجرد تطبيق جميع اللمسات الأخيرة ، انقر فوق تحويل وسترى النتائج في وقت قصير. أفضل جزء هو أنه يمكنك إضافة العديد من مقاطع الفيديو إلى قائمة الانتظار وتحويلها كلها في وقت واحد.
بينما يضع UniConverter جميع مقاطع الفيديو في مجلد Wondershare ، يمكنك تغييره واختيار مجلد الوجهة. أو يمكنك اختيار المجلد المصدر لتقديم الملف. ما عليك سوى النقر فوق رمز المجلد الصغير في الشريط السفلي وسيتم فرزك.
يحتوي UniConverter أيضًا على ميزة أخرى تسمى التحويل عالي السرعة ، والتي تؤثر على سرعة التحويل مع الحد الأدنى من فقدان الجودة. إذا تم تعزيز جهاز الكمبيوتر الخاص بك مع الكثير من ذاكرة الوصول العشوائي (على الأقل 16 جيجابايت) ووحدة معالجة رسومات مخصصة ، فيمكنك مشاهدة الإمكانات الحقيقية لهذه الميزة.
هناك بعض القيود بالرغم من ذلك. على سبيل المثال ، يمكنك تحويل مقاطع الفيديو بتنسيقات محددة فقط. ويقتصر تنسيق الإخراج على MP4 و AVI و MKV و M4V و MOV.
إذا كنت راضيًا عن إعداد مسبق للتحويل ، فسيكون الأفضل هو حفظه كإعداد مسبق مخصص. لذلك ، افتح إعدادات التحويل (رمز على شكل ترس) واضغط على زر تحرير. قم بتسمية الإعداد المسبق ثم قم بتعديل الإعدادات وفقًا لتفضيلاتك.
بمجرد الانتهاء ، انقر فوق إنشاء ، وهذا كل شيء. في المرة التالية عندما يكون لديك مقطع فيديو لتحويله ، اختر الإعداد المسبق الذي تم إنشاؤه الآن من القائمة.
كيفية ضغط ملفات الفيديو على الكمبيوتر الشخصي و MAC
على غرار العملية المذكورة أعلاه ، يعد ضغط مقاطع الفيديو على UniConverter مهمة سهلة. وكما ذكر أعلاه ، هناك خسارة طفيفة في الجودة. يسحب UniConveter هذا الإنجاز من خلال اللعب مع معدل البت للفيديو دون فقدان جودة الفيديو.
الخطوة 1: بمجرد تحميل الفيديو ، سترى جميع الميزات المهمة مثل التنسيق والدقة والوقت والحجم الحالي. كما أشرنا سابقًا ، تحصل على مساحة كبيرة للتلاعب بحجم الضغط. في الوقت الحالي ، يمنحك التطبيق حوالي سبعة خيارات ضغط مختلفة.
الحيلة بسيطة. إذا كنت ترغب في تقليل حجم الملف قليلاً ، يمكنك اختيار أحد معدلات الضغط الأقل. إذا كنت ترغب في تقليل الحجم بشكل كبير ، يمكنك اختيار أحد المعدلات الأكبر.
الشيء الجيد هو أنه حتى إذا اخترت هذا الأخير ، فلا يزال بإمكانك اختيار إخراج عالي الدقة.
الخطوة 2: الآن بعد أن اخترت معدل الضغط ، حان الوقت لتحديد الدقة النهائية والتنسيق. انقر على أيقونة الترس واختر الدقة والشكل حسب تفضيلاتك. سيظهر حجم إخراج الملف في الأعلى مع تفاصيل أخرى.
علاوة على ذلك ، يمكنك أيضًا معاينة أول 20 ثانية من الفيديو. بمجرد أن تكون راضيًا عن الإخراج ، انقر فوق الزر ضغط ، وسيتولى التطبيق الباقي. مرحبًا ، قم بتغيير موقع ملف الإخراج قبل الضغط على زر الضغط.
كما تعلم ، فإن حجم الفيديو الأصلي هو أحد العوامل التي تحدد سرعة الضغط. لذلك ، اعتمادًا على معايير التحديد الخاصة بك ، سيختلف وقت الضغط.
اضغط وحوِل مثل المحترفين
هكذا يمكنك تحويل وضغط ملفات الفيديو الخاصة بك بسهولة على جهاز الكمبيوتر أو ماك. ما يجعل الصفقة أكثر حلاوة هو أن الواجهة واضحة ، ويتم وضع جميع الخيارات بدقة.
تحتوي النسخة المجانية من UniConverter على بعض القيود. أولاً ، يمكنك فقط تحويل ثلث ملف الصوت والفيديو. والأهم من ذلك ، أن التنزيل عالي السرعة مخفي خلف جدار الحماية.
تتم إزالة جميع هذه القيود عند الترقية إلى الإصدار المدفوع من UniConverter. تتوفر الخطة السنوية للمجموعة بأكملها مقابل 29.95 دولارًا ، بينما تكلف خطة مدى الحياة 45.96 دولارًا لنظام التشغيل Windows (59.95 دولارًا لنظام التشغيل Mac).
تمنحك كلتا الخطتين إمكانية الوصول إلى المجموعة الكاملة ، بما في ذلك تحويلات وضغط الفيديو الكامل ، والتنزيل عالي السرعة ، وتحرير الفيديو ، ودمج ملفات متعددة ، وتحويل الصوت إلى تنسيقات أخرى. في الوقت نفسه ، لا يمكنك اختيار الإصدار عبر الإنترنت من UniConveter إذا كان لديك مقاطع فيديو أصغر من 100 ميغابايت للتحويل أو الضغط.
في الوقت الحالي ، يتوفر UniConverter بخصم 40٪ عند الشراء باستخدام الرابط أدناه.