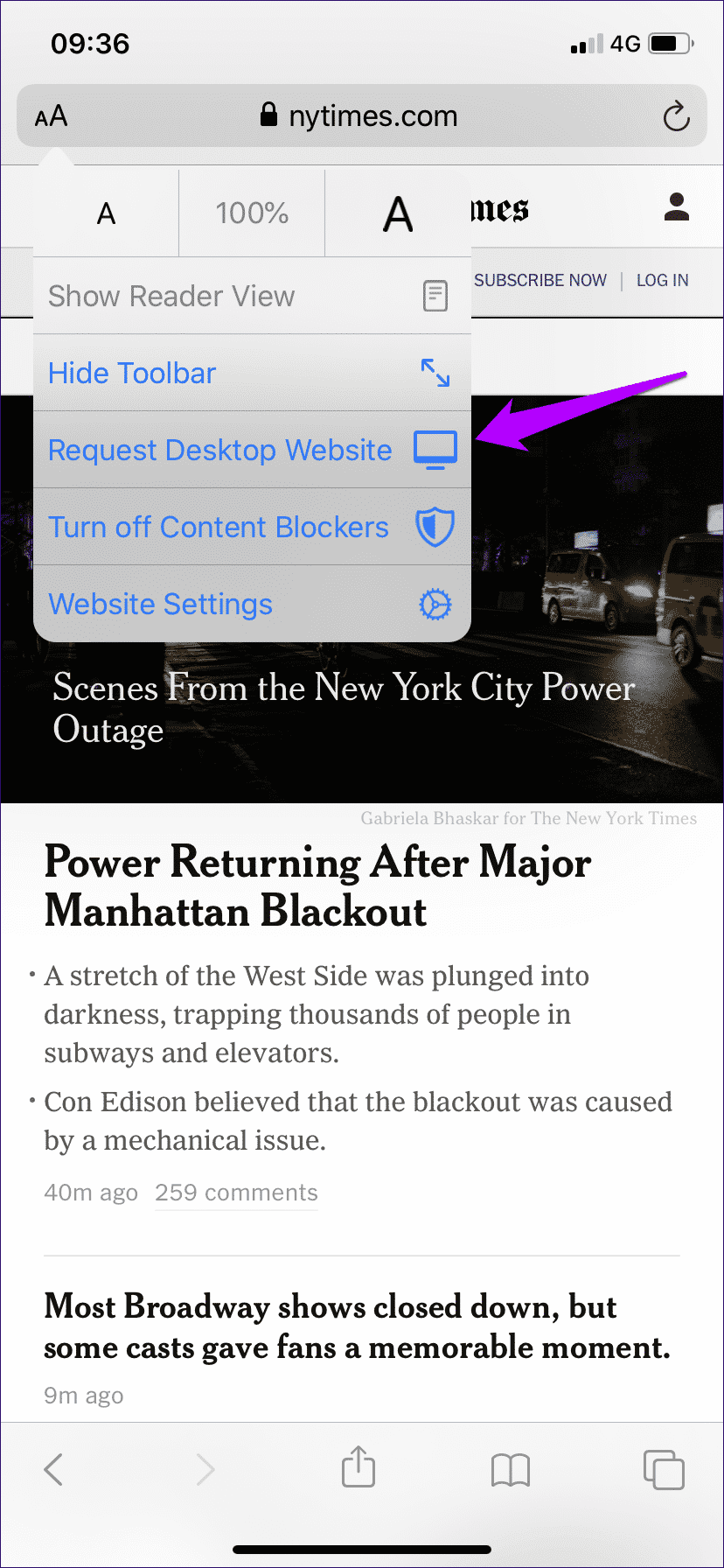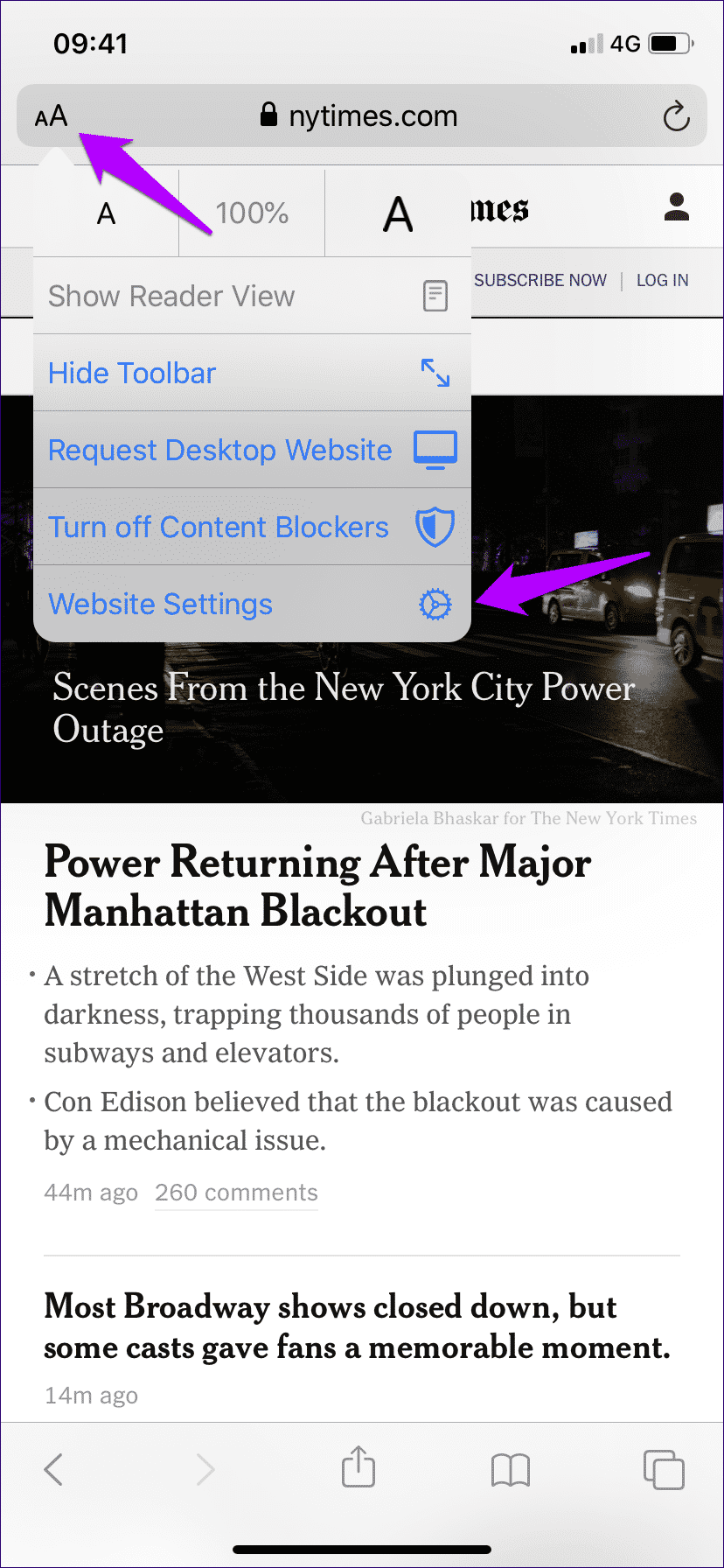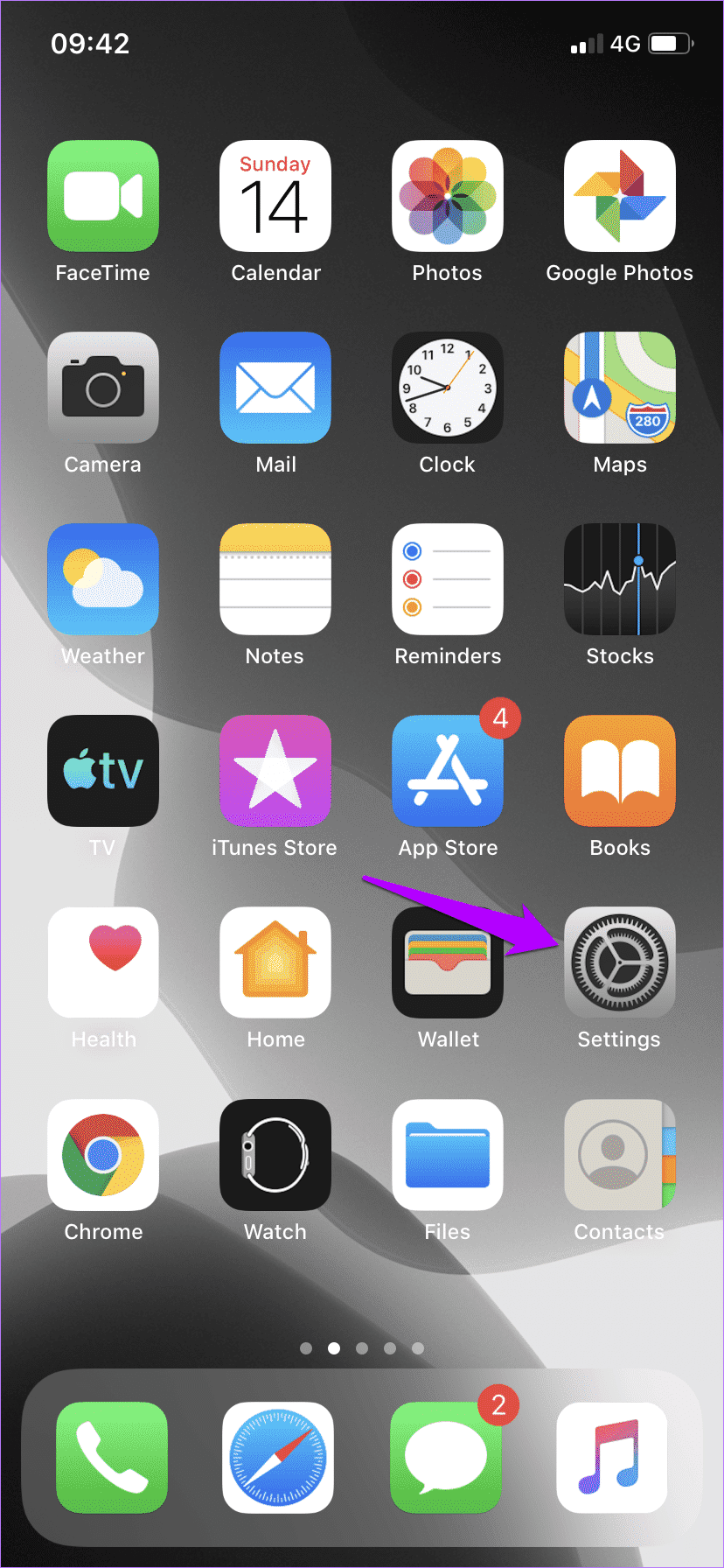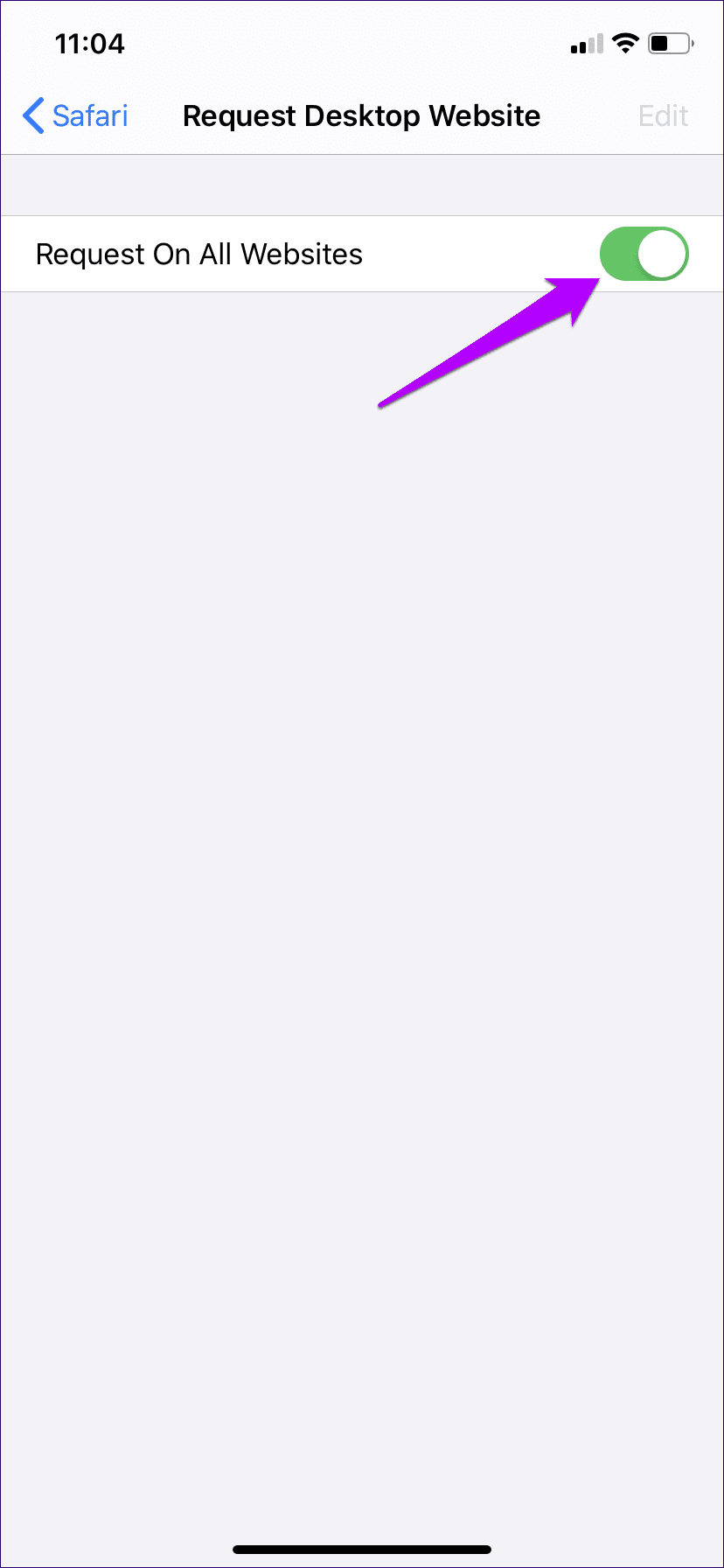3 beste Möglichkeiten zum Aktivieren des Desktop-Modus auf Safari iOS 13
Mobile Website-Versionen machen oft große Zugeständnisse, um eine reibungslosere Navigation auf unseren Smartphone-Bildschirmen zu ermöglichen. Dies bedeutet, dass Sie wahrscheinlich bestimmte Websites im Desktop-Modus laden, wenn Sie auf Webinhalte zugreifen möchten, die sich nicht auf ihren mobilen Gegenstücken befinden.
Wenn Sie aktualisieren iPhone du bist zu iOS 13 , wird nicht angezeigt Safari Die Option zum Ausführen von Sites im Desktop-Modus befindet sich nicht mehr an ihrem üblichen Speicherort. Dies ist nicht überraschend, wenn man die verschiedenen Funktionen bedenkt, in die ich übergegangen bin Apple Auch in anderen nativen Apps kommt einem der fehlende Updates-Tab im App Store in den Sinn.
Aber anstatt nur die Option "Desktop-Site anfordern" zu verschieben, wurde sie zu Safari Auch in Sachen Flexibilität viel besser. Sie können jetzt eine Site oder alle Sites im Allgemeinen so konfigurieren, dass sie immer im Desktop-Modus ausgeführt wird, was sehr praktisch sein sollte.
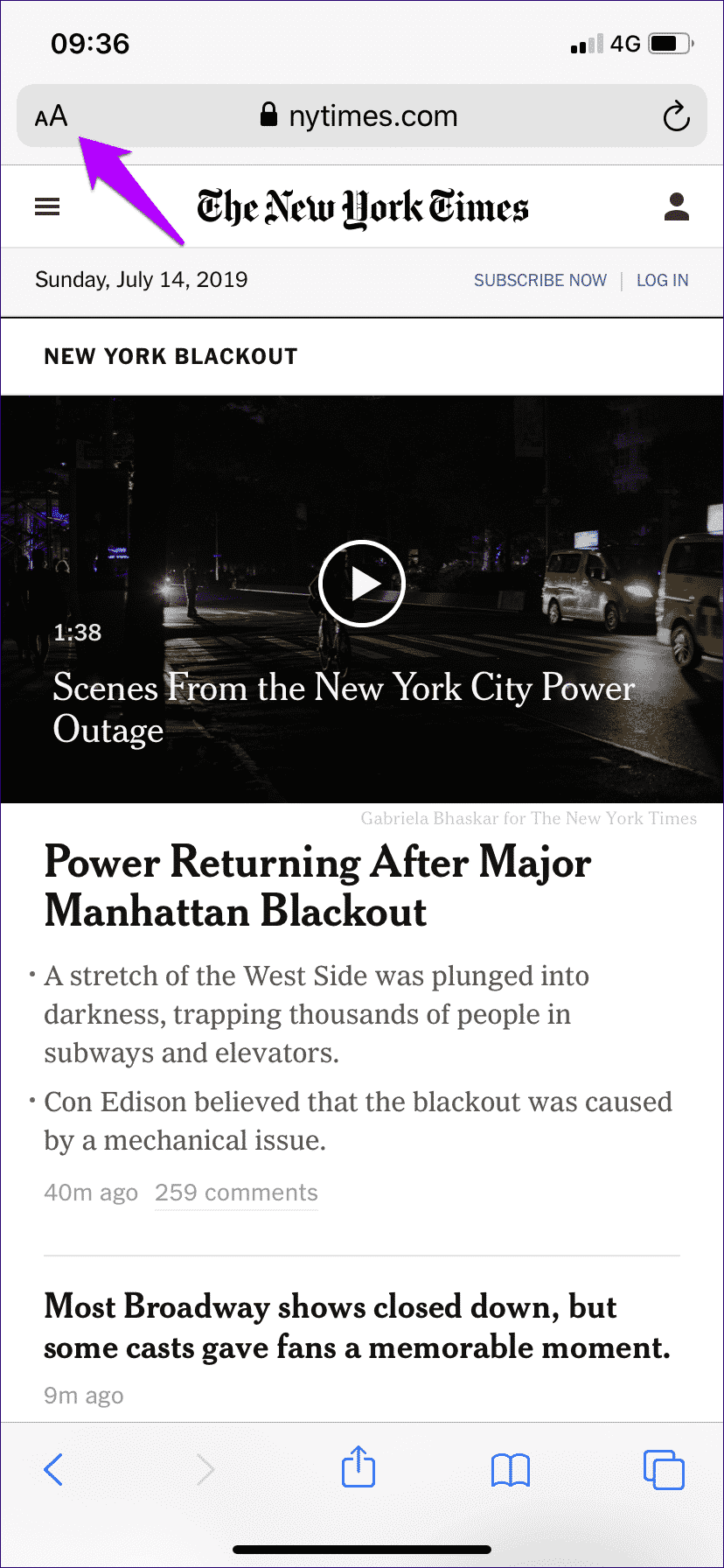
Lassen Sie uns also ohne weitere Umschweife herausfinden, wie das alles geht – beginnend mit der Stelle, an der jetzt die fehlende Option ist.
Hinweis: Wenn Sie ein iPadOS-Gerät verwenden, ist der Desktop-Modus standardmäßig für alle Sites in Safari aktiviert.
1. Desktop-Modus vorübergehend für eine Registerkarte aktivieren
Anstatt das Share Sheet zu verwenden oder lange auf das Aktualisieren-Symbol zu drücken, um auf die Option zum Starten einer Site im Desktop-Modus zuzugreifen, drücken Sie einfach auf das Aktualisieren-Symbol aA befindet sich stattdessen in der oberen linken Ecke des Bildschirms.
Klicken Sie im angezeigten Menü auf Desktop-Site anfordern, und Safari wird sofort benötigt. Die Einstellung gilt nur für die aktuell aktive Registerkarte. Alle Links innerhalb der Registerkarte, die Sie in neuen Registerkarten öffnen möchten, werden jedoch auch im Desktop-Modus geladen.
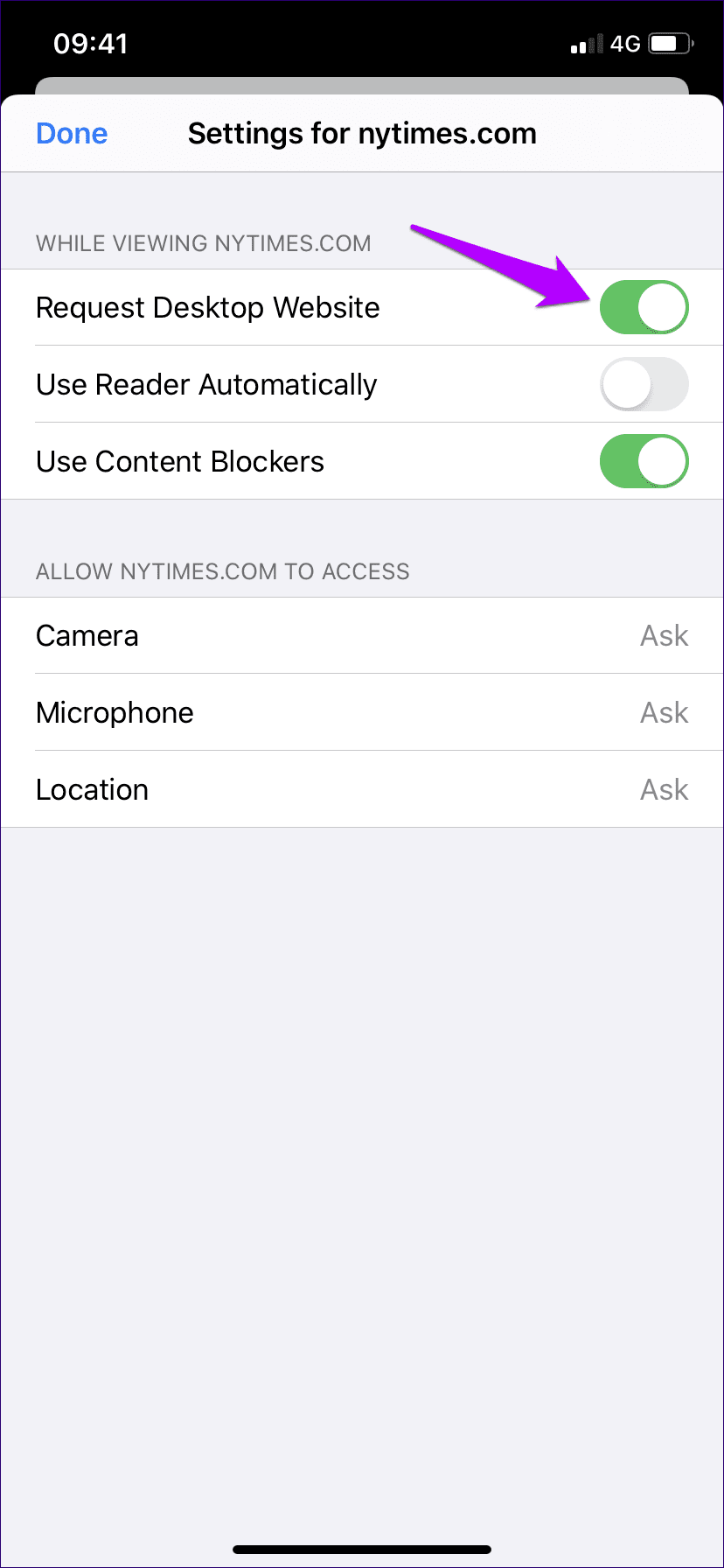
Die Registerkarte lädt weiterhin Websites im Desktop-Modus, es sei denn, Sie schließen die Registerkarte oder wählen sie aus, um erneut mobile Versionen von Websites zu laden.
Tipp: Um erneut einen Tab zu erstellen, um die mobile Version einer Site erneut zu laden, tippen Sie auf das aA-Symbol und dann auf Mobile Website anfordern.
2. Desktop-Modus für permanenten Standort aktivieren
Wenn Sie es vorziehen, eine bestimmte Site jederzeit im Desktop-Modus zu laden, müssen Sie dies nicht mehr manuell tun. Alternativ können Sie mit iOS 13 jetzt Safari so konfigurieren, dass die Desktop-Version jeder Site ganz einfach automatisch gerendert wird.
Besuchen Sie die Site, die Sie im Desktop-Modus laden möchten. Klicken Sie als Nächstes auf das aA-Symbol und dann auf Site-Einstellungen. Aktivieren Sie im angezeigten Menü den Schalter neben Desktop-Site anfordern.
Klicken Sie auf Fertig, und das war's. Die Site wird jetzt die ganze Zeit im Desktop-Modus geladen, egal auf welchem Tab Sie sich befinden. Wenn Sie dies in Zukunft verhindern möchten, öffnen Sie den Bereich Website-Einstellungen, während die Site geladen wird, und deaktivieren Sie dann den Schalter neben Desktop-Site anfordern.
3. Desktop-Modus dauerhaft für alle Websites aktivieren
Um die Dinge noch besser zu machen, kann Safari in iOS 13 standardmäßig alle Websites im Desktop-Modus laden. Zuvor mussten Sie einen Webbrowser eines Drittanbieters installieren und verwenden, um auf diese Funktion zuzugreifen. Daher ist es großartig für Apple, endlich native Unterstützung für den Everywhere Desktop Mode bereitzustellen.
Hinweis: Apples iOS 13 Beta ist eine unvollständige Softwareversion und unterliegt vielen Fehlern und Fehlern. Seien Sie vorsichtig und installieren Sie es erst, nachdem Sie die damit verbundenen Risiken bewertet haben
Sie können den Desktop-Modus jedoch nicht für alle Sites über Safari selbst aktivieren. Stattdessen müssen Sie dazu in die Einstellungs-App Ihres iPhones eintauchen.
Schritt 1: Tippen Sie auf dem Hauptbildschirm auf das Symbol Einstellungen. Nachdem die App Einstellungen angezeigt wird, scrollen Sie nach unten und tippen Sie auf Safari.
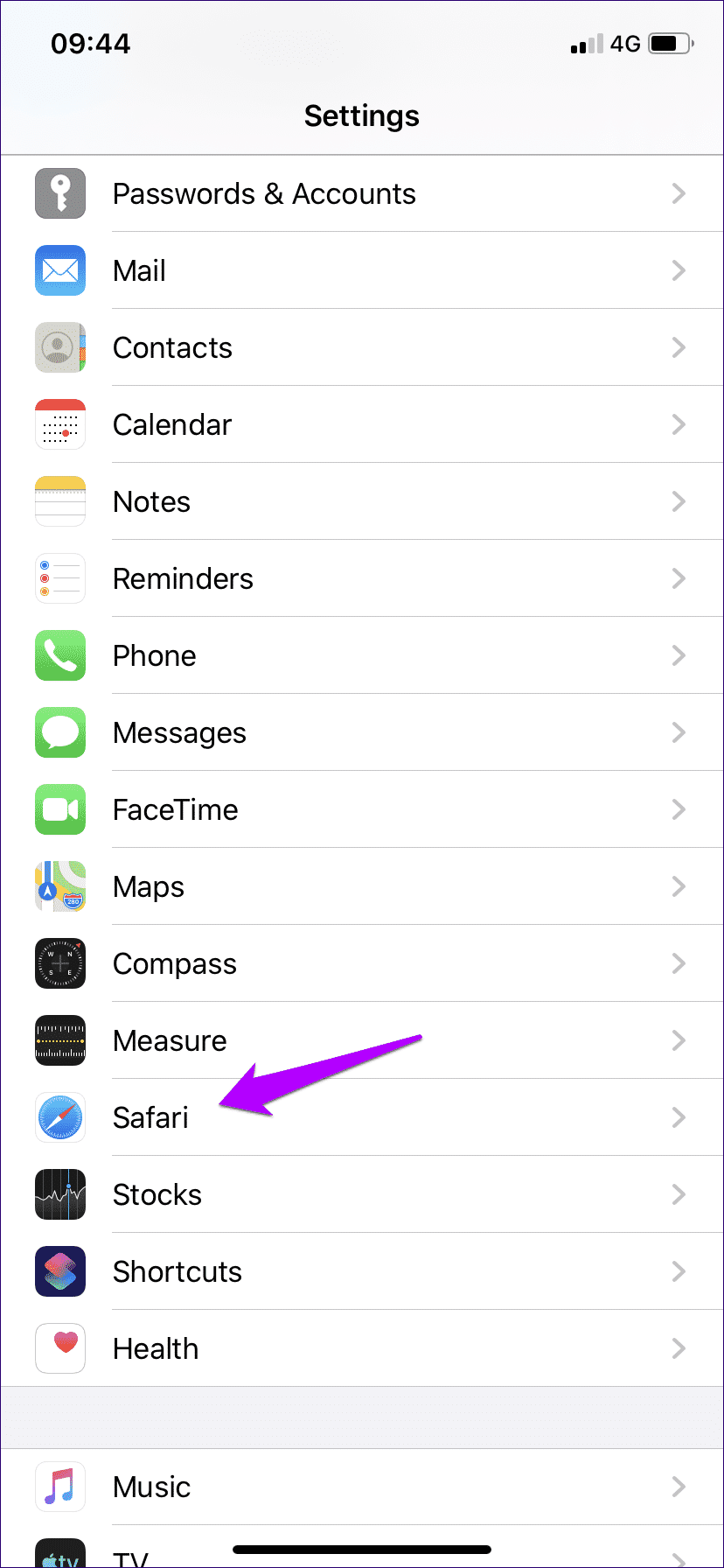
Schritt 2: Im Einstellungsbildschirm Safari Scrollen Sie nach unten und klicken Sie auf Desktop-Site anfordern. Aktivieren Sie als Nächstes den Schalter neben Auf allen Websites anfordern.
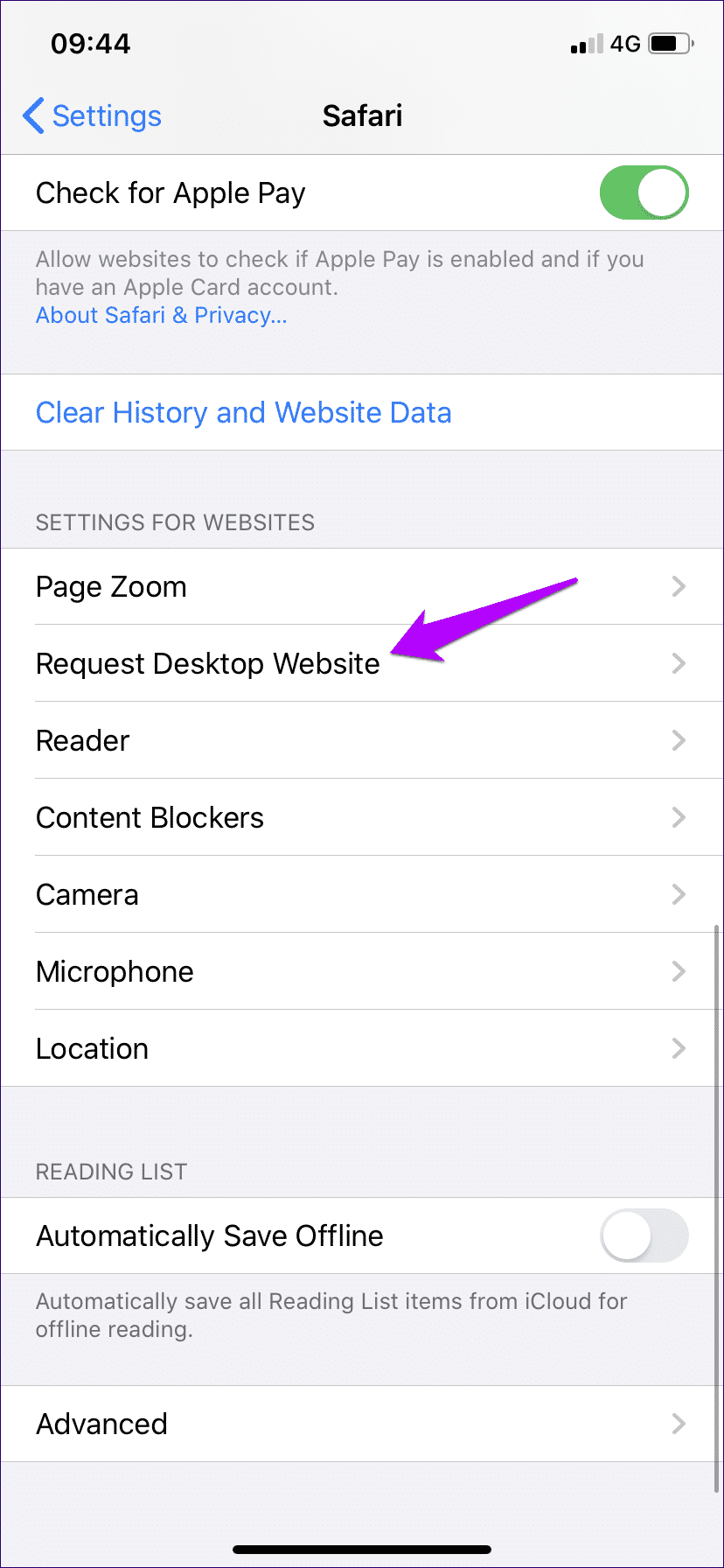
Beenden Sie die Einstellungen-App und starten Sie dann Safari. Alle Sites werden nun im Desktop-Modus geladen, bis Sie sich entscheiden, die Option über die Einstellungen-App zu deaktivieren.
Wenn Sie einige Sites vom Laden im Desktop-Modus ausschließen möchten, rufen Sie das aA-Menü auf, klicken Sie auf Website-Einstellungen und deaktivieren Sie den Schalter neben Desktop-Site anfordern.
Desktop-Erfahrung auf Mobilgeräten
Wie Sie gerade herausgefunden haben, können Sie während der Verwendung von Safari eine Registerkarte im Desktop-Modus laden sowie bestimmte Sites oder alle Websites dafür konfigurieren. Desktop-Sites sehen auf dem iPhone nicht gut aus, und es gibt auch interaktive Herausforderungen. Die zusätzliche Flexibilität des Browsers bedeutet jedoch, dass Sie den Desktop-Modus nur für die Websites aktivieren können, die Sie häufig besuchen. Hut ab, Apfel!