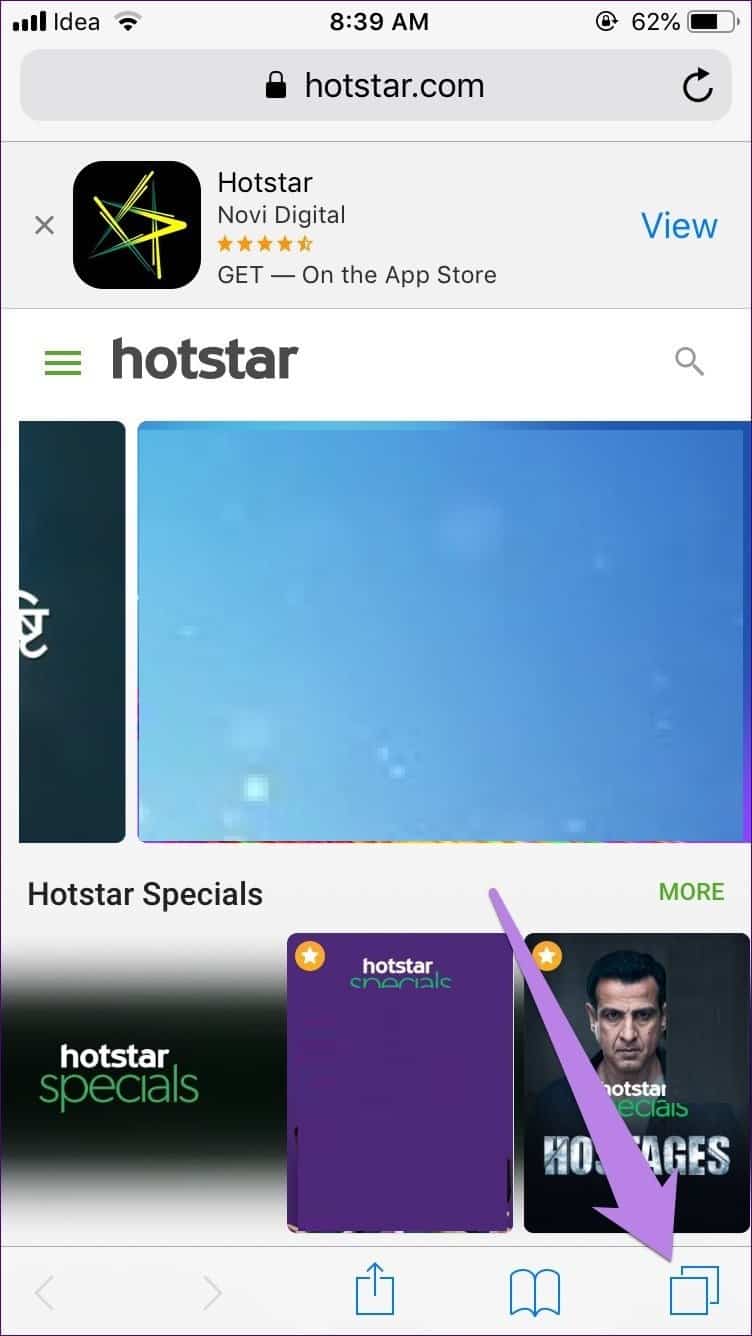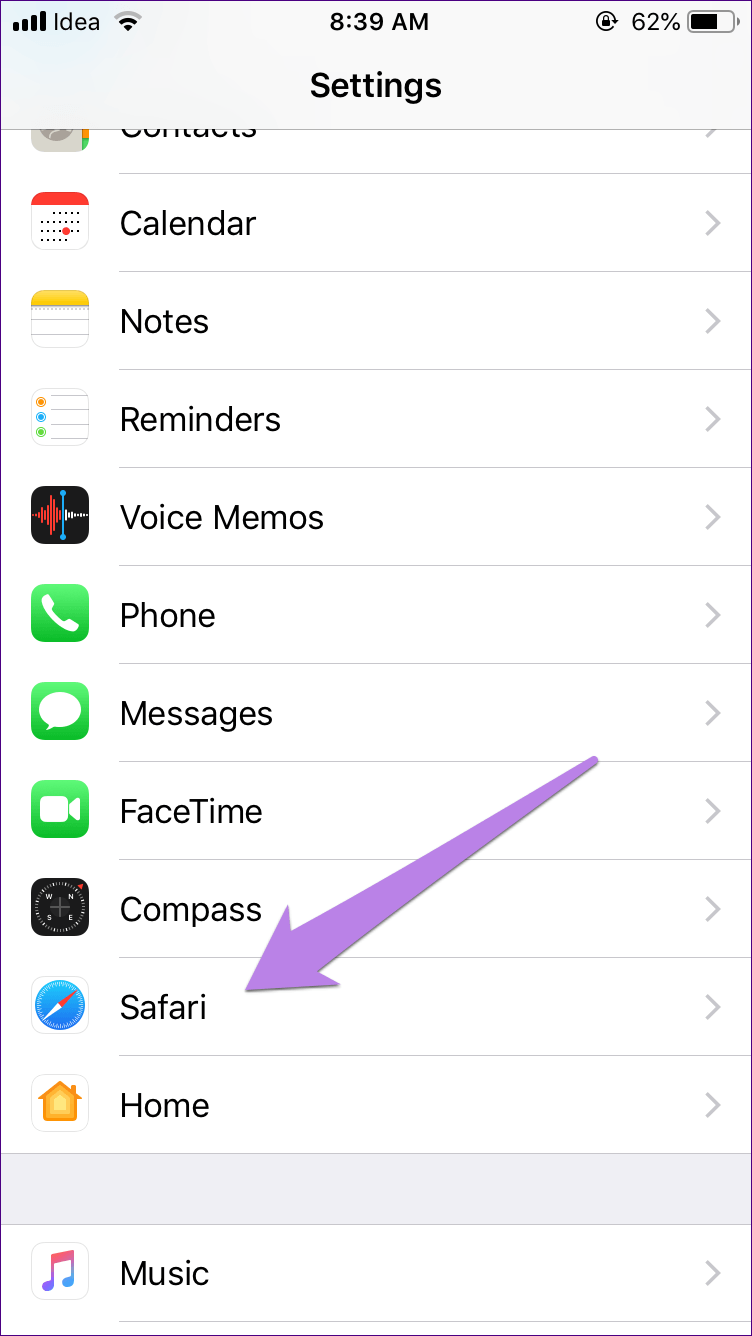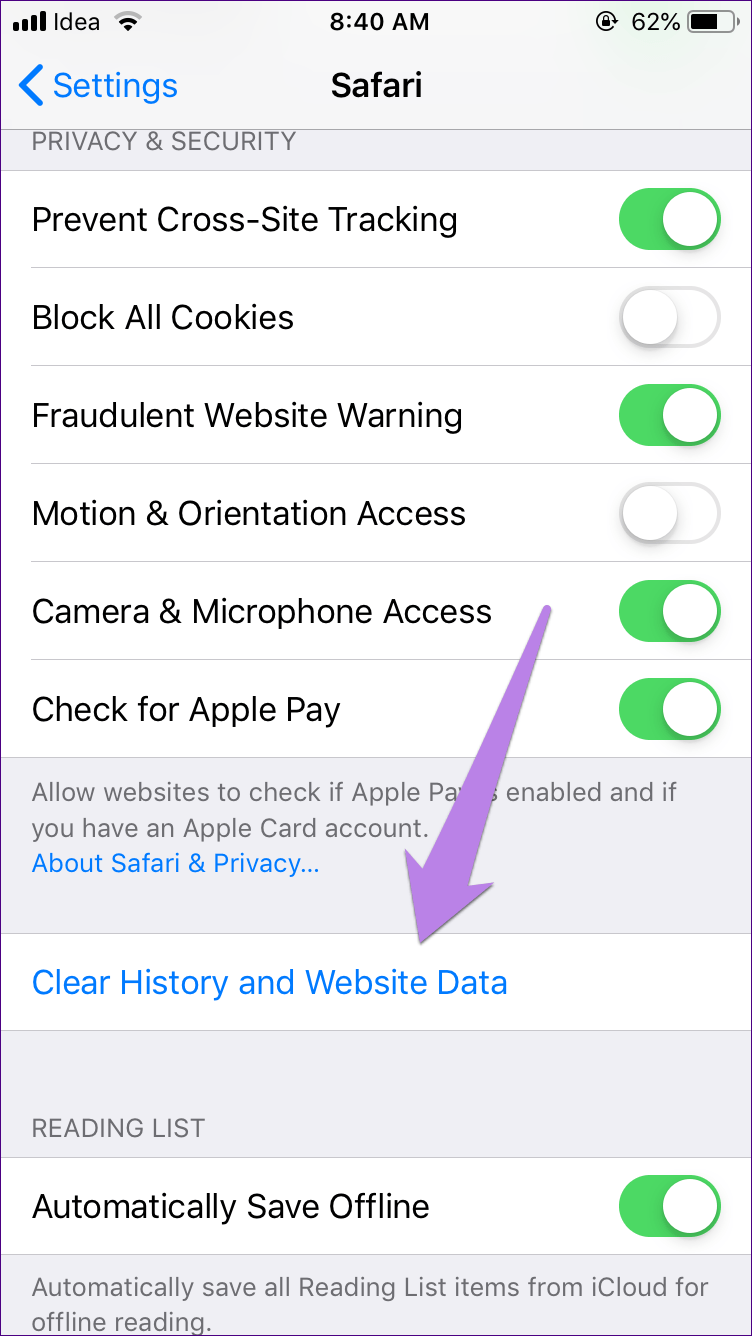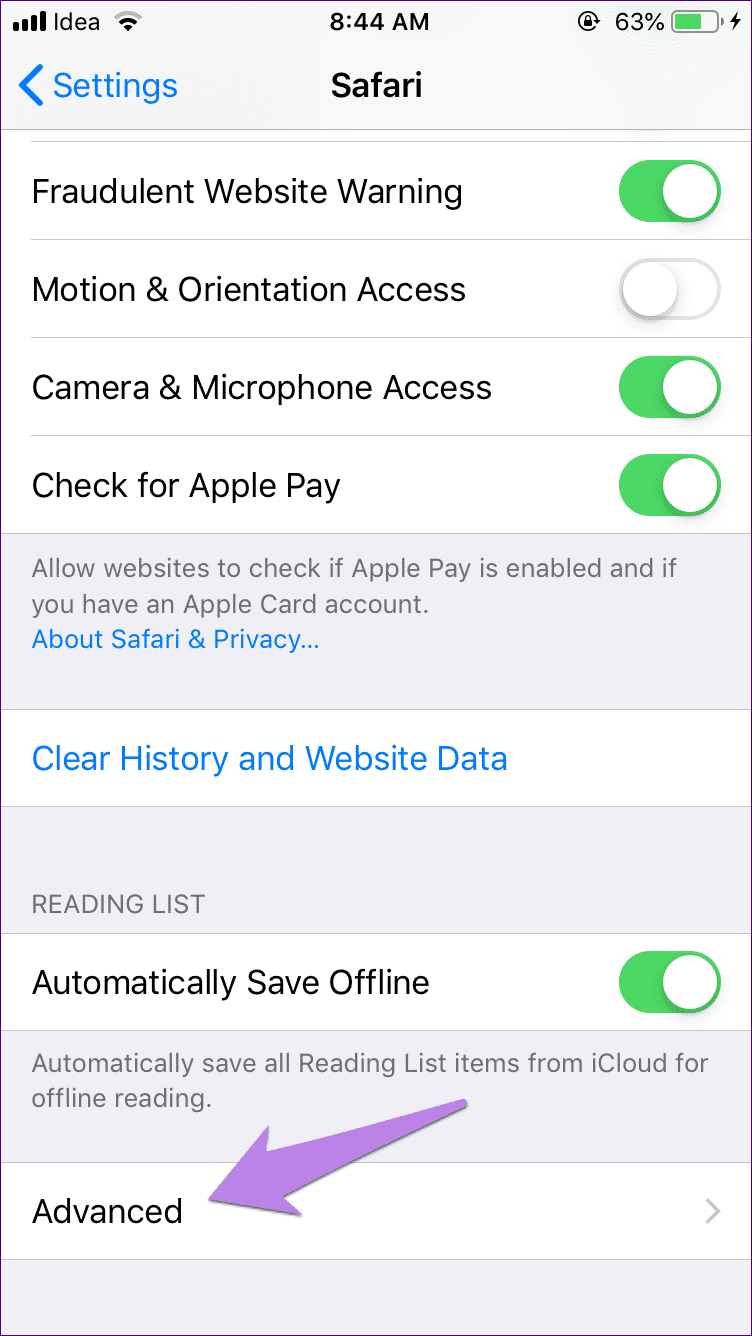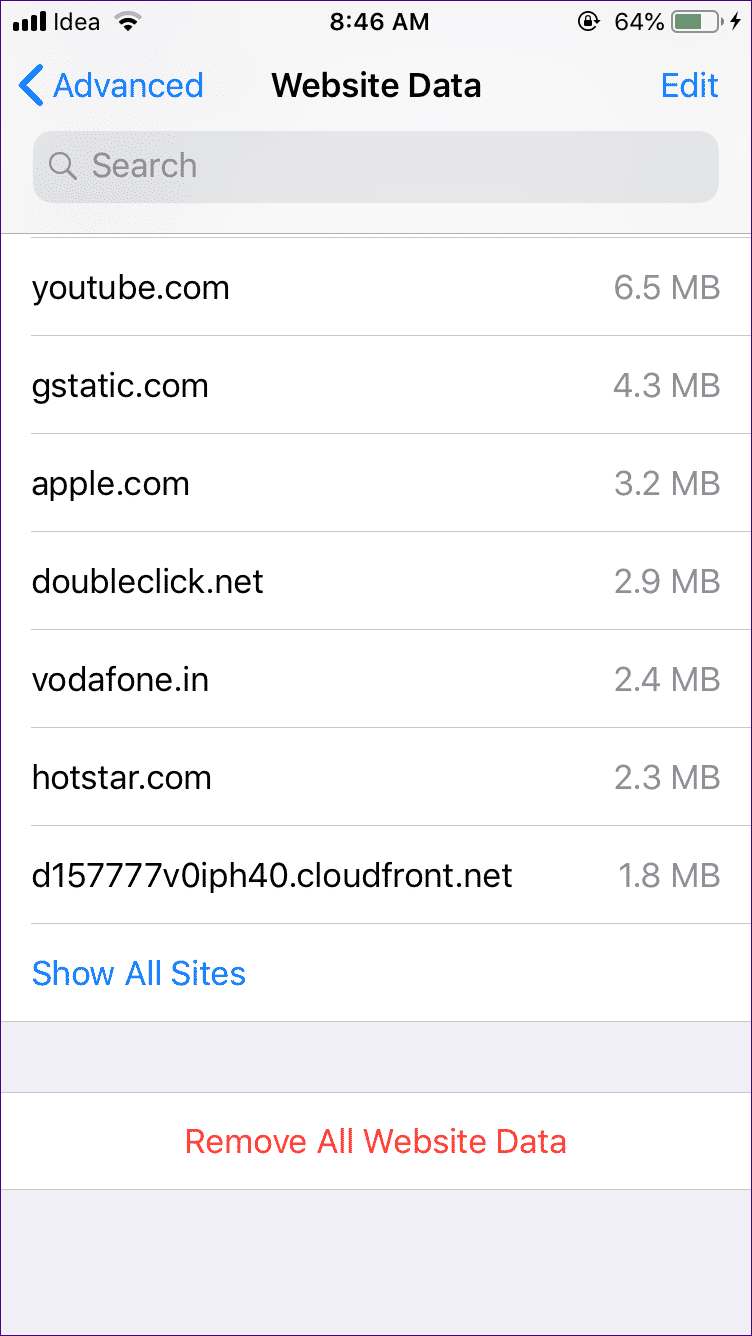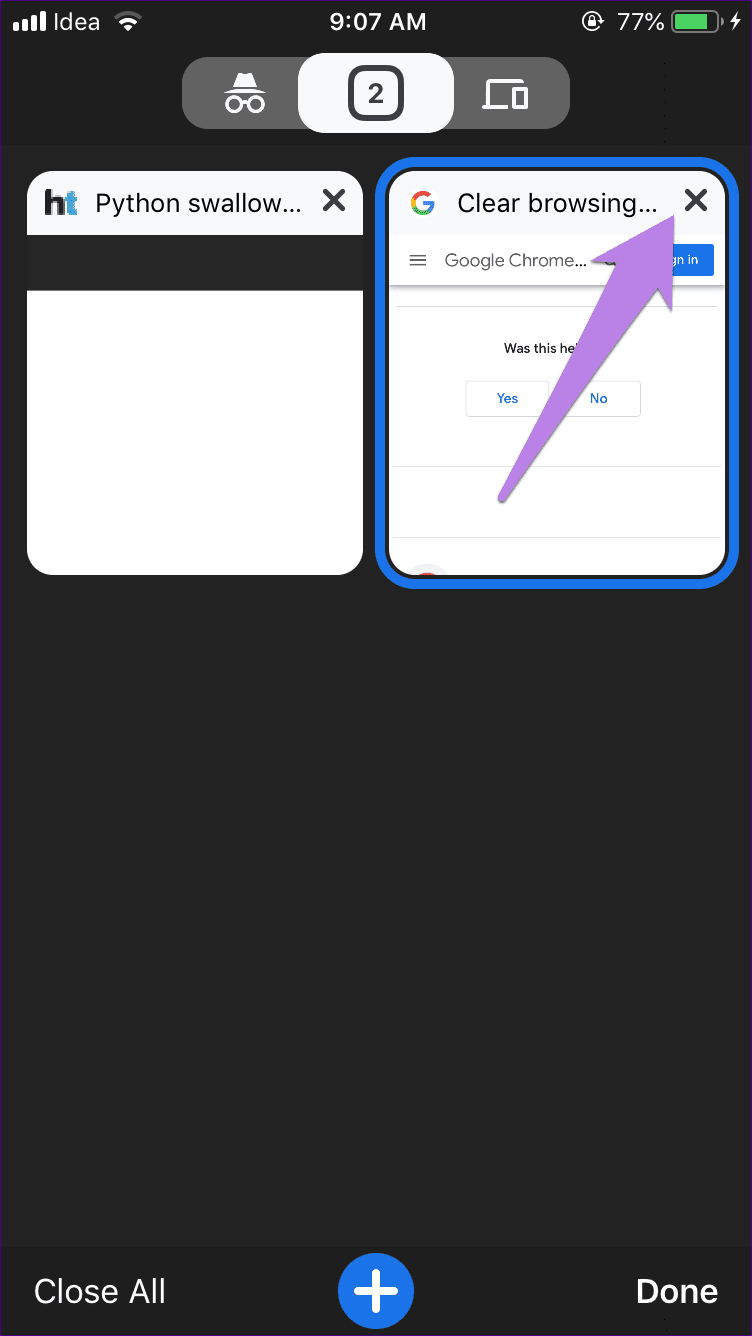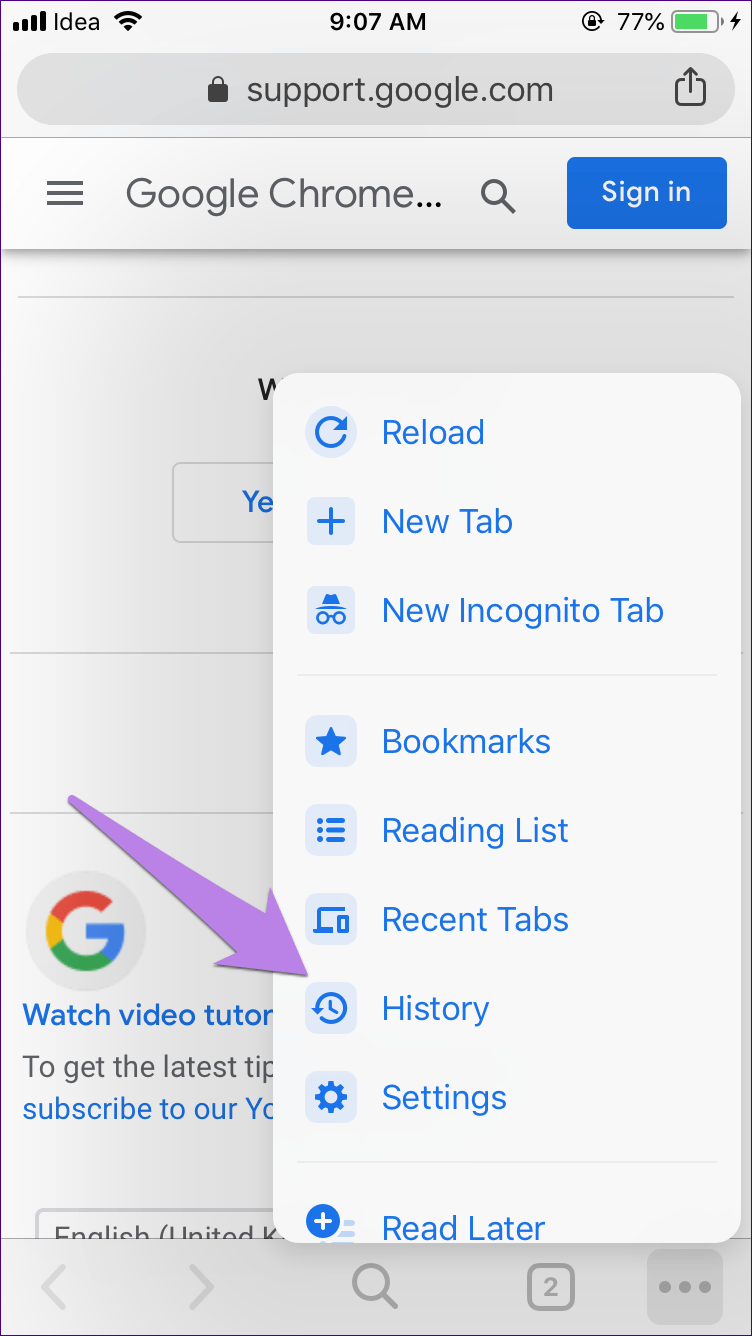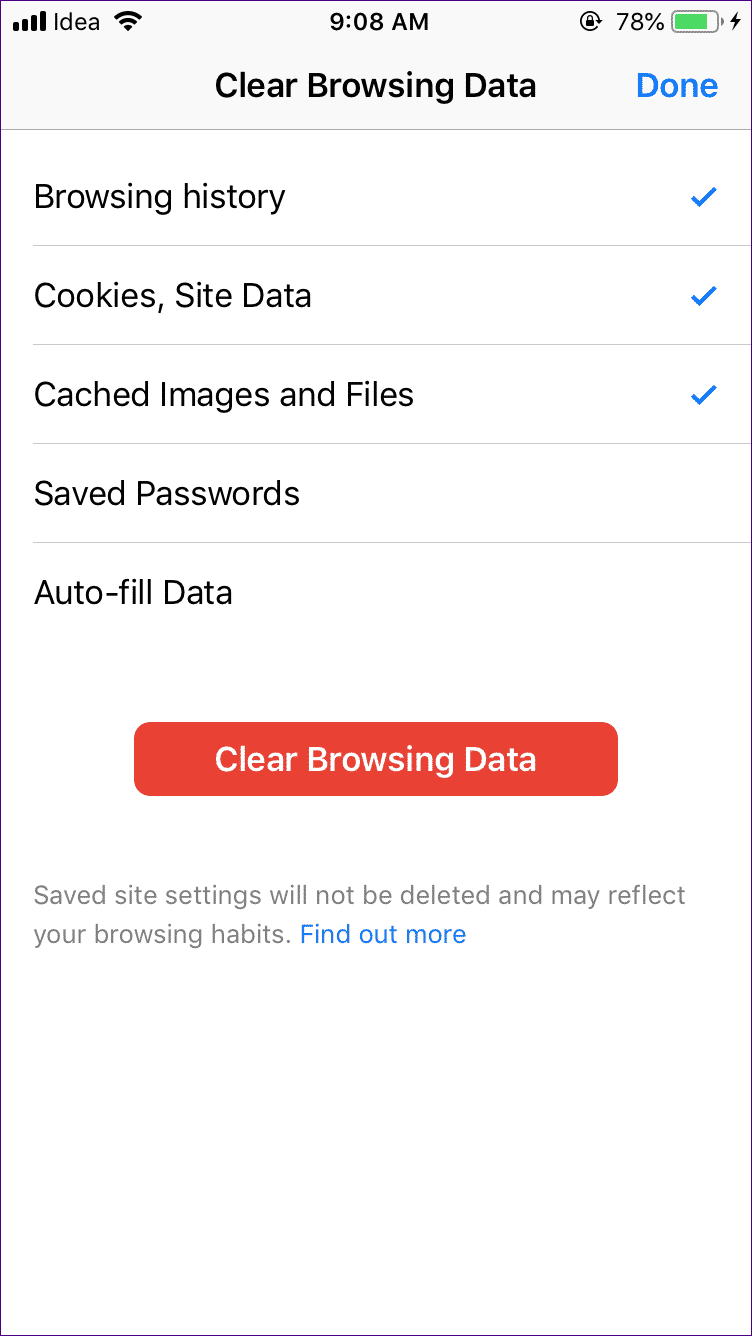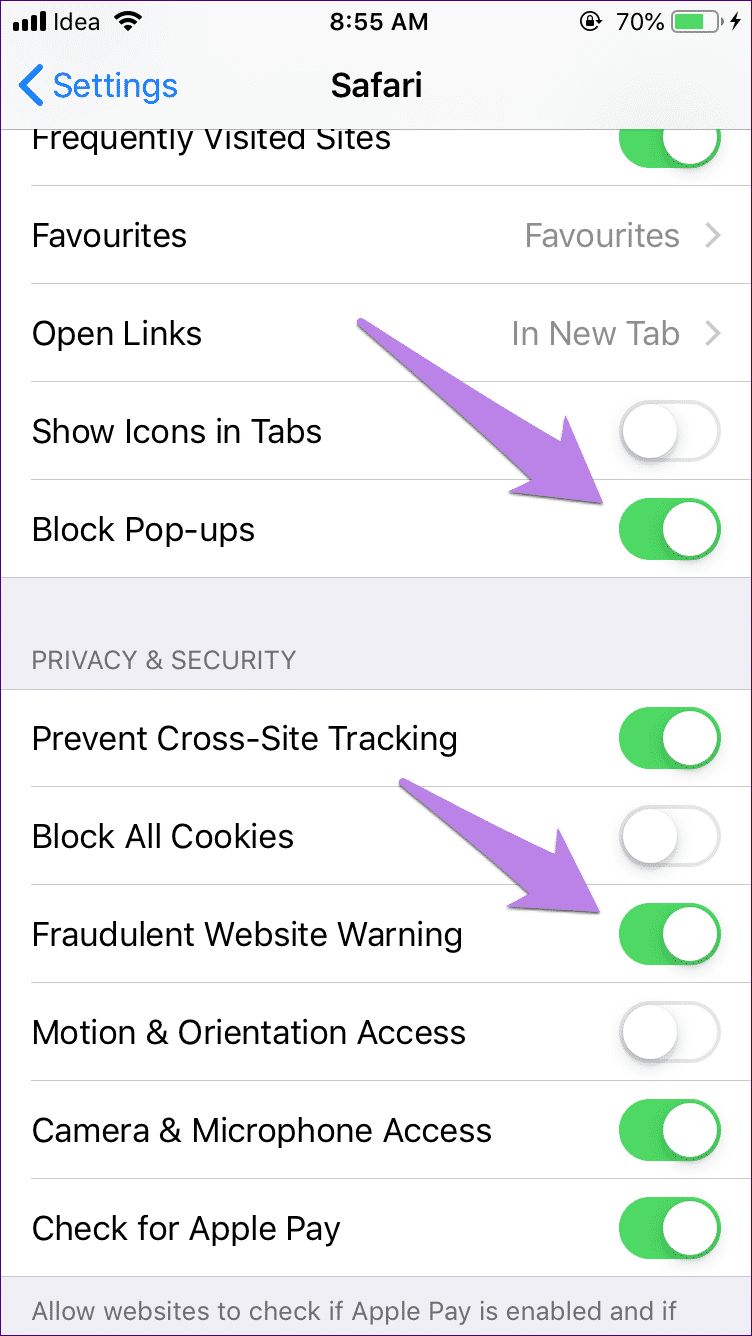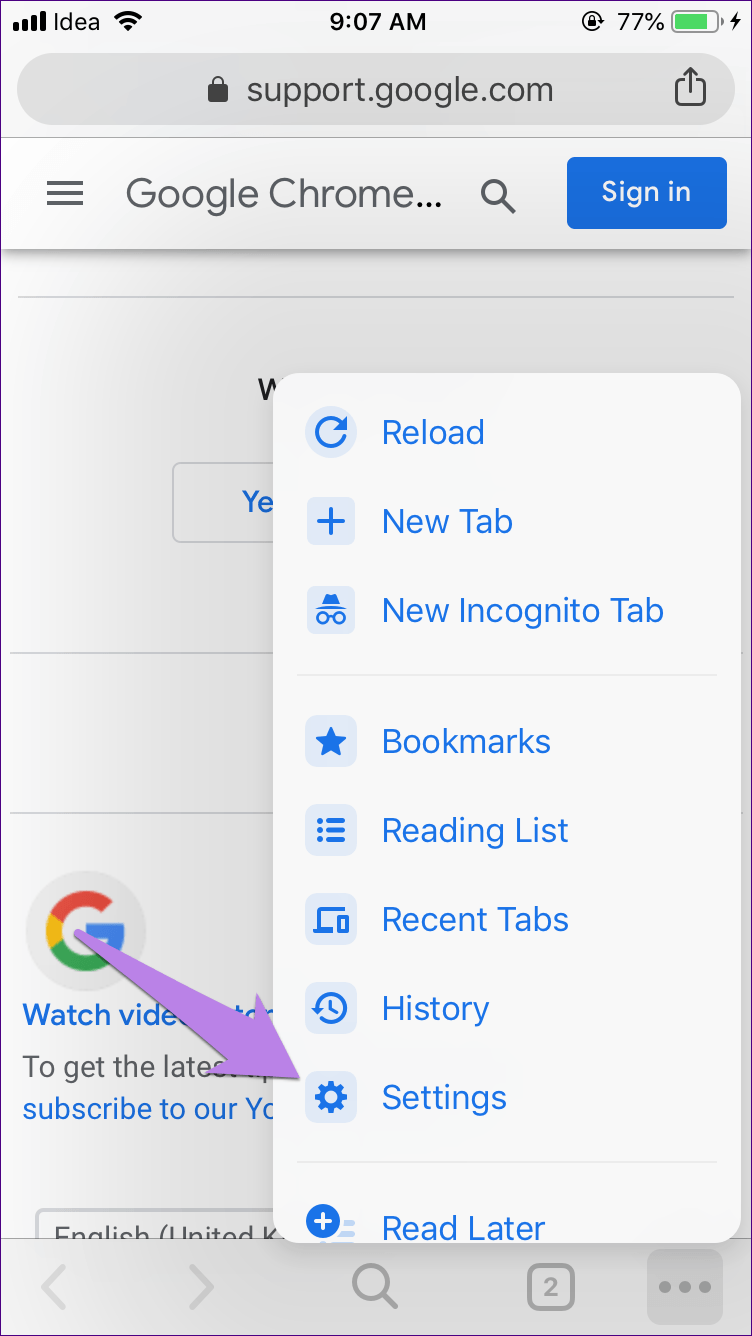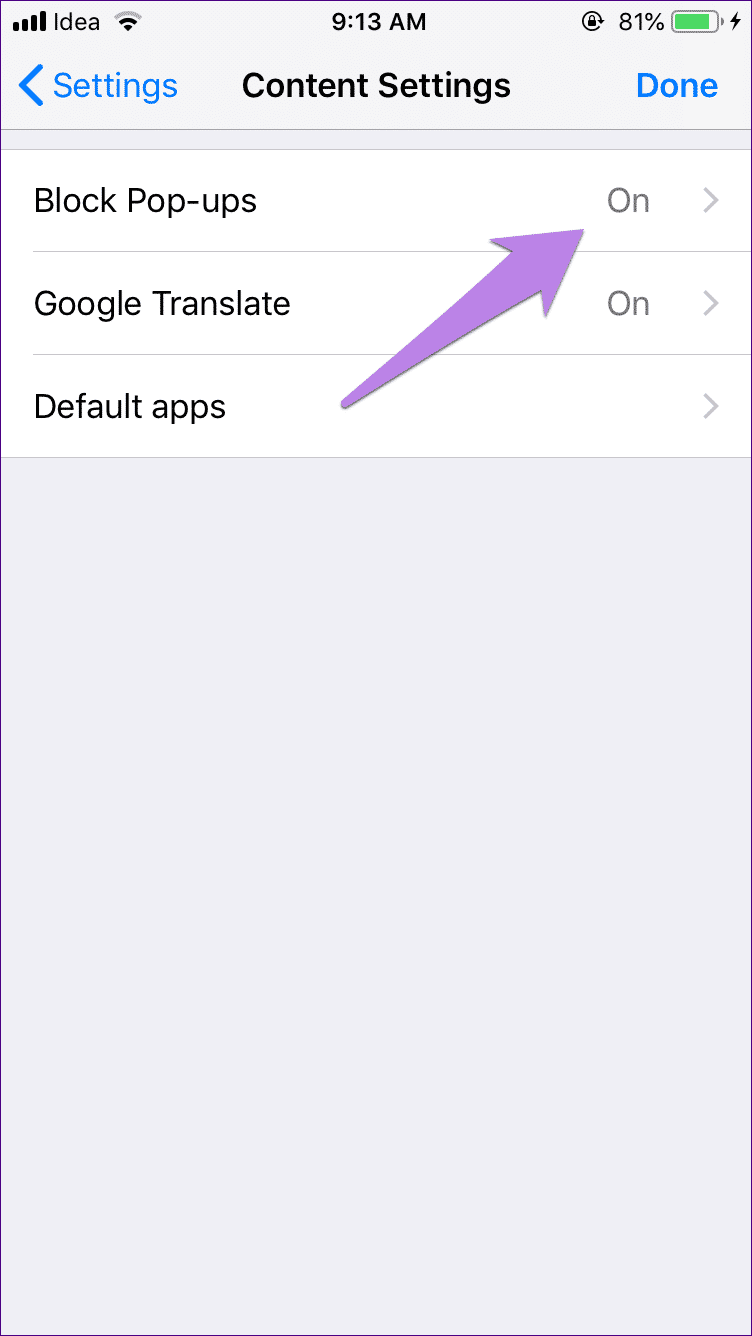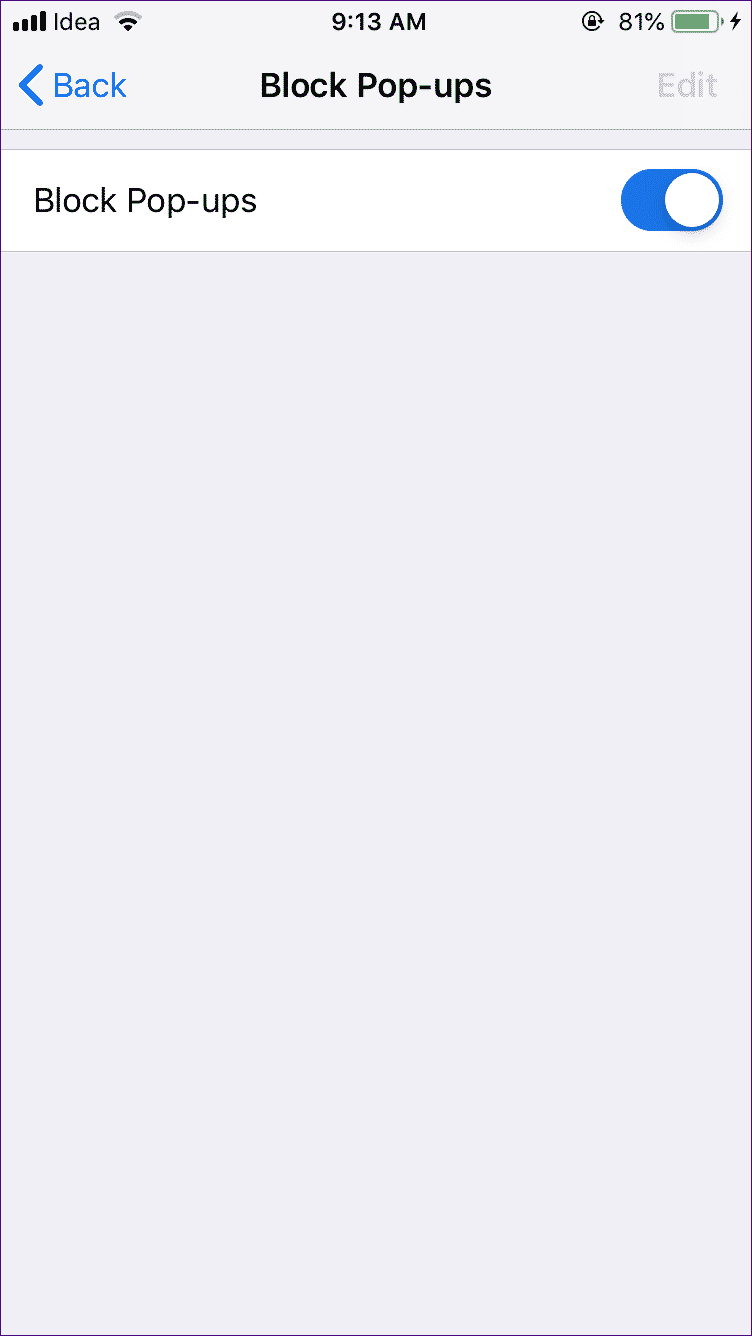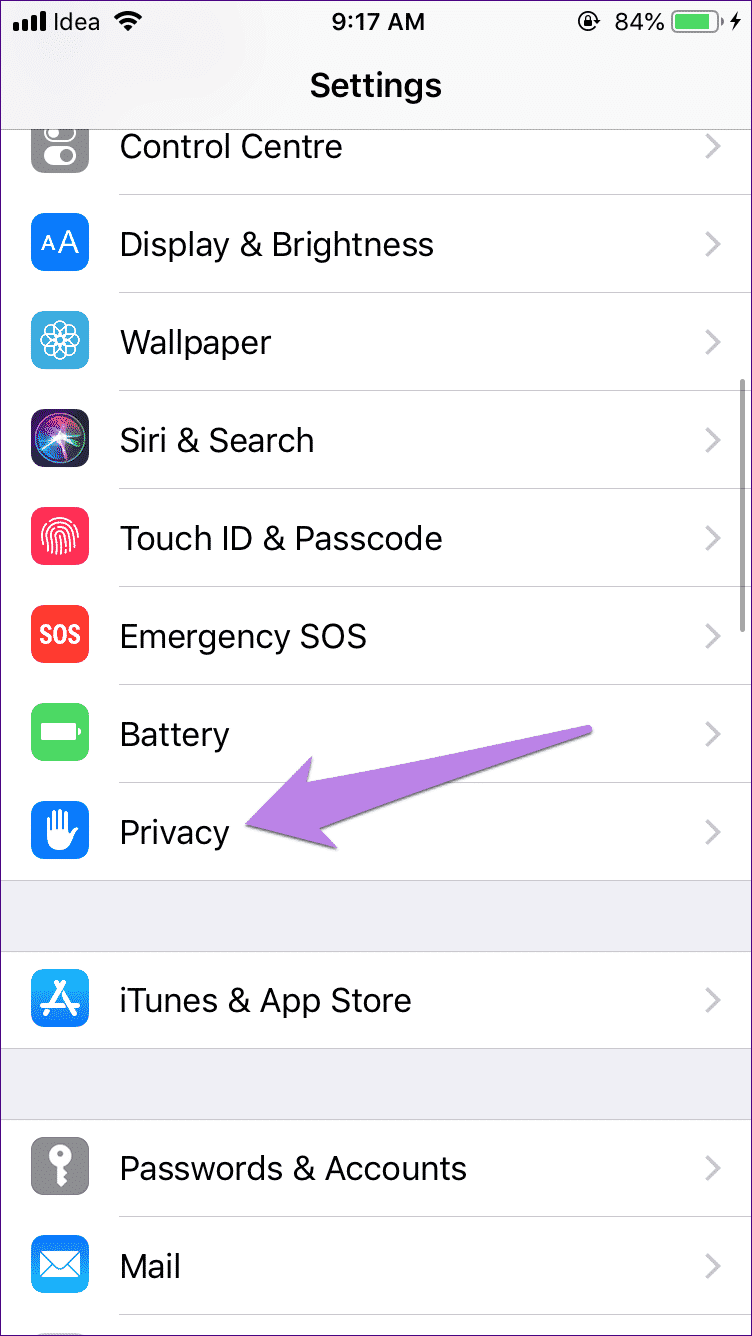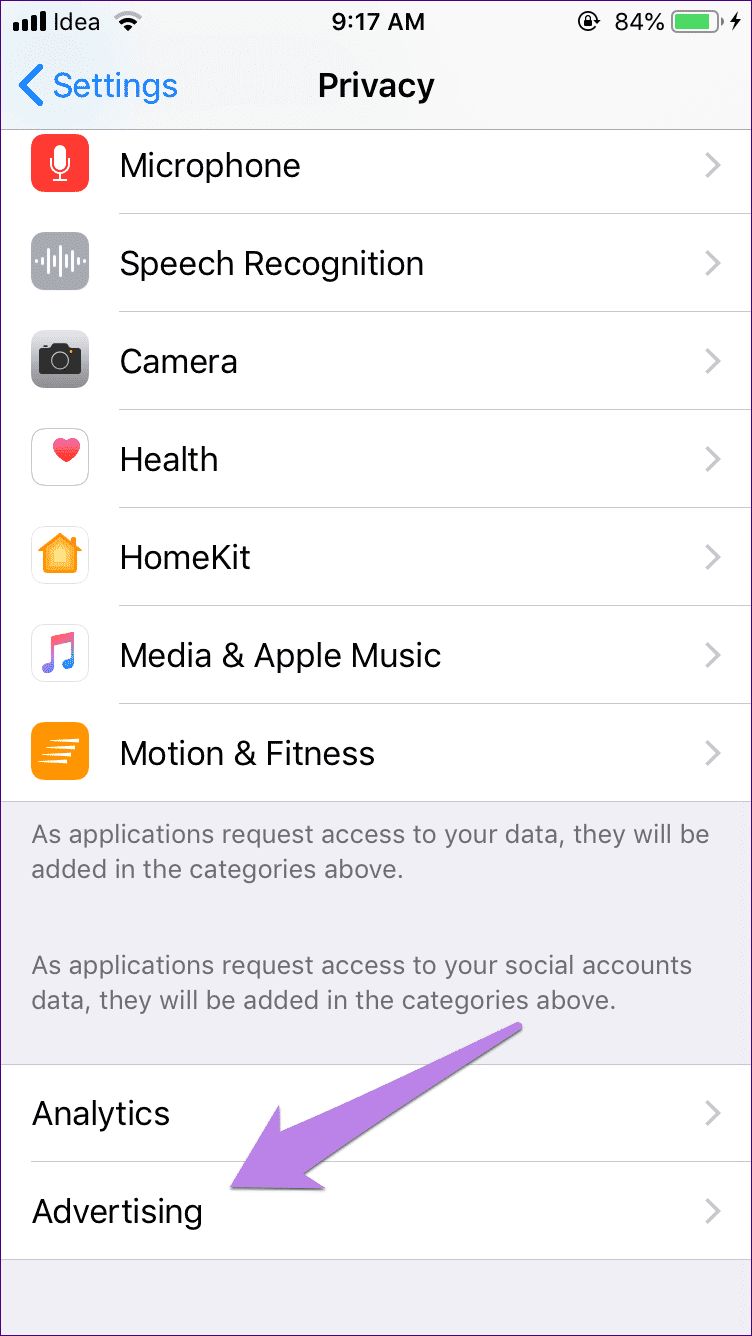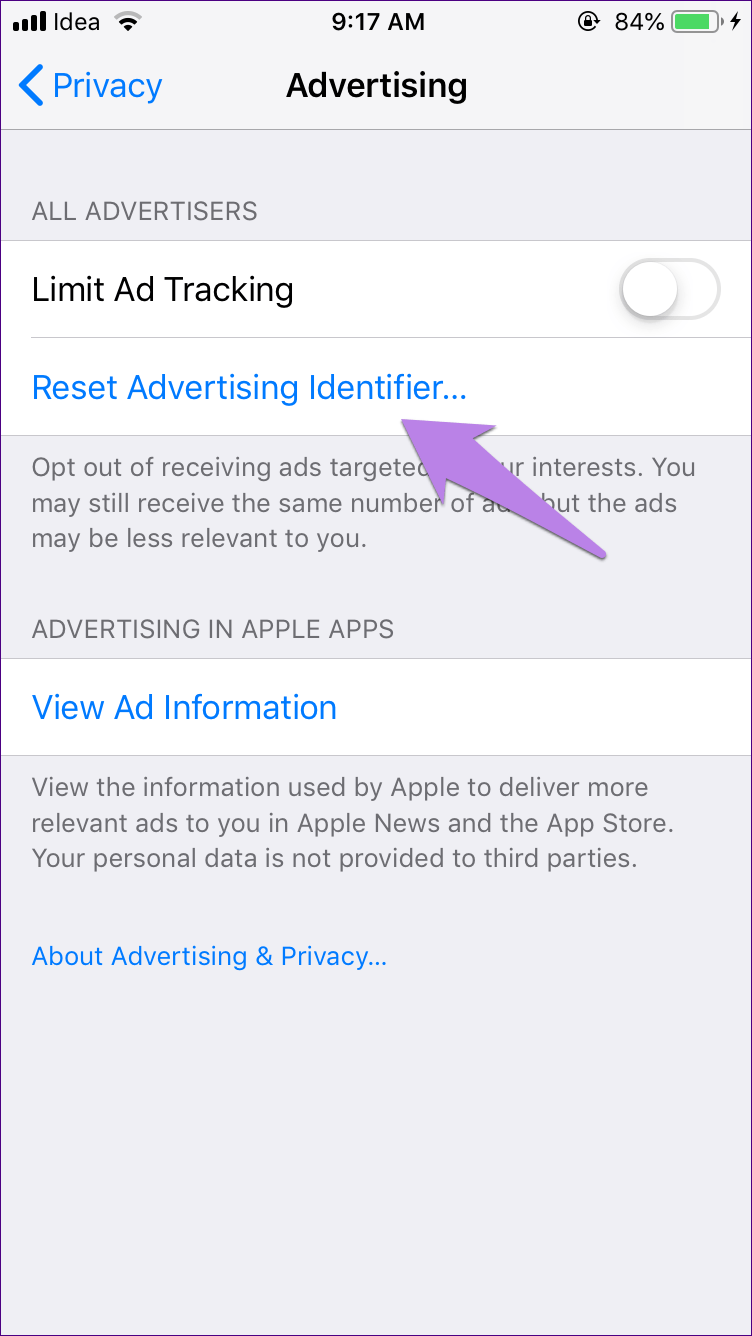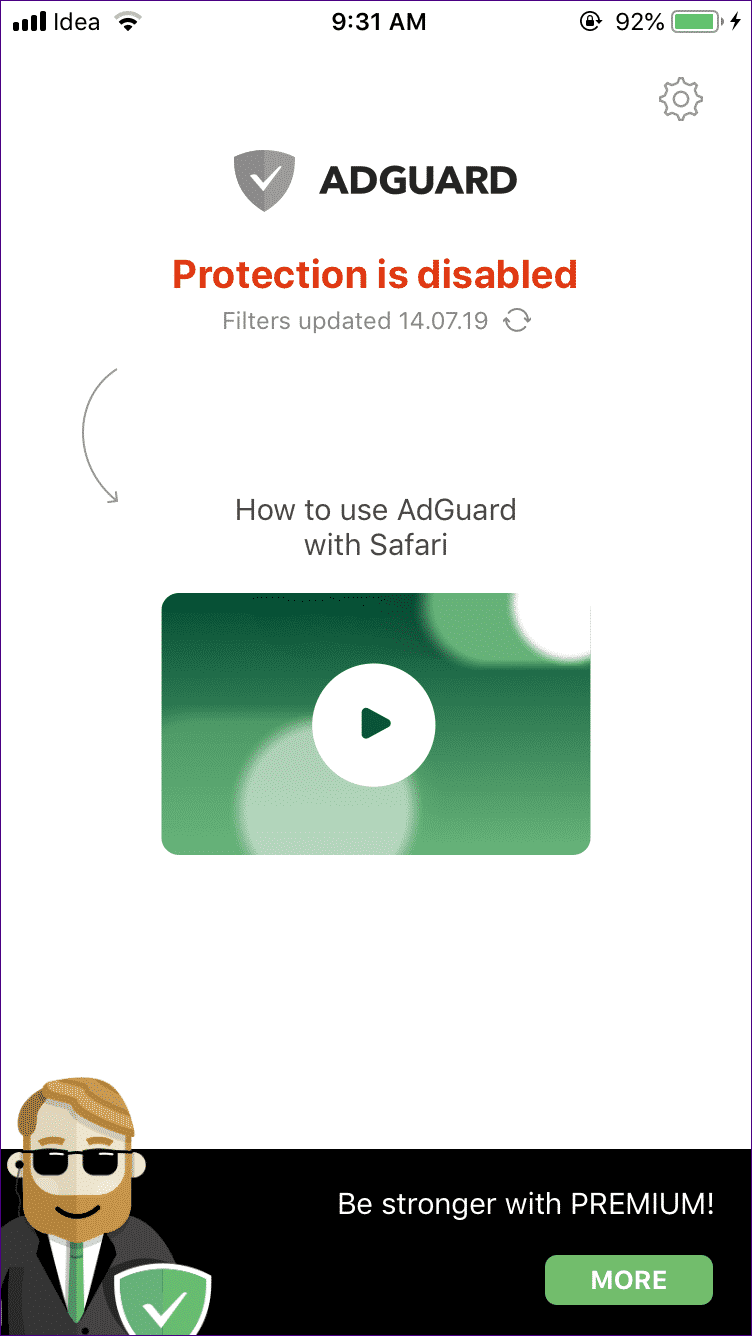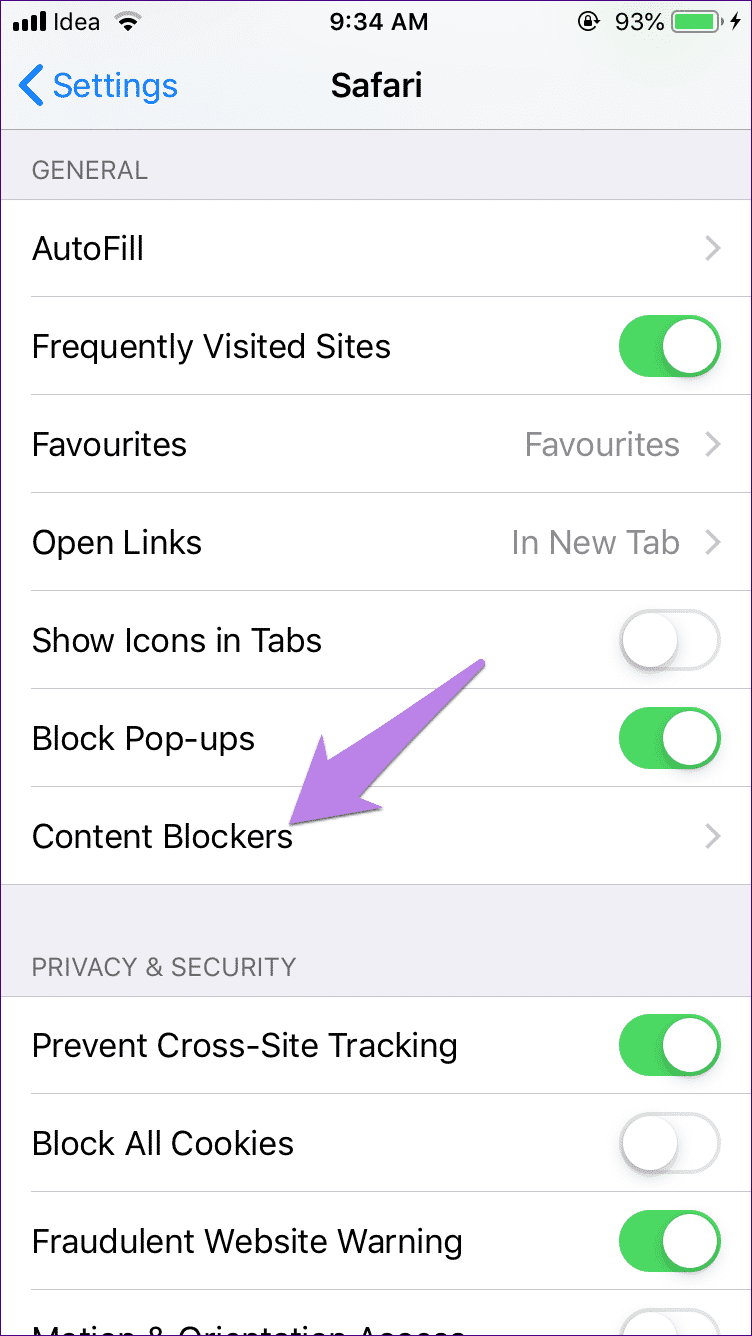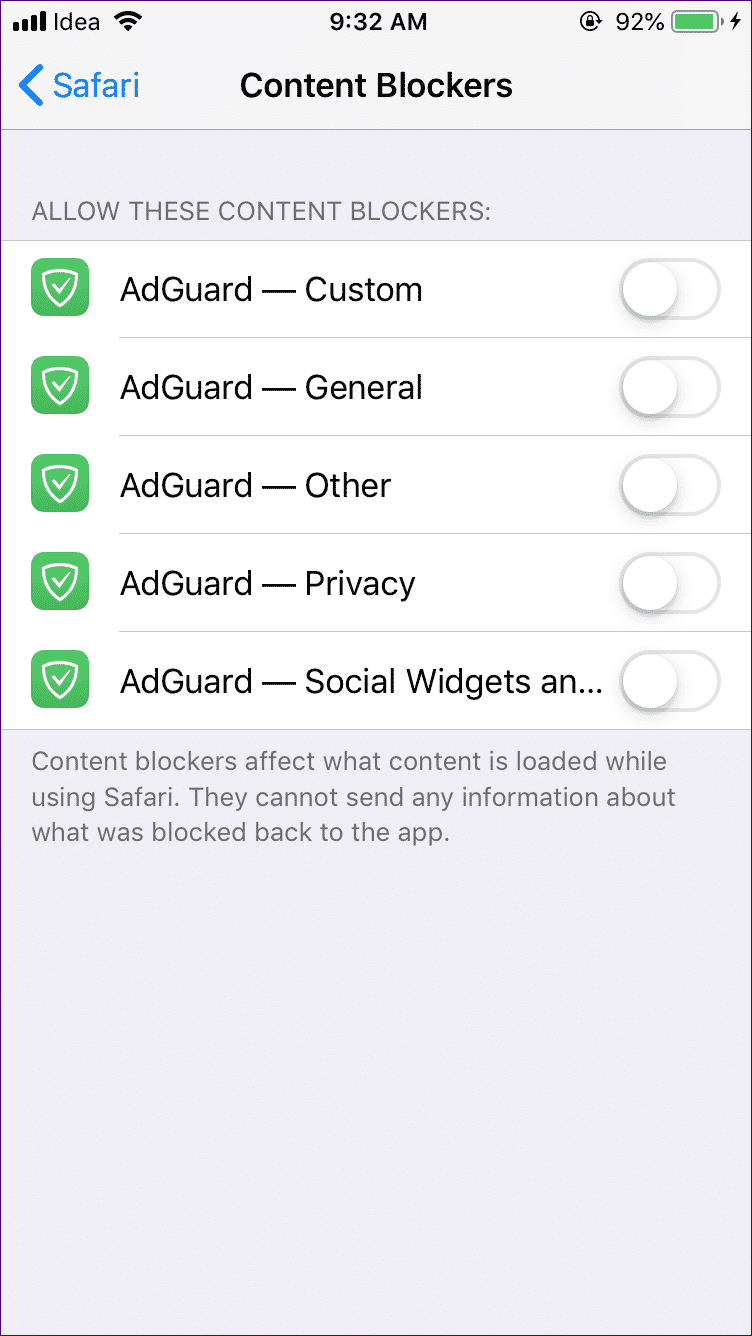So stoppen Sie Popup-Werbung auf dem iPhone
Stellen Sie sich Folgendes vor – Sie lesen eine wichtige Geschichte auf einer Website, wenn eine Popup-Anzeige auf Ihrem Gerät erscheint iPhone oder iPad. Sie können es schließen, nur weil Sie denken, dass es verschwinden wird. Aber leider! Das Popup stört Sie immer wieder.
Wenn Sie sich die Pop-up-Anzeige etwas genauer ansehen, sind Sie begeistert zu wissen, dass Sie im Lotto oder bei einem Gerät gewonnen haben iPhone anders. Es ist Zeit, die Blase zu brechen. Gefälschte Werbung. Ob Sie „Herzlichen Glückwunsch, Sie haben ein Gerät gewonnen erhalten iPhoneoder „Ihr Telefon hat einen Virus“, „Amazon-Geschenkkarten“ und andere ähnliche Popups – alles gefälscht.
Lassen Sie mich jedoch noch eines klarstellen, dass diese Popup-Anzeigen nicht über den Browser darauf hinweisen können, dass sich ein Virus auf Ihrem Telefon befindet. Diese Anzeigen dienen hauptsächlich dazu, Kunden zur Eingabe ihrer persönlichen und finanziellen Daten (Kredit-/Debitkarte) zu verleiten. Geben Sie daher keine Details über eines dieser Pop-ups ein.
Bedeutet dies, dass es keine Möglichkeit gibt, diese nervigen Anzeigen zu stoppen? Natürlich nicht. Sie können diese Anzeigen auf einem Gerät entfernen und stoppen iPhone Indem Sie die unten aufgeführten Fixes befolgen. Lass es uns überprüfen.
1. Browserverlauf löschen
So löschen Sie den Browserverlauf auf Safari و Google Chrome.
Safari-Browser
Schritt 1: Schließen Sie die Seite, auf der die Popup-Anzeige angezeigt wird. Tippen Sie dazu auf das Symbol ganz rechts unten im Safari-Browser. Wischen Sie dann über die linke Seite, um sie zu schließen. Schließen Sie stattdessen Ihren Browser Safari Sich selbst.
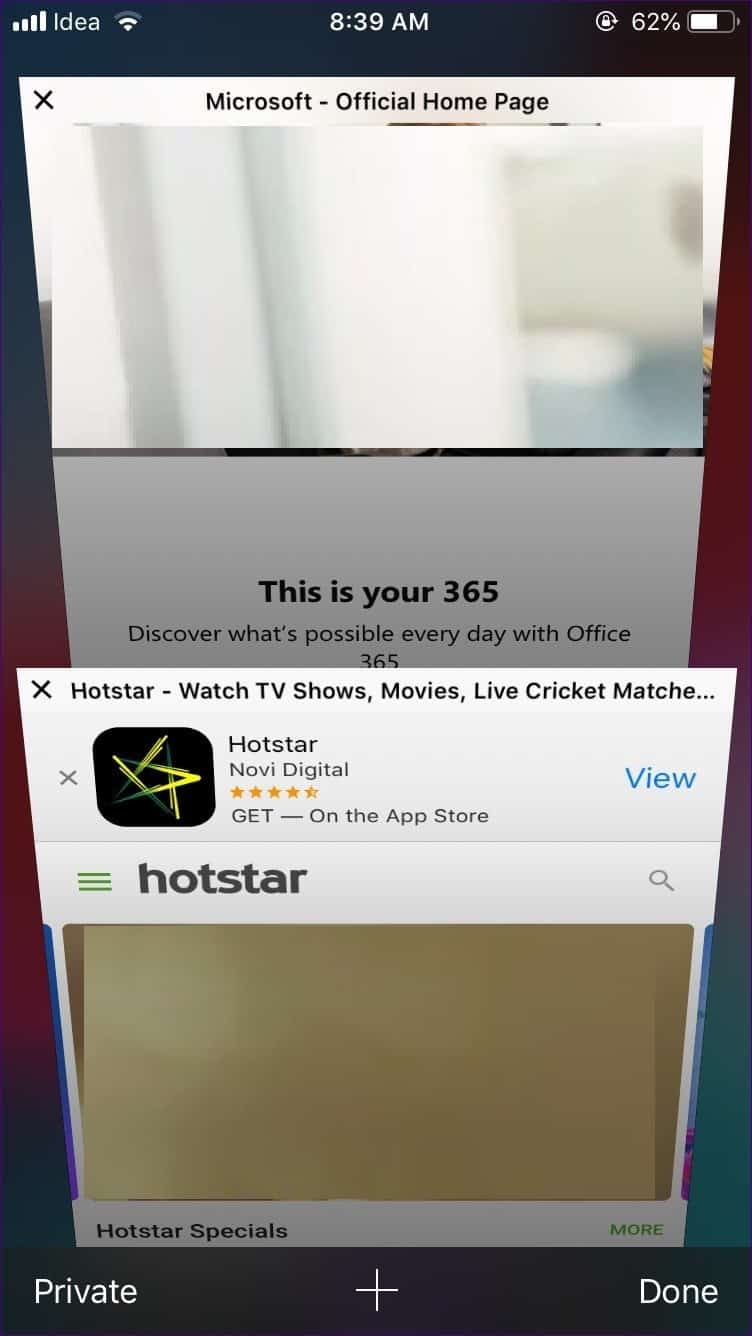
Schritt 2: Öffne die Einstellungen-App und gehe zu Safari.
Schritt 3: Scrollen Sie nach unten und tippen Sie auf Verlauf und Website-Daten löschen. Es erscheint ein Pop-up, in dem Sie aufgefordert werden, Ihre Entscheidung zu bestätigen. Wenn Sie diese Option verwenden, werden Ihr Browserverlauf, Websitedaten und Cookies gelöscht. Tippen Sie auf Verlauf und Daten löschen.
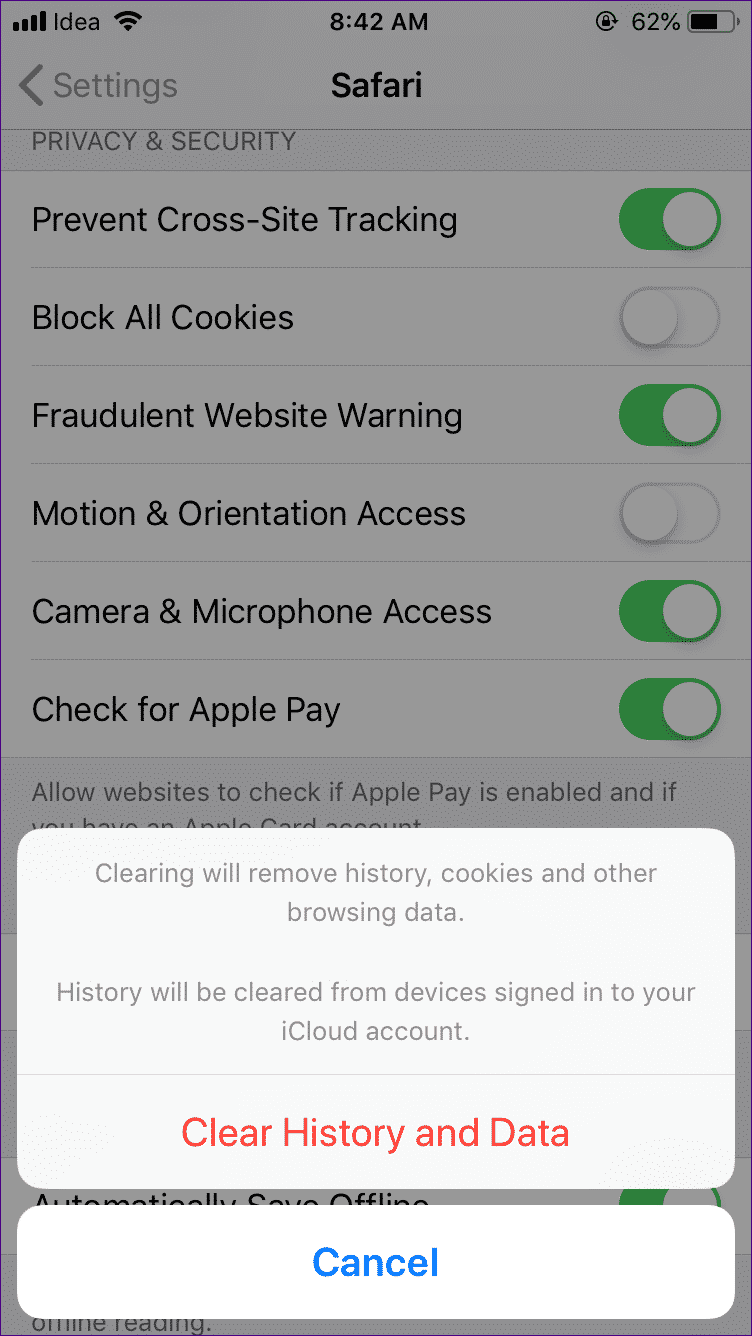
Wenn Ihnen die Schritte zu hart erscheinen, können Sie alternativ nur die Websitedaten und nicht Ihren Browserverlauf entfernen. Klicken Sie dazu unter Einstellungen > Safari auf Erweiterte Optionen. Tippen Sie dann auf Standortdaten.
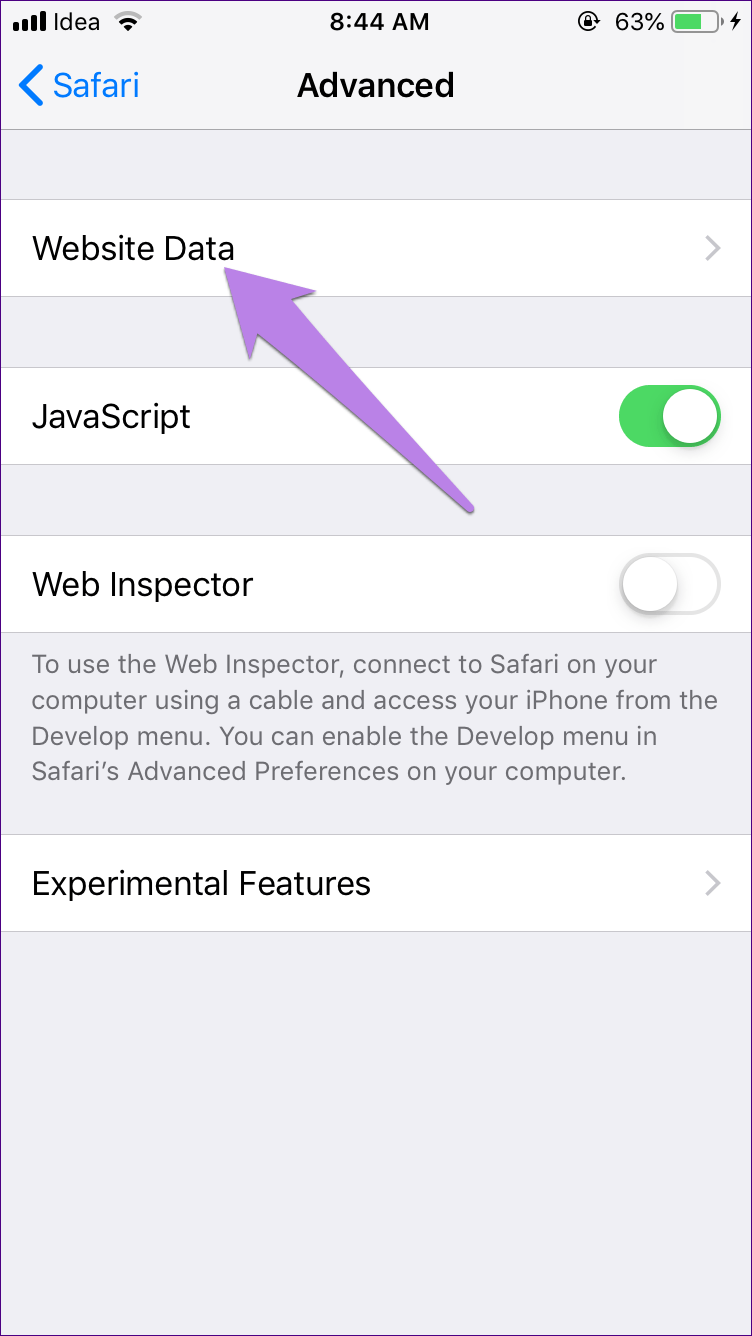
Sie finden die Daten, die jede hier aufgeführte Site verbraucht. Jetzt können Sie eine Site einzeln entfernen (wenn Sie sicher sind, dass sie für die Anzeigen verantwortlich ist), indem Sie auf Bearbeiten klicken und auf das Löschen-Symbol neben der Website klicken. Oder scrollen Sie nach unten und Sie finden Alle Website-Daten entfernen. Es erscheint ein Bestätigungs-Popup. Klicken Sie auf Entfernen.
Schritt 4: Starten Sie Ihr Telefon neu. Wir hoffen, dass Sie die widerlichen Pop-up-Anzeigen nicht wieder stören.
Google Chrome
Schritt 1: Stil Safari Schließen Sie die Seite, die für die Anzeige Ihrer Pop-up-Anzeigen verantwortlich ist. Tippen Sie dazu unten auf das Symbol Neuer Tab. Tippen Sie dann auf das Kreuzsymbol, um die Registerkarte auf dem nächsten Bildschirm zu schließen.
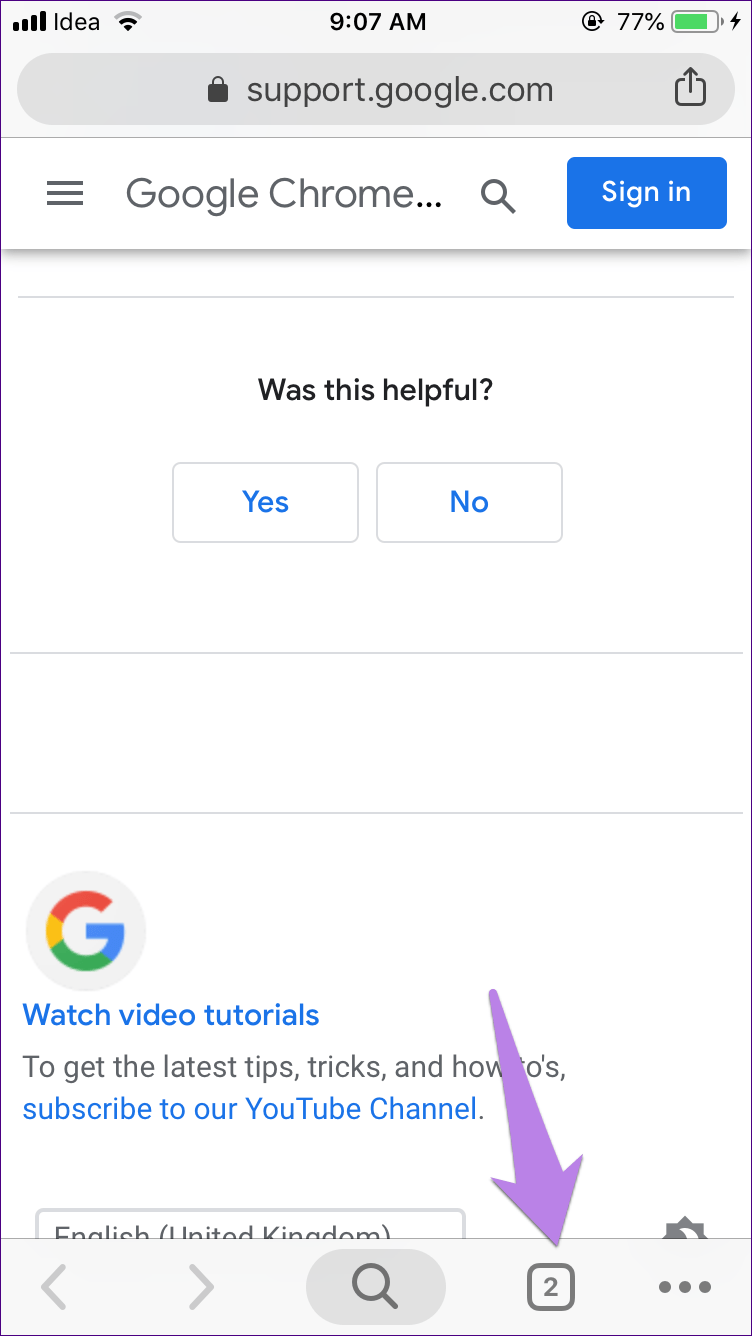
Schritt 2: Klicken Sie unten in Chrome auf das Drei-Punkte-Symbol und wählen Sie das Datum aus.
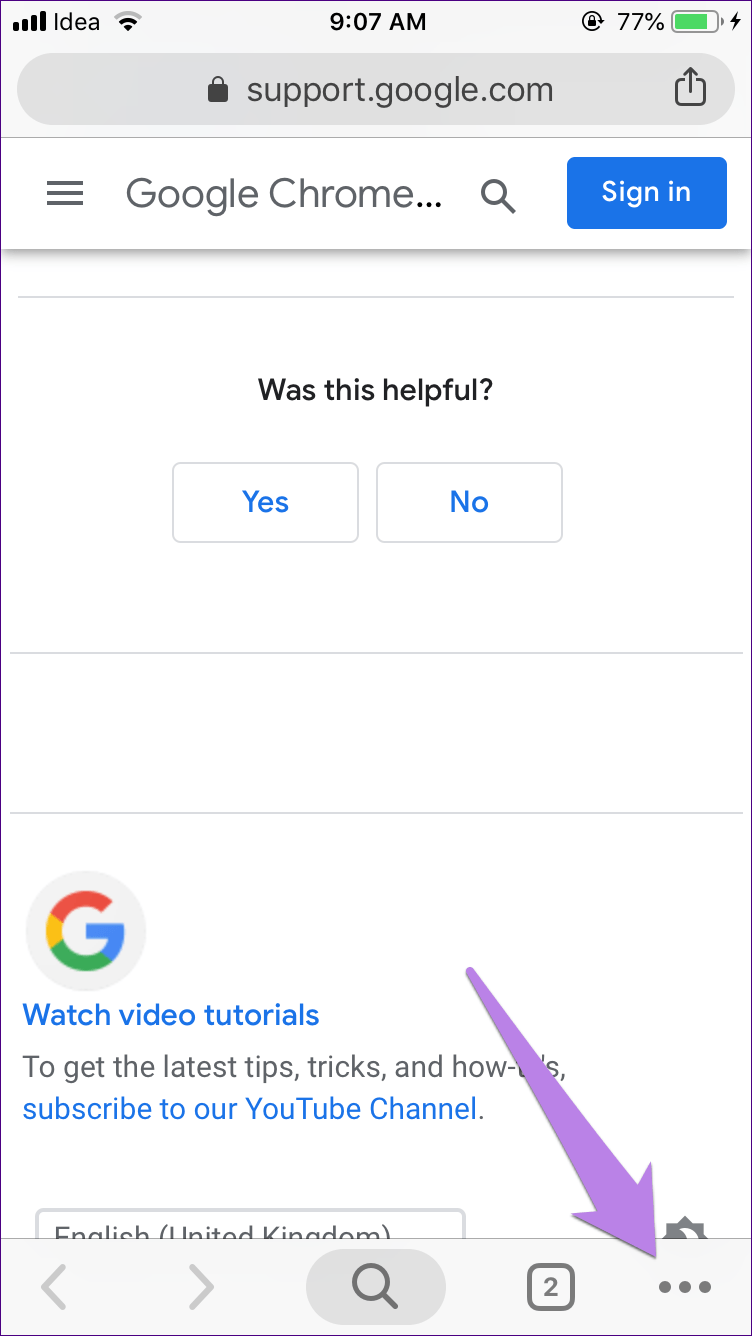
Schritt 3: Tippen Sie auf Browserdaten löschen und dann im nächsten Bildschirm erneut auf Browserdaten löschen.
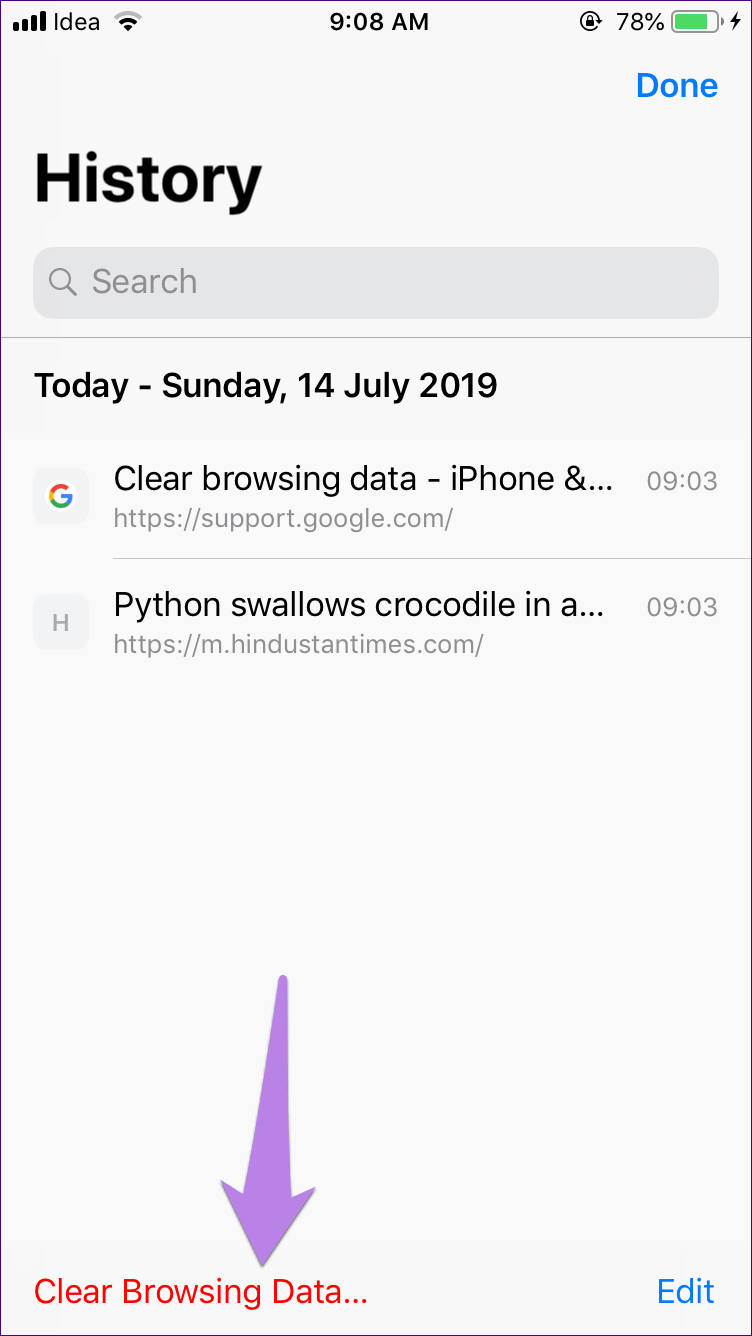
Schritt 4: Gerät neustarten iPhone Ihre.
- Hinweis: Manchmal sind diese Anzeigen Teil unsicherer Websites. Wenn Sie sie also weiterhin besuchen, werden die Popup-Anzeigen weiterhin angezeigt.
2. Pop-up-Werbung blockieren
Versuchen Sie als Nächstes, Pop-up-Anzeigen mit der integrierten Funktion Ihres Browsers zu blockieren Safari و Chrome. Befolgen Sie also diese Schritte:
Safari-Browser
Schritt 1: Öffnen Sie die App Einstellungen und gehen Sie zu Safari.
Schritt 2: Aktivieren Sie den Schalter neben Pop-up-Blocker und Warnung vor betrügerischer Website. Es sollte grün werden. Während die erste Option Pop-up-Anzeigen blockiert, warnt Sie letztere, wenn Sie eine fragwürdige Website besuchen.
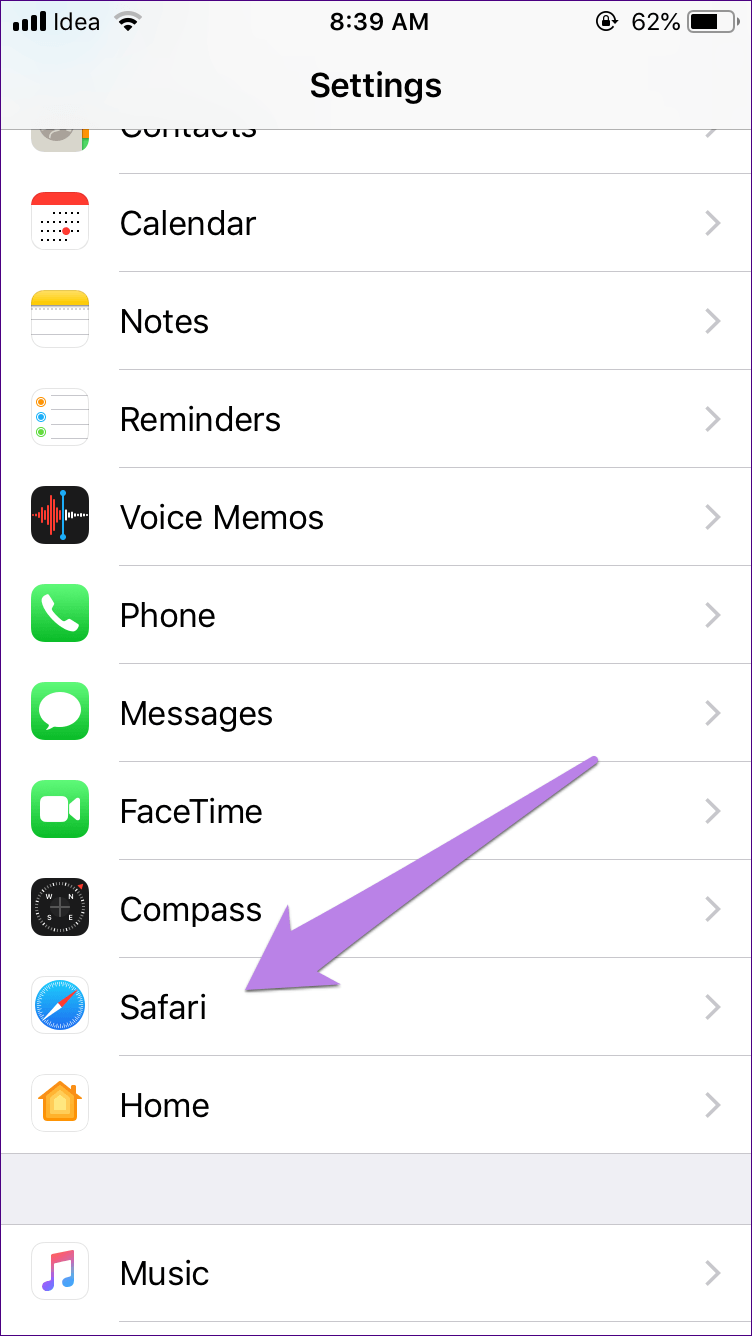
Google Chrome
Schritt 1: في Chrome , klicken Sie auf das Drei-Punkte-Symbol und wählen Sie Einstellungen aus dem Menü.
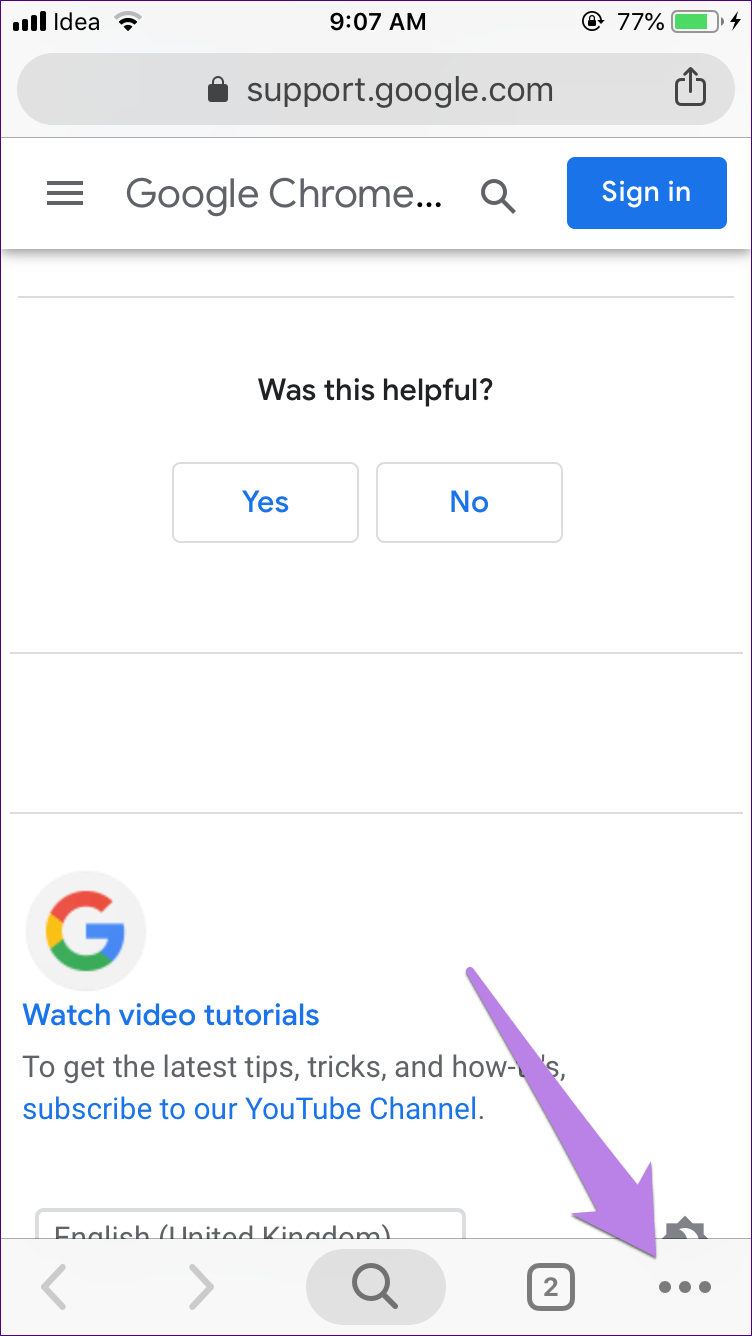
Schritt 2: Tippen Sie auf Inhaltseinstellungen und anschließend auf Pop-ups blockieren.
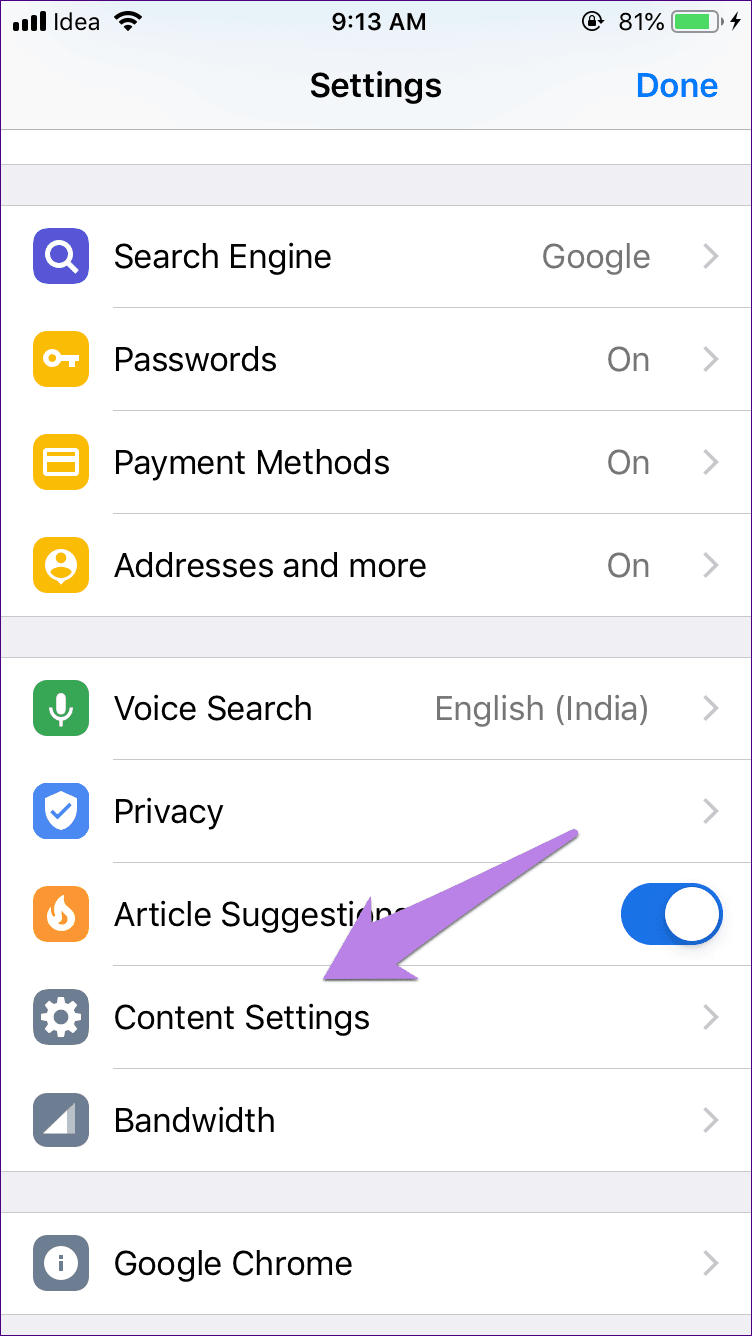
Schritt 3: Aktivieren Sie den Schalter neben Popups blockieren.
Schritt 4: Starten Sie Ihr Telefon neu. Sie können auch unseren ausführlichen Leitfaden zum Blockieren von Anzeigen lesen auf Chrome auf dem iPhone.
3. Werbe-ID zurücksetzen
Sie können auch versuchen, die lästigen Pop-ups zu stoppen, indem Sie die Werbe-ID zurücksetzen. Befolgen Sie also diese Schritte:
Schritt 1: Gehen Sie in der App Einstellungen zu Datenschutz.
Schritt 2: Scrollen Sie nach unten und klicken Sie auf Werbung.
Schritt 3: Tippen Sie auf Werbe-ID zurücksetzen und anschließend auf ID zurücksetzen.
Schritt 4: Starten Sie Ihr iPhone neu.
4. Entfernen Sie die neue App
Haben Sie kürzlich eine neue App installiert? Mehrere Benutzer haben vorgeschlagen, dass auch die Installation einer Oberflächen-App das Problem verursacht. Wenn Sie eine neue App installieren, deinstallieren Sie sie. Starten Sie nach der Deinstallation Ihr Telefon neu und löschen Sie den Browserverlauf für Safari oder den Standardbrowser wie oben erwähnt.
5. Entfernen Sie das Notebook
Manchmal tritt das Problem auch bei einer regelmäßig besuchten Seite auf, über die Sie öffnen Ihre Lesezeichen. Löschen Sie in diesem Fall das Lesezeichen. Öffnen Sie dann die Site erneut mit Google oder Ihrer bevorzugten Suchmaschine und fügen Sie das Lesezeichen erneut hinzu.
6. Werbeblocker installieren
Wenn nichts funktioniert, installieren Sie einen Werbeblocker eines Drittanbieters. Werbeblocker sind dafür bekannt, alle Arten von Anzeigen zu blockieren. Einer der effektivsten Werbeblocker für das iPhone ist AdGuard.
Öffnen Sie nach der Installation die App und folgen Sie den Anweisungen auf dem Bildschirm im Video. Um es Ihnen zu erleichtern, gehen Sie wie folgt vor.
Schritt 1: Nach der Installation von AdGuard wird beim Öffnen der App angezeigt, dass der Schutz deaktiviert ist. Keine Sorge, verlasse die App und öffne die Einstellungen-App.
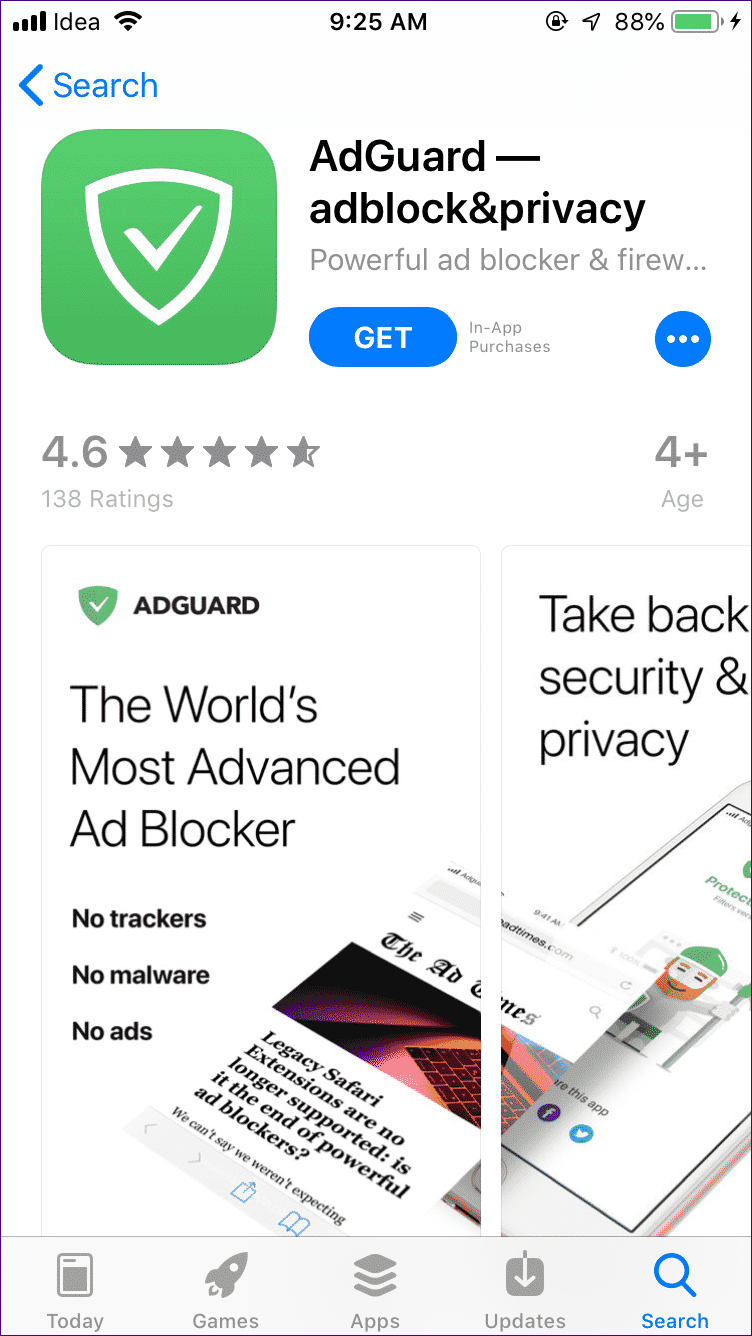
Schritt 2: Gehen Sie zu Safari und klicken Sie auf Blocker blockieren.
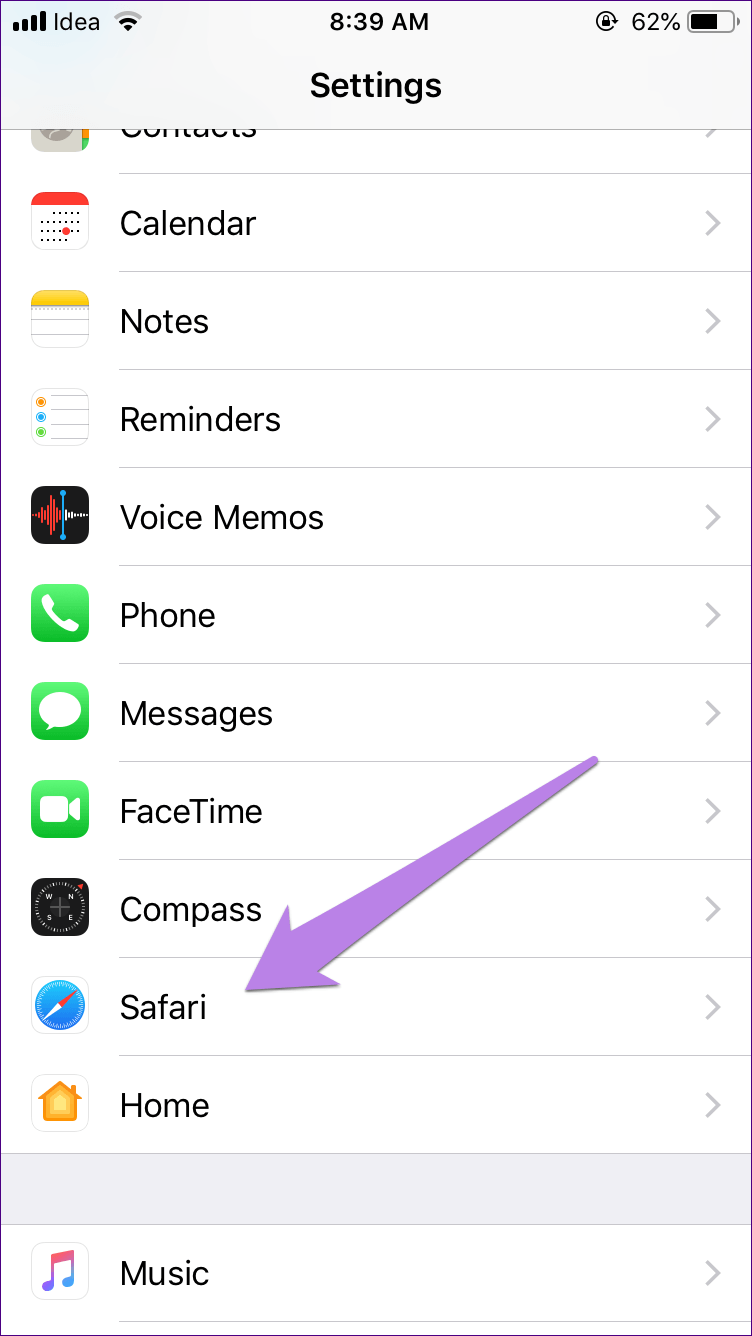
Schritt 3: Aktivieren Sie alle fünf Optionen auf dem Bildschirm. Das ist. Starten Sie Ihr Telefon jetzt neu und Ihr Telefon wird werbefrei sein.
Einige Browser bieten Blockierungsunterstützung Anzeigen das Original. Hier sind einige der iPhone-Browser, die Werbung blockieren können.
Vorbeugung ist besser als Heilung
Wir hoffen, dass Sie nach dem Befolgen der oben genannten Lösungen nie wieder lästige Anzeigen sehen müssen. Es wird empfohlen, die Option „Popup-Werbung blockieren“ in allen Browsern beizubehalten. Es ist sehr nützlich. Vermeiden Sie außerdem den Besuch verdächtiger Websites. Geben Sie Ihre Daten nicht über eines dieser Pop-ups weiter.