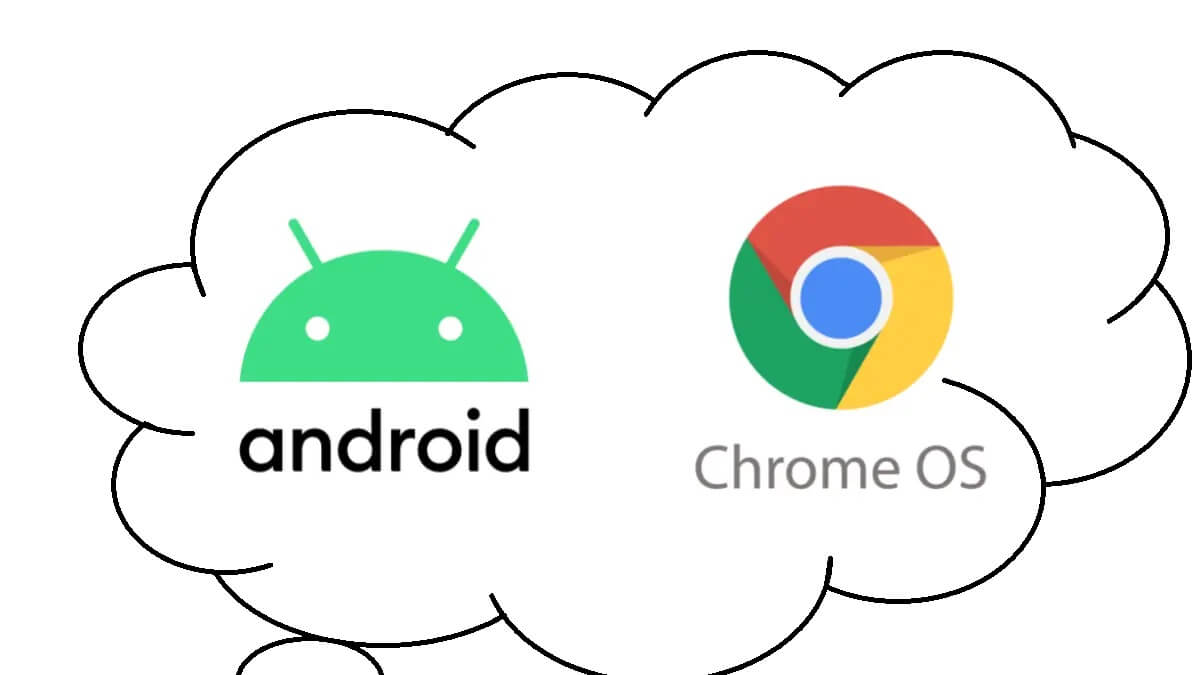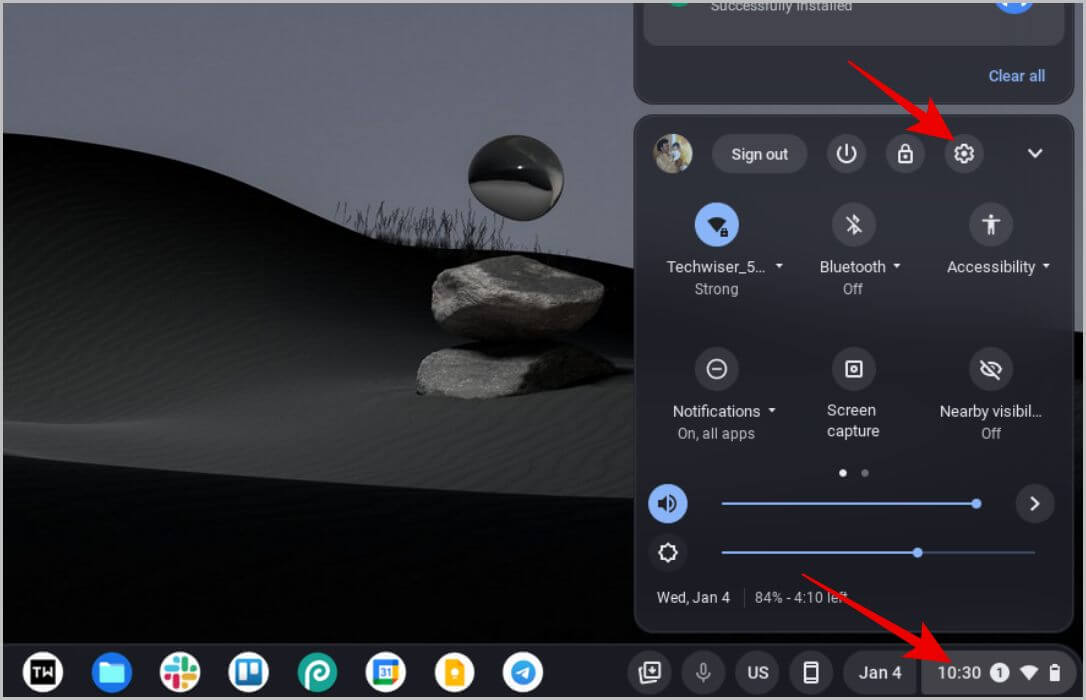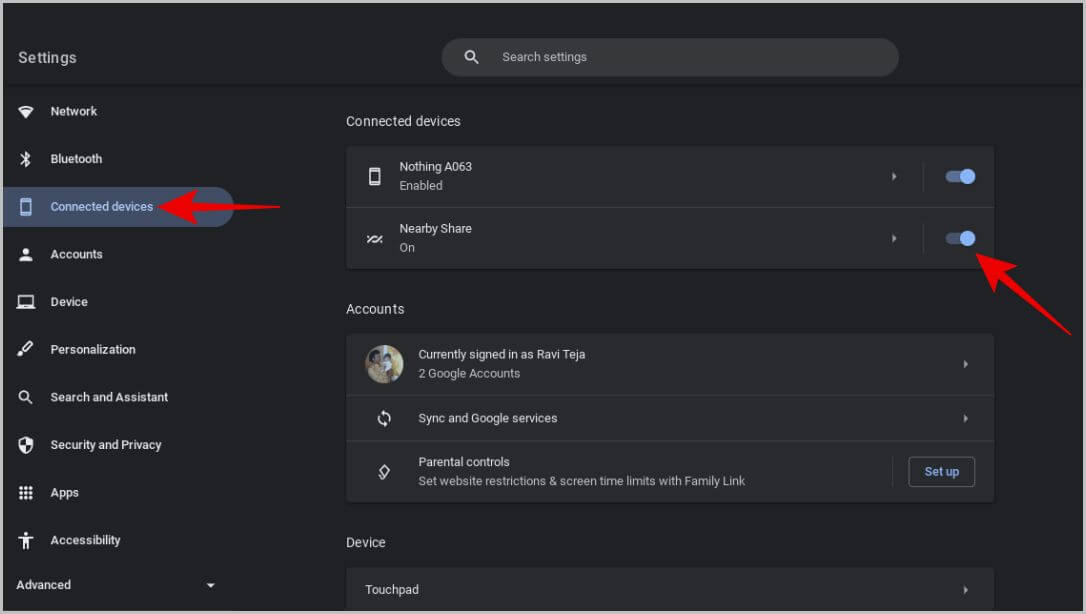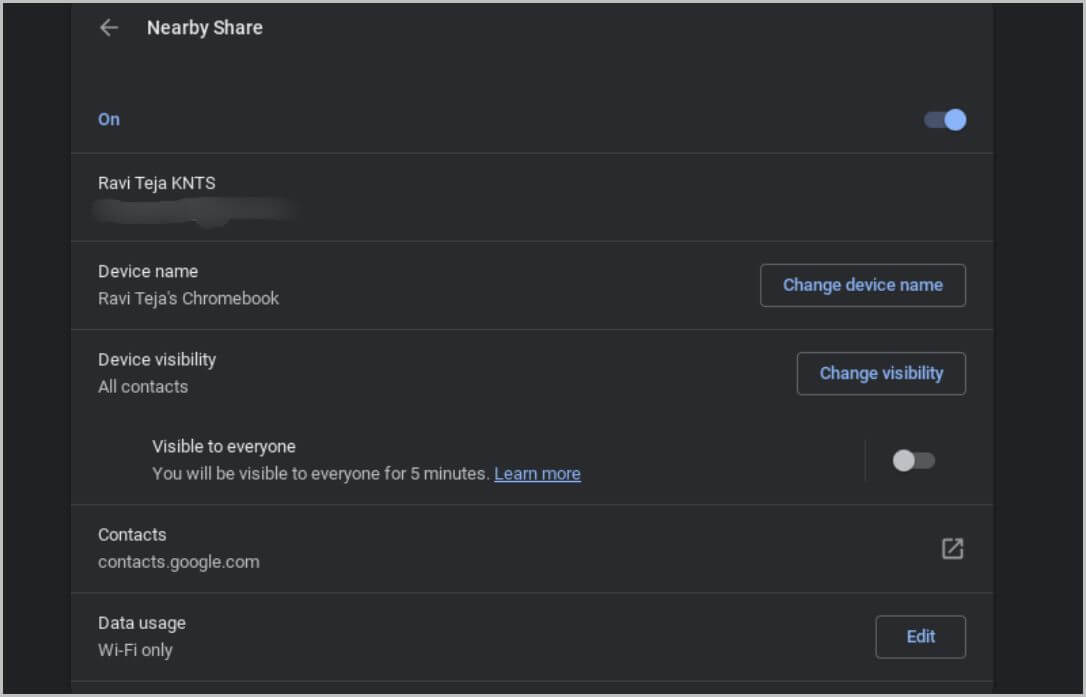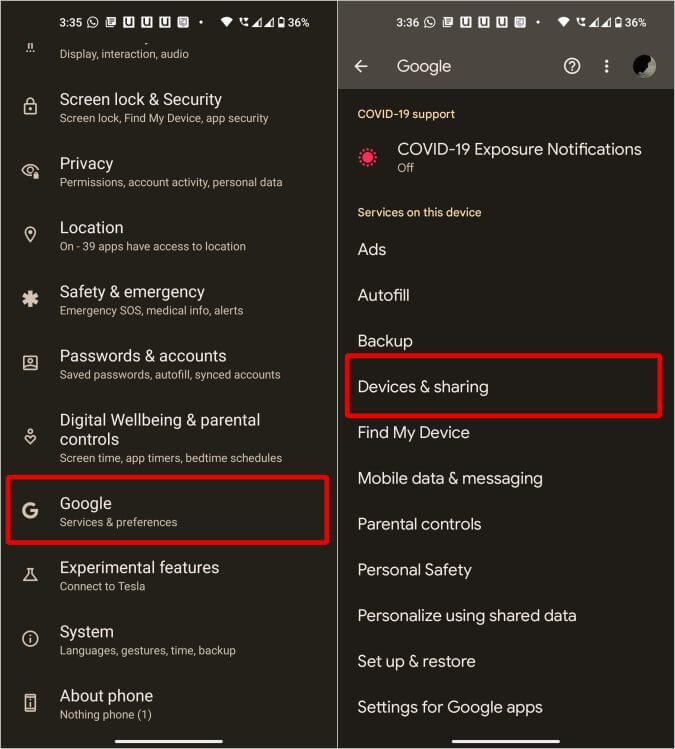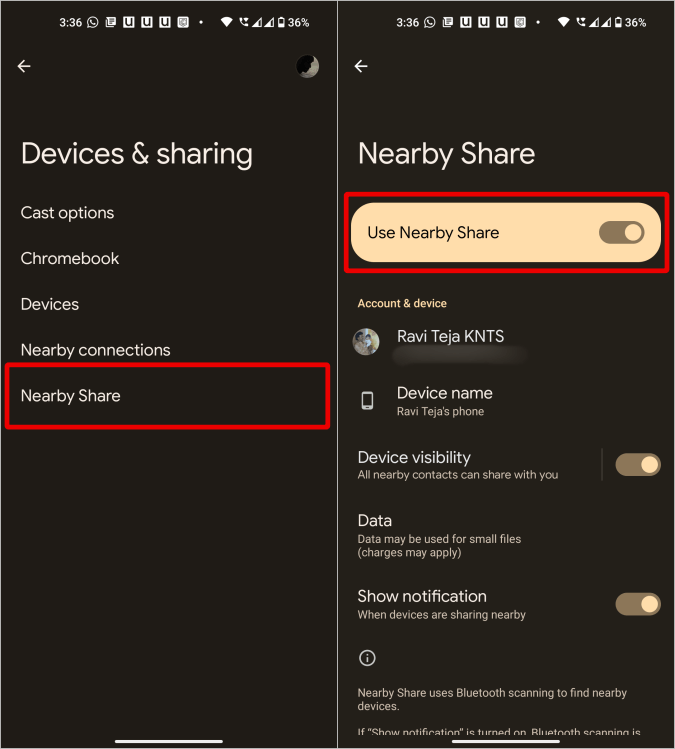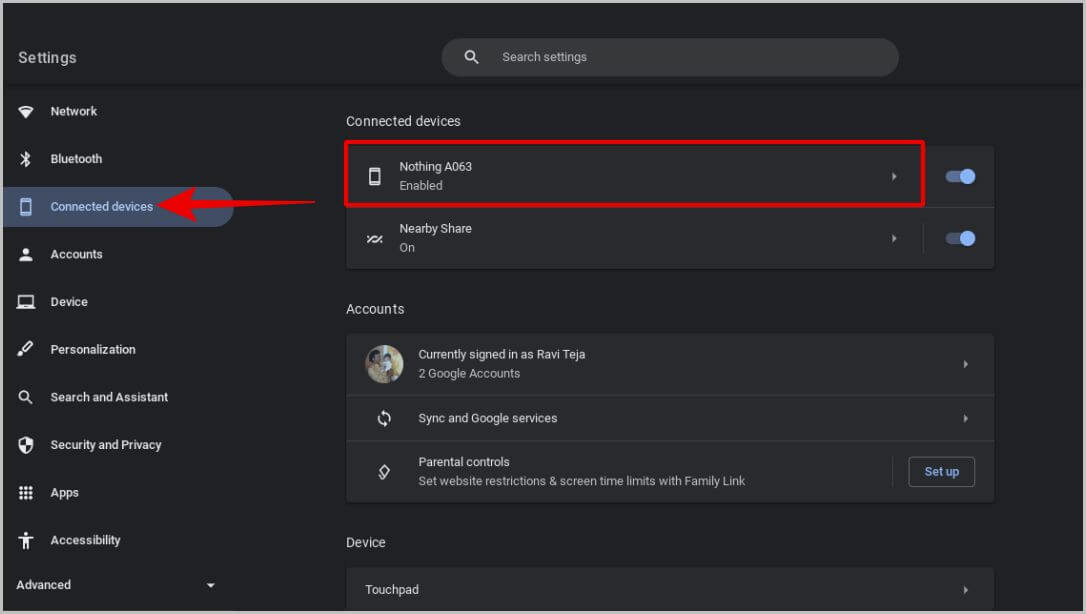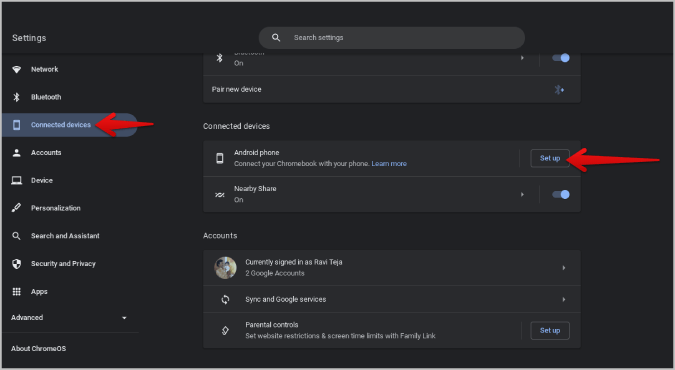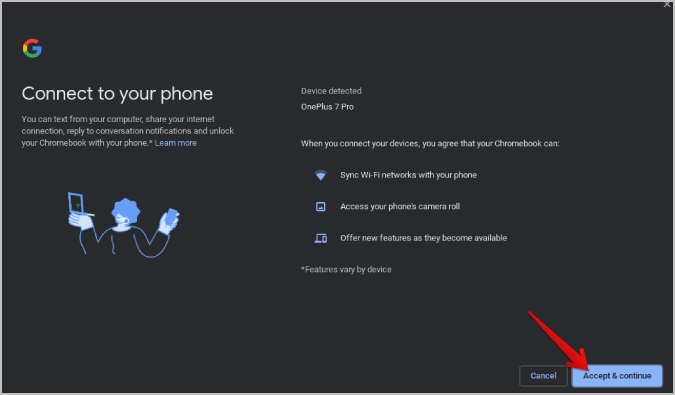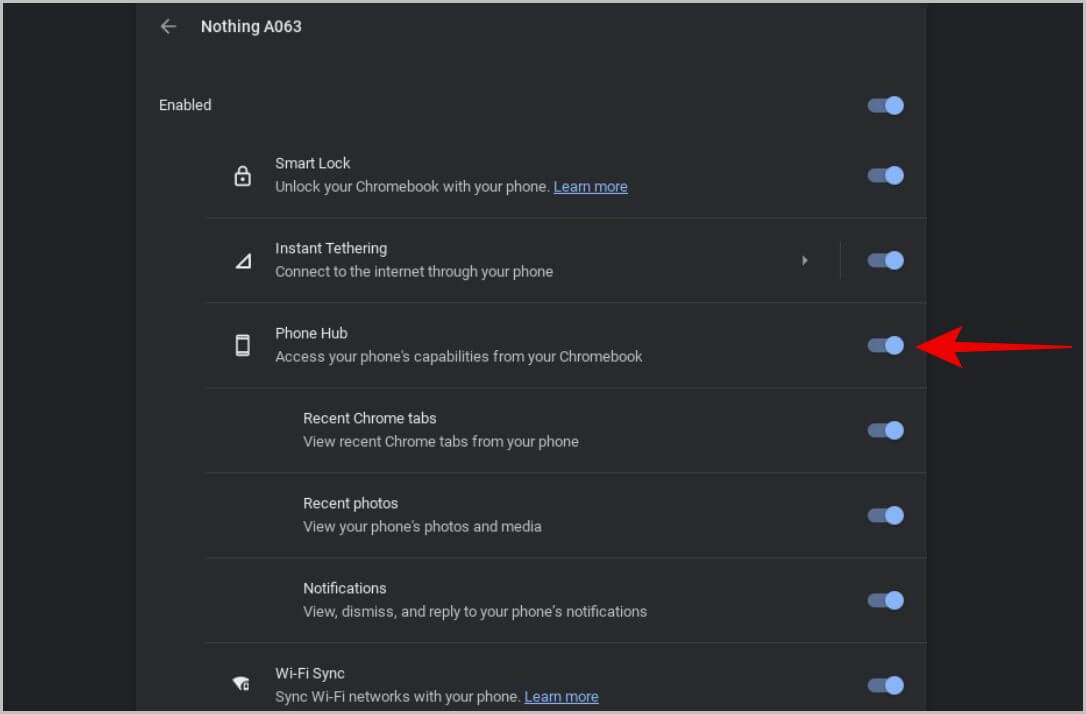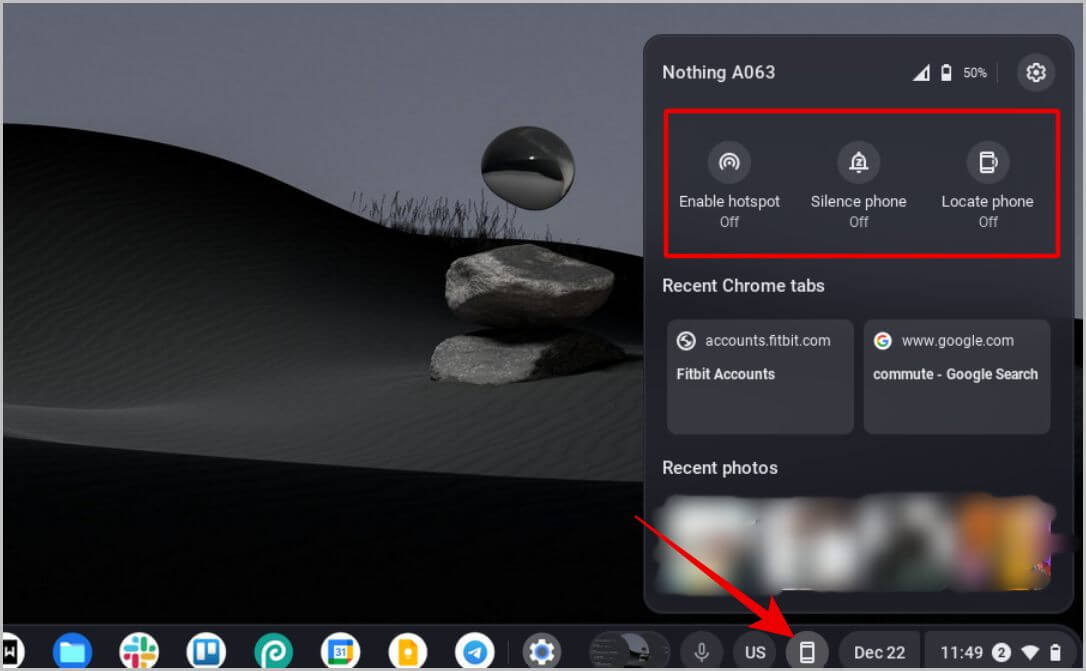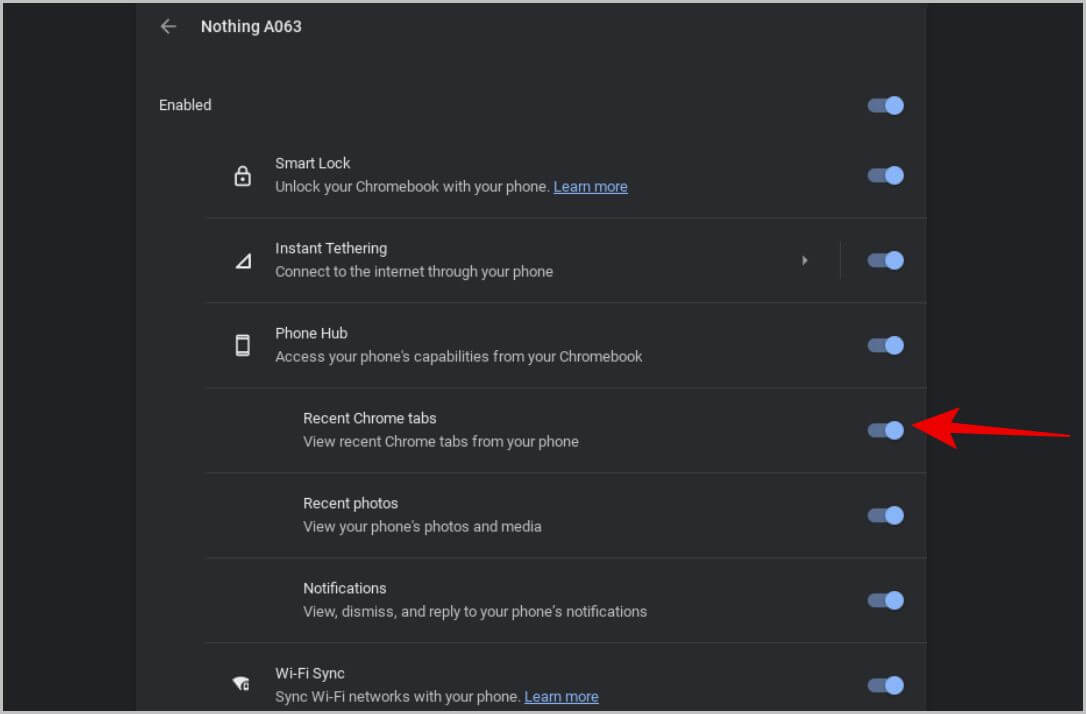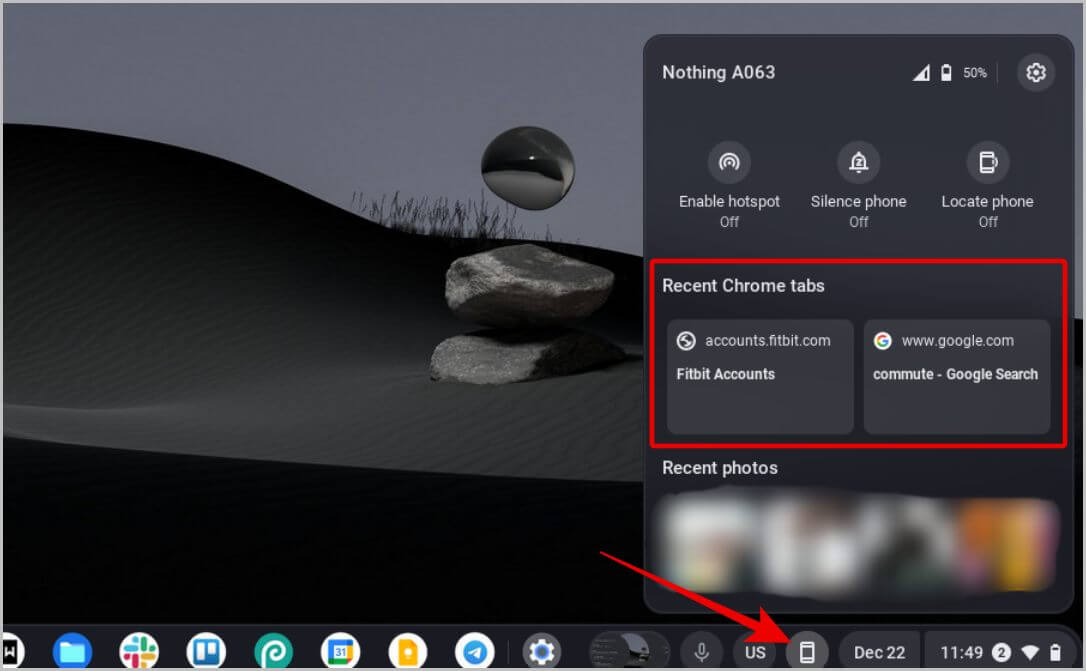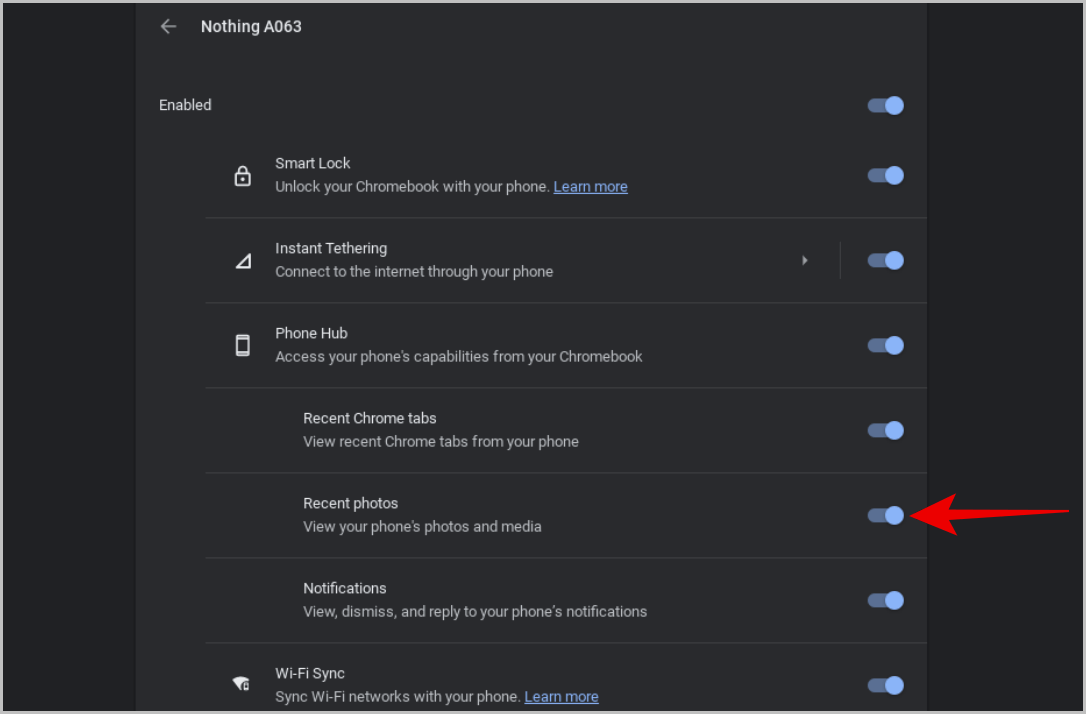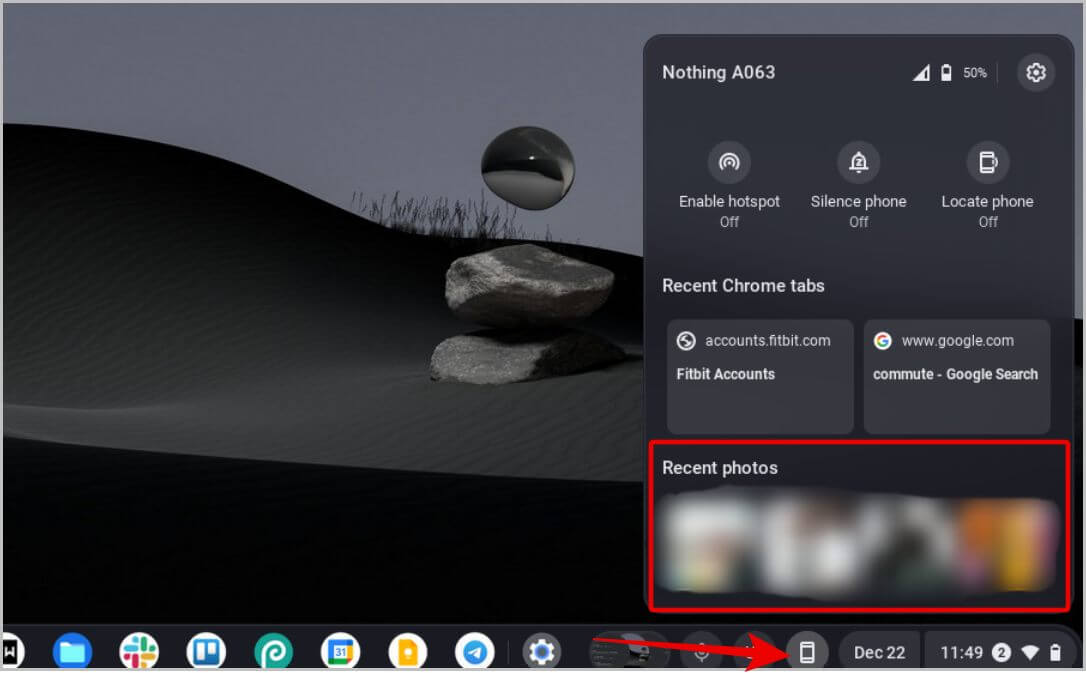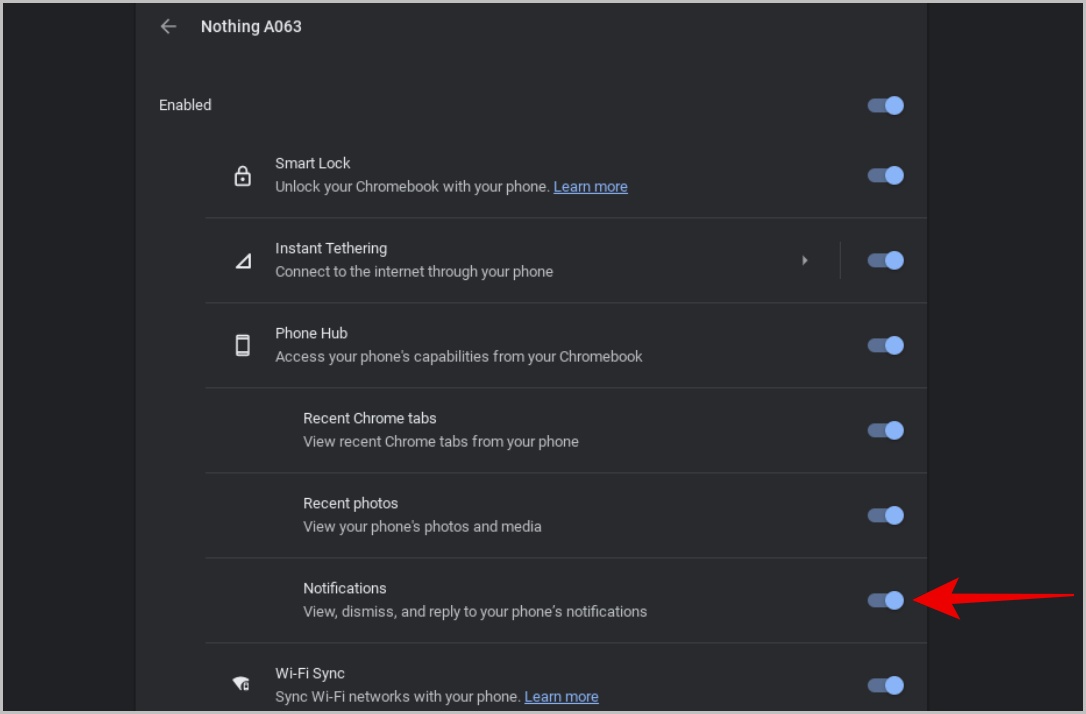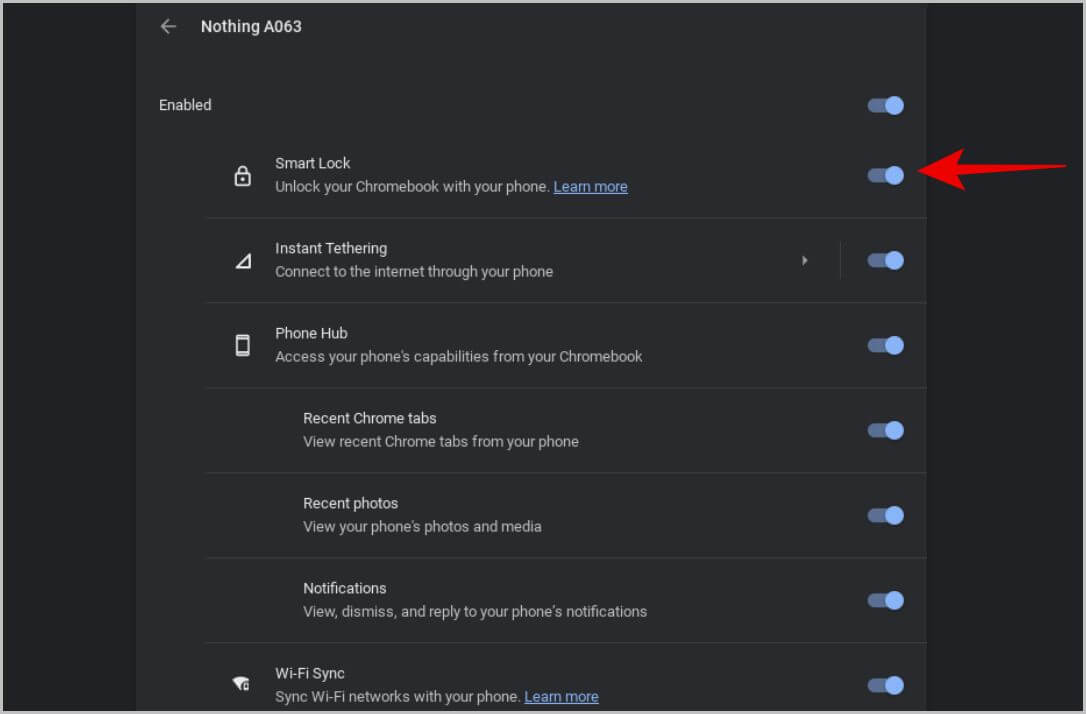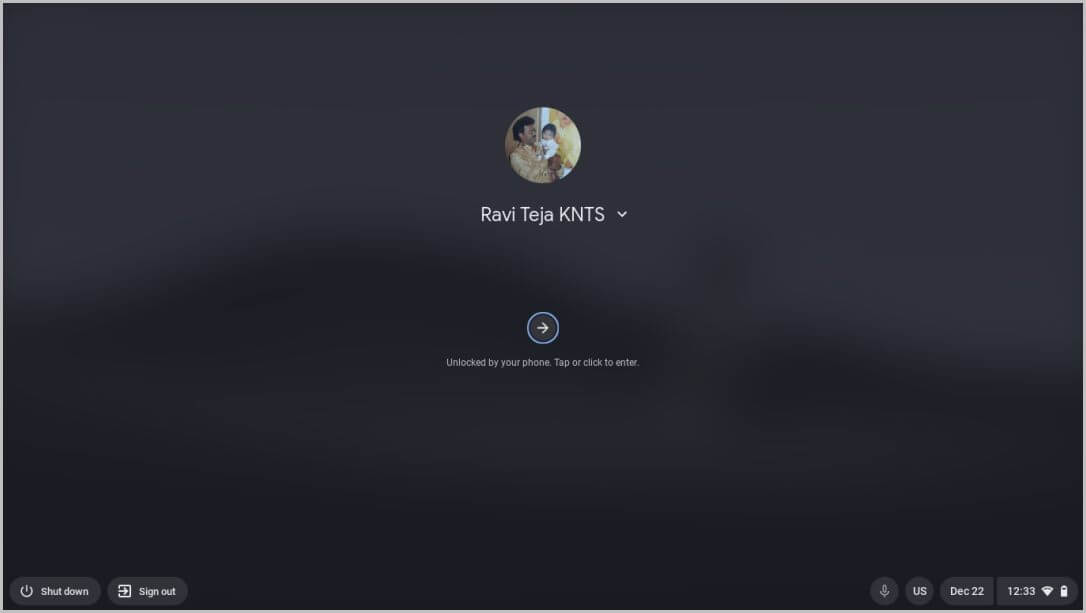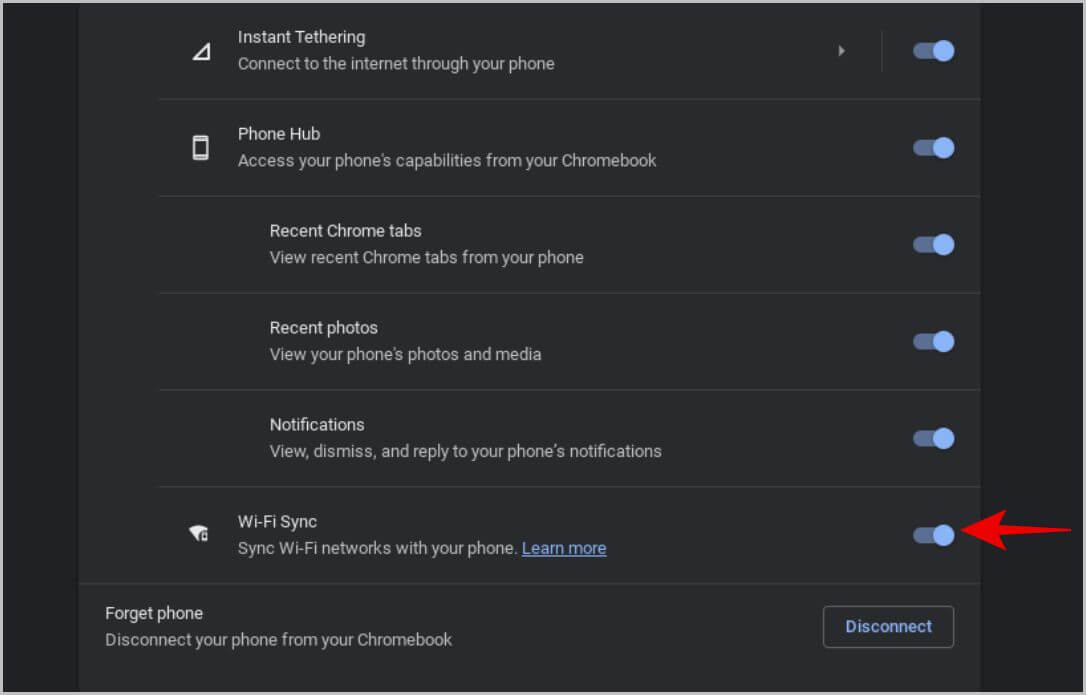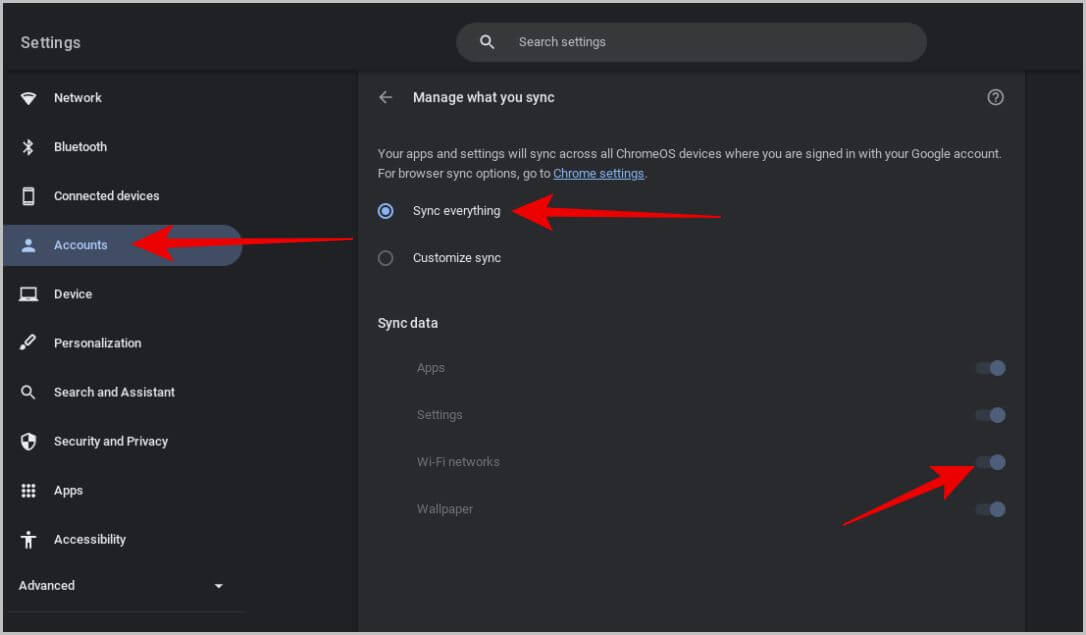8 einzigartige ChromeOS- und Android-Integrationsfunktionen
Google war damit beschäftigt, ein Ökosystem mit Android und ChromeOS aufzubauen, genau wie Apple es mit macOS und iOS getan hat. Einige Ökosystemfunktionen werden von anderen Betriebssystemen unterstützt, während andere nur für Android und ChromeOS gelten. In diese Liste werden wir keine Apps von Drittanbietern aufnehmen, die dabei helfen, die Lücke zwischen Android und ChromeOS zu schließen. Alle aufgeführten Features sind direkt in beide Betriebssysteme integriert. Einige sind auch standardmäßig aktiviert. Hier sind alle integrierten ChromeOS- und Android-Funktionen, die Sie kennen müssen.
1. Post in der Nähe
Nearby Sharing ist eine Funktion zum Teilen von Dateien zwischen Geräten in der Nähe auf Android-Telefonen, -Tablets und -Chromebooks. Früher mussten Sie beim Senden von Dateien zwischen zwei Geräten mit Nearby Sharing diese auf dem anderen Gerät akzeptieren, um sie zu empfangen.
Mit den letzten Updates können Sie jetzt Dateien an andere Geräte senden, die mit demselben Google-Konto angemeldet sind, ohne sie auf dem anderen Gerät akzeptieren zu müssen. So können Sie Dateien von Ihrem Android- oder ChromeOS-Gerät sofort mit einem ChromeOS- oder Android-Gerät in der Nähe teilen. Sie müssen nur sowohl WLAN als auch Bluetooth aktivieren, damit diese Funktion funktioniert. Nach der Aktivierung stellt der Dienst selbstständig eine Verbindung zu anderen Geräten her und ermöglicht die Dateifreigabe zwischen Geräten.
1. MisDie Freigabe in der Nähe ist aktiviert على Android و ChromeOS Ursprünglich. Öffnen Sie zur Überprüfung eine App die Einstellungen auf Ihrem Chromebook, indem Sie auf die Uhr in der unteren rechten Ecke klicken. Klicken Sie dann auf ein Symbol Ausrüstung Öffnen die Einstellungen.
2. In der Bewerbung die Einstellungen , Klicken Option für verbundene Geräte in der linken Seitenleiste. Dann aktivieren Schalter neben der Option Nearby Share.
3. Sie können auch auf eine Option klicken "Freigeben in der Nähe" So ändern Sie Einstellungen wie die Sichtbarkeit Ihres Geräts, den Gerätenamen usw.
4. Auf einem Telefon Android , öffne eine App die Einstellungen من App-Schublade , und wählen Sie Google , dann wählen Sie eine Option Geräte und Teilen.
5. Hier sollten Sie die Option 'Post in der Nähe" , Klick es an. Aktivieren Sie auf der nächsten Seite den Umschalter neben der Option „Freigabe in der Nähe verwenden“. Unten können Sie Ihre Nearby Sharing-Einstellungen entsprechend ändern. Für weitere Informationen , Sehen Sie sich an, wie Nearby Share auf Android verwendet wird.
Beim Teilen sehen Sie die Option Nearby Share im Share Sheet sowohl auf Android als auch auf Chromebook. Klicken Sie darauf, um nach Geräten in der Nähe zu suchen, und wählen Sie das andere Gerät aus, mit dem Sie Dateien teilen möchten. Sie können die Funktion verwenden, um Dateien mit anderen Geräten zu teilen, nicht nur mit Android und Chromebook.
2. Schnelle Kopplung
Die Fair Pair-Funktion wird verwendet, um schnell eine Verbindung zu Bluetooth-Zubehör wie Kopfhörern, Lautsprechern, Smart-Home-Geräten usw. Es ist auf Android verfügbar und fertig Kürzlich zu ChromeOS hinzugefügt Ebenfalls. Damit dies funktioniert, müssen jedoch sowohl Geräte als auch Zubehör, die Sie verbinden möchten, eine schnelle Kopplung unterstützen.
Wenn Sie ein Gerät haben, das eine schnelle Kopplung unterstützt, entsperren oder schalten Sie dieses Gerät einfach ein, um ein Popup auf Ihrem Android-Telefon und Chromebook zu erhalten. Sie können dann im Popup-Fenster auf die Setup-Schaltfläche klicken, um den Setup-Vorgang einfach durchzuführen.
Nach der Kopplung verbinden sich Ihr Android-Telefon und Chromebook jedes Mal, wenn Sie es einschalten oder sich ihm nähern, sofort ohne manuelle Eingabe.
Da diese Geräte Ihr Google-Konto direkt mit dem Gerät verknüpfen, können sie auch automatisch eine Verbindung zu Ihren anderen Geräten herstellen, die mit demselben Google-Konto angemeldet sind. So werden alle mit Ihrem Android-Telefon verbundenen Geräte automatisch auch mit Ihrem Chromebook verbunden, ohne dass zusätzliche manuelle Eingaben erforderlich sind.
Quick Pairing ist standardmäßig aktiviert und läuft im Hintergrund, wenn Sie Android 10 oder höher und ChromeOS 103 oder höher verwenden.
3. Der Hub des Telefons
Phone Hub ist eine ChromeOS-Funktion, mit der Sie verschiedene Android-Aktionen direkt auf ChromeOS steuern können. Zuerst müssen Sie beide Geräte über die ChromeOS-Einstellungen verbinden. Sobald dies erledigt ist, können Sie Ihr Telefon steuern, wenn es sich in der Nähe befindet und über Bluetooth verbunden ist. Phone Hub bietet die Möglichkeit, Hotspots, Sprachmodi und eine Option zum Lokalisieren Ihres Telefons zu steuern.
1. Abgesehen davon ist Phone Hub eine Kombination aus vielen Ökosystemfunktionen. Es ist standardmäßig deaktiviert, aber Sie können es aktivieren, indem Sie die App Einstellungen auf ChromeOS öffnen, dann die Option Verbundene Geräte in der linken Seitenleiste auswählen und Telefon auswählen.
2. Wenn nicht Verbinden Sie Ihr Telefon mit Ihrem Chromebook , und klicken Sie dann auf die SchaltflächeVorbereitung".
3. Klicken Sie dann auf „ببولund weiterverfolgen Pop-up-Fenster.
4. Wählen Sie nun Das Telefon und vergewissere dich Telefon-Hub aktivieren Hier.
5. Einmal Ermächtigung Sie können jetzt klicken über dem Telefon-Hub-Symbol im Gestell ChromeOS um auf die Steuerelemente zuzugreifen.
4. Zuletzt verwendete Chrome-Tabs
Dies ist eine Funktion in Phone Hub. Es wird automatisch aktiviert, wenn Sie Ihr Android-Telefon mit Ihrem ChromeOS-Gerät verbinden, wie im Abschnitt Phone Hub oben beschrieben. Es zeigt Ihre beiden letzten Suchen im Android Chrome-Browser auf Ihrem Chromebook. Um sie auszuprobieren, klicken Sie auf das Phone Hub-Symbol in der Chrome OS-Ablage.
1. Wenn Sie den Abschnitt „Zuletzt verwendete Chrome-Tabs“ im Telefon-Hub nicht finden können, öffnen Sie die App „Einstellungen“ > „Verbundene Geräte“, wählen Sie Ihr Telefon aus und aktivieren Sie den Telefon-Hub, falls dies noch nicht geschehen ist. Aktivieren Sie jetzt den Schalter neben den letzten Tabs von Chrome.
2. Suchen auf Android sind jetzt über den ChromeOS Phone Hub zugänglich. Tippen Sie zum Öffnen einfach auf das Phone Hub-Symbol in der ChromeOS-Ablage.
Diese Funktion ist sehr nützlich, wenn Sie zum Surfen wechseln möchten Android-Telefon zum Chromebook-Bildschirm Das größte.
5. Neueste Fotos
Genau wie die letzten Tabs von Chrome hat Phone Hub auch eine Option für die letzten Fotos, die die letzten 4 Fotos von Ihrem Telefon auf Ihrem Chromebook anzeigt. Sobald Sie Ihr Telefon mit Ihrem Chromebook verbinden, werden die letzten Fotos standardmäßig aktiviert.
1. Um es zu deaktivieren oder sicherzustellen, dass es aktiviert ist, öffnen Sie es einfach Einstellungen > Verbundene Geräte > wählen Sie Ihr Telefon aus Und aktivieren Sie die Option "Neueste Fotos" unter Phone Hub.
2. Jetzt nur noch klicken Telefon-Hub-Symbol am Boden des Regals ChromeOS Beitrag zu überprüfen 4 Fotos auf Ihrem Telefon.
Ab sofort werden nur die letzten 4 Bilder angezeigt und Sie haben keine Anpassungsoptionen, um beispielsweise die Indizierung bestimmter Ordner zu stoppen.
6. Android-Benachrichtigungen auf ChromeOS
Sobald Sie Ihr Telefon mit einem Gerät verbinden Chromebook Eine weitere standardmäßig aktivierte Funktion ist die Anzeige von Android-Benachrichtigungen direkt auf ChromeOS. Sie können es von steuern "Einstellungen" على Chromebook > Verbundene Geräte Entsperren Sie dann Ihr Telefon und aktivieren Sie den Schalter neben „Hinweise".
Obwohl Sie bekommen Alle Benachrichtigungen direkt auf Ihrem Chromebook Es gibt jedoch mehrere Einschränkungen. Beispielsweise können Sie die App noch nicht öffnen, indem Sie auf diese Benachrichtigung klicken.
7. Intelligentes Schloss
Smart Lock ist eine Android- und ChromeOS-Funktion, mit der Sie den Fingerabdruckscanner auf Ihrem Telefon verwenden können, um Ihr Chromebook zu entsperren. Wenn Sie sich nach der Aktivierung auf der Sperrbildschirmseite des Chromebooks befinden, verwenden Sie zum Entsperren einfach den Fingerabdruckscanner auf Ihrem Telefon.
1. Diese Funktion wird automatisch aktiviert, sobald Sie Ihr Telefon mit einem Gerät verbinden Chromebook. Um es zu deaktivieren, gehen Sie zu Einstellungen > Verbundene Geräte, wählen Sie Ihr Telefon aus und deaktivieren Sie den Schalter neben Smart Lock.
Ab sofort wird es abgesagt Sperren Sie Ihr Chromebook mit dem Fingerabdruckscanner Ihres Telefons.
8. WLAN-Synchronisierung
Merkt sich Chromebook Normalerweise alle Ihre Wi-Fi-Passwörter und meldet Sie automatisch an, wenn Sie sich auf einem anderen Chromebook anmelden. Durch Aktivieren der Wi-Fi-Sync-Funktion auf dem Gerät Chromebook Außerdem werden diese Passwörter mit Ihrem Telefon synchronisiert. Auf diese Weise können Sie auf Ihrem Chromebook automatisch eine Verbindung zu WLAN-Netzwerken herstellen, bei denen Sie über Ihr Telefon angemeldet sind.
1. Fertig Deaktivieren Sie die Wi-Fi-Synchronisierung Ursprünglich. Um es zu aktivieren, öffnen Sie Chromebook-Einstellungen > Verbundene Geräte > Telefon auswählen, Aktivieren Sie dann den Schalter neben Wi-Fi Sync.
2. Wenn die Option ausgegraut ist, müssen Sie zuerst die Chrome-Synchronisierung aktivieren. Öffnen Sie dazu die Option Konten in Linke Seitenleiste > Synchronisierung & Google-Dienste > Synchronisierung verwalten , und vergewissern Sie sich, dass die Option aktiviert ist Wi-Fi-Netzwerke Oder alles synchronisieren.
Sie können jetzt zu den Einstellungen für verbundene Geräte zurückkehren und den Schalter neben Wi-Fi Sync aktivieren.
Einzigartige Funktionen des ChromeOS-Betriebssystems und -Ökosystems
Wie Google angekündigt hat, planen sie, von Ihrem Chromebook aus auf Messaging-Apps auf Ihrem Telefon zuzugreifen, Ihre Apps von Ihrem Telefon auf Ihr Chromebook zu spiegeln usw., da sich ChromeOS in das Google-Ökosystem integriert. Sie erhalten also sowohl auf Android als auch auf Chromebooks dieselben Apps wie Google Drive für den Cloud-Speicher, Chrome für den Browser usw.
Hier ist wie Passen Sie Ihr Chromebook an und personalisieren Sie es um das Beste daraus zu machen.