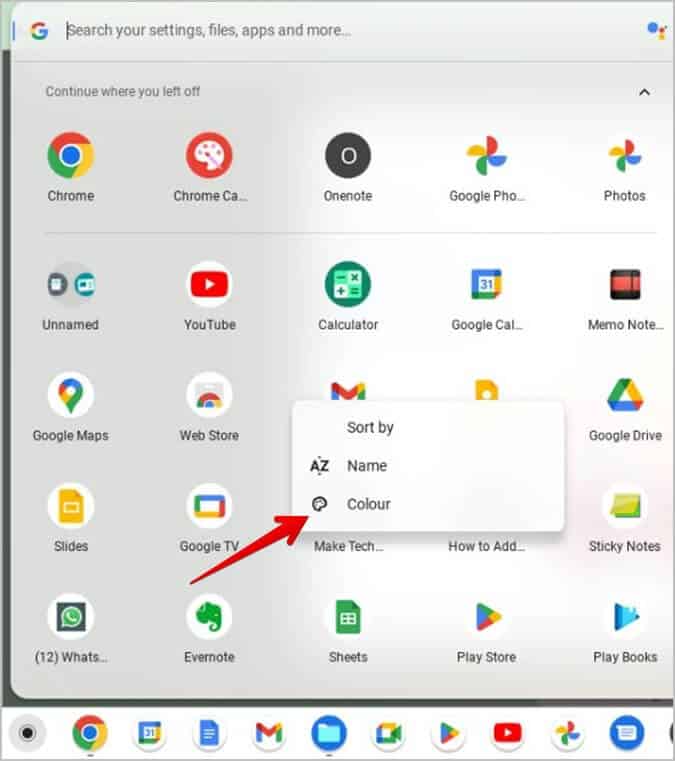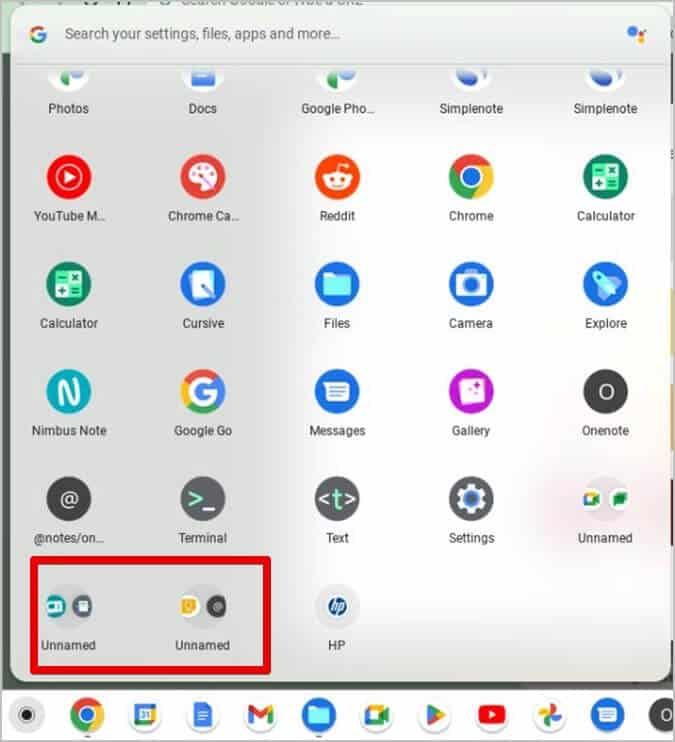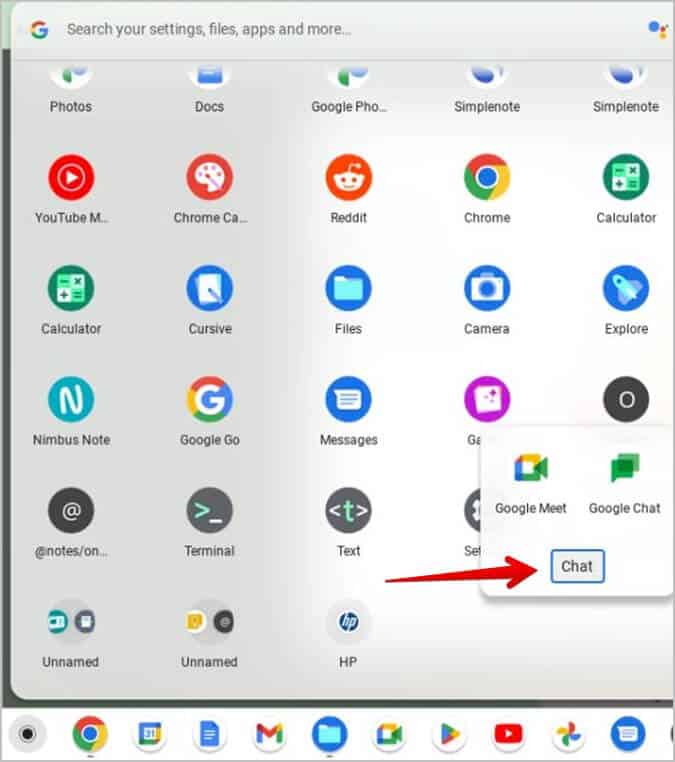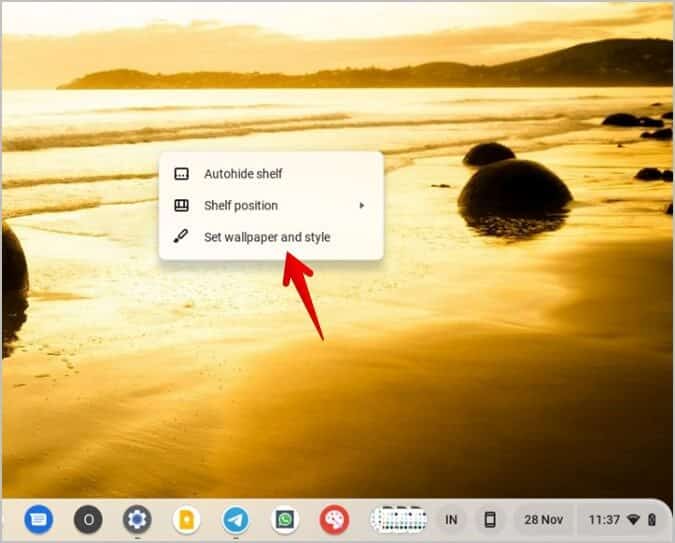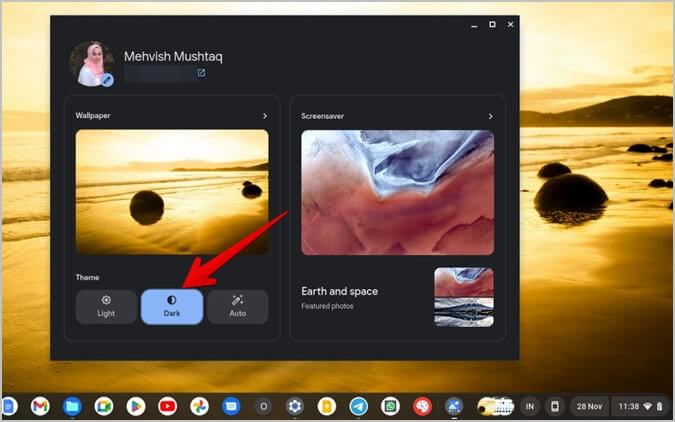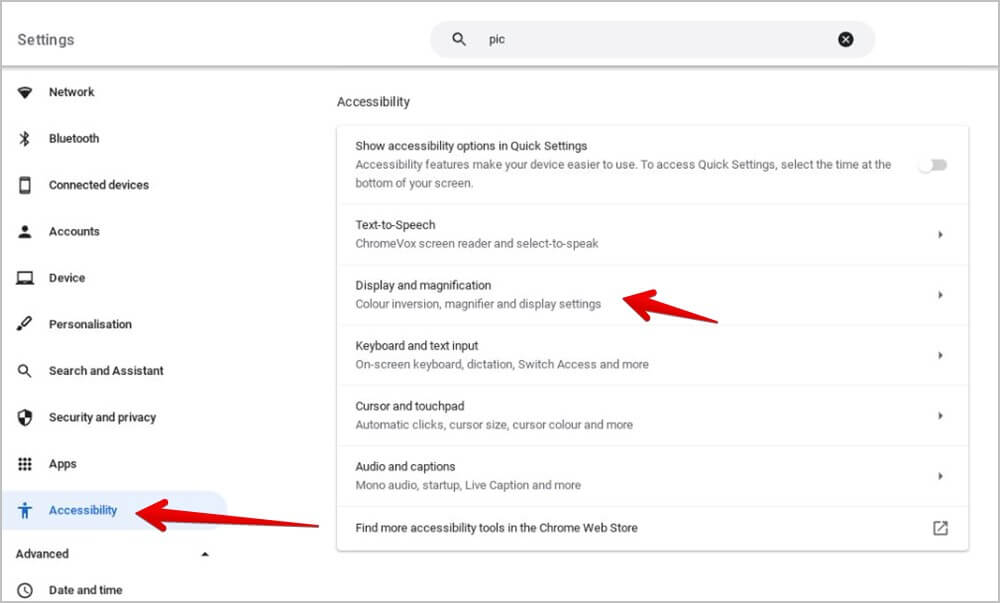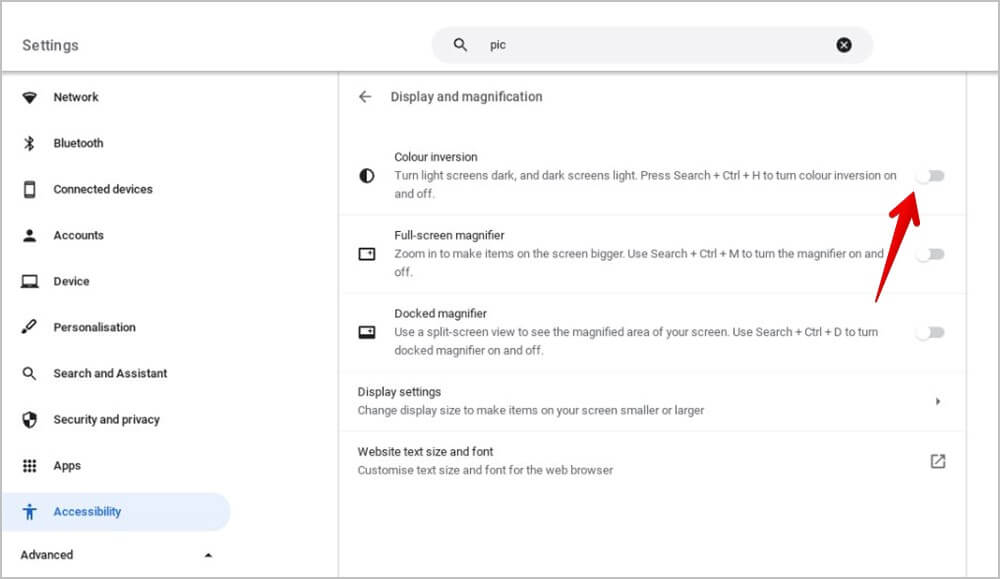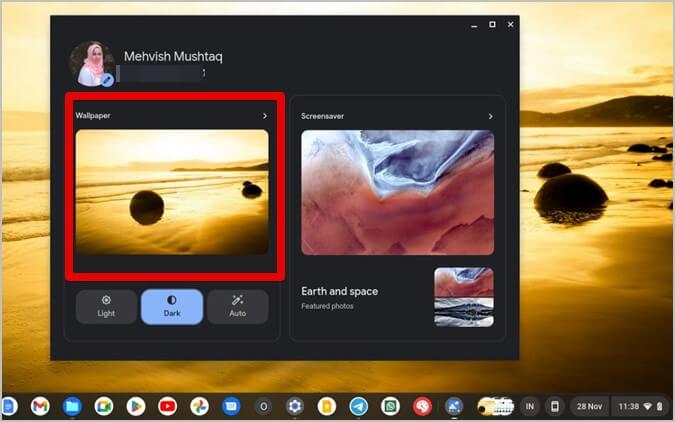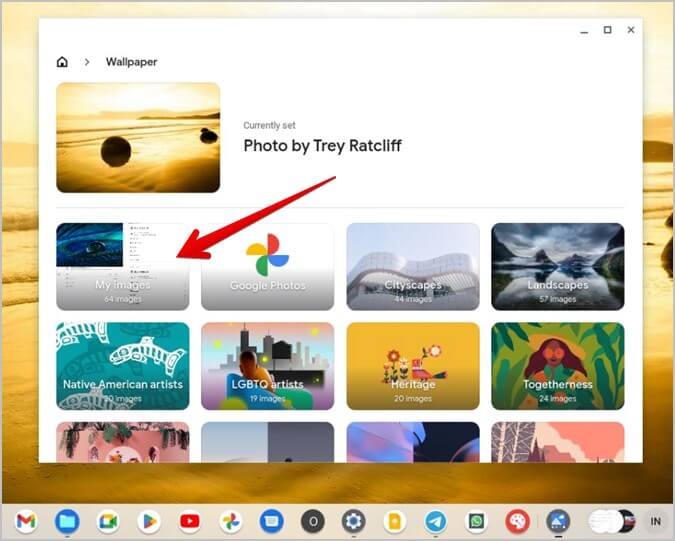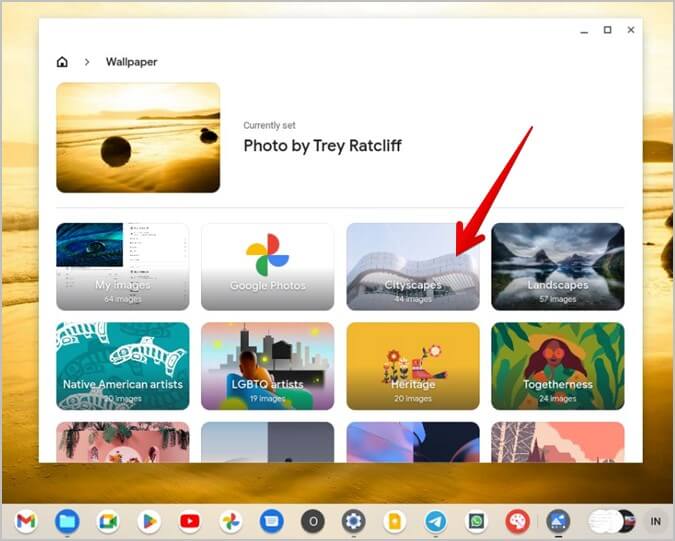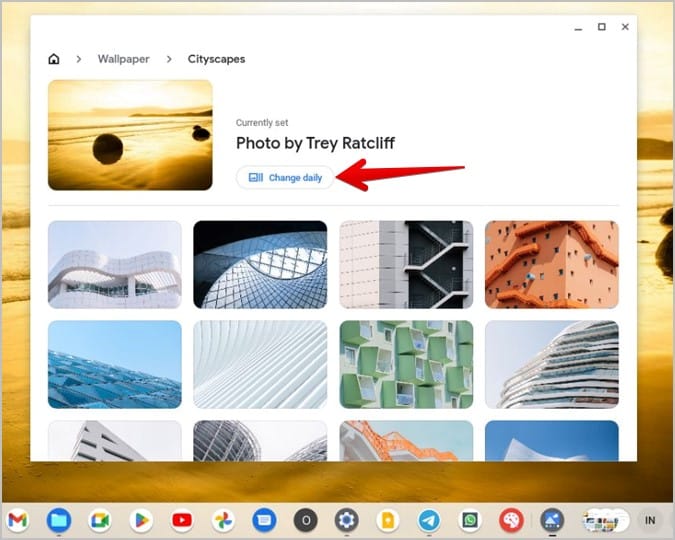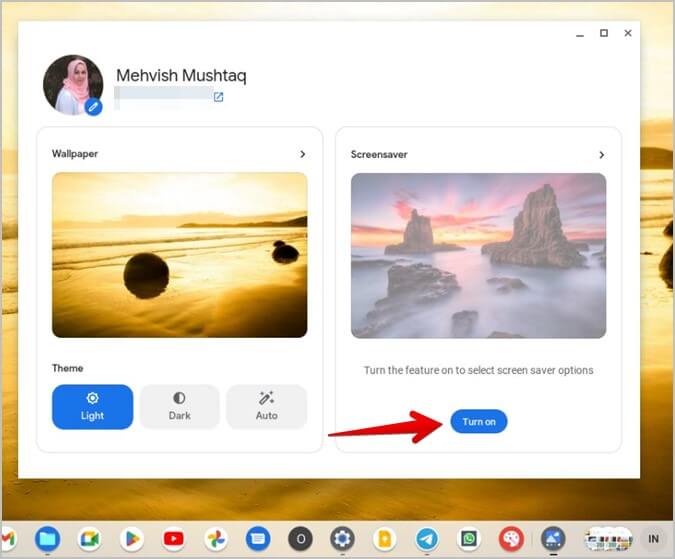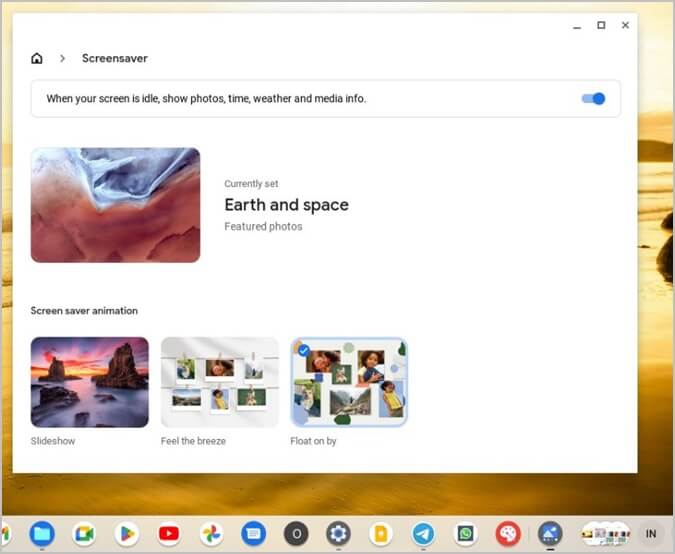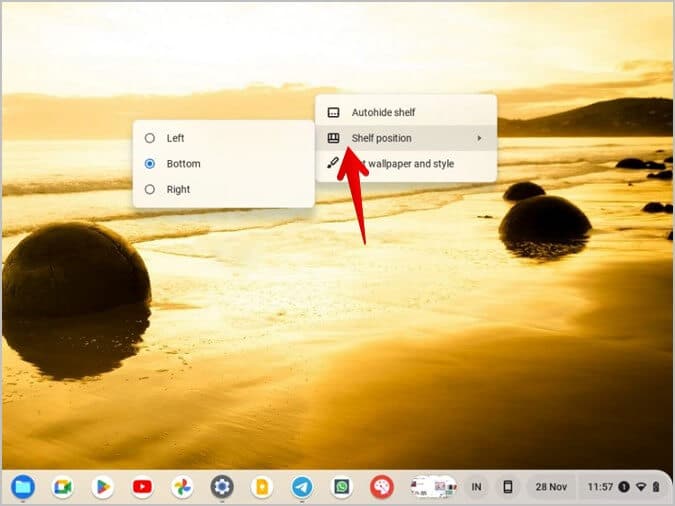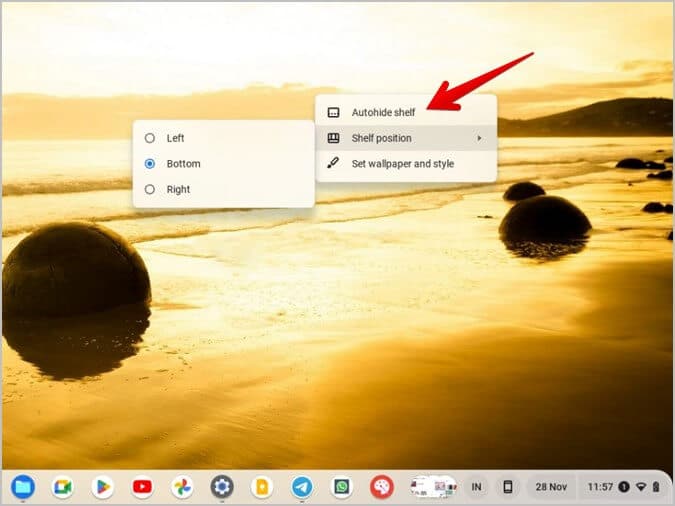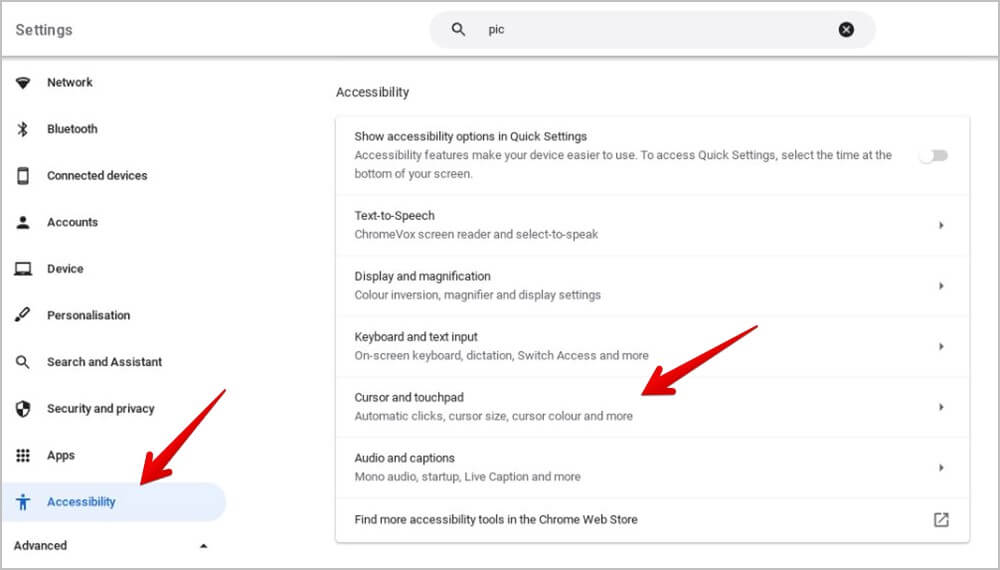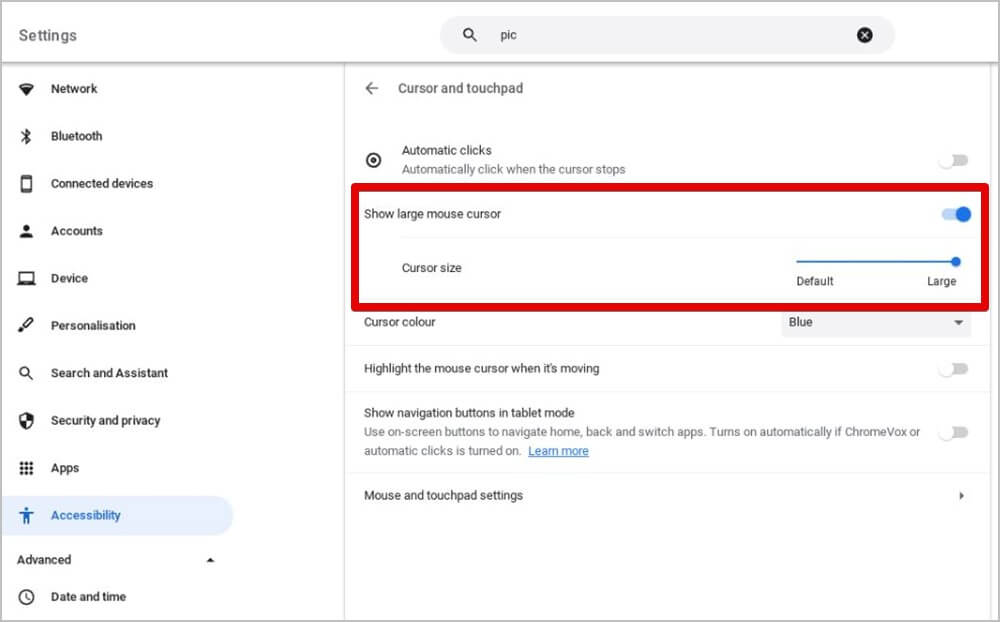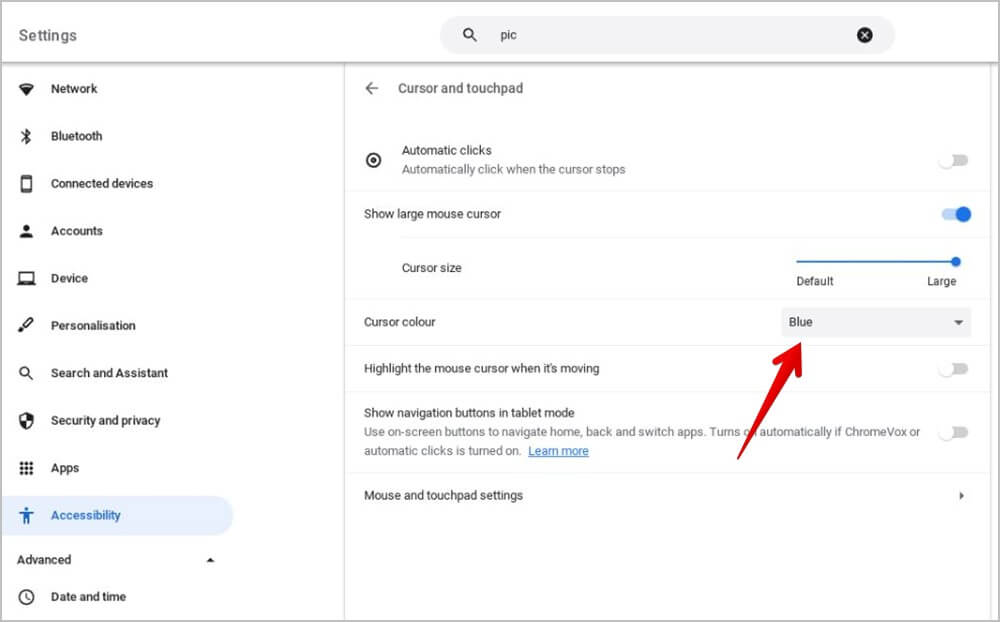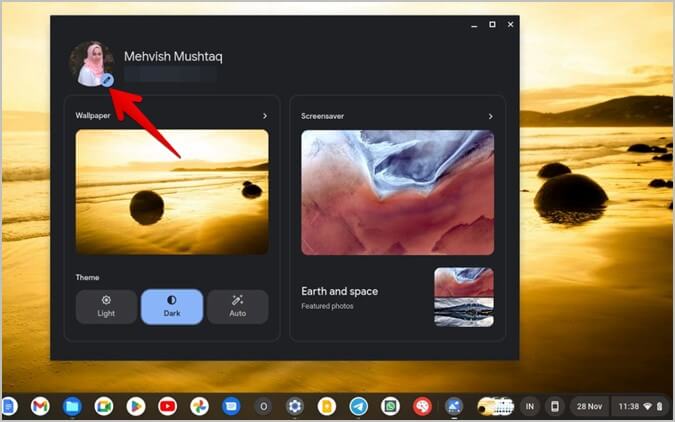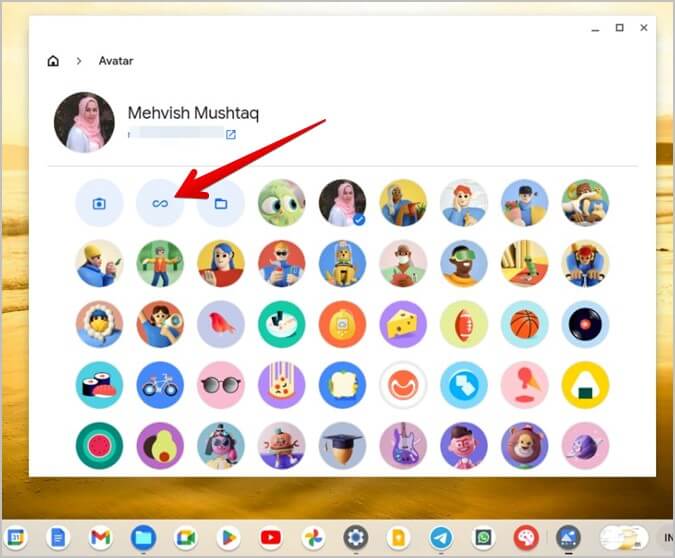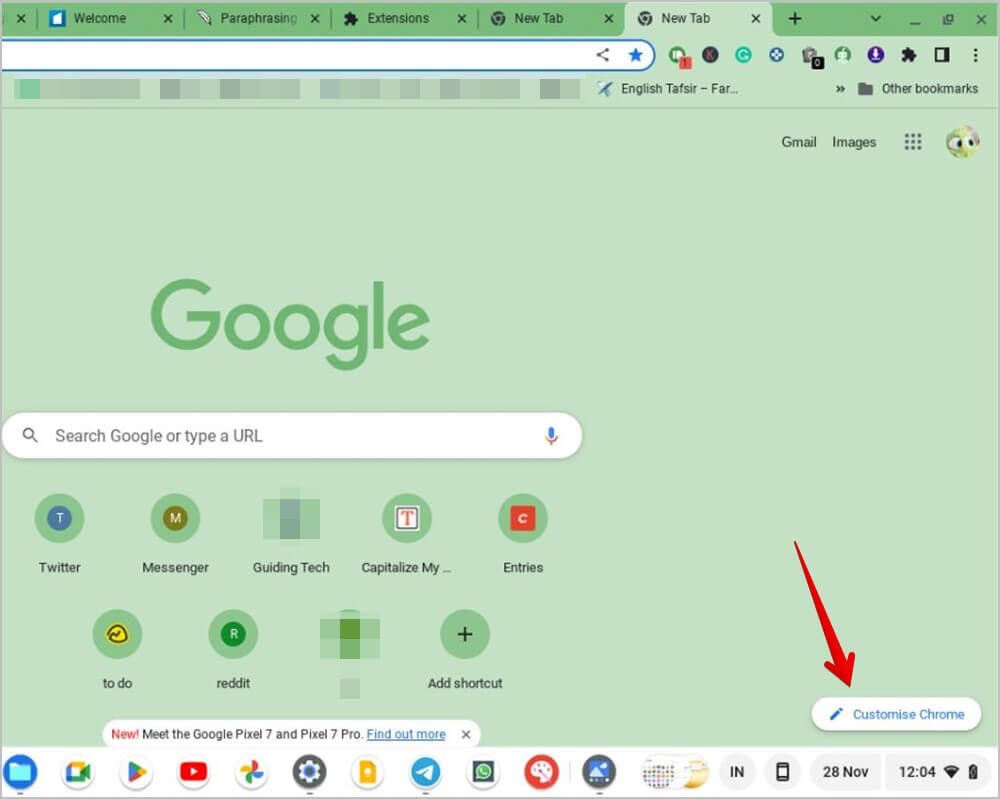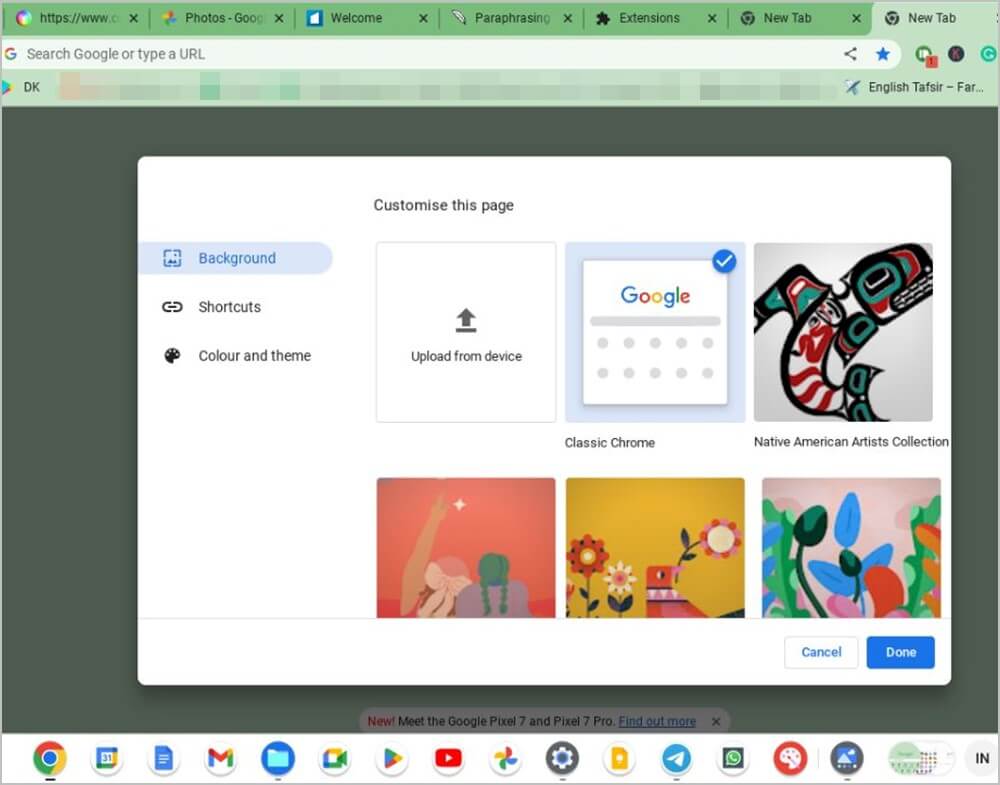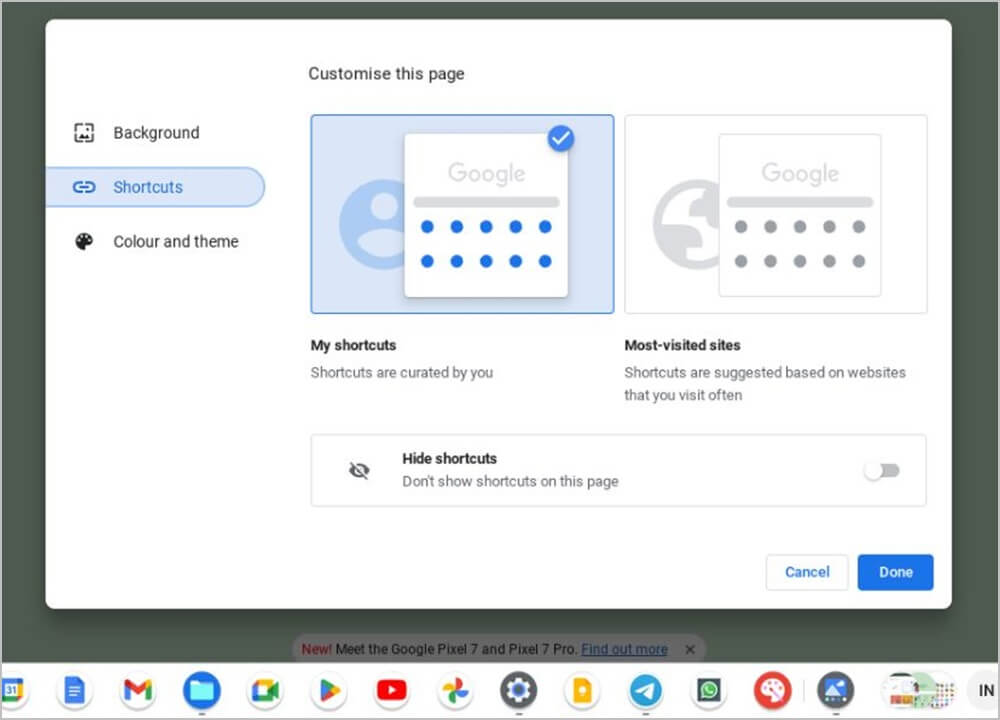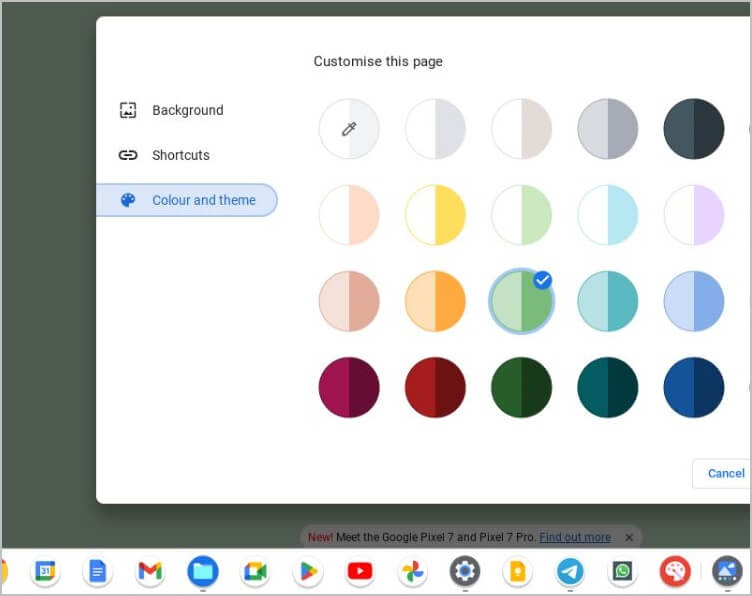13 Tipps zum Anpassen und Personalisieren Ihres Chromebooks
ChromeOS bietet eine Vielzahl von Anpassungsfunktionen. Egal, ob Sie Ihr Chromebook-Regal, Ihren Desktop, Launcher oder Cursor anpassen möchten, Sie können alles tun. In diesem Beitrag habe ich verschiedene Möglichkeiten zum Anpassen und Anpassen Ihres Chromebooks an Ihre Vorlieben behandelt. Schauen wir uns 13 Tipps zur Anpassung von Chromebooks an.
1. Apps im App Launcher nach Farbe sortieren
Gefällt Ihnen die alphabetische Anordnung der Apps im App Launcher nicht? keine Sorge. Mit ChromeOS können Sie Apps auch nach Farbe sortieren.
Klicken Sie mit der rechten Maustaste auf eine leere Stelle im App Launcher und wählen Sie Farbe aus der Liste aus. Um zur alphabetischen Reihenfolge zurückzukehren, wählen Sie den Namen aus derselben Liste aus.
2. Legen Sie die Apps in Ordnern im App Launcher ab
Sie können ähnliche Apps auf Ihrem Chromebook gruppieren, indem Sie sie im App Launcher in Ordnern platzieren. Der Medienordner kann beispielsweise Apps wie YouTube, Google TV, Galerie, YouTube Music usw. enthalten.
Um einen Ordner zu erstellen, ziehen Sie eine der Apps, die Sie hinzufügen möchten, in einen Ordner und platzieren Sie sie über einer anderen App. Im App Launcher wird ein Ordner erstellt. Ziehen Sie auf ähnliche Weise andere Apps, die Sie hinzufügen möchten, in diesen Ordner oder erstellen Sie weitere Ordner mit der gleichen Methode.
Alle Ordner heißen standardmäßig Unbenannt. Um einen Ordner umzubenennen, klicken Sie auf den Ordner, um ihn zu öffnen, und klicken Sie dann auf den namenlosen Text. Geben Sie den neuen Namen für Ihren Ordner ein.
3. Schalten Sie den dunklen Modus ein
Wenn Sie gerne das dunkle Design auf Ihren anderen Geräten verwenden, wird ChromeOS Sie nicht enttäuschen, da es auch den dunklen Modus in Android unterstützt Neuere Versionen.
Um den Dunkelmodus auf Ihrem Chromebook zu aktivieren, klicken Sie mit der rechten Maustaste auf eine beliebige Stelle auf dem Desktop und wählen Sie im Menü Hintergrundbild und Stil festlegen aus.
tippen Sie auf Dunkel Unter Themenbereich.
Tipp: Sie können den Bildschirm mit den Hintergrundeinstellungen auch über Einstellungen > Personalisierung > Hintergrund & Muster festlegen öffnen.
4. Aktivieren Sie „Farbe umkehren“.
Eine andere Möglichkeit, Ihren Chromebook-Bildschirm schwarz aussehen zu lassen, aber auf eine etwas andere Art und Weise, besteht darin, die Farbinversionsfunktion zu aktivieren.
1. Gehe zu Einstellungen > Barrierefreiheit > Anzeige und Zoom.
2. Aktivieren Sie den Schalter neben Farbreflexion.
5. Verwenden Sie ein benutzerdefiniertes Hintergrundbild
ChromeOS bietet eine große Auswahl an Hintergrundbildern. Aber wenn Sie mit dem Set nicht zufrieden sind, können Sie Ihr eigenes Foto als Hintergrundbild festlegen, wie unten gezeigt:
1. Klicken Sie mit der rechten Maustaste auf eine beliebige Platzieren Sie es auf Ihrem Desktop und wählen Sie Hintergrund und Muster festlegen.
2. Gehe zu Abschnitt Hintergründe.
3. Klicken Sie auf „meine BilderKlicken Sie dann auf das Bild, das Sie als Hintergrundbild festlegen möchten.
Öffnen Sie stattdessen Dateien-App und gehen Sie zum Ordner die dein Foto enthält. Klicken Sie mit der rechten Maustaste auf das Bild und wählen Sie Als Hintergrundbild festlegen.
6. Ändern Sie die Hintergründe täglich
Möchten Sie jeden Tag ein neues Bild als Hintergrundbild sehen? Glücklicherweise ist dies auf Ihrem Chromebook möglich, ohne eine Drittanbieter-App zu verwenden.
1. Klicken Sie mit der rechten Maustaste irgendwo auf den Desktop und wählen Sie „Legen Sie Hintergrund und Stil fest.“
2. Klicken Sie auf einen Abschnitt Hintergründe.
3. Klicken Sie auf eines der Hintergrundordner Bis auf meine Fotos.
4. Klicken Sie auf die Schaltfläche . täglich wechseln. Das ist es. Jetzt ändert sich Ihr Hintergrundbild jeden Tag.
Tipp: Wenn Sie das Hintergrundbild manuell ändern möchten, öffnen Sie den gewünschten Hintergrundbildordner und klicken Sie auf die Schaltfläche Aktualisieren.
7. Verwenden Sie einen Bildschirmschoner
Wenn der Bildschirm Ihres Chromebooks inaktiv ist, können Sie Fotos, Uhrzeit, Wetter und Medieninformationen anzeigen, indem Sie den Bildschirmschoner aktivieren.
1. Klicken Sie mit der rechten Maustaste auf den Desktop und wählen Sie aus "Hintergrund und Stil festlegen".
2. Klicken Sie auf Ausführen auf Bereich Bildschirmschoner.
3. Wählen Sie ein Muster aus Cartoon Fühlen Sie für einen Bildschirmschoner mit Diashows die Brise oder schweben Sie vorbei.
8. Ändern Sie die Position der Symbole auf der Ablage
Im Rack montierte Symbole werden normalerweise in der Reihenfolge angeordnet, in der sie installiert wurden. Sie können sie jedoch nach Ihren eigenen Vorlieben neu anordnen und platzieren.
Halten Sie dazu die Maustaste gedrückt und ziehen Sie das gewünschte Symbol an die gewünschte Stelle im Regal.
9. Positionieren Sie das Regal neu
Die nächste Möglichkeit, Ihr Chromebook anzupassen, besteht darin, die Position des Regals zu ändern. Der Standardspeicherort für die Chromebook-Ablage, auch Taskleiste genannt, befindet sich unten. Sie können es jedoch auf dem Bildschirm nach links oder rechts verschieben.
Klicken Sie mit der rechten Maustaste auf den Desktop und wählen Sie Regalposition. Wählen Sie die gewünschte Position.
10. Regal ausblenden
Das Regal ist immer sichtbar und kann für viele Benutzer ablenkend sein. Sie können das Regal ausblenden und nur anzeigen, wenn Sie mit der Maus darüber fahren. Dies ist mit der Funktion zum automatischen Ausblenden von Regalen möglich.
Rechtsklick auf Chromebook-Desktop und wählen Sie Ablage automatisch ausblenden aus.
11. Ändern Sie die Farbe und Größe des Cursors
Eine interessante Möglichkeit, Ihr Chromebook anzupassen, besteht darin, die Farbe und Größe des Cursors zu ändern.
1. Gehe zu Chromebook-Einstellungen > Barrierefreiheit > Cursor und Touchpad.
2. Aktivieren Sie den Schalter neben Großen Mauszeiger anzeigen und machen Sie den Mauszeiger dann mit dem Größenregler groß oder klein.
3. Um die Farbe des Indikators zu ändern Chromebook , klicken Sie auf das Dropdown-Feld neben der Indikatorfarbe und wählen Sie die gewünschte Farbe aus der Liste aus.
Tipp: Erfahren Sie, wie Sie einen Indikator verwenden Benutzerdefiniert in Chrome.
12. Verwenden Sie das Video als Profilbild
Es ist sehr einfach, das Profilbild auf einem Chromebook zu ändern, aber wussten Sie, dass Sie ein GIF-Video als Ihr Profilbild festlegen können?
Befolgen Sie diese Schritte, um ein GIF als Bild für Ihr Chromebook-Konto festzulegen:
1. Rechtsklick Rechte Maus auf dem Desktop und gehen Sie zu Legen Sie den Hintergrund und den Stil fest.“ Oder gehen Sie zu Chromebook-Einstellungen > Personalisierung Und klicken Sie Legen Sie Ihr Hintergrundbild und Ihren Stil fest.
2. Klicken Sie auf Bleistiftsymbol in deinem Profilbild.
3. Klicken Sie auf das Symbol Loop Und erstellen Sie Ihr eigenes Video.
13. Passen Sie Google Chrome an
Google Chrome ist das Rückgrat des Chrome OS. Glücklicherweise können Sie es auch anpassen und personalisieren. Sie können beispielsweise ein benutzerdefiniertes Hintergrundbild festlegen, das Chrome-Design ändern und Verknüpfungen auf der Startseite festlegen.
Führen Sie die folgenden Schritte aus, um Chrome anzupassen:
1. Öffnen neue Registerkarte und klicken Sie auf die Schaltfläche . Die Chrome-Anpassung befindet sich unten.
2. Wählen Sie der Hintergrund Erforderlich für die neue Registerkarte.
3. Klicken Sie auf Verknüpfungen Wählen Sie in der linken Seitenleiste die gewünschte Gruppe von Verknüpfungen aus oder blenden Sie die Verknüpfungen aus.
4. Klicken Sie auf Farbe und Aussehen So ändern Sie die Farben von Chrome.
Erfahren Sie außerdem, wie Sie Google Home mit Ihrem Namen anpassen oder das Profilbild in Chrome ändern. Erfahren Sie außerdem, wie Sie Tabs in Chrome gruppieren.
Machen Sie Ihr Chromebook schnell
Wenn Sie nach dem Anpassen Ihres Chromebooks zum ursprünglichen Aussehen zurückkehren möchten, erfahren Sie hier, wie Sie den Bildschirm Ihres Chromebooks wieder normalisieren. Lerne auch, wie man Jha machtg Chromebook ist schneller.