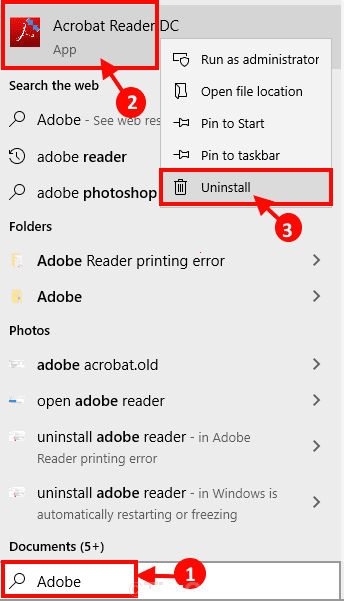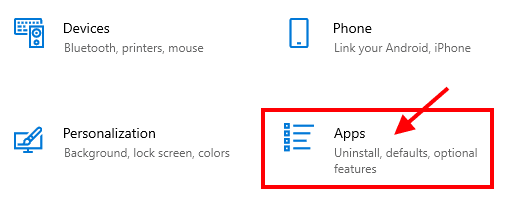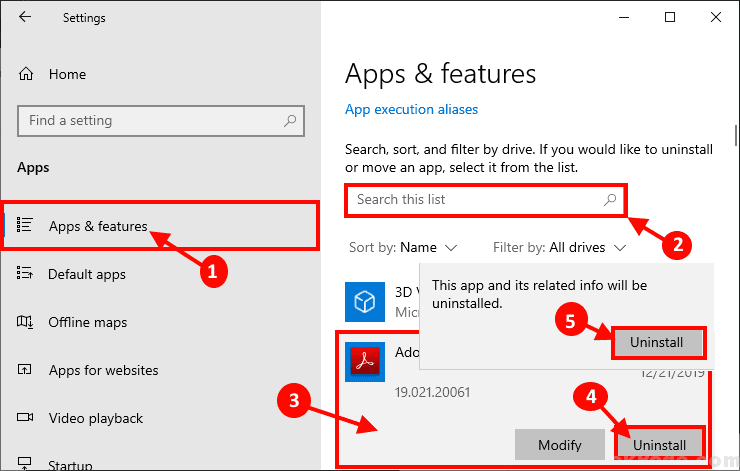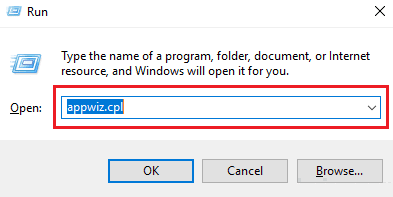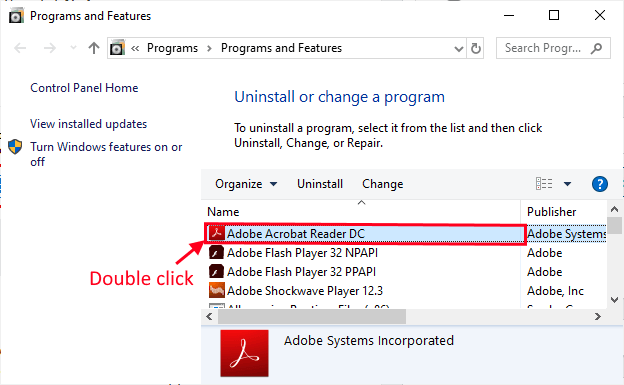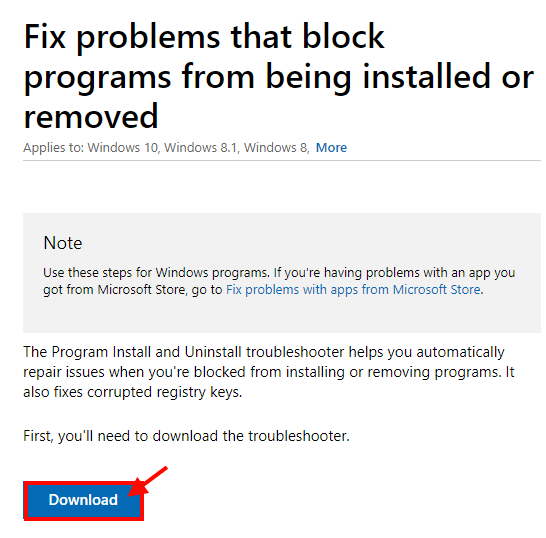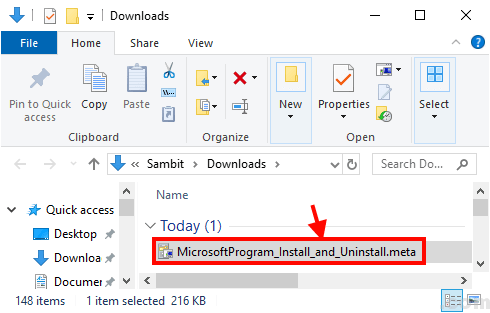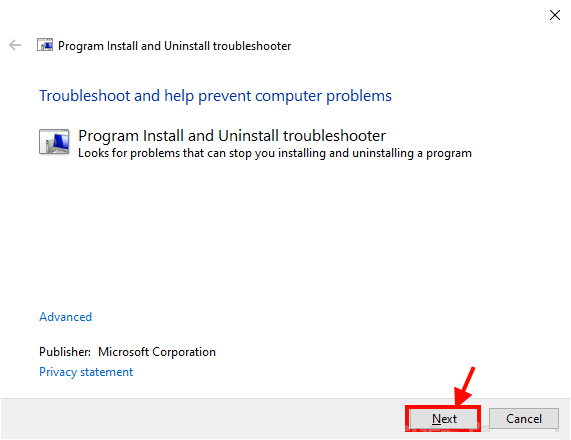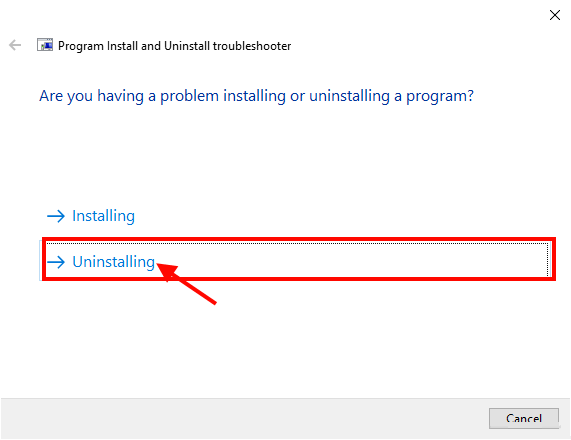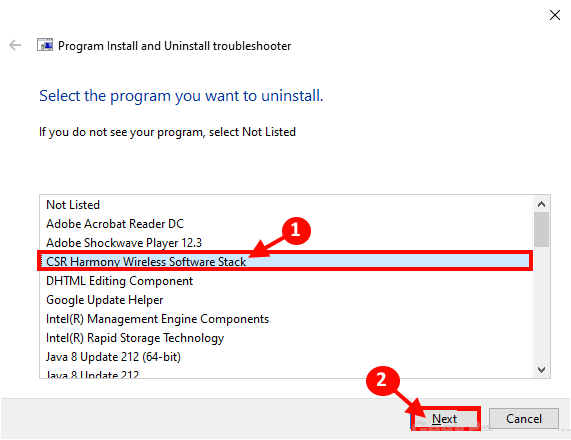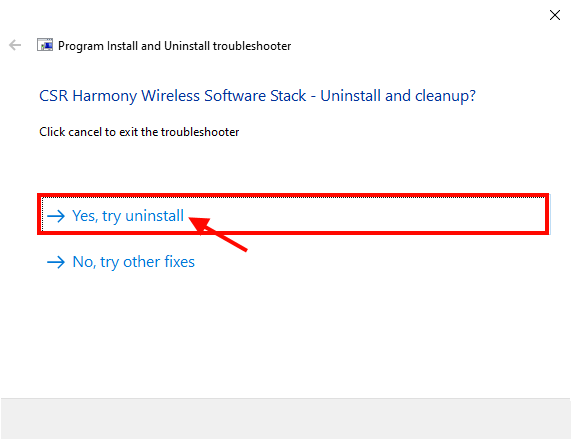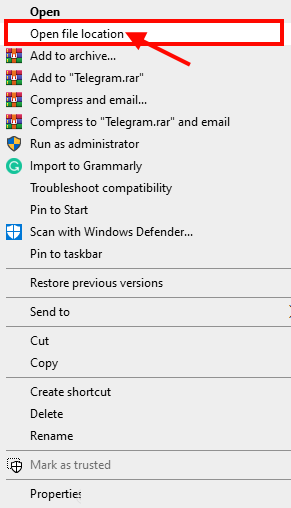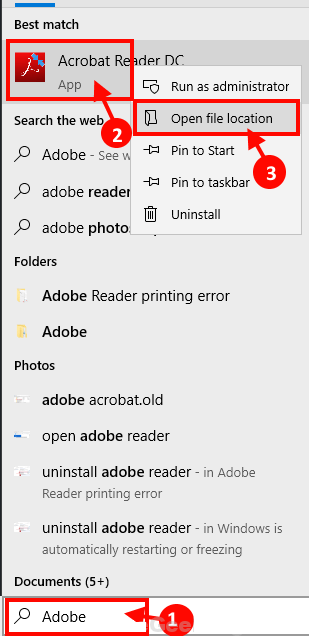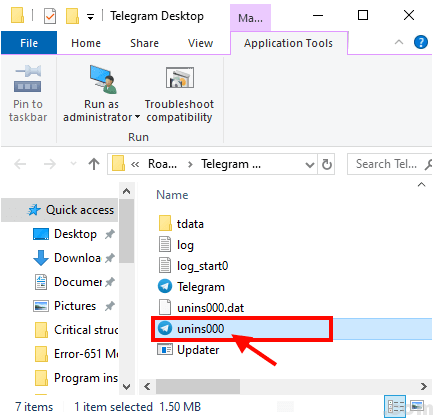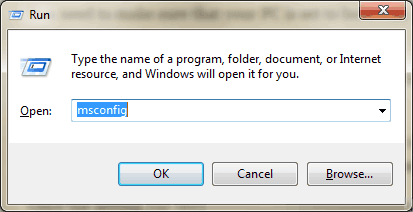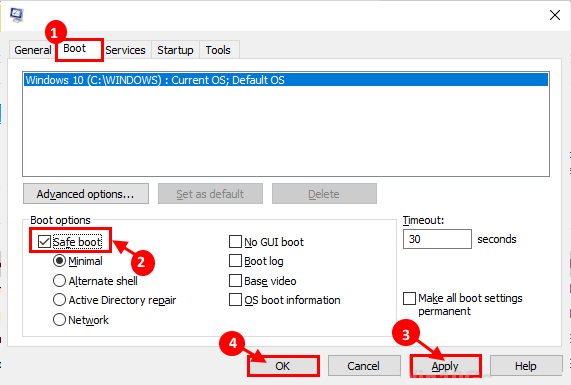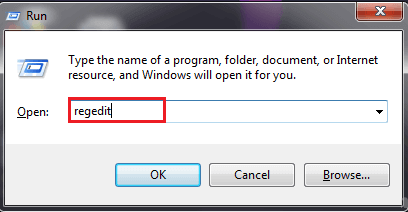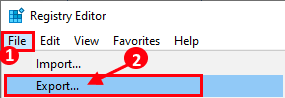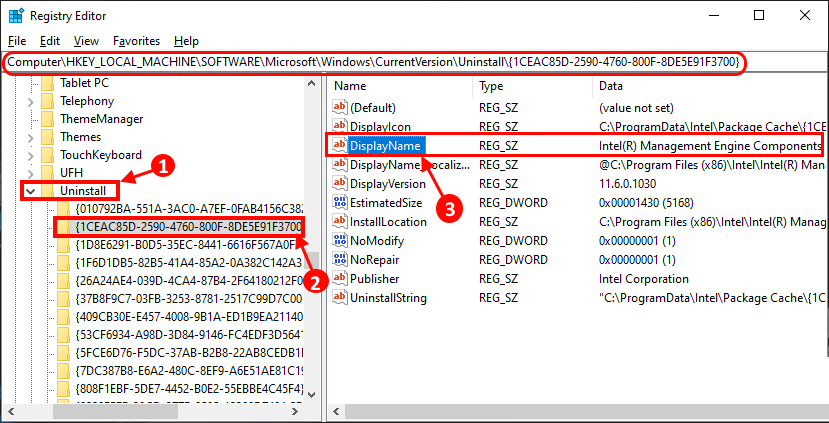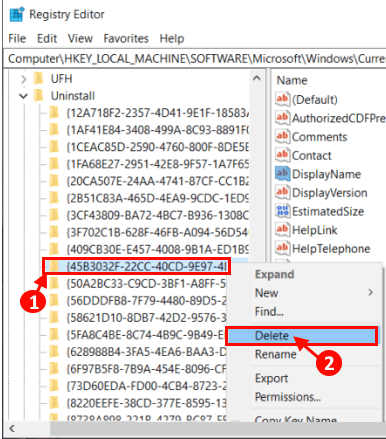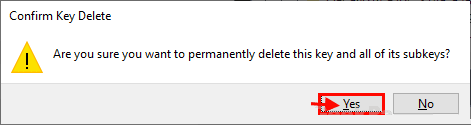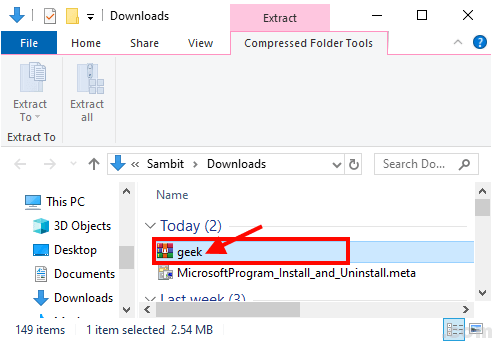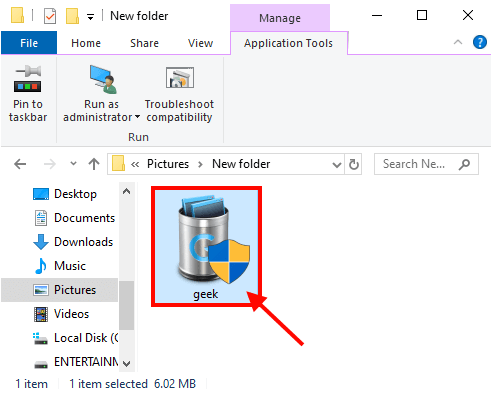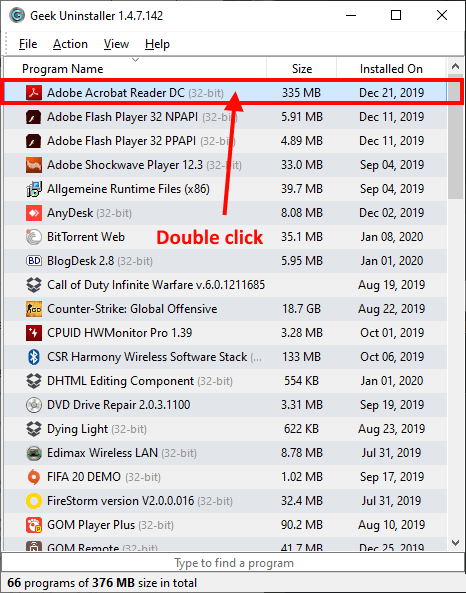8 Möglichkeiten zum Deinstallieren von Apps/Programmen in Windows 10
Wenn Sie versuchen, ein Programm auf Ihrem Computer zu deinstallieren, es jedoch nicht von Ihrem Gerät deinstalliert wird und Sie nach einer Lösung suchen, sind Sie hier richtig. In diesem Artikel werden alle verfügbaren Möglichkeiten zum Deinstallieren von Software in Windows 10 erläutert. Befolgen Sie also diese Lösungen in diesem Artikel und die Software wird in kürzester Zeit von Ihrem Gerät deinstalliert.
Methode XNUMX: Deinstallieren Sie ein Programm aus dem Startmenü-
1. Klicken Sie auf das Kästchen „بحثNeben dem Symbol Windows Und tippe Der Name der Anwendung oder das Paket, das Sie deinstallieren möchten.
Suchen Sie im Suchergebnis nach Die Anwendung. klicken Rechtsklick in der App und klicken Sie dann auf „Deinstallieren".
2. Befolgen Sie die Anweisungen auf dem Bildschirm, um den Deinstallationsvorgang abzuschließen.
Starten Sie Ihren Computer neu, um den Deinstallationsvorgang abzuschließen.
Methode XNUMX – Deinstallieren Sie das Programm aus den Einstellungen-
Sie können das Programm auch über das Einstellungsmenü deinstallieren.
1. Drücken Sie die .-Taste Windows + I Einstellungen zu öffnen. Klicken Sie nun auf „AnwendungenUm die App-Einstellungen zu öffnen.
2. Klicken Sie im rechten Bereich auf „Anwendungen und Funktionen. Jetzt auf der rechten Seite des Einstellungsfensters unter Anwendungen und Funktionen , du findest eine Liste Mit Anwendungen und Paketen. Scrollen Sie nach unten, um die App zu finden, oder tippen Sie auf „Dieses Angebot durchsuchenund geben Sie den Namen der App ein. Klicken Sie auf die App, die Sie deinstallieren möchten, und klicken Sie dann auf Deinstallieren.
Wenn eine Meldung mit der Meldung „Diese App und zugehörige Informationen deinstallieren“ angezeigt wird, klicken Sie auf „Deinstallieren“, um den Deinstallationsvorgang endgültig zu starten.
3. Folgen Sie nun den Anweisungen auf dem Bildschirm, um den Deinstallationsvorgang abzuschließen.
Starten Sie Ihren Computer neu, um den Deinstallationsvorgang auf Ihrem Computer abzuschließen.
Methode XNUMX: Deinstallieren Sie Programme aus Programm und Funktionen
Dies ist der einfachste, aber effektivste Prozess zum Deinstallieren von Software/Anwendungen/Paketen von Ihrem Computer. Befolgen Sie diese Schritte, um das Programm / Paket zu deinstallieren-
1. Drücken Sie die .-Taste Windows-+ R um mit dem Laufen zu beginnen. Geben Sie jetzt ein „appwiz.cplund drücke Enter. Das Fenster Programme und Funktionen wird geöffnet.
2. Im Fenster“Programme und Funktionen', In der Liste Anwendungen und Pakete Scrollen Sie nach unten, um die App auf Ihrem PC zu finden. Doppelklicken Sie auf die gewünschte App Deinstallieren Sie es von deinem Computer.
3. Folgen Sie den Anweisungen auf dem Bildschirm, um den Deinstallationsvorgang abzuschließen.
Warten Sie eine Weile, denn der Prozess deinstallieren Dies kann je nach Größe/Typ der Anwendung einige Zeit dauern.
Vergessen Sie nach der Deinstallation des Programms/der Anwendung nicht, Ihren Computer neu zu starten.
Methode XNUMX: Verwenden Sie die Software-Fehlerbehebung
Wenn die Deinstallation des Programms auf herkömmliche Weise nicht funktioniert, laden Sie die Problembehandlung des Programms herunter und führen Sie sie aus, die das Programm auf Ihrem Computer deinstalliert.
1. Herunterladen Software-Fehlerbehebung.“ (Klicken "Herunterladen").
2. Gehen Sie nun zur Download-Site. Doppelklicken Sie auf „MicrosoftProgram_Install_and_Uninstall.meta“, um es auszuführen.
3. Klicken Sie im Fenster Programm installieren und deinstallieren auf „der nächsteUm die Problembehandlung auf Ihrem Computer auszuführen.
4. Wenn Sie dazu aufgefordert werdenHaben Sie Probleme beim Installieren oder Deinstallieren eines Programms?Wählen Sie auf Ihrem Computer „Deinstallieren".
5. Im Fenster“Wählen Sie das Programm aus, das Sie deinstallieren möchtenWählen Sie das Programm aus der Liste der Programme und Pakete aus und klicken Sie dann aufder nächste".
6. Klicken Sie auf „Ja, versuche es mit der DeinstallationUm den Deinstallationsprozess auf Ihrem Computer zu starten.
Warten Sie einige Zeit, da das Programm deinstalliert wird. Wenn das Programm deinstalliert ist, starten Sie Ihren Computer neu, um den Vorgang abzuschließen.
Methode XNUMX – Verwenden Sie das Standard-Deinstallationsprogramm-
Jede App hat ihre Standard-Deinstallations-App an ihrem Installationsspeicherort. Sie können es verwenden, um die Anwendung vollständig von Ihrem System zu deinstallieren.
1. Wenn die Anwendung ein Desktop-Symbol hat, klicken Sie mit der rechten Maustaste auf die Anwendung und klicken Sie auf „öffne den Dateispeicherort".
oder,
Klicken Sie auf das Suchfeld neben dem Windows-Symbol und geben Sie den Namen der Anwendung ein. Klicken Sie dann im erhöhten Suchergebnis mit der rechten Maustaste auf die Anwendung und klicken Sie auf "öffne den DateispeicherortUm den Speicherort der Datei auf Ihrem Computer zu finden.
2. Suchen Sie am Speicherort der installierten Anwendung nach „uninstall.exe(Es wird eine ausführbare Anwendung sein).exe)). Doppelklicken Sie auf die Deinstallationsanwendung, um den Deinstallationsprozess zu starten.
3. Befolgen Sie die Anweisungen auf dem Bildschirm, um die Anwendung vollständig von Ihrem Computer zu deinstallieren.
Starten Sie Ihren Computer neu, um den Deinstallationsvorgang abzuschließen.
Methode XNUMX – Deinstallieren Sie das Programm im abgesicherten Modus
Deinstallieren Sie das Programm inSicherheitsmodus„Es könnte für dich funktionieren. Befolgen Sie diese Schritte, um in zu booten SicherheitsmodusBefolgen Sie dann eine der Methoden, um das Programm/Paket von Ihrem Computer zu deinstallieren.
1. Drücken Sie die .-Taste Windows-+ R um mit dem Laufen zu beginnen, geben Sie dann „msconfigund drücke Enter. Das Systemkonfigurationsfenster wird geöffnet.
2. Gehen Sie nun auf die Registerkarte „Stiefel„Prüfen Sie die Option“Sicherheitsmodus', (stellen Sie sicher, dass 'Minimum“) und klicken Sie dann auf „Anwendung" Und der "OKum die Änderungen auf Ihrem Computer zu speichern.
Schließen Sie das Systemkonfigurationsfenster.
Starten Sie Ihren Computer neu und er wird im abgesicherten Modus neu gestartet.
Nach dem Neustart zu SicherheitsmodusBefolgen Sie eine der oben genannten Methoden, um die Anwendung auf Ihrem Computer zu deinstallieren. Ihr Problem sollte gelöst sein.
Methode XNUMX – Löschen Sie den Registrierungsschlüssel der Anwendung –
Wenn keine der oben genannten Methoden für Sie funktioniert hat, wird das Löschen des Registrierungsschlüssels das Problem definitiv für Sie beheben. Befolgen Sie diese Schritte, um das Programm zu deinstallieren
1. Drücken Sie die .-Taste Windows-+ R um mit dem Laufen zu beginnen. Geben Sie nun "regeditund drücke Enter. Das Fenster des Registrierungseditors wird geöffnet.
Bemerkbar-
Bevor Sie mit dem Hauptprozess fortfahren, erstellen Sie eine Sicherungskopie Ihrer Registrierung. Sie können den Verlauf abrufen, wenn etwas schief geht.
im Fenster"محرر التسجيل" , Klicken "eine DateiDann klickExportErstellen Sie eine Sicherungskopie der Registrierung auf Ihrem Computer und speichern Sie sie dann an einem Speicherort auf Ihrem Laufwerk. Bei Bedarf können Sie es importieren, um den Verlauf wiederherzustellen.
2. Gehen Sie im Fenster des Registrierungseditors zu diesem Speicherort-
HKEY_LOCAL_MACHINE \ SOFTWARE \ Microsoft \ Windows \ Currentversion \ Uninstall
3. Sie werden viele Schlüssel unter dem "Schlüsselordner" bemerkenDeinstallierenIm rechten Bereich. Klicken Sie nun auf jede Taste auf der linken Seite und überprüfen Sie dann das „Log of“AnzeigenameAuf der rechten Seite des Fenstersمحرر التسجيل. Wiederholen Sie diesen Schritt für jeden Schlüssel auf Ihrem Computer, bis Sie den Namen der richtigen Anwendung (die Sie deinstallieren möchten) herausgefunden haben.
4. Klicken Sie nun mit der rechten Maustaste auf den Anwendungsschlüssel problematisch Klicken Sie dann auf der linken Seite auf Löschen.
5. Klicken Sie abschließend auf Ja, um den Schlüssel von Ihrem Computer zu löschen.
Dadurch wird die Anwendung von Ihrem Computer deinstalliert. Starten Sie Ihren Computer nach der Deinstallation der Anwendung neu. Ihr Problem sollte gelöst sein.
Methode XNUMX – Verwenden eines Deinstallationsprogramms eines Drittanbieters
Wenn alle diese oben genannten Methoden Ihr Problem nicht lösen können, sollten Sie eine Deinstallations-App eines Drittanbieters ausprobieren. Folge diesen Schritten-
1. Herunterladen Geek Uninstaller (Kostenlose Version) oder Revo-Deinstallationsprogramm (Kostenlose Version) auf Ihrem Computer.
Bemerkbar-
Wir zeigen, wie Sie eine App mit Geek Uninstaller deinstallieren. Der Vorgang ist für Revo Uninstaller der gleiche.
2. Gehe zu Download-Site. Extrahieren Sie „geek.zip“ An einem verkehrsgünstigen Ort Ihrer Wahl.
3. Doppelklicken Sie auf „AussenseiterUm das Deinstallationsprogramm auf Ihrem Computer auszuführen. Klicken "نعمErmöglicht die Benutzerkontensteuerung.
4. Im Fenster Geek Uninstaller , scrollen Sie nach unten, um die App zu finden, und doppelklicken Sie auf die App, um den Deinstallationsvorgang zu starten.
Befolgen Sie die Anweisungen auf dem Bildschirm, um die Anwendung von Ihrem Computer zu deinstallieren.
Starte deinen Computer neu. Überprüfen Sie nach dem Neustart, ob die App deinstalliert ist oder nicht. Ihr Problem sollte gelöst sein.