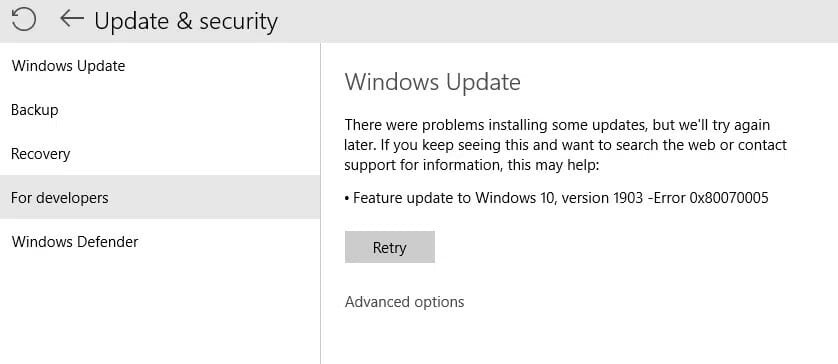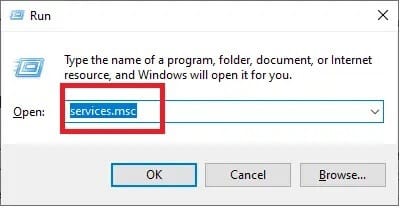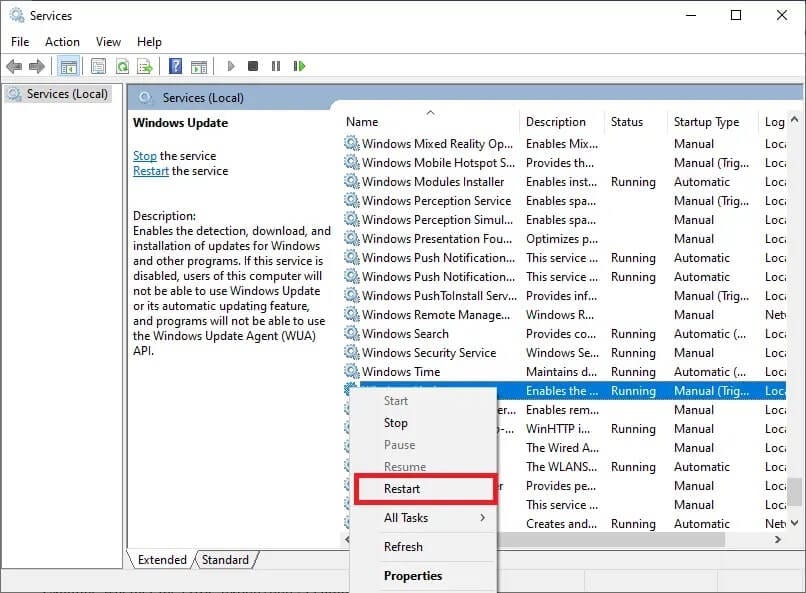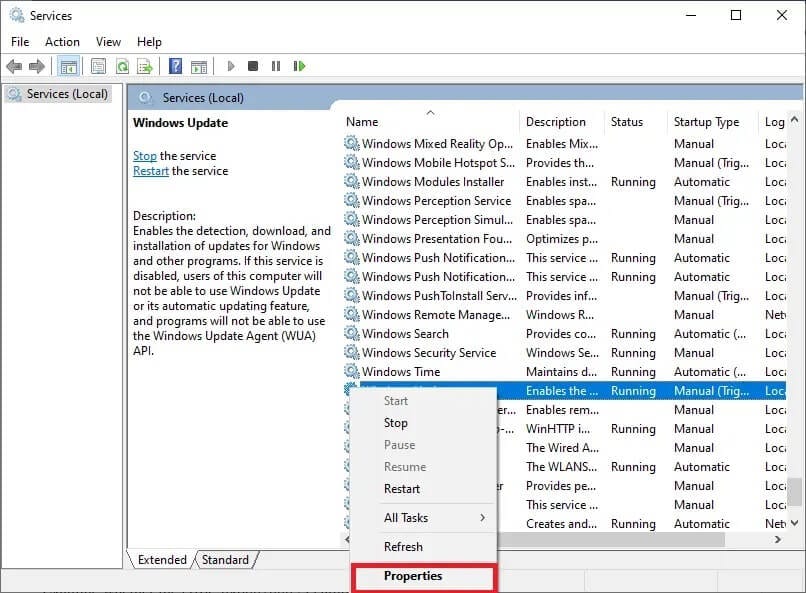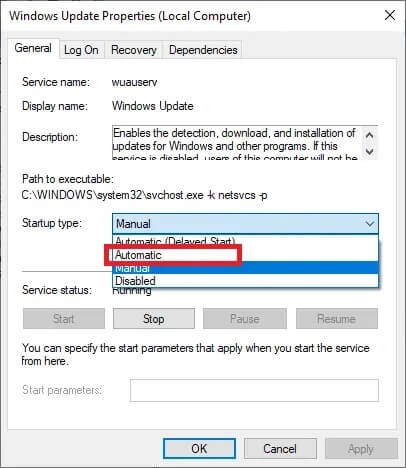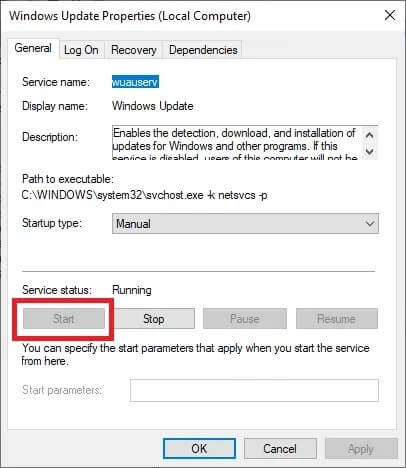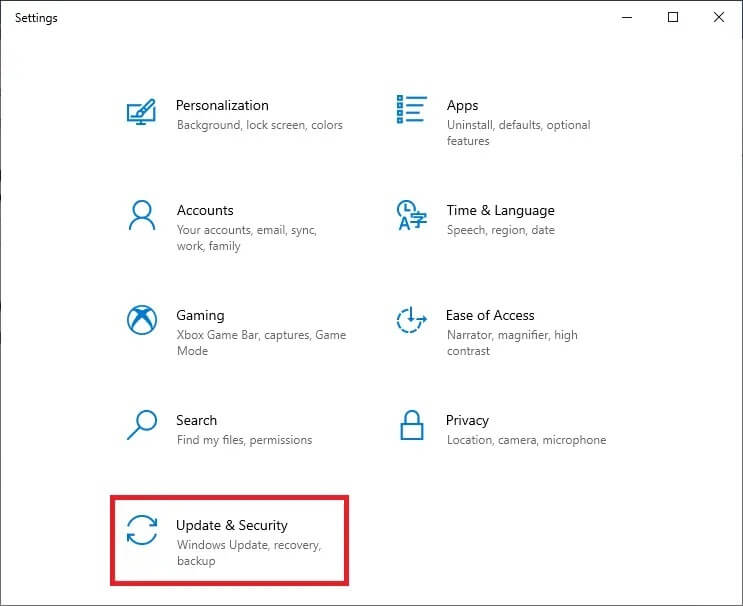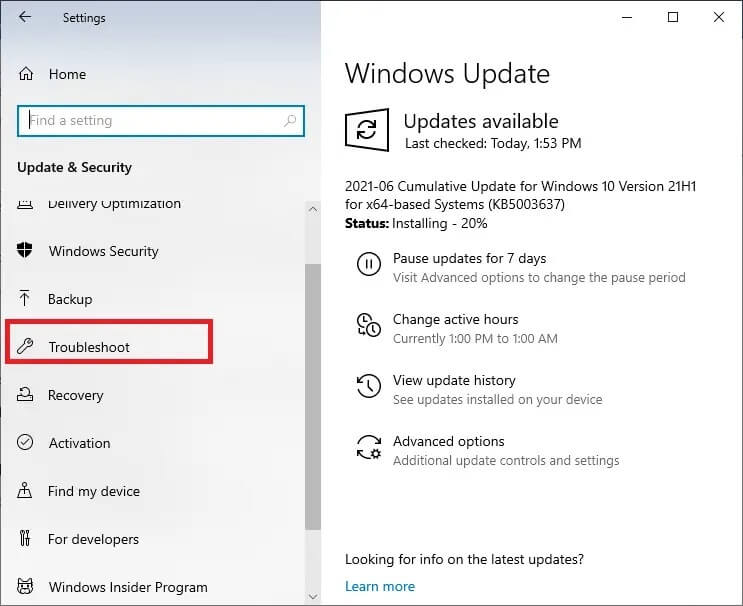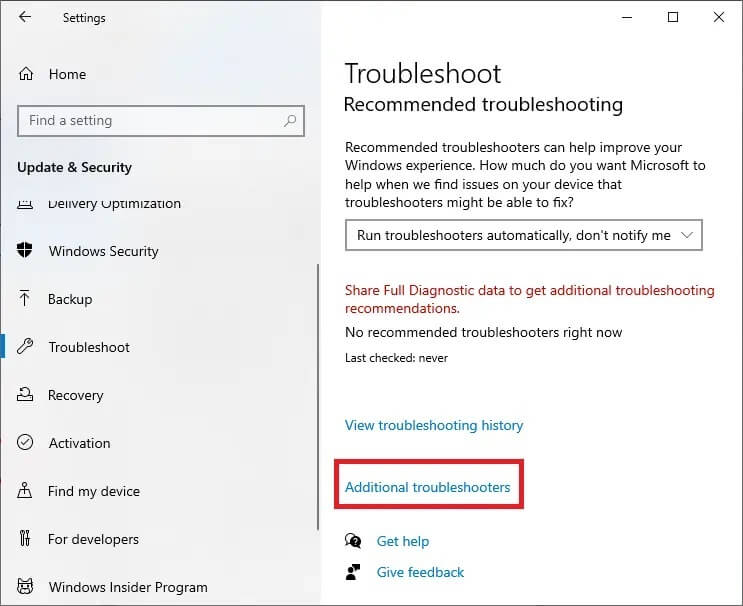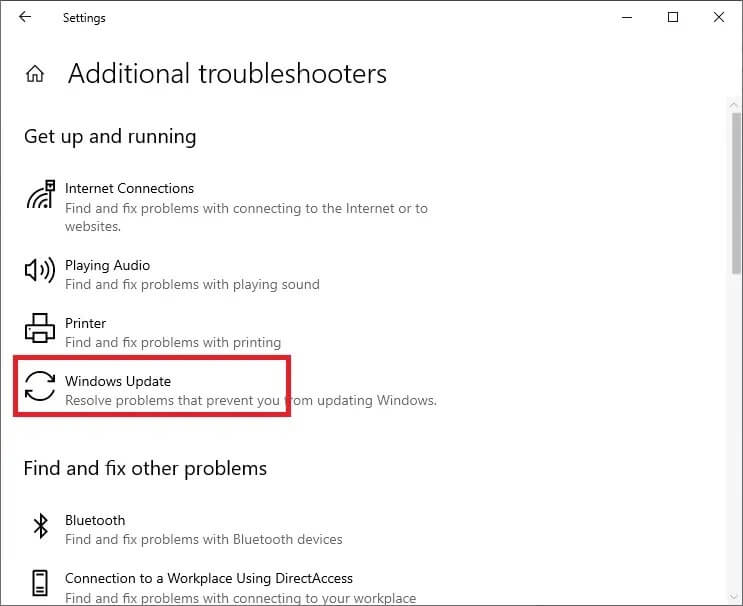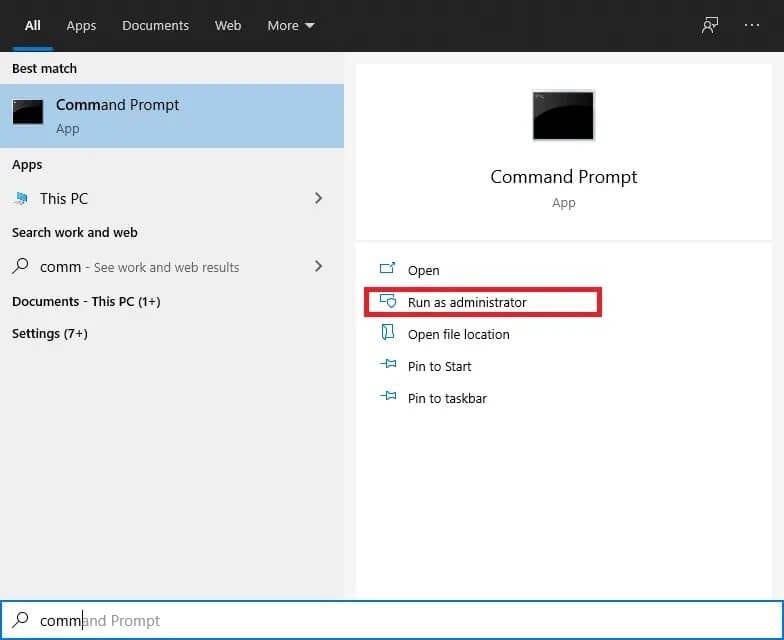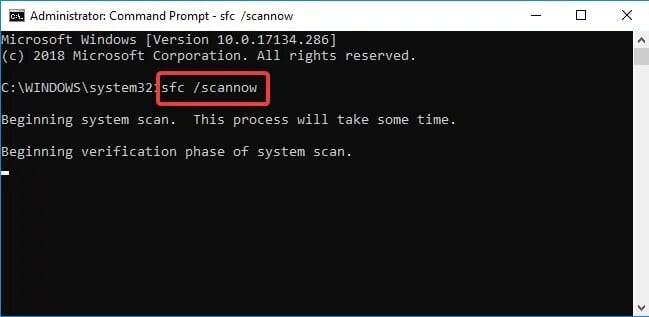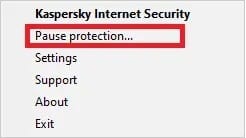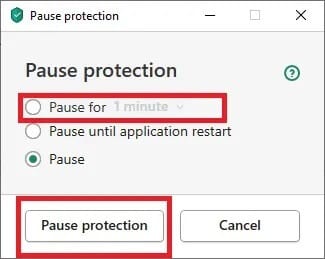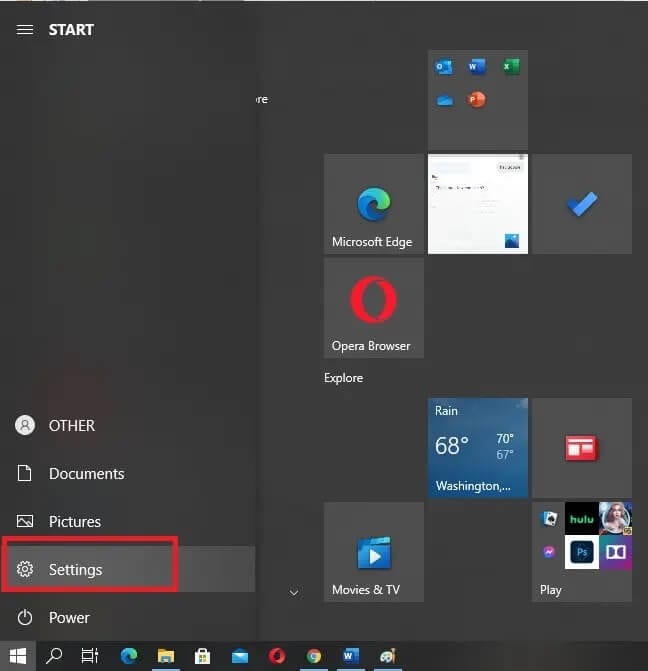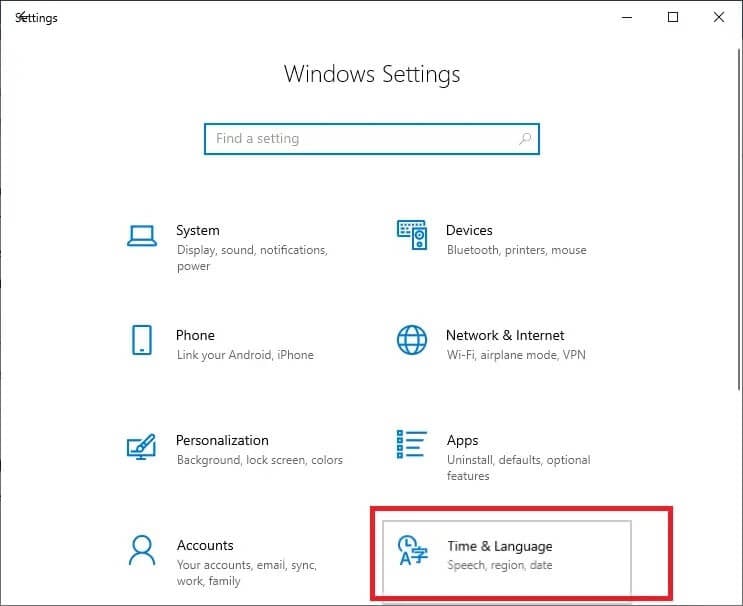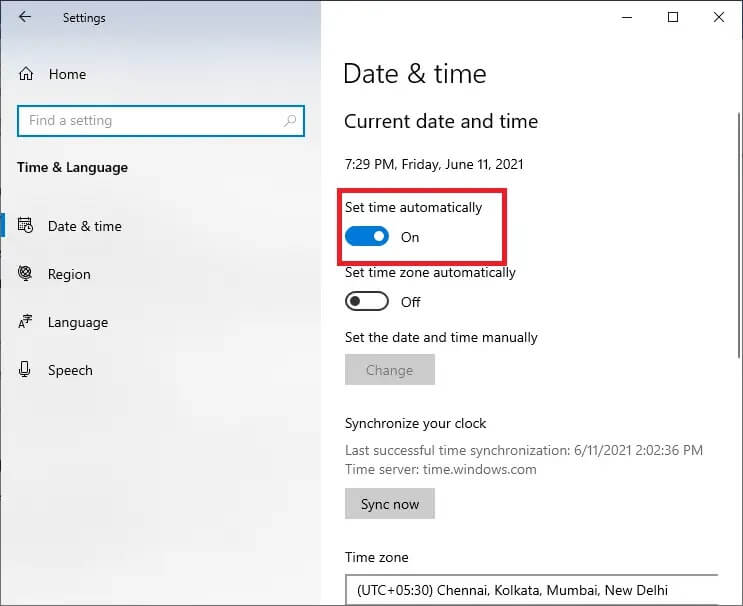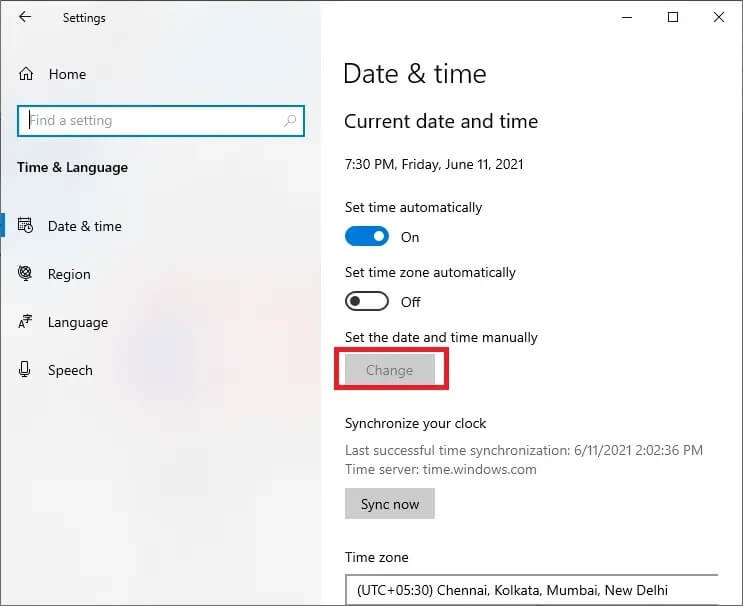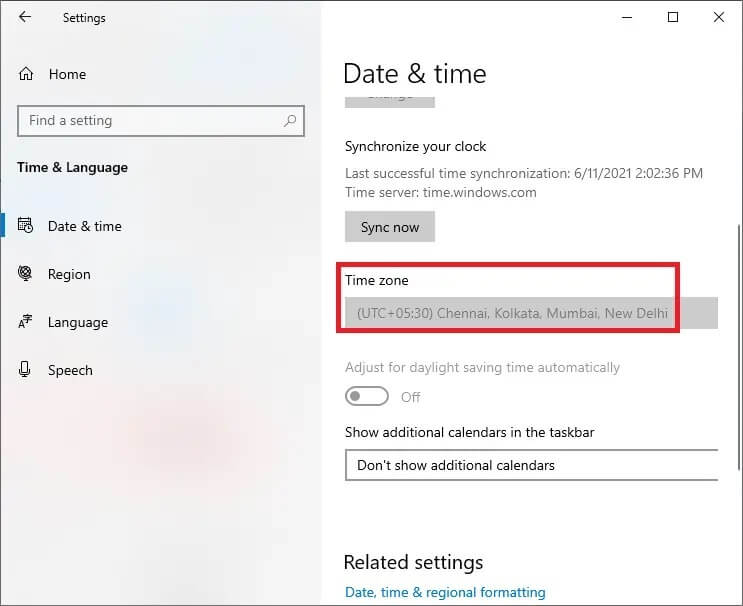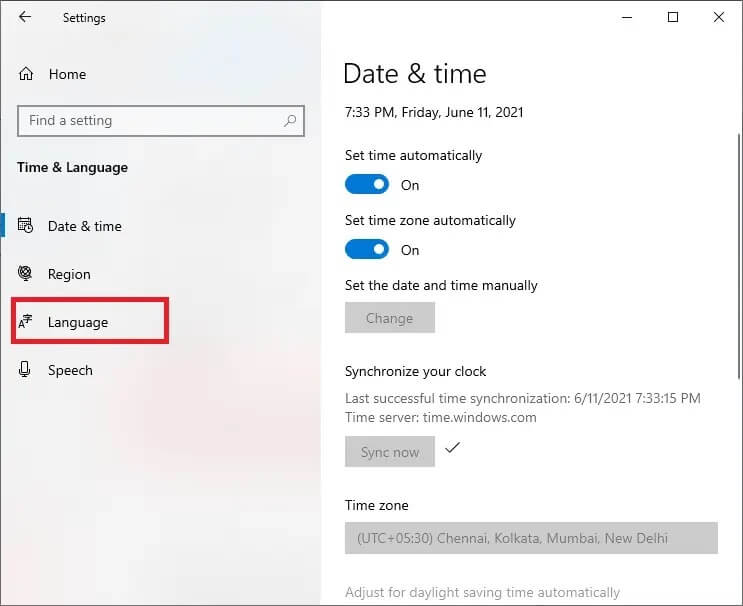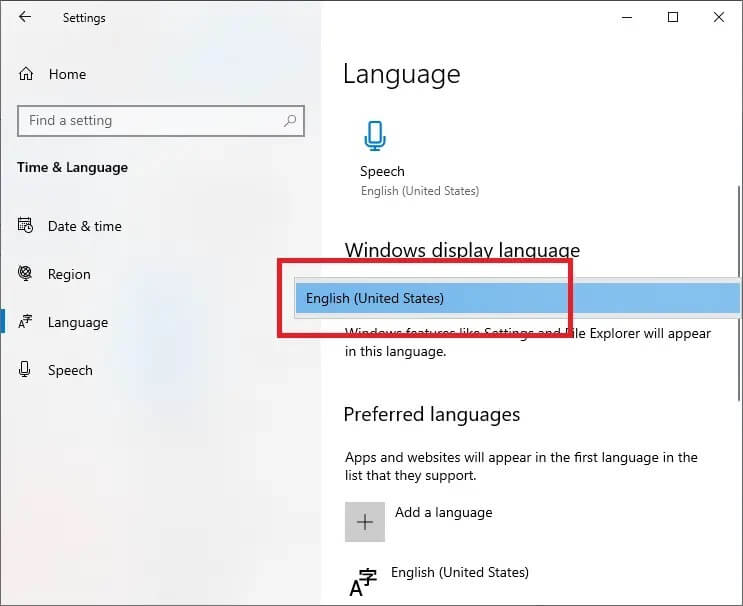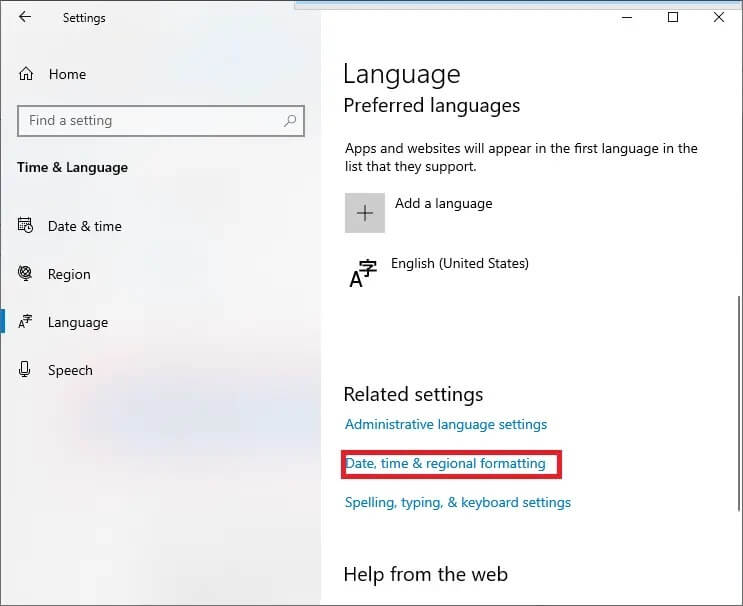Beheben Sie den Windows Update-Fehler 0x80070005
Erhalten Sie beim Aktualisieren von Windows 0 den Fehler 80070005x10?
Keine Sorge; Mit dieser Anleitung beheben wir den Windows-Update-Fehler 0x80070005.
Der Fehler 0x80070005 oder das Problem „Zugriff verweigert“ hängt mit Windows-Updates zusammen. Es tritt auf, wenn das System oder der Benutzer nicht über die erforderlichen Dateien oder Rechte verfügt, um Einstellungen während eines Windows-Updates zu ändern.
Was verursacht den Fehler 0x80070005 in Windows 10?
Es gibt eine ganze Reihe von Ursachen für diesen Fehler. Wir bleiben jedoch bei den wichtigsten, die unten aufgeführt sind.
- kann verursachen Datum (und Uhrzeit Falsch verursacht einen Fehler beim Update.
- kann programmieren Antivirus Blockieren Sie bestimmte Updates in Windows 10-Systemen.
- Nicht verwendete Peripheriegeräte, die an den Computer angeschlossen sind, können solche Fehler verursachen.
- Eine unsachgemäße Installation von Windows kann dazu führen, dass Windows Update fehlschlägt.
- Dieser Fehler kann auftreten, wenn der Windows Update-Dienst nicht auf dem System ausgeführt wird.
So beheben Sie den Windows Update-Fehler 0x80070005
Fehler 0x80070005 ist ein anhaltender Fehler und erfordert umfassende Methoden zu seiner Behebung. Sehen wir uns einige davon an.
Methode 1: Entfernen Sie nicht verwendete Peripheriegeräte
Wenn Sie ein externes Gerät an Ihren Computer anschließen, kann es manchmal zu Problemen bei Systemaktualisierungen kommen.
1. Hardware wie Kameras, Controller und USB-Geräte müssen sicher entfernt werden, bevor Sie Ihren Windows 10-Computer aktualisieren.
2. Stellen Sie außerdem sicher, dass die Kabel vollständig vom Computer getrennt sind.
Überprüfen Sie nun, ob der Windows Update-Installationsfehler 0x80070005 weiterhin besteht.
Methode 2: Führen Sie den Windows Update-Dienst aus
Der Windows Update-Fehler 0x80070005 kann durch einen unvollständigen Download von Windows-Updates verursacht werden. Der integrierte Windows Update-Dienst kann Ihnen beim Herunterladen neuer Updates helfen und so Windows Update-Probleme beheben.
Hier sind die Schritte zum Aktivieren des Windows Update-Dienstes, sofern er nicht bereits ausgeführt wird:
1. Um den Dialog zu starten, drücken Sie meine Taste Windows-+ R zusammen.
2. Um ein Fenster zu öffnen الخدمات , schreiben Dienstleistungen. msc in das Wiedergabefeld und drücken Sie Enter Wie gezeigt.
3. Suchen Sie den Windows Update-Dienst, klicken Sie mit der rechten Maustaste darauf und wählen Sie im Popup-Menü Neu starten.
Hinweis: Die Dienste werden in alphabetischer Reihenfolge aufgeführt.
4. Sobald der Neustartvorgang abgeschlossen ist, klicken Sie mit der rechten Maustaste Windows Update-Dienst und wählen Sie ئصائص Wie nachfolgend dargestellt.
5. Gehen Sie auf die Registerkarte „Jahram unteren Rand des Windows Update-Eigenschaftenbildschirms. Typ festlegen Start auf Automatik Wie nachfolgend dargestellt.
6. Stellen Sie sicher, dass der Dienst ausgeführt wird. Wenn es nicht ausgeführt wird, klicken Sie auf die Schaltfläche.Start" Wie gezeigt.
7. Starten Sie den Windows Update-Dienst erneut neu, indem Sie mit der rechten Maustaste darauf klicken. Siehe Schritt 3.
Überprüfen Sie, ob der Fehler 0x80070005 für Funktionsupdates 1903 weiterhin besteht.
Methode 3: Windows aktualisieren lassen
Windows Update ist eine großartige Möglichkeit, Probleme mit dem Windows-Betriebssystem zu lösen. Es trägt zur Verbesserung der Windows-Funktionen bei, indem die vorherigen Funktionen entfernt werden. Es stellt außerdem sicher, dass Ihr Betriebssystem fehler- und fehlerfrei läuft. Mal sehen, wie das geht:
1. Drücken Sie die .-Taste Windows oder Start.
2. Klicken Sie auf das Symbol die Einstellungen Wie hier gezeigt.
3. Wählen Sie eine Option Update und Sicherheit Wie nachfolgend dargestellt.
4. Klicken Sie auf Auf Updates prüfen.
5. Lassen Sie Windows nach verfügbaren Updates suchen und diese installieren.
6. Sobald die Installation abgeschlossen ist, starten Sie Ihren Computer neu und prüfen Sie, ob das Problem weiterhin besteht.
Versuchen Sie in diesem Fall die nächste Lösung.
Methode 4: Starten Sie den Computer neu
Mit dieser Methode wird Ihr Computer vollständig zurückgesetzt und die Standardeinstellungen neu initialisiert. Darüber hinaus ist dies auch eine hervorragende Möglichkeit, den DHCP-Fehler zu beheben.
Mit diesen einfachen Schritten können Sie Ihren Computer wieder in Betrieb nehmen:
- Schalten Sie Ihren Computer und Router aus.
- Trennen Sie die Stromquelle, indem Sie den Stecker ziehen.
- Halten Sie die Ein-/Aus-Taste einige Minuten lang gedrückt.
- Schließen Sie die Stromquelle wieder an.
- Schalten Sie den Computer nach 5-6 Minuten ein.
Überprüfen Sie, ob Sie den Windows Update-Fehler 0x80070005 beheben können. Wenn nicht, fahren Sie mit der nächsten Methode fort.
Methode 5: Verwenden Sie die Windows-Problembehandlung
Das Ausführen der integrierten Windows Update-Problembehandlung ist eine effiziente und effektive Möglichkeit, Windows-bezogene Probleme zu beheben. Es erkennt und behebt Probleme mit Dateien und Prozessen des Windows-Betriebssystems.
Befolgen Sie die angegebenen Schritte, um mit der Windows-Fehlerbehebung den Fehler 0x80070005 auf einem Windows 10-PC zu beheben:
1. Klicken Sie auf das Symbol Windows um das Startmenü zu öffnen.
2. Um einzugeben Windows-Einstellungen , Klicken die Einstellungen , irgendein Symbol Ausrüstung Wie nachfolgend dargestellt.
3. Wählen Sie eine Option Aktualisierung und Sicherheit.
4. Klicken Sie im linken Bereich auf Finde die Fehler und behebe sie , Wie nachfolgend dargestellt.
5. Klicken Sie auf die Option mit der Bezeichnung Zusätzliche Tools zur Fehlerbehebung Wie nachfolgend dargestellt.
6. Suchen Sie Windows Update und wählen Sie es aus der Liste aus, um Probleme zu beheben, die Sie daran hindern, Windows zu aktualisieren.
7. Wenn ein Problem gefunden wird, bietet die Windows-Problembehandlung Lösungen zur Behebung des Problems. Befolgen Sie dazu einfach die Anweisungen auf dem Bildschirm.
Überprüfen Sie, ob der Windows Update-Installationsfehler 0x80070005 nach dem Neustart des Computers weiterhin besteht. In diesem Fall führen wir einen SFC-Scan durch und installieren Windows 10 auf folgende Weise neu.
Methode 6: SFC-Scan ausführen
sfc (Systemdateiprüfung) ist ein nützliches Tool, das Ihren Computer nach beschädigten oder fehlenden Dateien durchsucht und dann versucht, diese zu reparieren. So führen Sie den SFC-Scan auf einem Windows 10-PC aus:
1. Schreiben Eingabeaufforderung in der Windows-Suchleiste.
2. Klicken Sie mit der rechten Maustaste auf „Eingabeaufforderung“ und wählen Sie „Als Administrator ausführen“ aus. Oder klicken Sie wie unten gezeigt auf Als Administrator ausführen.
3. Geben Sie diesen Befehl ein: sfc /scannow in der Befehlskonsole. Hier.
4. Nun beginnt der Suchvorgang Beschädigte oder fehlende Dateien und reparieren Sie sie.
5. Wenn Sie fertig sind, starten Sie Ihren Computer neu.
Methode 7: Schalten Sie das Antivirenprogramm vorübergehend aus
Möglicherweise verhindert die auf Ihrem Computer installierte Antivirensoftware, dass das Update ordnungsgemäß heruntergeladen und installiert wird. Führen Sie die folgenden Schritte aus, um Ihr Antivirenprogramm anzuhalten.
Hinweis: Wir haben die Anwendungsmethode erklärt Kaspersky Internet Security. Mit ähnlichen Schritten können Sie jedes andere Antivirenprogramm deaktivieren.
1. Öffnen Sie das in der Taskleiste angezeigte Taskleistensymbol.
2. Rechtsklick Kaspersky-Schutz Und wählen Sie „Schutz anhalten“, wie unten gezeigt.
3. Wenn das neue Fenster erscheint, wählen Sie aus, wie lange der Schutz pausieren soll.
4. Wählen Sie nun erneut Schutz anhalten.
Führen Sie nun das Update erneut aus und prüfen Sie, ob der Fehler behoben ist.
Methode 8: Stellen Sie Datum und Uhrzeit richtig ein
Manchmal kann dieses Problem auch durch falsche Datums- und Uhrzeitangaben verursacht werden, da es zu einer Diskrepanz zwischen dem Windows-Downloadserver und Ihrem Computer kommt. Daher sollten Sie immer darauf achten, dass auf Ihrem Desktop/Laptop die richtige Uhrzeit und das richtige Datum eingestellt sind.
Sehen wir uns an, wie Sie das Systemdatum und die Systemzeit manuell einstellen:
1. Öffnendie Einstellungen"aus Liste"StartSo wie ich es zuvor getan habe.
2. Gehe zu Abteilung für Zeit und Sprache Wie gezeigt.
3. Stellen Sie sicher, dass Datum und Uhrzeit korrekt.
4. Wenn nicht, schalten Sie den Schalter neben der Option „Zeit automatisch einstellen“ ein, wie unten gezeigt.
Alternativ können Sie Datum und Uhrzeit mit den folgenden Schritten manuell ändern:
A. Klicken Sie auf die RegisterkarteEin WechselKlicken Sie auf die Schaltfläche neben „Datum und Uhrzeit manuell einstellen“, wie unten gezeigt.
B. Stellen Sie die Uhrzeit ein und wählen Sie die Zeitzone entsprechend Ihrem Standort. Für Benutzer in Indien ist die Zeitzone beispielsweise auf UTC+05:30 Stunden eingestellt.
C. Deaktivieren Sie als Nächstes die automatische Synchronisierungszeit.
Nun werden Uhrzeit und Datum auf die aktuellen Werte eingestellt.
5. Klicken Sie im linken Bereich desselben Einstellungsfensters auf Sprache.
6. Verwenden Sie Englisch (USA) als Windows-Anzeigesprache, wie unten gezeigt.
7. Wählen Sie nun die Optionen Datum, Uhrzeit und Regionalformat aus.
8. Sie werden zu einem neuen Fenster weitergeleitet. Überprüfen Sie, ob die Einstellungen korrekt sind.
9. Starten Sie Ihren Computer neu, um diese Änderungen zu übernehmen.
Der Windows-Update-Fehler 0x80070005 sollte nun behoben sein.
Methode 9: Windows neu installieren
Wenn keine der bisherigen Lösungen funktioniert, bleibt nur noch die Installation einer neuen Windows-Version auf dem Computer. Dadurch werden alle Fehler in den Installationsdateien sofort behoben und auch der Fehler 0x80070005 wird behoben.
Wir hoffen, dass diese Anleitung hilfreich war und Sie den Windows-Update-Fehler 0x80070005 in Windows 10 beheben konnten. Teilen Sie uns mit, welche Methode für Sie geeignet ist. Wenn Sie Fragen/Vorschläge haben, schreiben Sie diese in das Kommentarfeld.