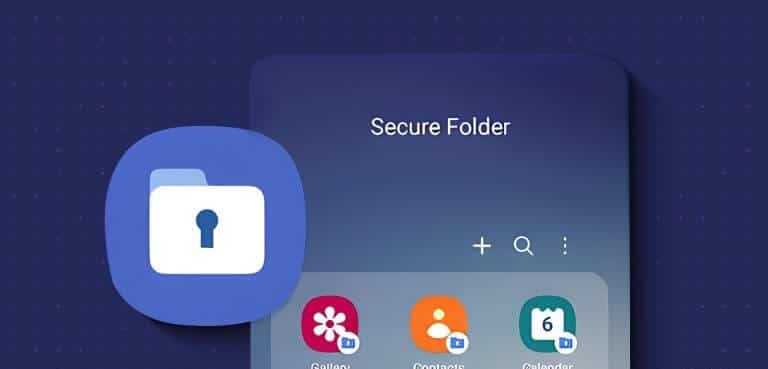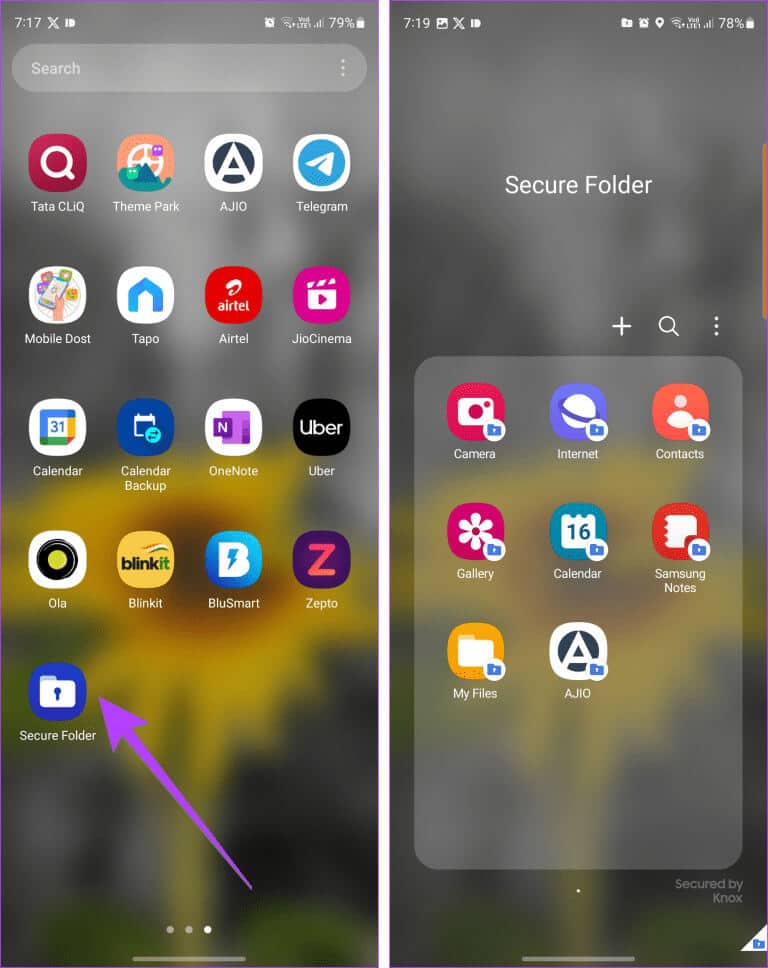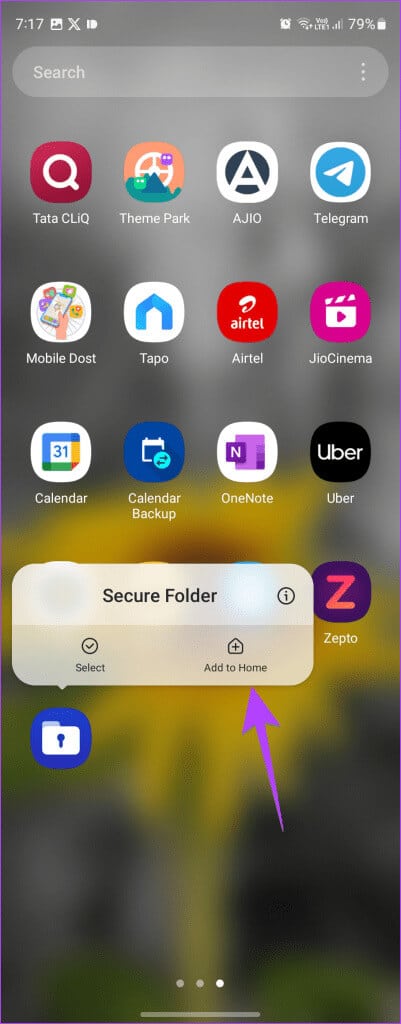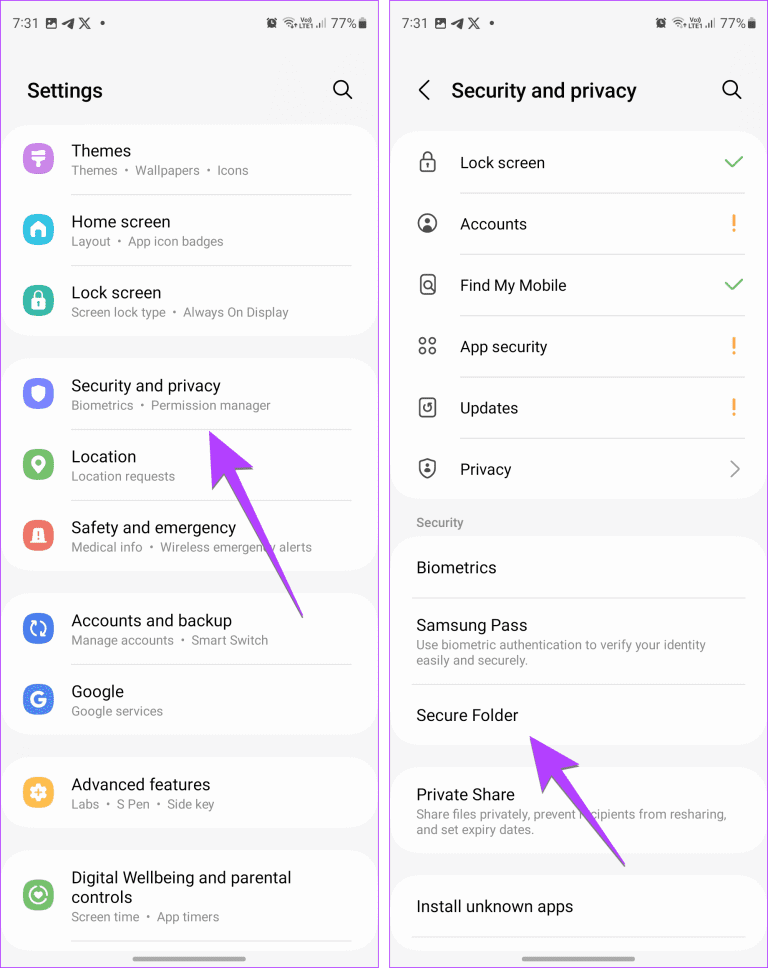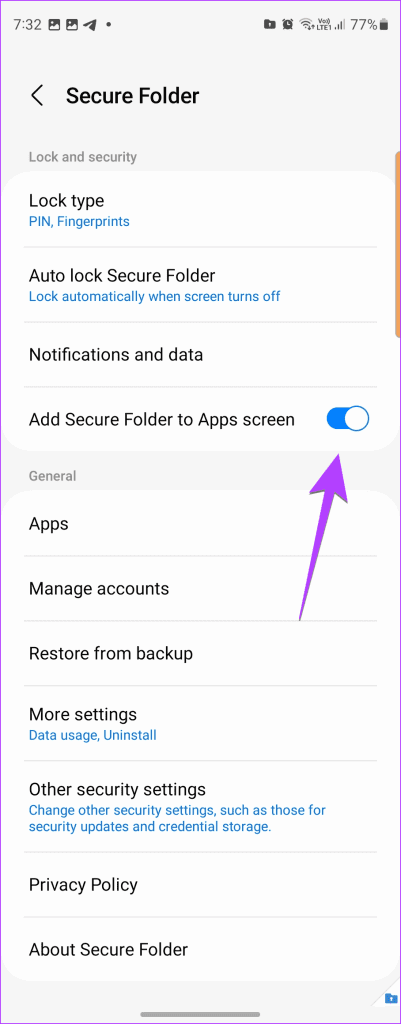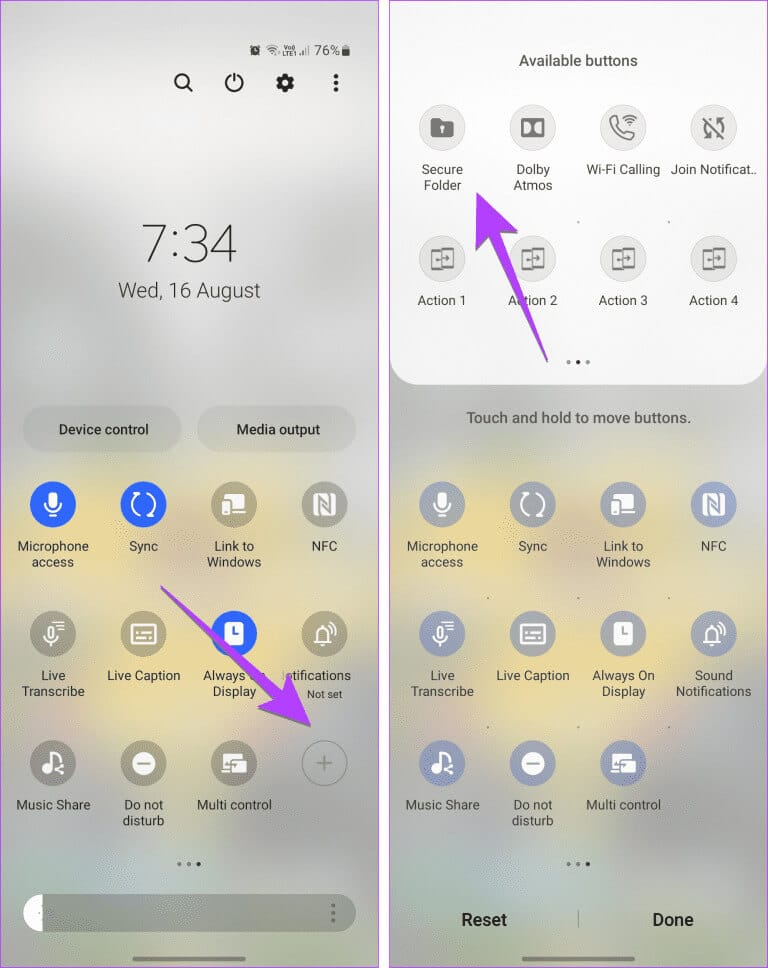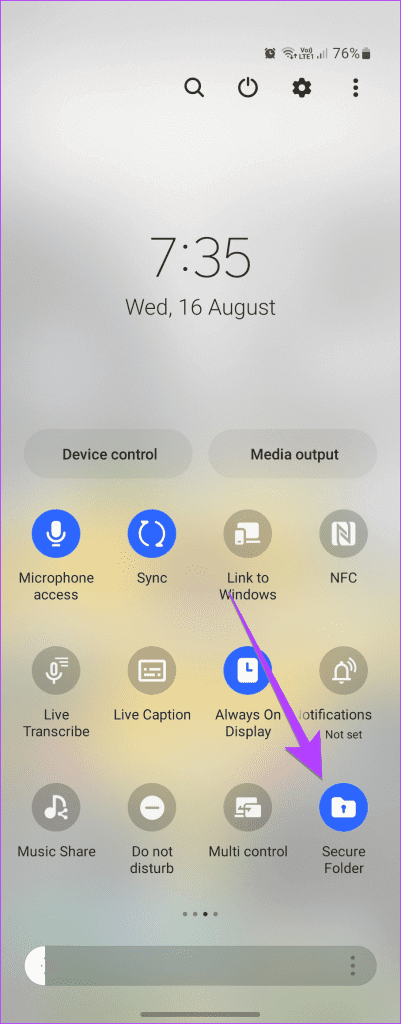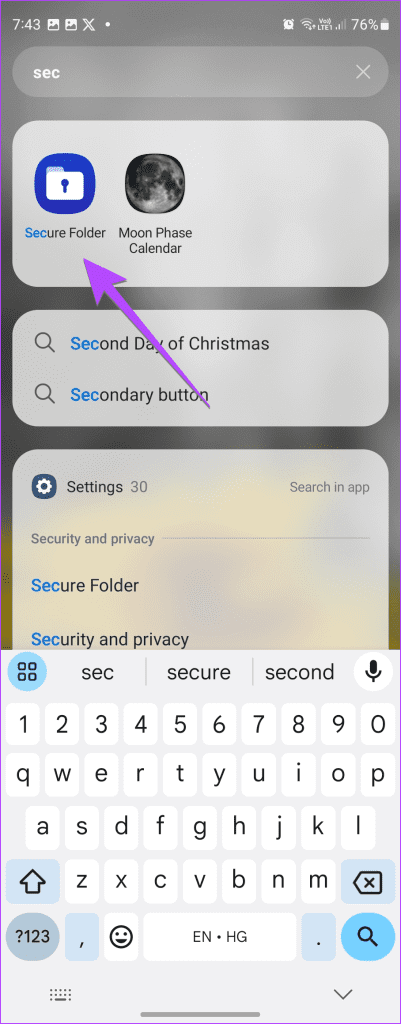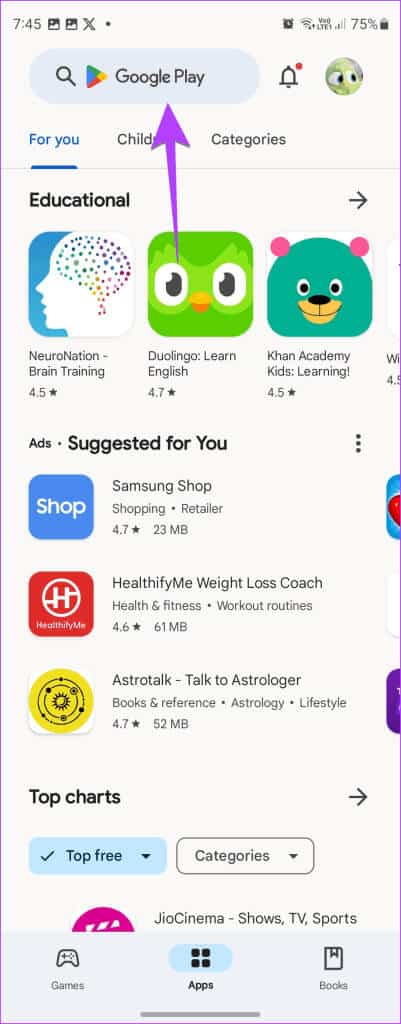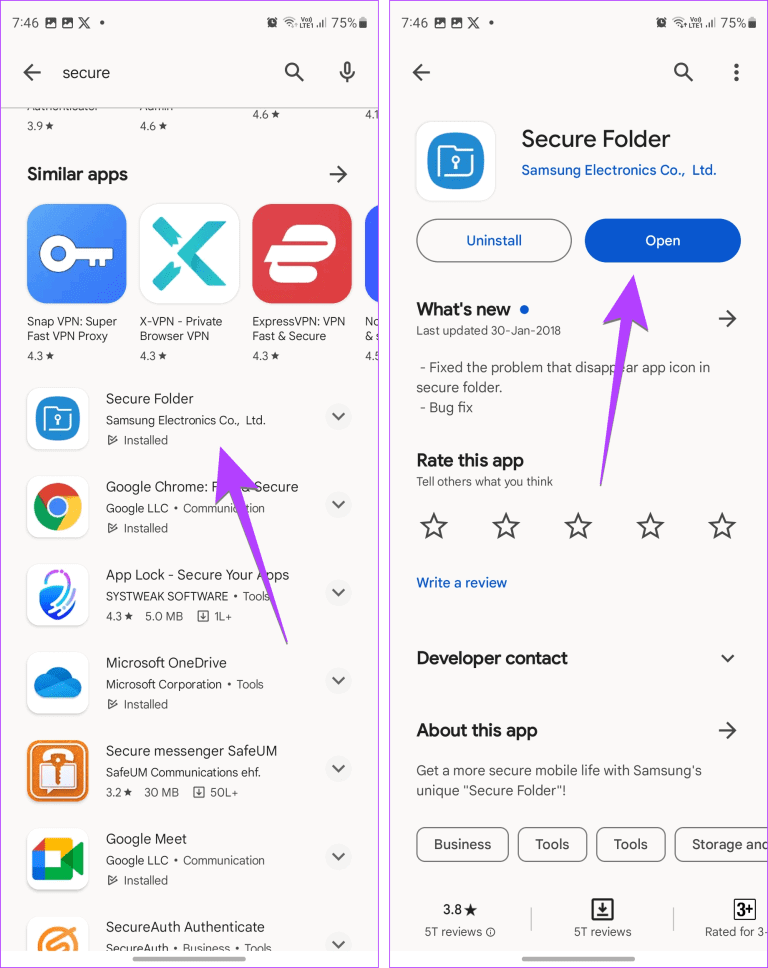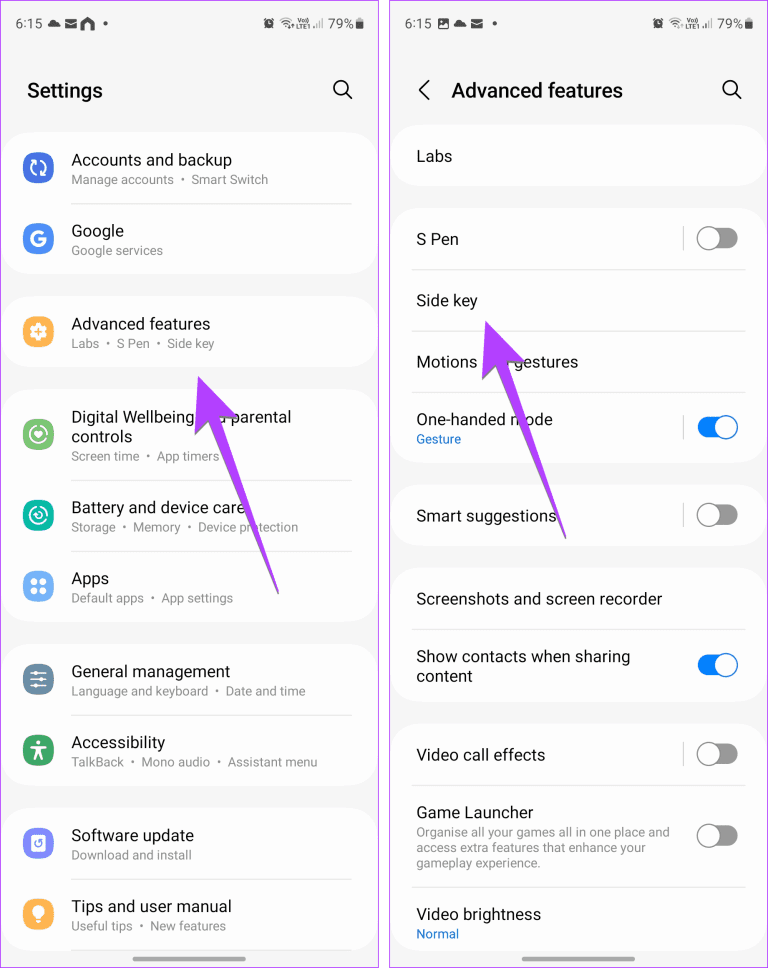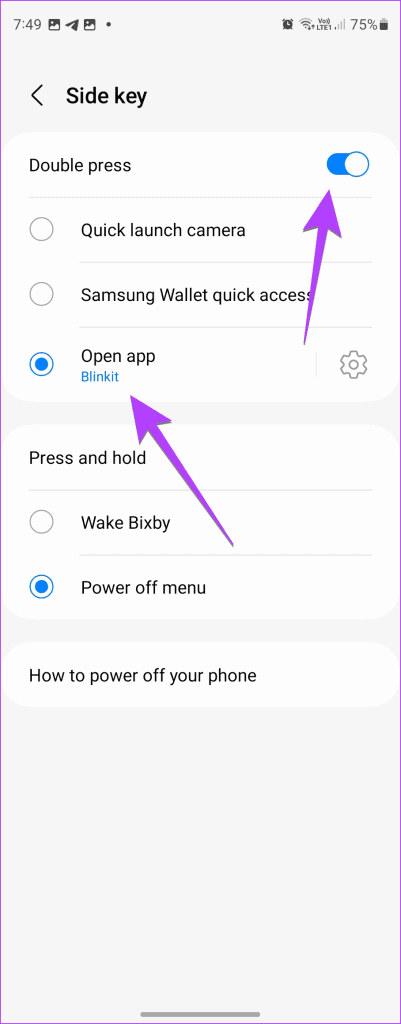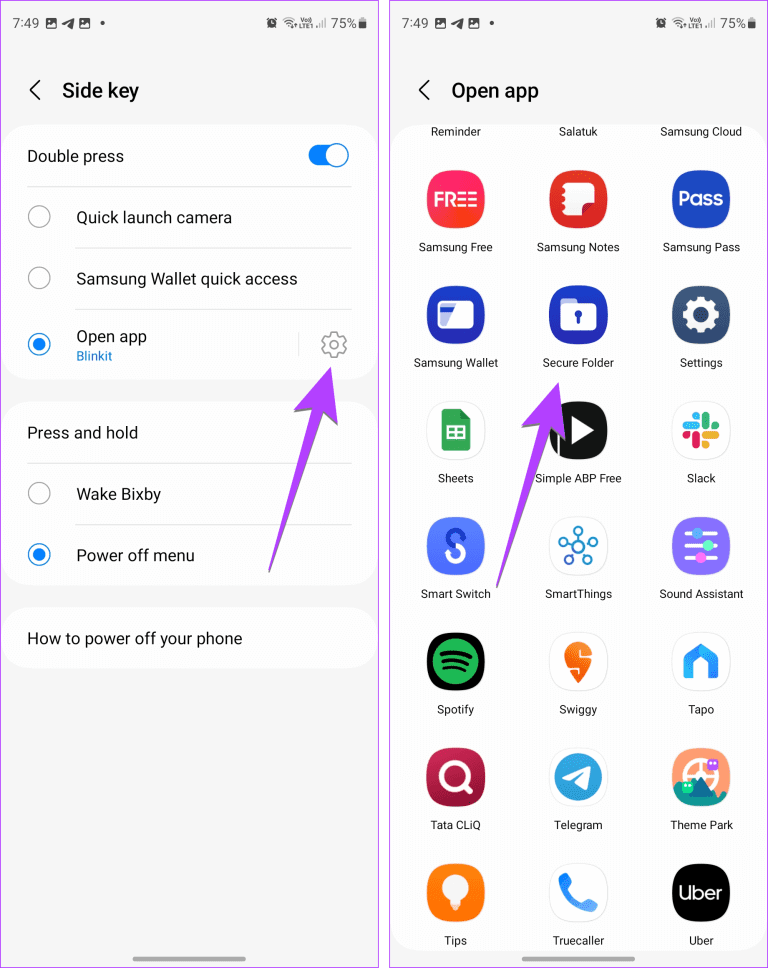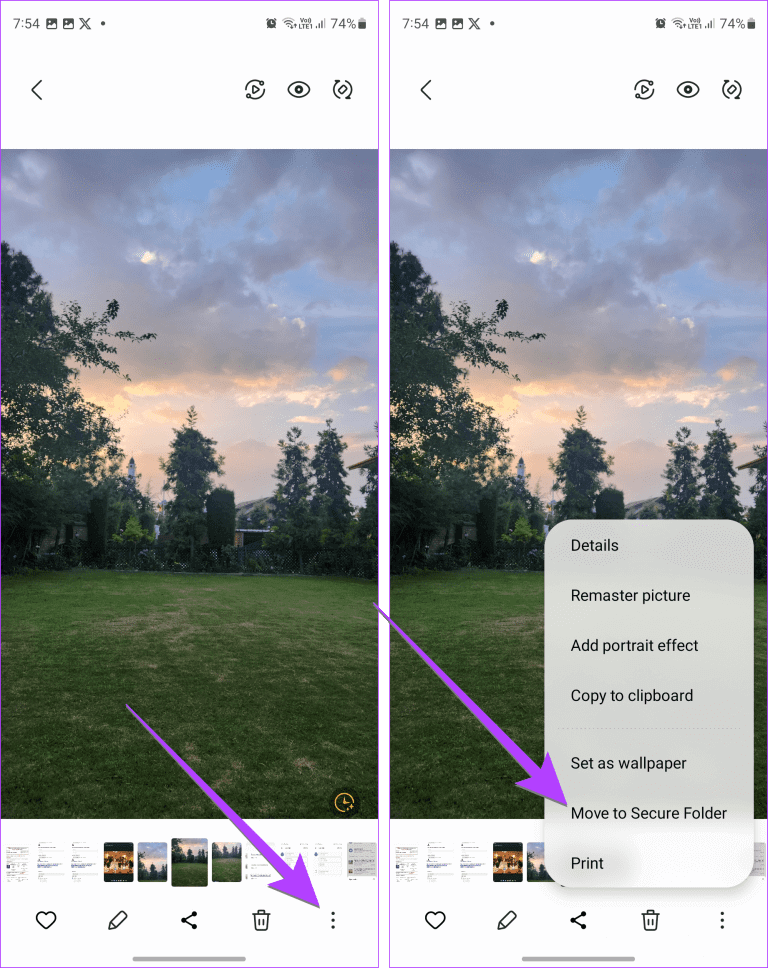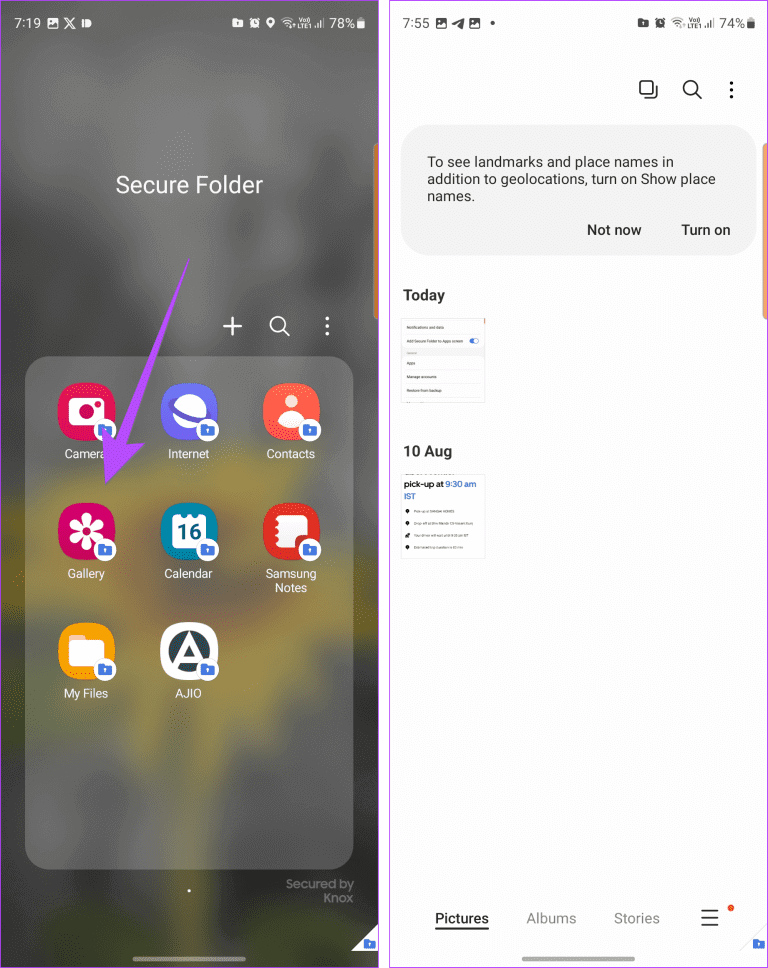5 Möglichkeiten, auf den sicheren Ordner auf Samsung Galaxy-Telefonen zuzugreifen
Verfügbarkeit Samsung One UI Eine interessante Datenschutzfunktion, mit der Sie Apps, Fotos, Videos und andere Dateien in einem separaten Ordner namens „ Sicherer Ordner. Sobald der sichere Ordner erstellt wurde, fragen Sie sich möglicherweise: „Wo ist der sichere Ordner auf dem Samsung-Telefon?“ Nun, wir zeigen Ihnen verschiedene Möglichkeiten, auf den sicheren Ordner auf Samsung Galaxy-Telefonen zuzugreifen.
Sie können „Sicherer Ordner“ über den Startbildschirm, den Play Store oder über die Suche oder den Google Assistant öffnen. Und Sie können es auch der Einschalttaste zuweisen. Beginnen wir zunächst mit den Methoden.
1. Über die App-Schublade oder den Startbildschirm
Sobald Sie den sicheren Ordner zum ersten Mal erstellt haben, können Sie problemlos darauf zugreifen App-Schublade oder auf dem Startbildschirm Ihres Telefons. Hier ist wie:
Schritt 1: Wischen Sie zum Entsperren auf dem Startbildschirm nach oben Anwendungsliste, auch bekannt als App-Schublade.
Schritt 2: Ich suche nach Sicherer Ordner. Höchstwahrscheinlich wird es eingeschaltet sein letzter Bildschirm. Klicken Sie darauf, um es zu öffnen. Sie werden aufgefordert, sich mit anzumelden PIN oder Passwort.
Sobald Sie drinnen sind, finden Sie die Original-Apps wie Galerie, Kontakte, Kalender, Notizen usw. im sicheren Ordner.
3: Um ein App-Symbol hinzuzufügen Sichere Ordner Drücken Sie auf dem Startbildschirm lange auf „Ein“. Symbol für sicheren Ordner und wählen Sie Zur Startseite hinzufügen.
Tipp: Kennenlernen So ändern Sie die App-Schublade auf Samsung Galaxy-Handys.
Warum wird „Sicherer Ordner“ nicht auf dem Startbildschirm angezeigt?
Wenn Sie den sicheren Ordner nicht in der App-Schublade finden, können Sie ihn auf zwei Arten einblenden:
I. Aus den Einstellungen
Schritt 1: Öffnen die Einstellungen auf Ihrem Samsung Galaxy-Handy.
Schritt 2: Gehe zu Sicherheit und Privatsphäre, gefolgt von im sicheren Ordner.
3: Stellen Sie als Nächstes sicher, dass der Schalter neben steht „Fügen Sie einen sicheren Ordner zum Anwendungsbildschirm hinzu.“
II. aus den Schnelleinstellungen
Wenn Sie das Symbol „Sicherer Ordner“ im App Drawer schnell ein- oder ausblenden möchten, können Sie dies auch über die Schnelleinstellungen tun.
Schritt 1: Wischen Sie zum Entsperren zweimal vom oberen Bildschirmrand nach unten Schnelleinstellungsfeld.
Schritt 2: Wischen Sie nach links, um es anzuzeigen Sicherer Ordner. Wenn Sie es nicht sehen, klicken Sie + .-Taste Am Ende.
3: Dann gedrückt halten Symbol für sicheren Ordner Ziehen Sie es vom oberen Bereich in den unteren Bereich, um es hinzuzufügen Schnelleinstellungsmenü. Klicke auf Es war abgeschlossen.
Schritt 4: Tippen Sie nach dem Hinzufügen auf das Symbol Sicherer Ordner في Schnelleinstellungen um es zu zeigen oder zu verbergen App-Schublade.
Wenn das Symbol blau ist, ist der sichere Ordner in der App-Schublade sichtbar. Tippen Sie erneut darauf, um das Symbol aus der App-Schublade auszublenden.
Tipp: Kennenlernen So passen Sie Schnelleinstellungen an auf Android-Handys.
2. Öffnen Sie den sicheren Ordner über die Suche
Schritt 1: Klicke auf Finder-Symbol So öffnen Sie die Suche auf Ihrem Samsung Galaxy-Telefon.
Alternativ öffnen Sie die App-Schublade und tippen Sie oben auf die Suchleiste.
Schritt 2: Art Sicherer Ordner. Sobald es in den Suchergebnissen erscheint, Klick es an.
3. Verwenden Sie den Google Assistant, um den sicheren Ordner zu finden
Der Personal Digital Assistant, auch Google Assistant genannt, kann Ihnen beim Zugriff auf den sicheren Ordner auf Ihrem Samsung-Gerät helfen. Aktivieren Sie zunächst den Google Assistant, indem Sie sagen "Hey Google" Oder wischen Sie vom unteren Rand nach innen. Dann sage „Sicheren Ordner öffnen“.
4. Aus dem PLAY STORE
Befolgen Sie diese Schritte, um den sicheren Ordner aus dem Play Store auf Ihrem Smartphone zu öffnen:
Schritt 1: Öffnen Google Play auf Ihrem Telefon.
Schritt 2: Klicke auf Suchleiste oben und geben Sie ein Sicherheit.
3: Sie werden von mehreren sicheren Ordner-Apps begrüßt. Klicken Sie auf die Schaltfläche mit dem Namen Samsung Electronics unterhalb des Anwendungsnamens.
Schritt 4: Zum Schluss drücken Sie die Taste öffnen.
5. Mit der Seitentaste
Wenn Sie regelmäßig auf den sicheren Ordner von Samsung zugreifen, können Sie ihn der Seitentaste (Einschalttaste) Ihres Samsung Galaxy-Telefons zuweisen.
Schritt 1: einschalten die Einstellungen auf Ihrem Samsung Galaxy-Handy.
Schritt 2: Gehe zu Erweiterte Funktionen, gefolgt von der Seitentaste.
3: Aktivieren Sie den Schalter neben „Doppeltippen und auswählen“. Öffne die App.
Schritt 4: Klicke auf Einstellungssymbol neben Öffne die App und wählen Sie Sicherer Ordner.
Schritt 5: Wenn Sie nun auf den sicheren Ordner zugreifen möchten, tippen Sie zweimal auf Seitentaste, auch bekannt als Power-Taste.
Tipp: Kennenlernen So machen Sie Screenshots ohne den Netzschalter auf Android.
Bonus: So öffnen Sie einen sicheren Ordner in der Galerie
Auf den sicheren Ordner kann nicht zugegriffen werden Samsung Galerie-App normal. Sie können jedoch über die Galerie-App Fotos oder Videos zum sicheren Ordner hinzufügen.
Öffnen Sie ein beliebiges Foto in der Galerie-App und tippen Sie auf das Dreipunktsymbol. Lokalisieren „In sicheren Ordner verschieben“. Ebenso können Sie mehrere Elemente auswählen und in den sicheren Ordner verschieben.
Tipp: Kennenlernen So verwenden Sie den gesperrten Ordner in Google Bilder.
Um Fotos und Videos anzuzeigen, die dem sicheren Ordner hinzugefügt wurden, öffnen Sie den sicheren Ordner auf dem Startbildschirm oder verwenden Sie die anderen oben genannten Methoden. Tippen Sie dann auf die Galerie-App im sicheren Ordner.
Tipp: Um ein Foto aus dem sicheren Ordner zu entfernen, öffnen Sie es in der Galerie-App im sicheren Ordner. Tippen Sie auf das Dreipunktsymbol und wählen Sie „Sicheren Ordner verlassen“.
Tipp: Schaut vorbei Android-Galerie-Apps mit Option zum Ausblenden von Bildern.
Häufig gestellte Fragen zum sicheren Ordnerzugriff
Q1. Wie greife ich ohne Passwort auf den sicheren Ordner zu?
Die Antwort: Wenn Sie Ihre Anmeldeinformationen für den sicheren Ordner vergessen haben, geben Sie einmal das falsche Passwort ein. Tippen Sie dann auf „Vergessen“ und dann auf „Zurücksetzen“. Melden Sie sich jetzt mit Ihren Samsung-Kontodaten an, um das Passwort zurückzusetzen. Diese Methode funktioniert nur, wenn Sie „Mit Samsung-Konto zurücksetzen“ in den Einstellungen für den sicheren Ordner aktiviert haben, bevor Sie das Passwort vergessen haben.
Q2. Wie entferne ich den sicheren Ordner?
Die Antwort: Um den sicheren Ordner vollständig zu löschen, gehen Sie in den Einstellungen zu „Einstellungen“ > „Sicherheit und Datenschutz“ > „Sicherer Ordner“ > „Mehr“. Klicken Sie auf Deinstallieren. Sie werden gefragt, ob Sie Dateien aus dem sicheren Ordner verschieben möchten.
Lass uns verstecken
Wir hoffen, dass Ihnen diese Anleitung dabei geholfen hat, problemlos auf den sicheren Ordner auf Samsung zuzugreifen. Neben „Sicherer Ordner“ können Sie dies auch tun Verstecke Apps و Bilder und Clips Videos auf Samsung-Handys auch mit anderen Methoden herunterladen. Wenn Sie weitere Fragen haben, teilen Sie diese in den Kommentaren unten mit.