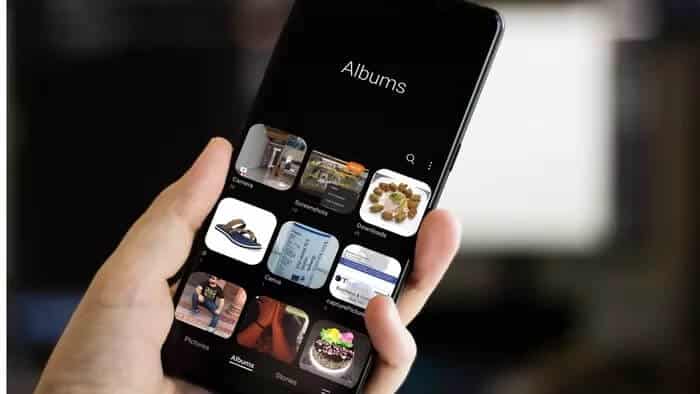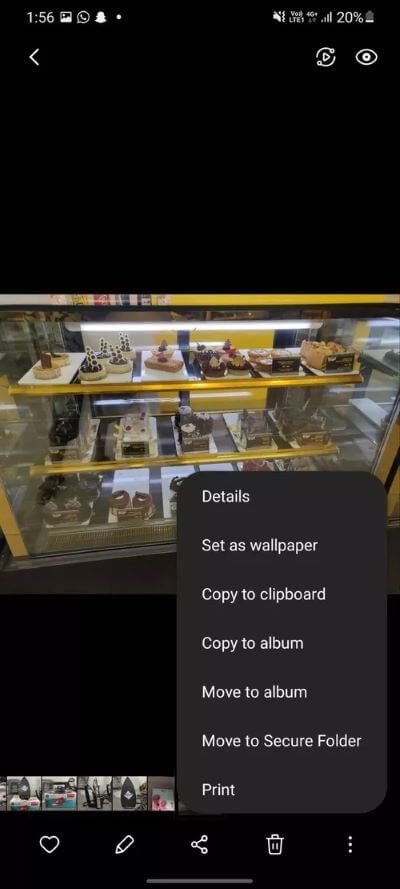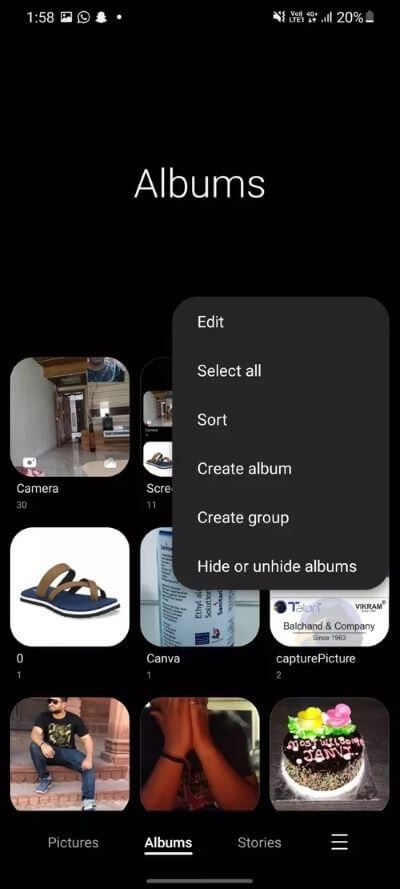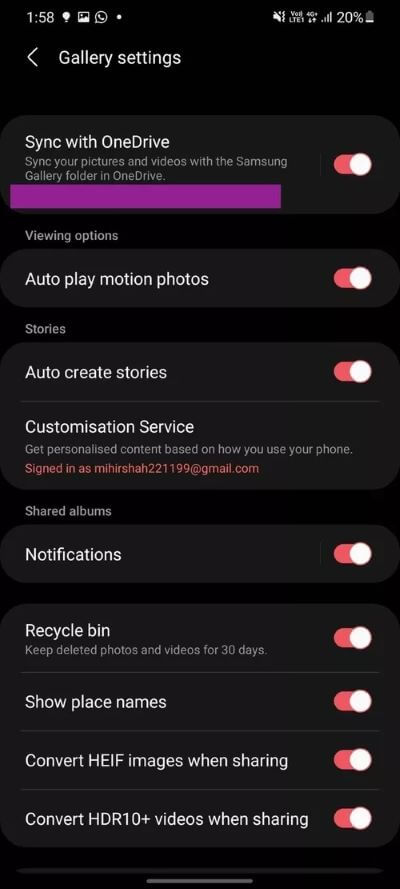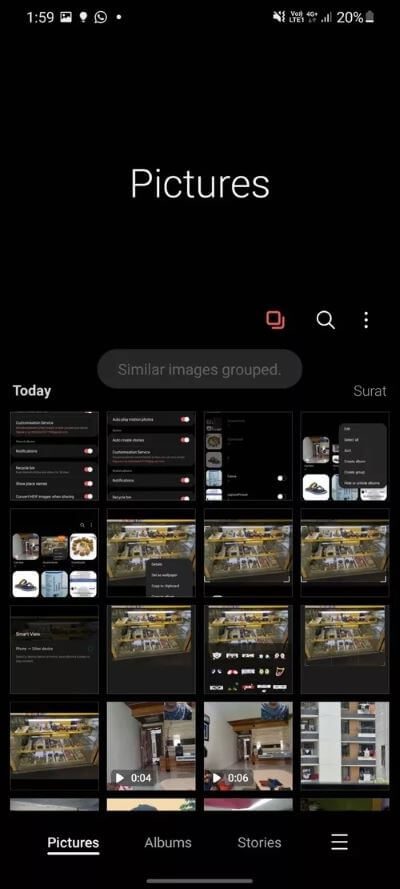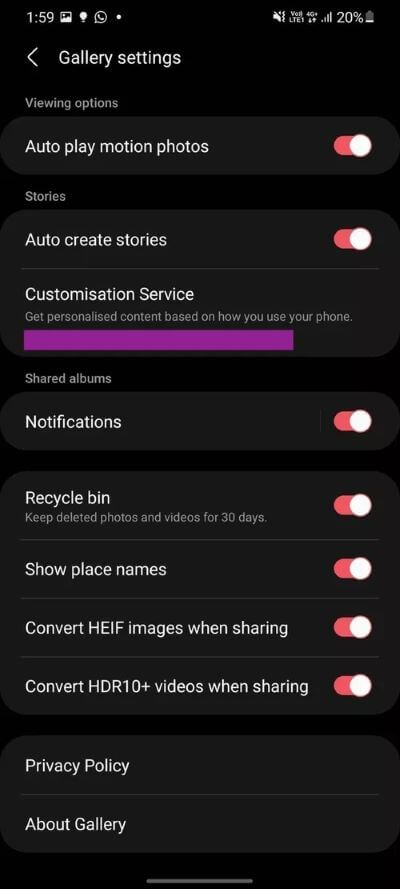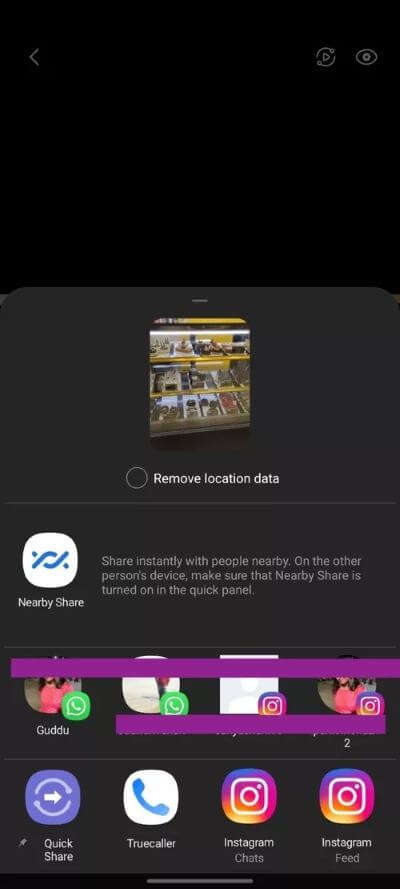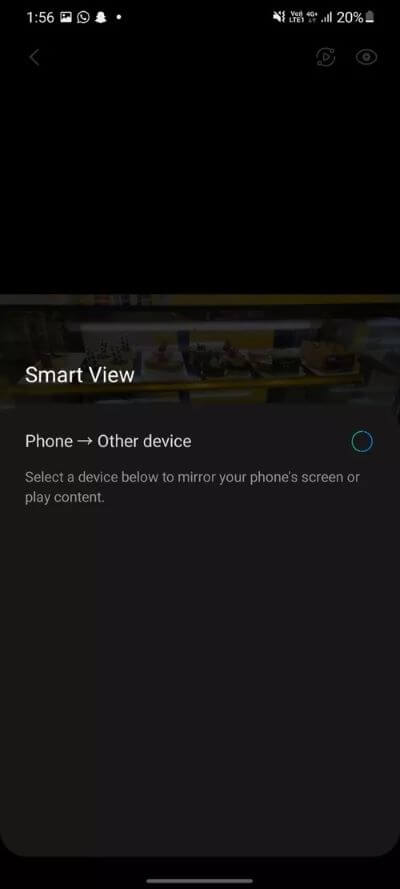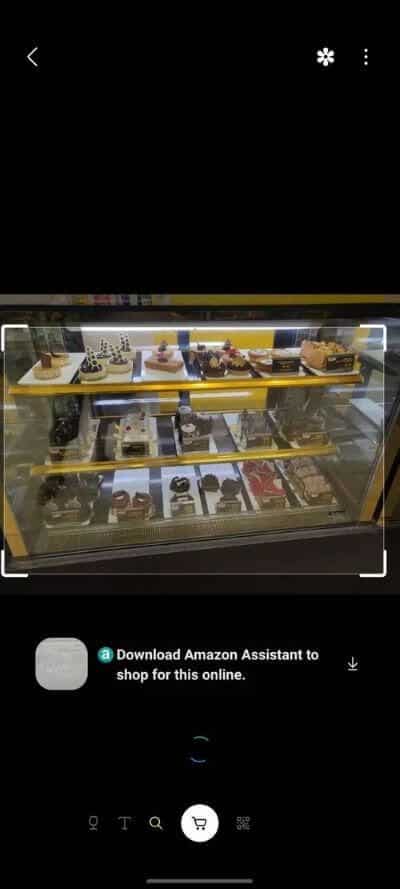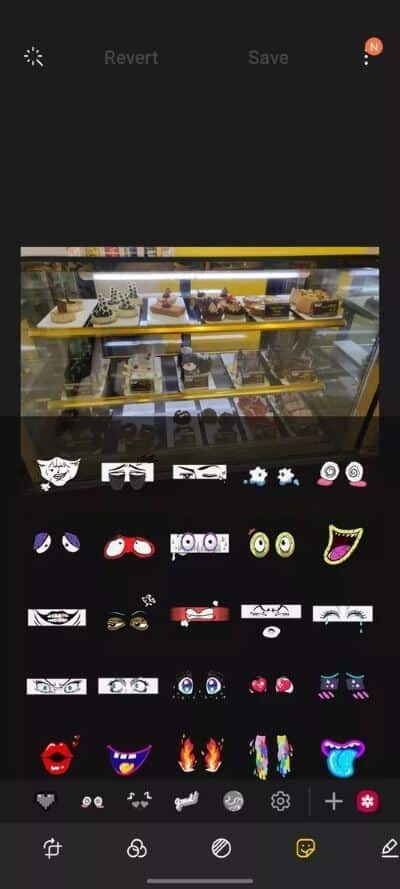Die 10 besten Tipps zur Samsung Gallery-App, um sie wie ein Profi zu verwenden
Alle Android-Telefone werden mit einer Galerie-App geliefert Google Fotos Ursprünglich. Obwohl es für sich genommen eine fähige Show ist, packen OEMs wie Samsung, OnePlus und Xiaomi ihre eigene Galerie-App, um die Arbeit zu erledigen. Darunter bietet die Samsung One UI Gallery-App jede Menge Bearbeitungs- und Organisationsoptionen und eine ordentliche OneDrive-Integration. Lesen Sie weiter, um die besten Tipps und Tricks zur Samsung Gallery-App zu finden.
Die Samsung Gallery-App ist zunächst für alle Galaxy-Modelle verfügbar. Sie können jederzeit die Google Fotos-App verwenden. Die folgenden Tricks stammen von One UI 3.0 basierend auf Android 11. Lassen Sie uns loslegen.
1. Bevorzuge ein Bild
Die meisten Mittelklasse- bis High-End-Smartphones von Samsung verfügen über ein Kamerasystem, das Fotos und Videos aufnehmen kann. Sie werden das Gerät wahrscheinlich in kurzer Zeit mit Hunderten von Kameraproben füllen.
Wenn Sie Schwierigkeiten haben, darin zu navigieren, empfehlen wir Ihnen, ein Bild zu bevorzugen. Öffnen Sie ein Bild und tippen Sie auf das kleine Herzsymbol in der unteren linken Ecke. Sie können ganz einfach über einen separaten Favoritenordner in der Samsung Gallery-App auf diese Fotos zugreifen.
2. Verschieben Sie Fotos in einen sicheren Ordner
Mit Android 7.0 Nougat, Samsung hat Secure Folder für alle Geräte integriert Galaxis. Ein sicherer, separater Arbeitsplatz für sensible und arbeitsbezogene Dateien, Medien, Kontakte und E-Mails.
Sie können Ihre privaten Fotos jederzeit in einen sicheren Ordner auf Ihrem Samsung-Gerät verschieben. Öffnen Sie das Bild und tippen Sie auf die Option mit den drei Punkten in der unteren rechten Ecke. Wählen Sie im folgenden Menü In sicheren Ordner verschieben und Ihr Foto oder Video wird in den sicheren Ordner verschoben.
3. Alben ausblenden
Alben ausblenden ist ein weiterer toller Trick, um private Fotos und Videos vor neugierigen Blicken zu schützen. Standardmäßig zeigt die One UI Gallery-App jeden auf dem Gerät verfügbaren Ordner an. Sie können jederzeit einen bestimmten Ordner (z. B. WhatsApp-Ordner oder Twitter-Ordner) aus der Galerie-App ausblenden.
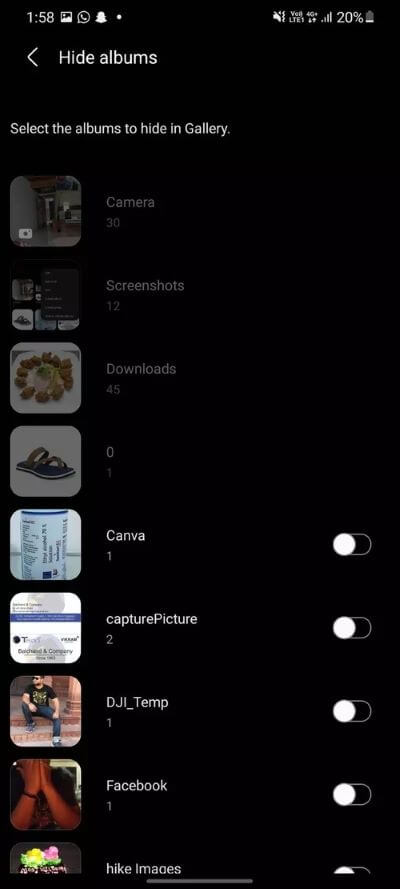
Gehen Sie zum Abschnitt Alben der Galerie-App. Tippen Sie auf das Drei-Punkte-Menü in der oberen rechten Ecke und wählen Sie die Option zum Ausblenden von Alben. Deaktivieren Sie die Alben, die Sie aus dem Hauptmenü ausblenden möchten, und Sie sind fertig.
4. Entdecken Sie die ONEDRIVE-Integration
In enger Partnerschaft mit Microsoft hat Samsung mit der Veröffentlichung von One UI 3.0 Microsoft-Apps und -Dienste integriert. Samsung Tasks funktioniert gut mit Microsoft To-Do Und Samsung Notes hat eine ordentliche Integration mit Microsoft OneNote Außerdem verfügt die Samsung Gallery-App über eine direkte Synchronisierung mit OneDrive.
Öffnen Sie die Galerie-App auf Ihrem Samsung-Gerät. Gehen Sie zu den App-Einstellungen und aktivieren Sie die OneDrive-Integration mit Microsoft ID. Dies ist ein Segen für diejenigen, die zu Hause mit Windows-Desktop-Computern arbeiten. Zeigen Sie schnell alle Ihre Fotos von der Samsung Gallery-App auf dem großen Bildschirm an und greifen Sie darauf zu.
5. Ähnliche Fotos gruppieren
Haben Sie versehentlich 10-12 ähnliche Fotos mit dem Auslöser angeklickt? Es nimmt ziemlich viel Speicherplatz und Anzeigefläche auf dem Gerät ein. Samsung hat einen netten Trick im Ärmel, um dem Problem zu begegnen.
Gehen Sie zum Abschnitt Fotos und tippen Sie auf das kleine quadratische Symbol in der oberen rechten Ecke. Das System gruppiert ähnlich aussehende Bilder und gibt Anzeigeplatz für andere frei.
6. Konvertieren Sie Fotos und Videos beim Teilen
Nicht jedes Smartphone ist mit dem HEIC-Bild- und HDR10+-Videoformat kompatibel. Samsung weiß von Inkompatibilität. Das Unternehmen bietet eine Option zum Konvertieren dieser Fotos und Videos in das allgemein akzeptierte Format.
Gehen Sie einfach zu Galerieeinstellungen und scrollen Sie nach unten. Aktivieren Sie die HEIC- und HDR+-Videokonvertierung vor der Freigabeoption und das System kümmert sich auf ihrer Seite um die Konvertierung.
7. Standortdaten entfernen
Dies ist ein weiterer Datenschutz-Trick von Samsung. Wenn Sie ein Foto mit der anderen Person teilen, werden standardmäßig Standortdetails an das Foto angehängt.
Samsung erlaubt Ihnen Standortinformationen extrahieren Von einem Foto, bevor Sie es teilen. Öffnen Sie das Bild und tippen Sie auf das Teilen-Symbol. Aktivieren Sie die Option zum Entfernen von Standortdaten und Sie können sie mit anderen teilen.
8. Verwenden Sie Smart View
Smart View ist ein interessantes Add-On von Samsung. Sie können Inhalte von der Samsung Gallery-App schnell auf unterstützten Geräten anzeigen. Mit Smart View können Sie beispielsweise das Foto oder Video von Ihrem Samsung-Gerät auf das Galaxy-Gerät Ihres Freundes kopieren. Sie können es auch direkt auf Ihrem Samsung Smart TV ansehen.
Öffnen Sie ein beliebiges Bild und tippen Sie auf das kleine Wiedergabesymbol in der oberen rechten Ecke und zeigen Sie es auf den unterstützten Geräten an.
9. Samsung Smart Search
Hat Ihnen das letzte Schwarzwälder Gebäck geschmeckt? Öffnen Sie einfach das Bild und klicken Sie oben rechts auf die Option Ansicht.

Das System verwendet das integrierte Suchmenü, um ähnliche Kuchenrezepte von der Pinterest-Plattform zu finden. Sie können auch mit der in die Galerie-App integrierten Amazon-Suche nach Büchern und anderen Artikeln suchen.
10. Erkunden Sie die Bearbeitungsoptionen
Eine UI-Galerie-App bietet leistungsstarke Fotobearbeitungsfunktionen. Wir waren so beeindruckt von der Anzahl der Optionen, dass wir nie eine Bearbeitungs-App eines Drittanbieters aus dem Google Play Store benötigten. Lassen Sie sich von uns die Modding-Optionen von Samsung vorstellen.
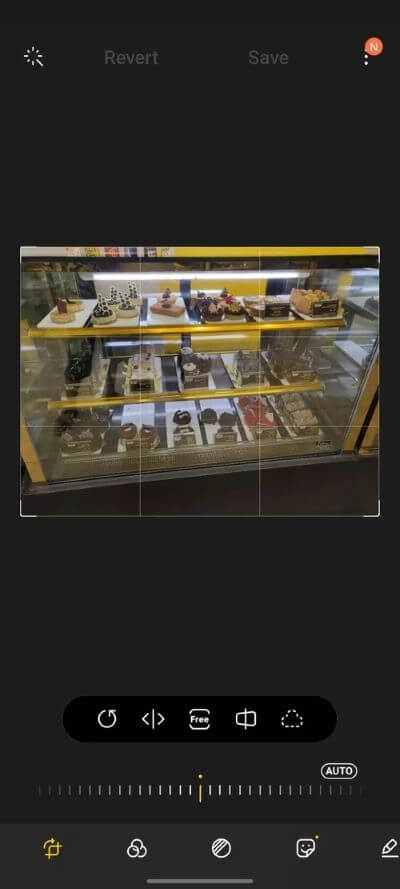
Öffnen Sie eine beliebige App und tippen Sie unten auf das Bearbeiten-Symbol. Sie können aus Dutzenden von integrierten Filtern wählen (sogar aus dem Galaxy Store herunterladen), Aufkleber hinzufügen, auf Fotos zeichnen und sogar Text hinzufügen. Sie werden überrascht sein, hier eine durchdachte Bearbeitungsimplementierung zu sehen.
Verwenden Sie die Samsung Gallery-App wie ein Profi
Gehen Sie die oben genannten Tricks durch und verwenden Sie die Galerie-App auf Ihrem Samsung-Gerät wie ein Profi. Wir liebten die OneDrive-Integration, das Secure Folder-Add-On und die übersichtliche Organisation mit der Option, das Album auszublenden.