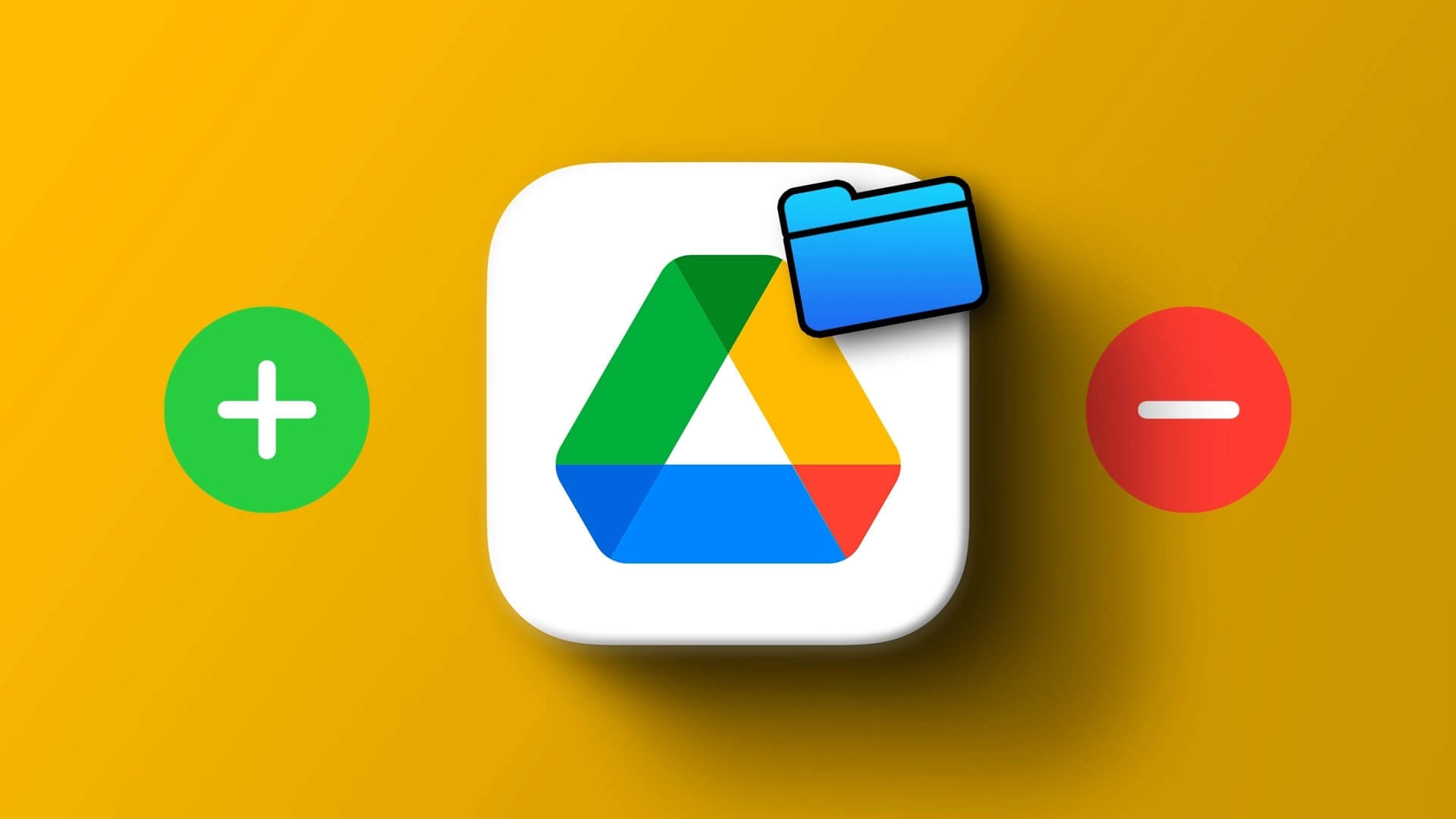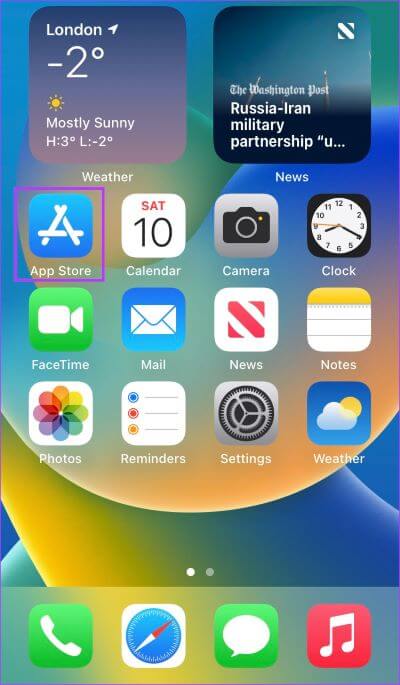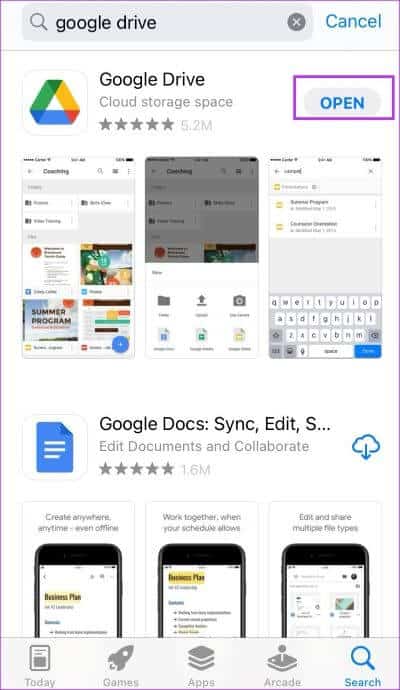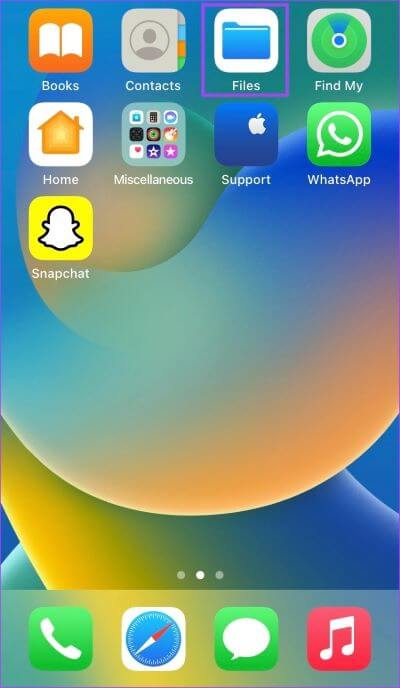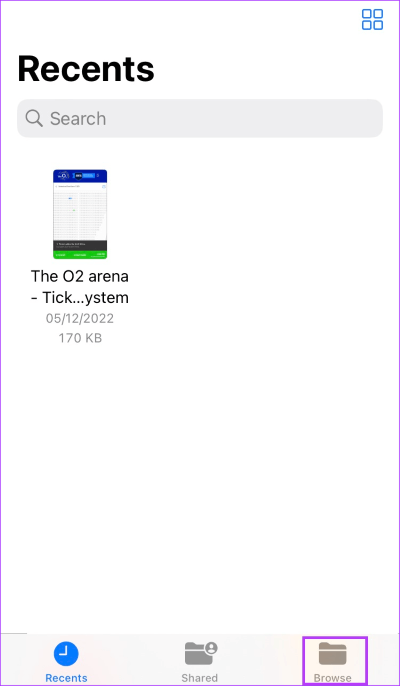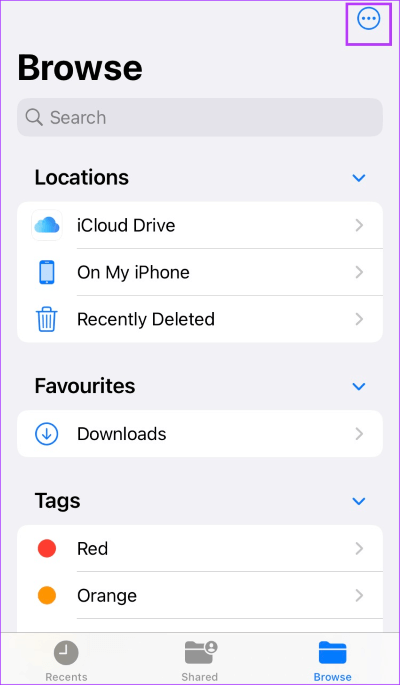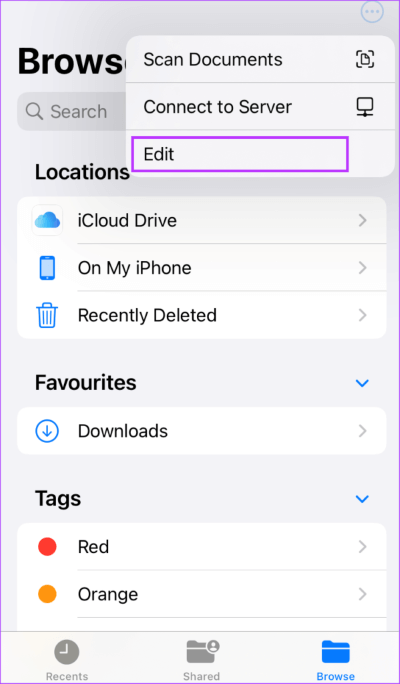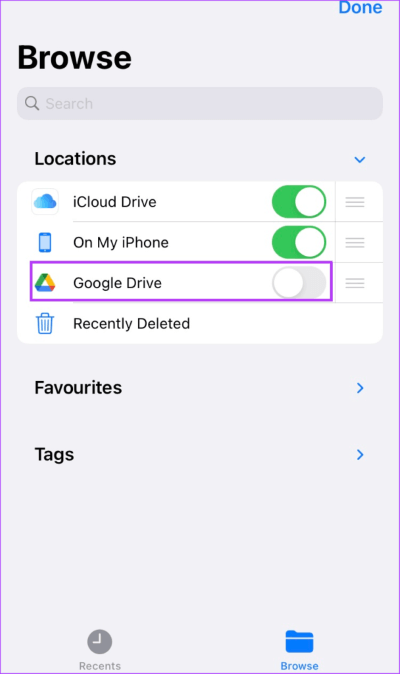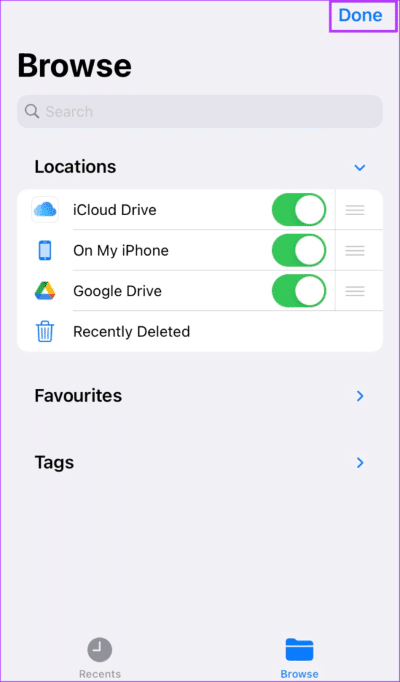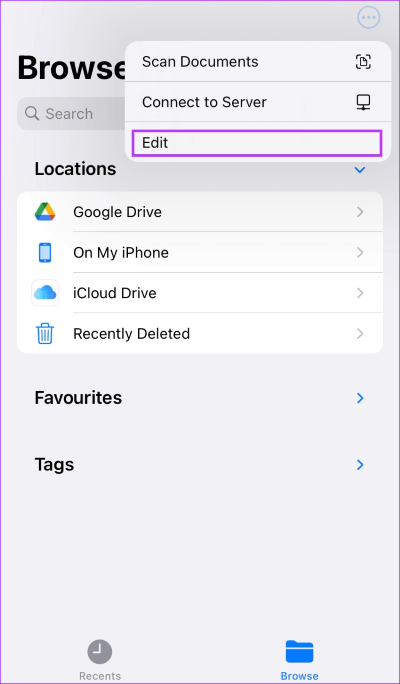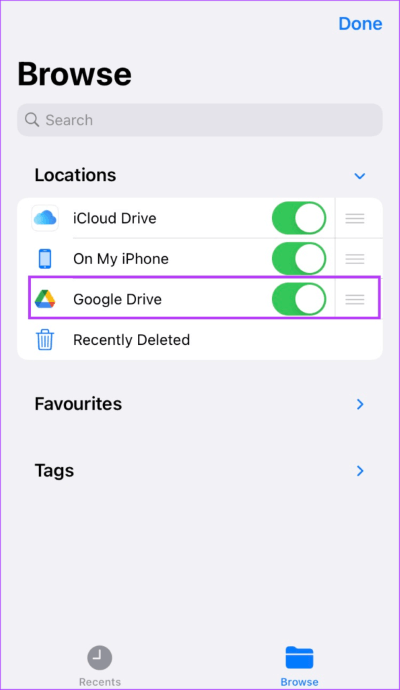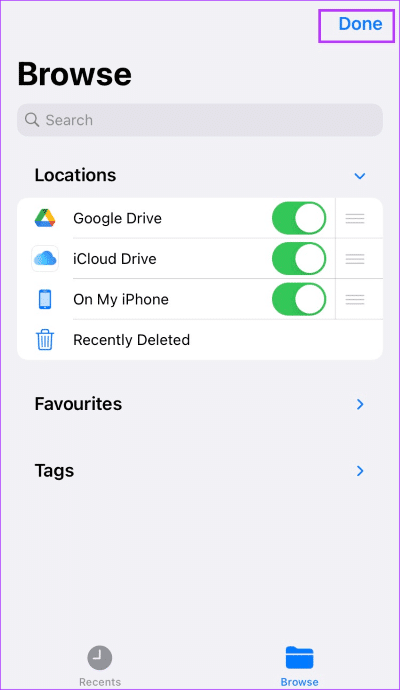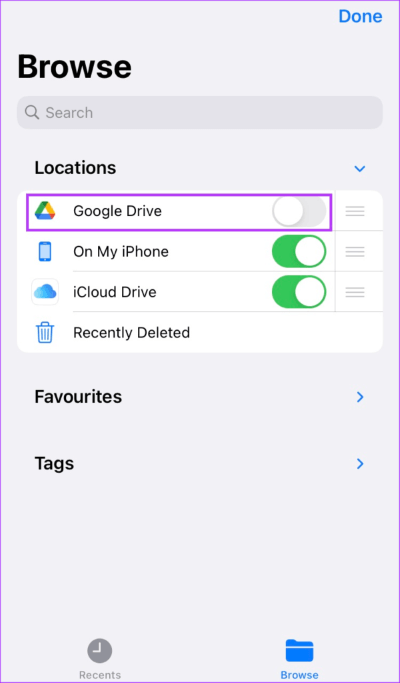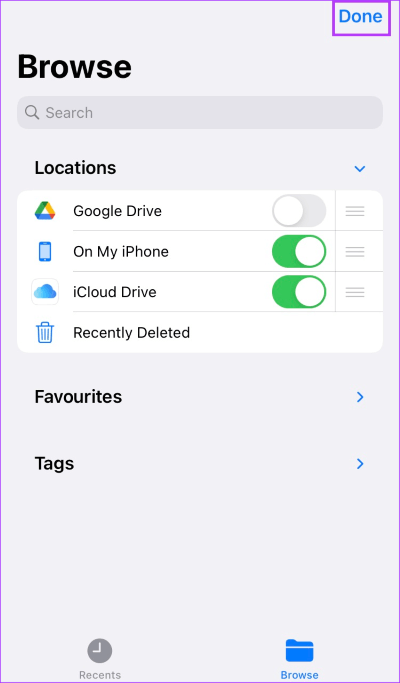So fügen Sie Google Drive zur Dateien-App auf dem iPhone hinzu und entfernen es
Mit jedem iPhone erhalten Sie 5 GB kostenlosen iCloud-Speicher zum Speichern von Medien, Kontakten, Notizen usw. Ein iCloud-Konto erleichtert den geräteübergreifenden Zugriff auf Ihre Dateien. Aber 5 GB Speicherplatz können leicht Speicherplatz beanspruchen, wenn Sie beabsichtigen, mehrere Dateien in Ihrem iCloud-Konto zu speichern. Während Sie Ihren Speicher aufrüsten können Zu einem Preis , können Sie Google Drive verwenden, um Ihre Dateien zu speichern und darauf zuzugreifen.
Google Drive bietet bis zu 15 GB kostenlosen Speicherplatz mit einem Google-Konto. Mit dem Speicher Ihres Telefons ist dies definitiv zusätzlich zu den kostenlosen 5 GB iCloud-Speicher. Um Google Drive als Speicherort auf Ihrem iPhone hinzuzufügen, müssen Sie es mit der Dateien-App auf Ihrem iPhone verknüpfen. So fügen Sie Google Drive zur Dateien-App auf dem iPhone hinzu und entfernen es.
SO HINZUFÜGEN SIE GOOGLE DRIVE TO FILES APP AUF DEM IPHONE
Wenn Sie versuchen, eine Datei auf Ihrem iPhone zu speichern, bietet Ihnen die Dateien-App standardmäßig zwei Optionen: Auf meinem iPhone und iCloud Drive. Durch die Verknüpfung von Google Drive mit der Dateien-App haben Sie eine weitere Speicheroption. So fügen Sie Google Drive zur Dateien-App hinzu.
Schritt 1: Öffnen متجر التطبيقات auf Ihrem iPhone und laden Sie Google Drive herunter.
Schritt 2: nach dem Download Google Drive App , aufstehen Schalten Sie es ein und melden Sie sich an mit Ihre Anmeldeinformationen.
Schritt 3: nah dran Google Drive App Nachdem Sie es eingerichtet haben, klicken Sie dann auf Dateien-App auf Ihrem Gerät.
Schritt 4: Klicke auf Browsing-Symbol unten rechts auf dem iPhone-Bildschirm.
Schritt 5: auf Seite Durchsuchen , muss Sie sehen drei Standorte angezeigt (iCloud Drive, Auf meinem iPhone und Kürzlich gelöscht). Klicken Sie auf ein Symbol Die drei Punkte in der oberen rechten Ecke.
Schritt 6: Von der Liste auftauchen , Klicken Bearbeiten.
Schritt 7: im Modus Bearbeitung , muss Alle zuvor ausgeblendeten Laufwerke/Speicherorte werden angezeigt. Schalten Sie a einum neben Google Drive umzuschalten.
Schritt 8: Klicken Fertig um Ihre Änderungen zu speichern. Das neu hinzugefügte Laufwerk sollte jetzt in Locations sichtbar sein.
Die obigen Schritte können verwendet werden, um andere Cloud-Speicherdienste von Drittanbietern (OneDrive, Dropbox usw.) mit der Dateien-App auf dem iPhone zu verknüpfen.
So ordnen Sie den Google Drive-Speicherort in der Dateien-App auf dem iPhone neu an
Sie haben vielleicht bemerkt, dass Google Drive nach dem Verknüpfen mit der Dateien-App als letzter Speicherort in der Liste angezeigt wird. Wenn Sie es ganz oben haben möchten, wo es jederzeit leicht zu finden ist, wenn Sie etwas speichern oder in der Vorschau anzeigen möchten, können Sie Ihre Speicherorte neu anordnen. So geht's:
Schritt 1: Klicke auf Dateien-App auf Ihrem Gerät, um es auszuführen.
Schritt 2: Tippen Sie unten rechts auf Ihrem iPhone-Bildschirm auf das Symbol „Durchsuchen“.
Schritt 3: Auf der Browsing-Seite sehen Sie Alle Ihre Speicherorte. Klicke auf Drei-Punkte-Symbol in der oberen rechten Ecke.
Schritt 4: من Popup-Menü , Klicken Bearbeiten.
Schritt 5: im Modus Bearbeitung , muss Sie sehen drei vertikale Linien neben jedem Speicherort. Drücken Sie lange auf die Leiste neben Google Drive und ziehen Sie damit das Laufwerk nach oben.
Schritt 6: Klicken Sie auf Fertig, um Ihre Änderungen zu speichern.
SO ENTFERNEN SIE GOOGLE DRIVE AUS DER DATEIEN-APP AUF DEM IPHONE
Wenn Sie Google Drive nicht mehr als Speicherort auf Ihrem iPhone haben möchten, können Sie es entfernen. Sie können zu einem anderen Drive wechseln oder sogar Ihren iCloud-Speicherplan upgraden. So entfernen Sie Google Drive ganz einfach aus dem Speicherort der Dateien-App.
Schritt 1: Klicke auf Dateien-App auf Ihrem iPhone.
Schritt 2: Klicke auf Browsing-Symbol in der unteren rechten Ecke des Bildschirms.
Schritt 3: في Browser-Bildschirm , du wirst sehen Alle Ihre Speicherorte. Klicke auf Punkte-SymbolLatte in der oberen rechten Ecke.
Schritt 4: Tippen Sie im Popup-Menü auf Bearbeiten.
Schritt 5: Auf dem Bearbeitungsbildschirm werden neben jedem Speicherort Schalter angezeigt. Deaktivieren Sie den Schalter neben Google Drive und vergewissern Sie sich, dass er eine graue/weiße Füllung hat (abhängig vom Aussehen Ihres iPhones).
Schritt 6: Klicken Sie auf Fertig um Ihre Änderungen zu speichern. Google Drive ist nicht mehr als Speicherort aktiv.
Geben Sie iCloud-Speicher frei
Wenn Sie keine Drittanbieter-App als zusätzliche Speicheroption verwenden möchten, können Sie es versuchen Geben Sie Speicherplatz auf iCloud frei und iPhone. Medienelemente wie Songs, Fotos und Videos nehmen normalerweise viel Speicherplatz ein. Sie können Ihren Speicherplatz freigeben, indem Sie einen kleinen Frühjahrsputz durchführen, z. B. doppelte Fotos löschen und Medien streamen statt herunterladen.