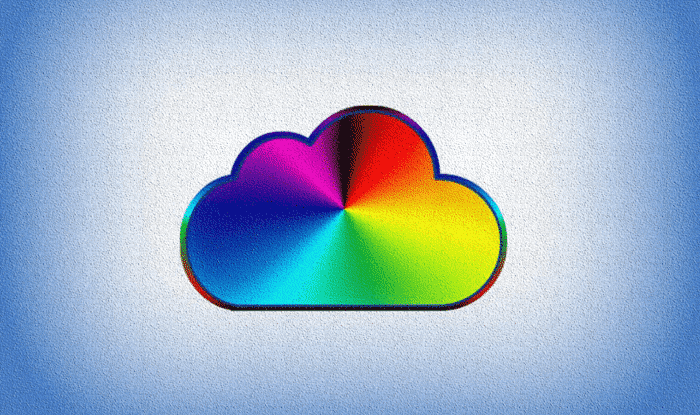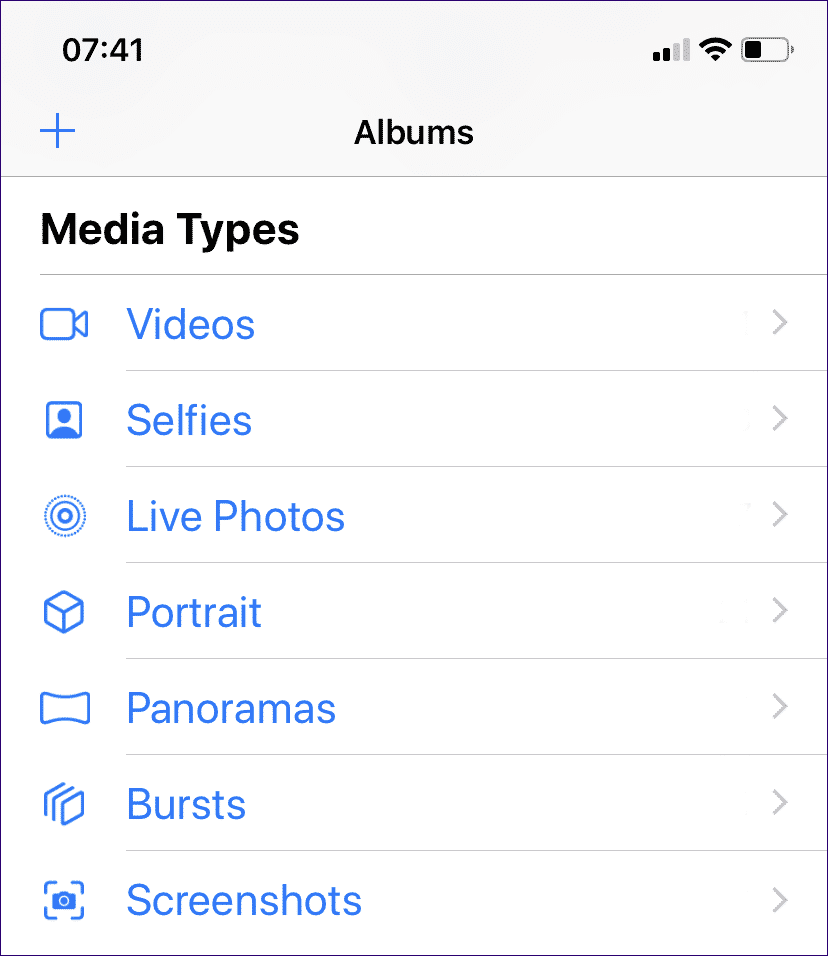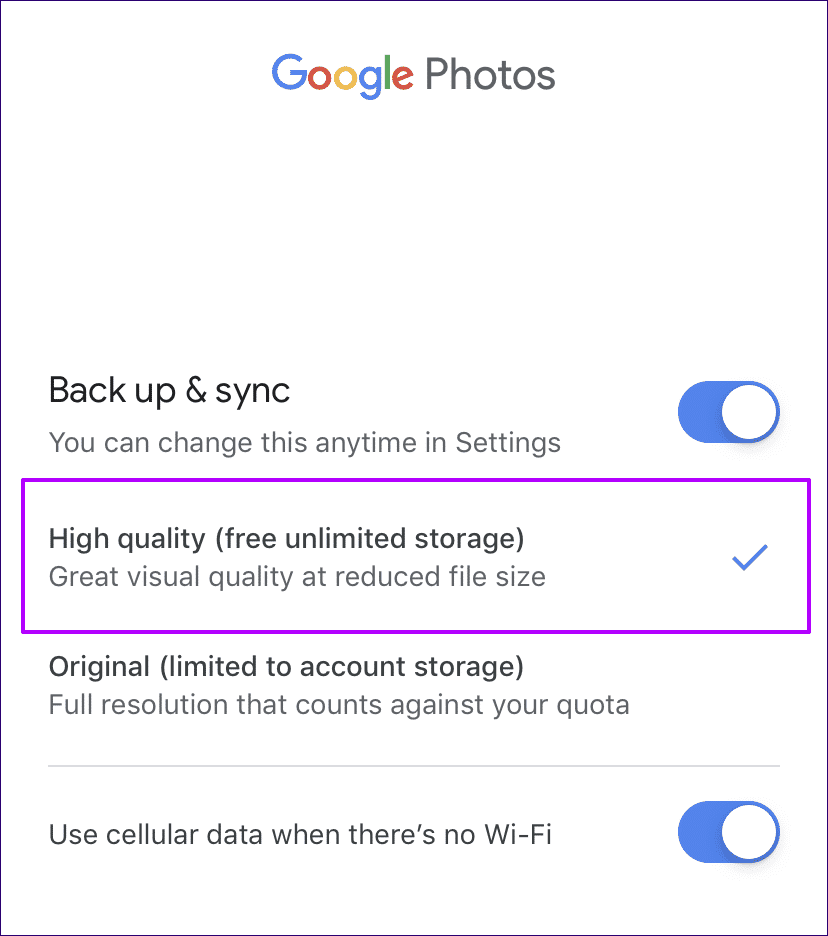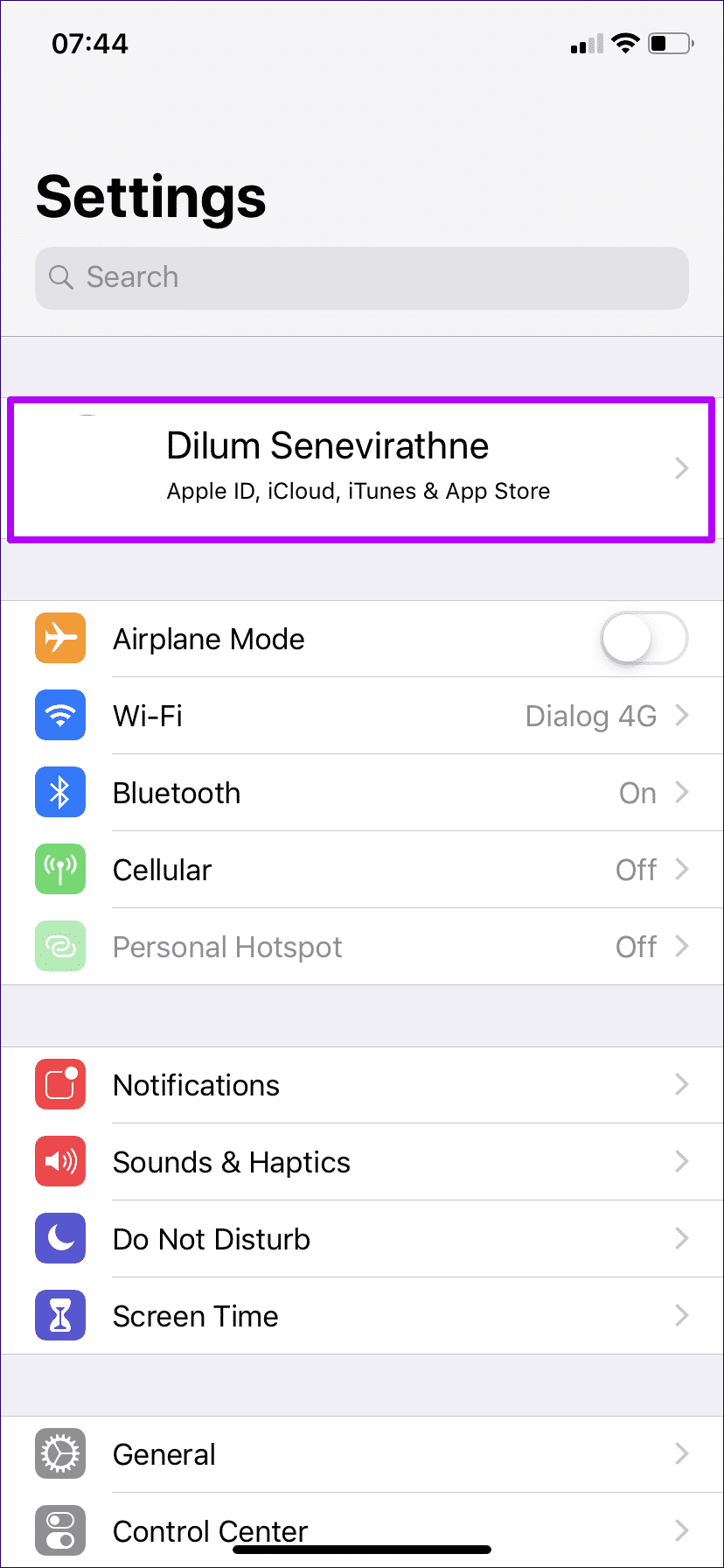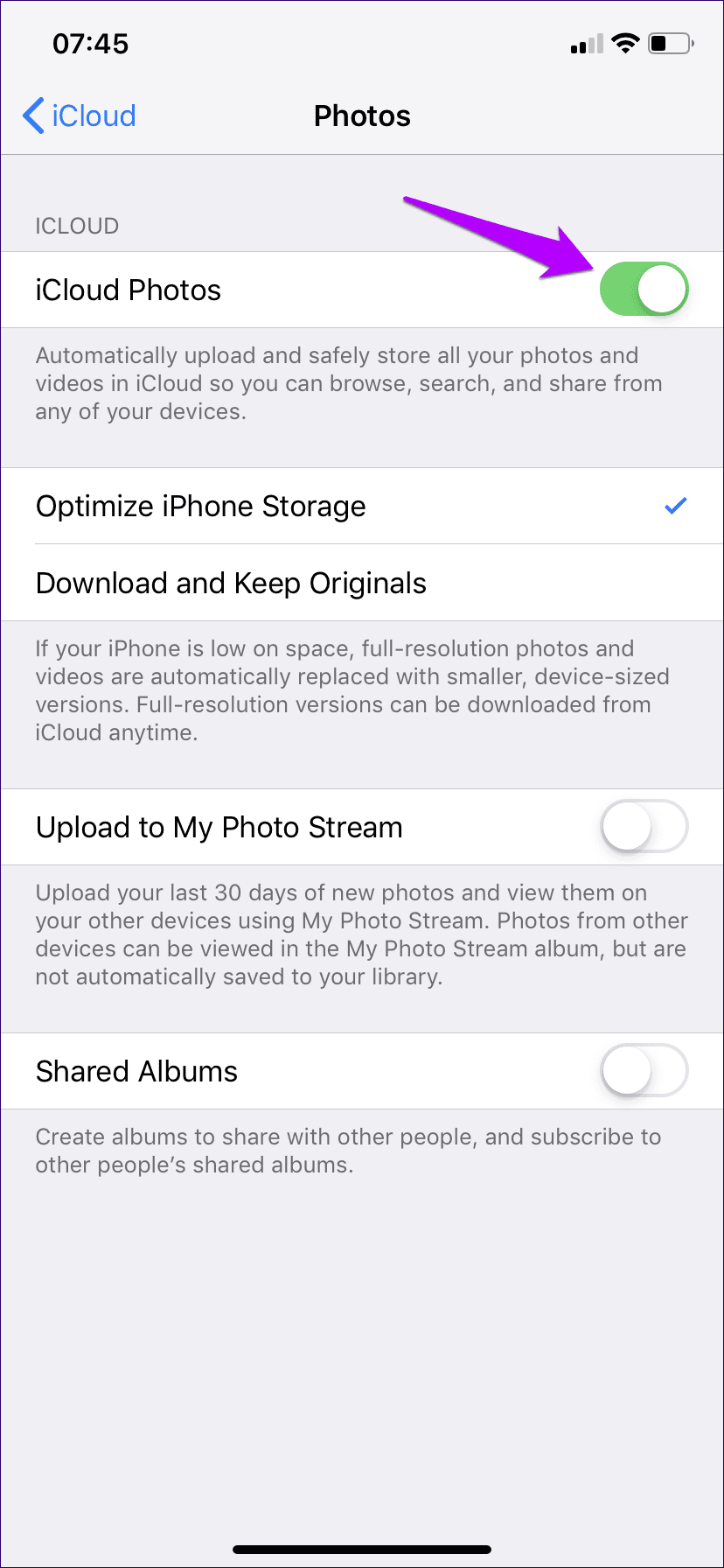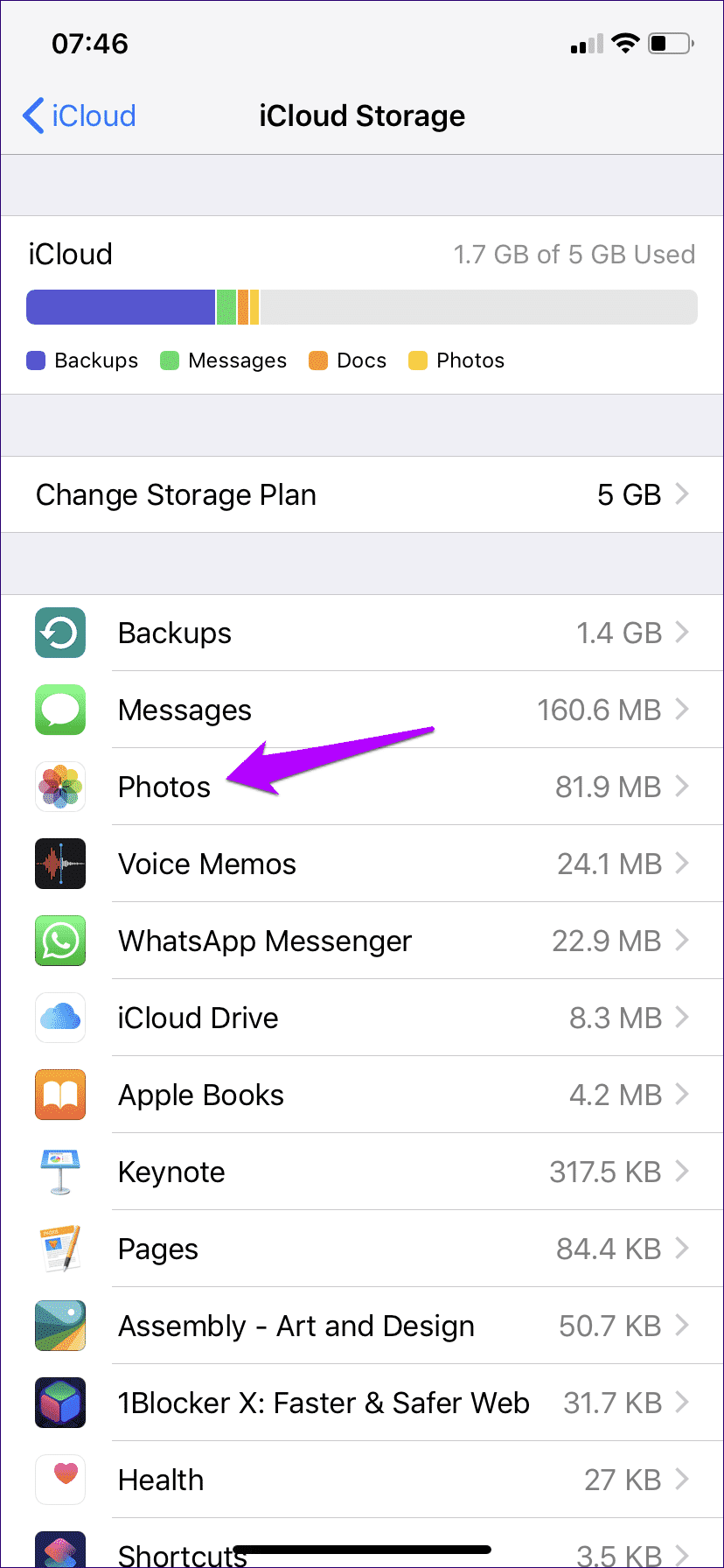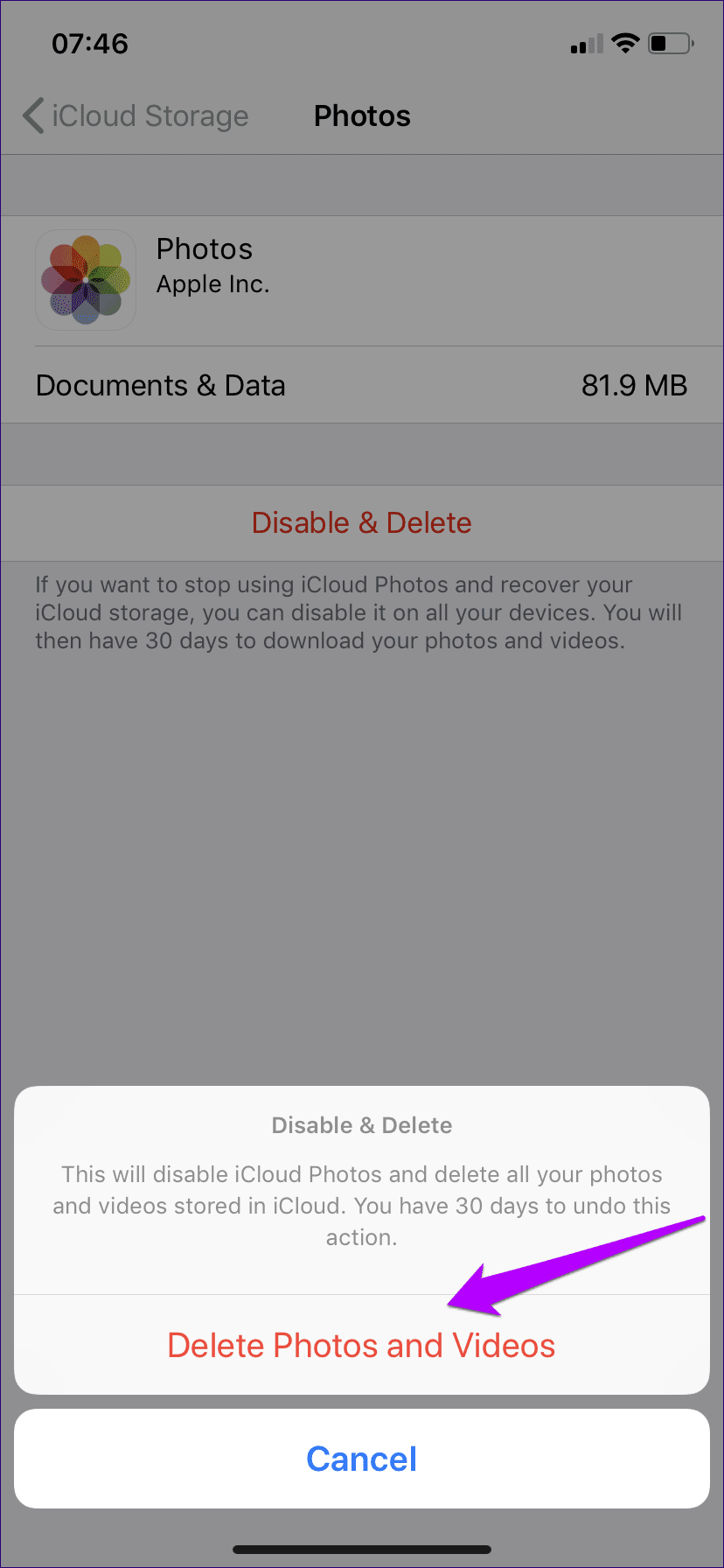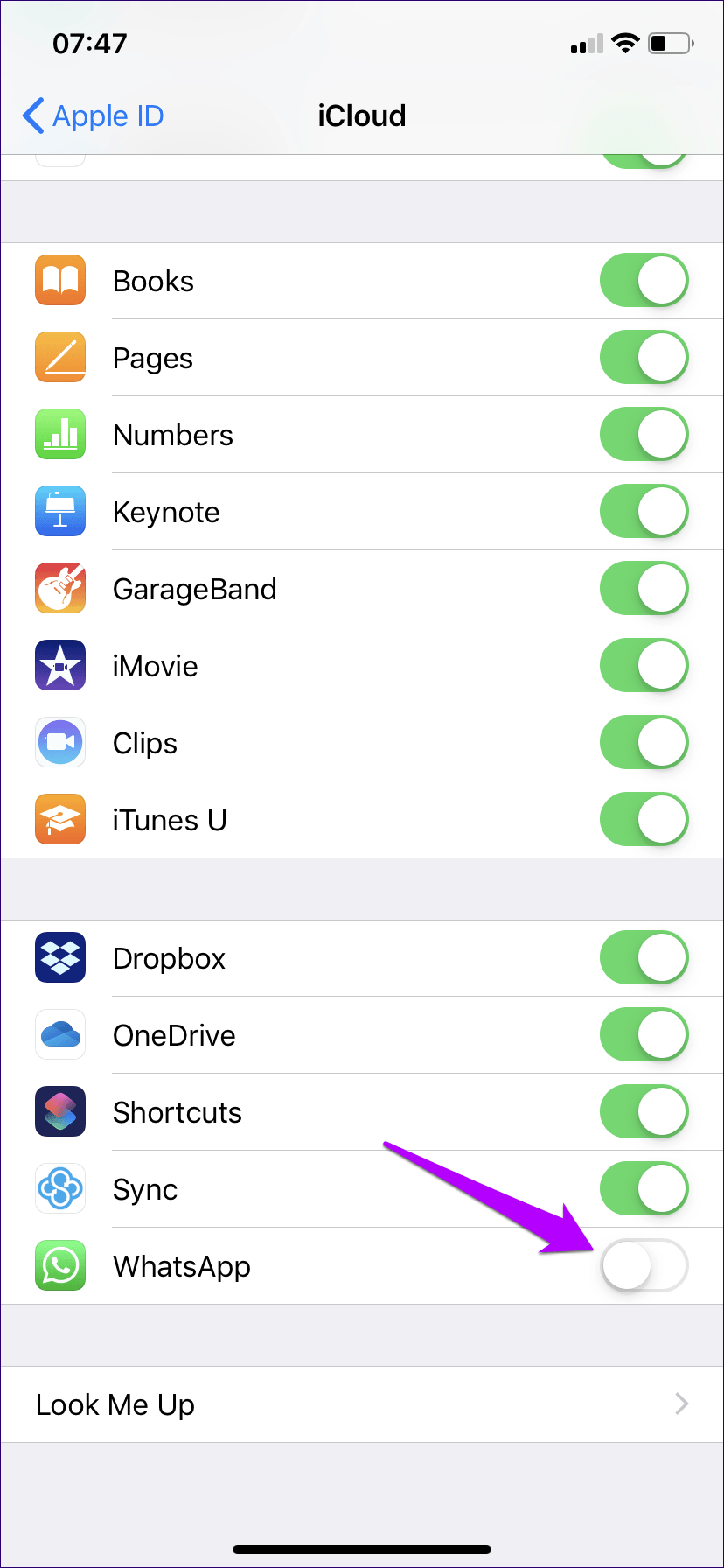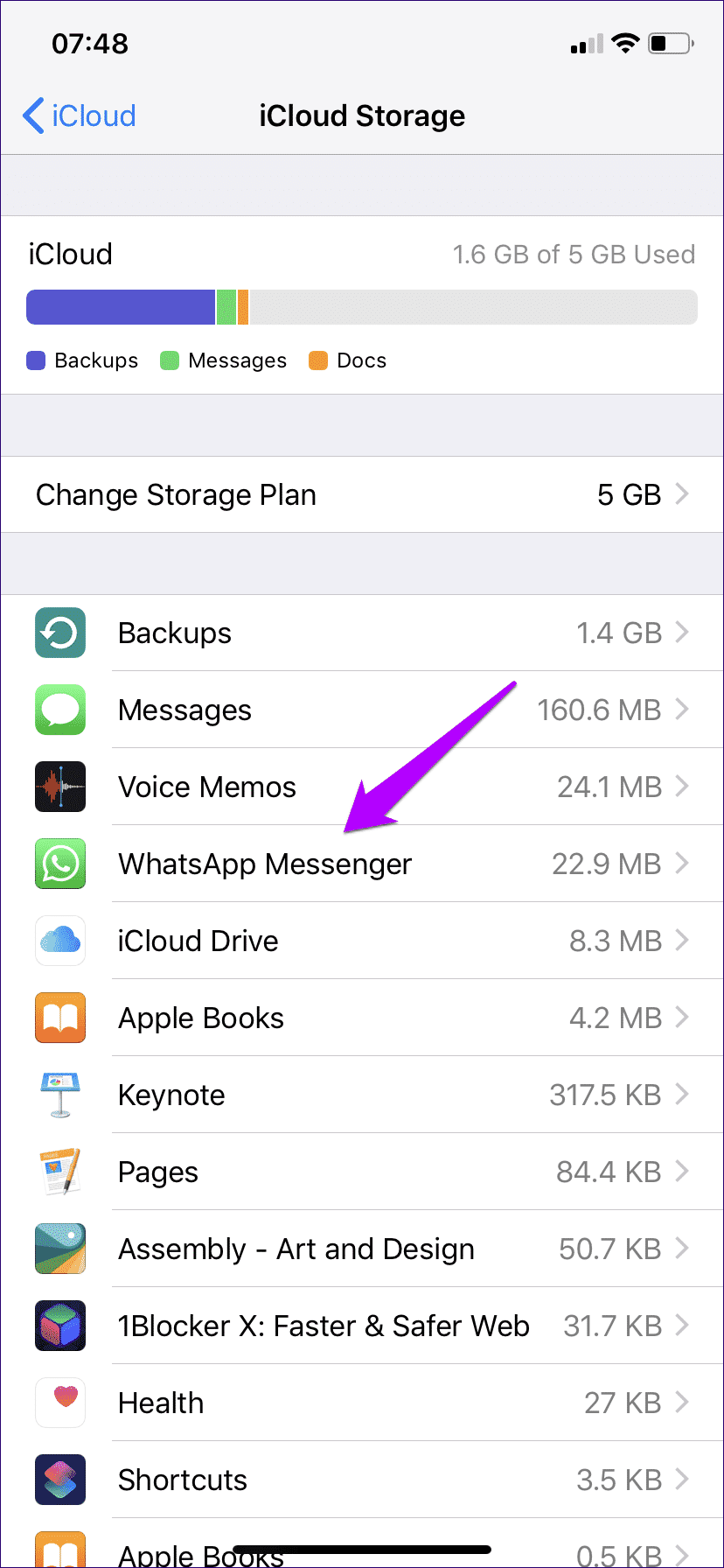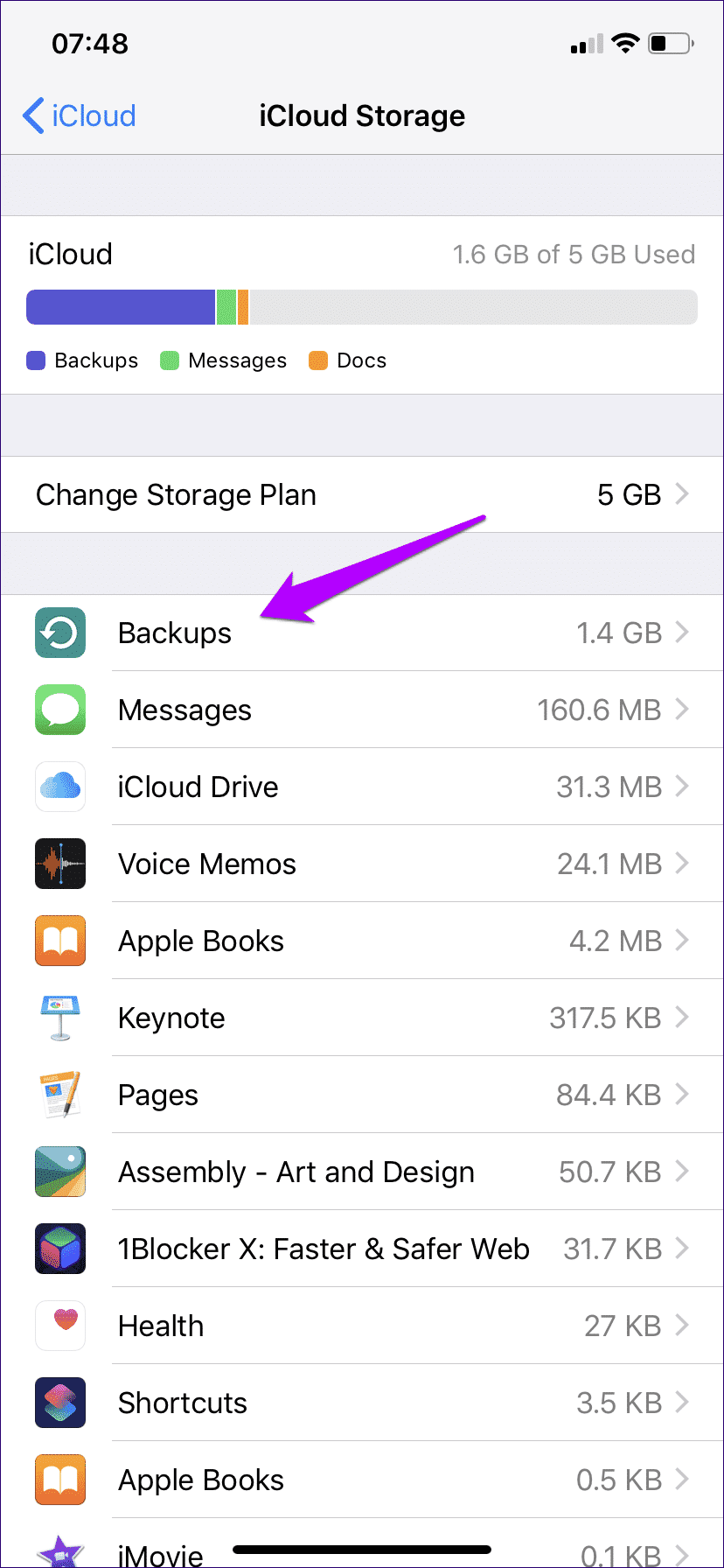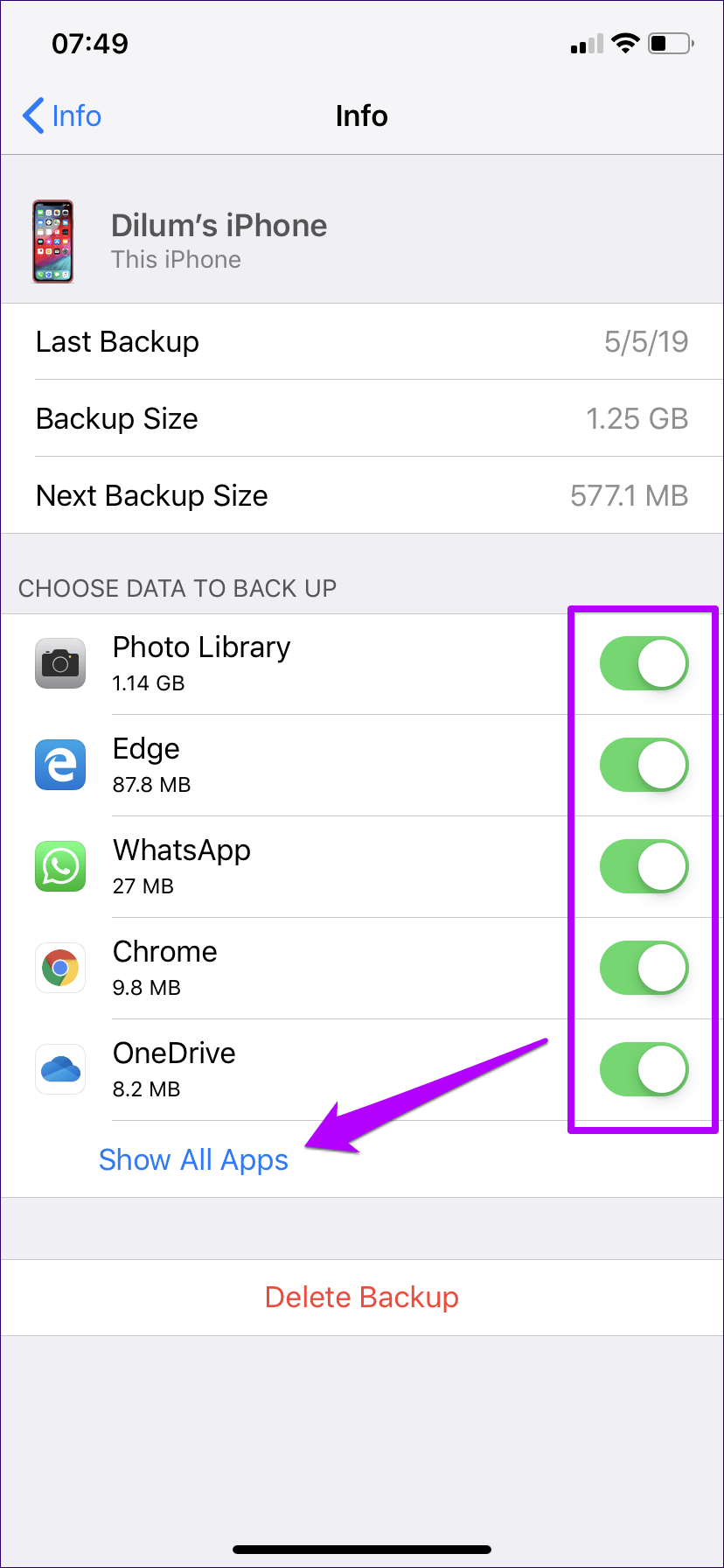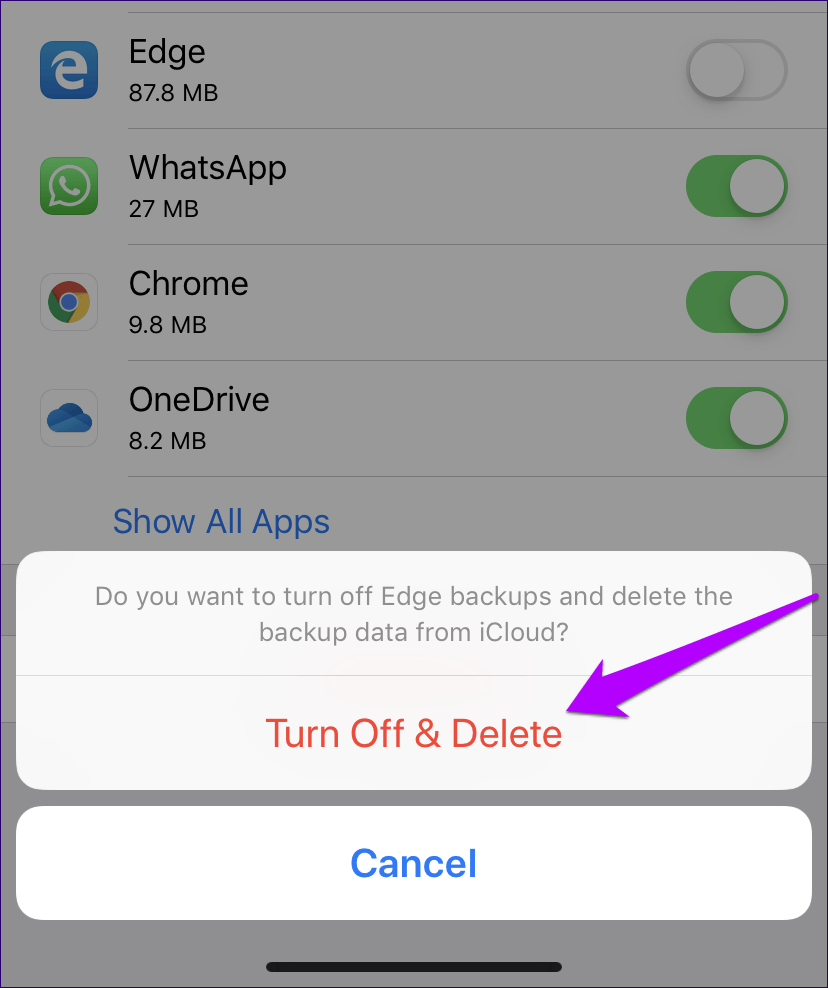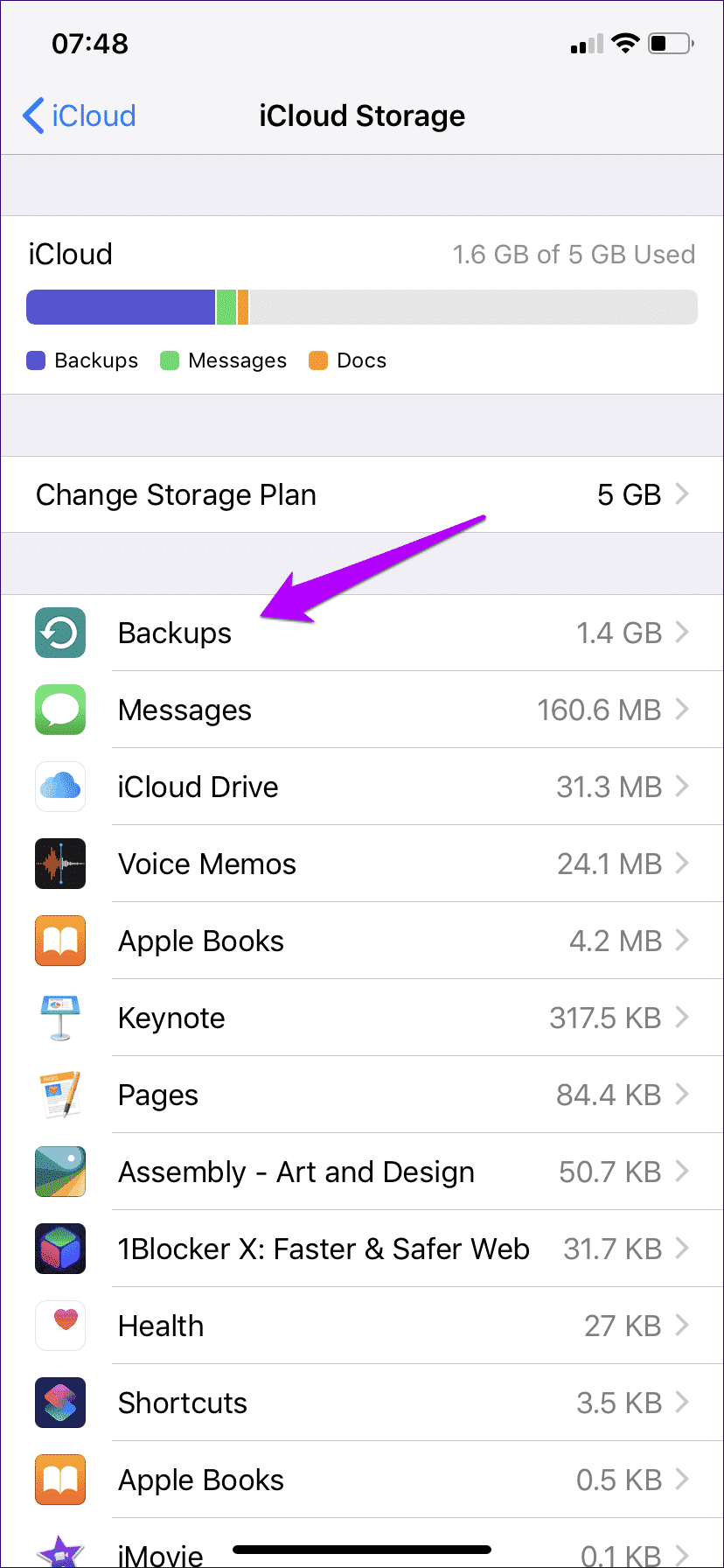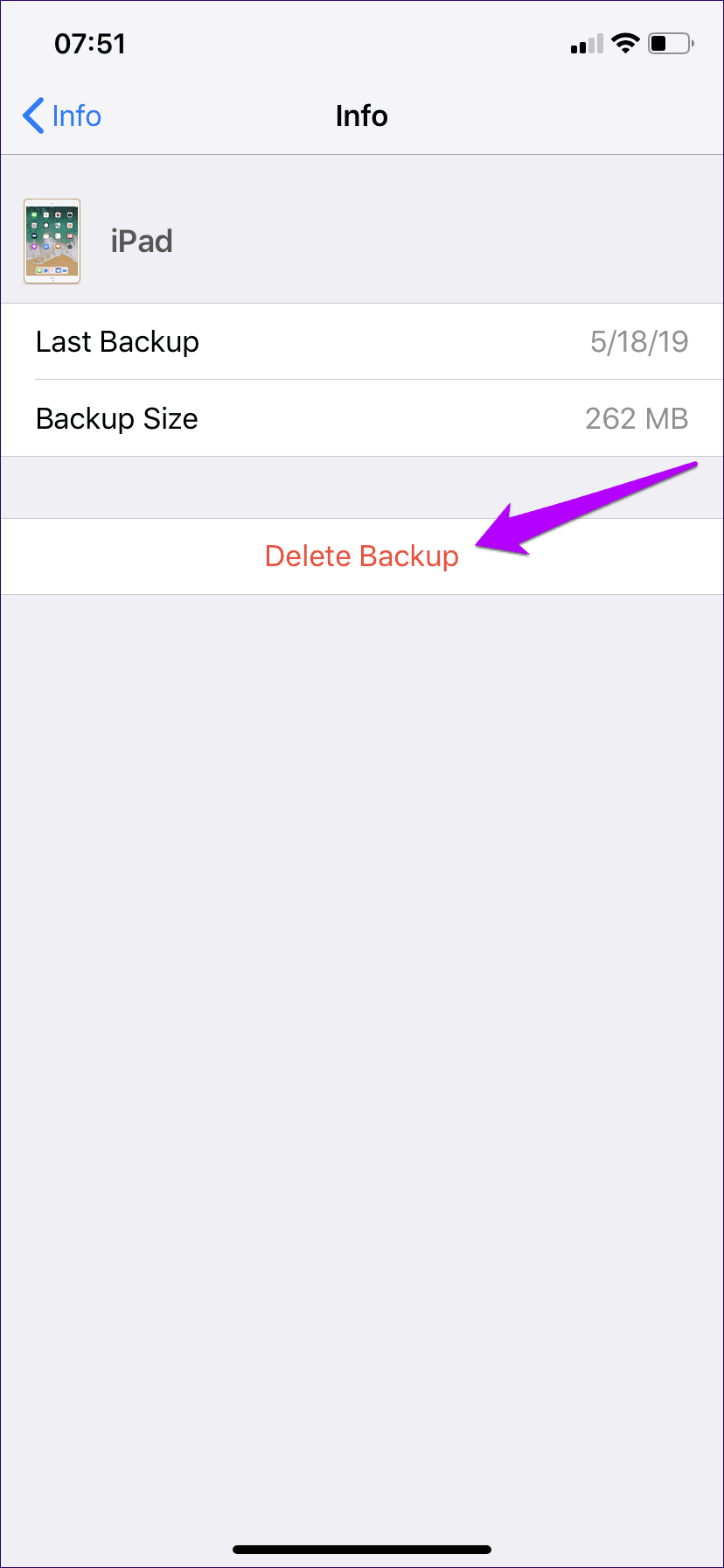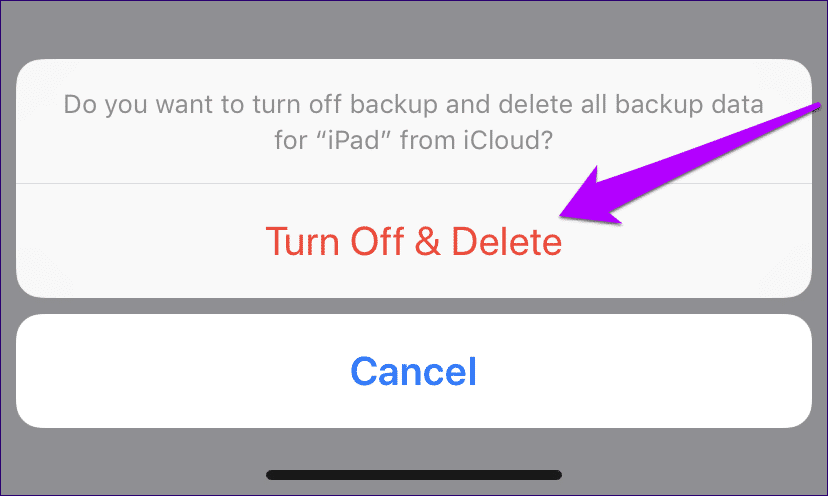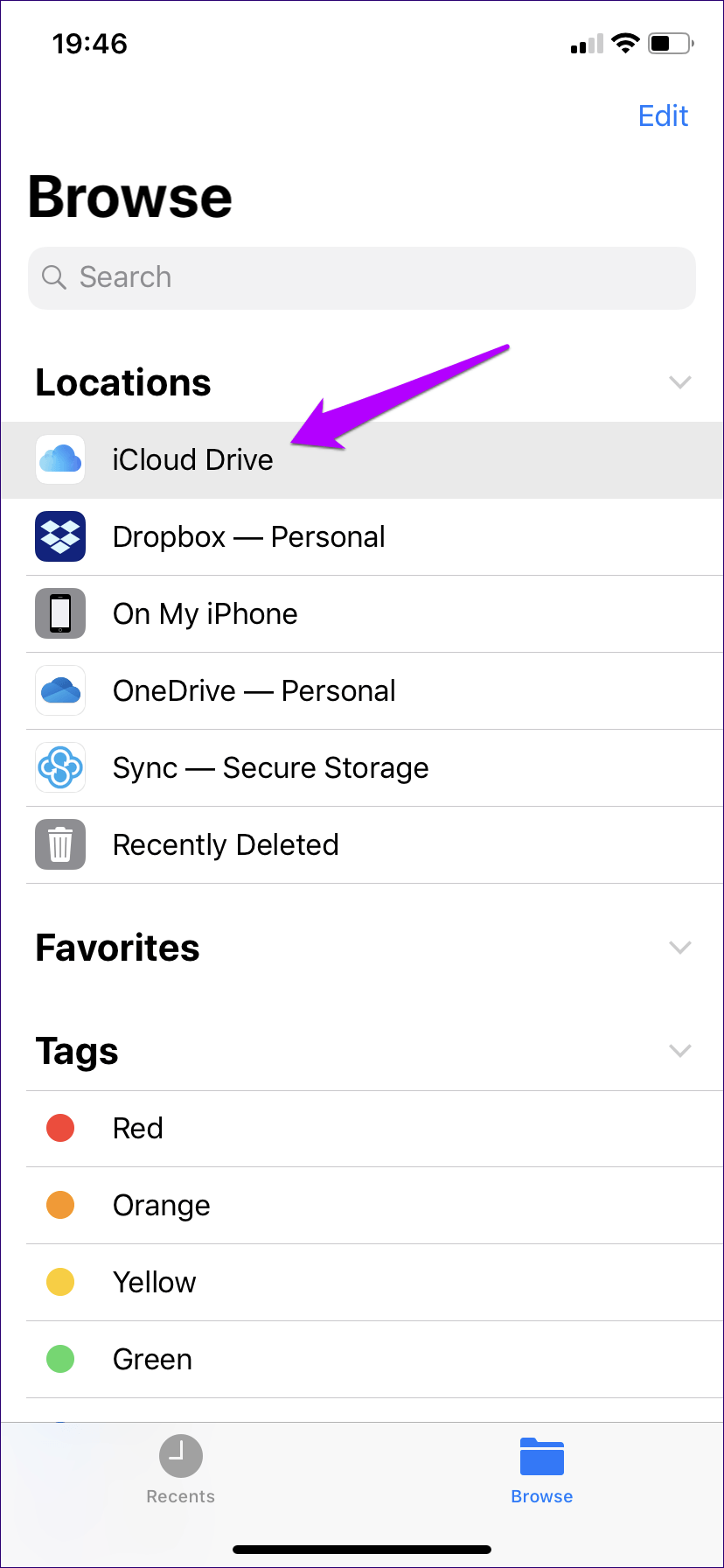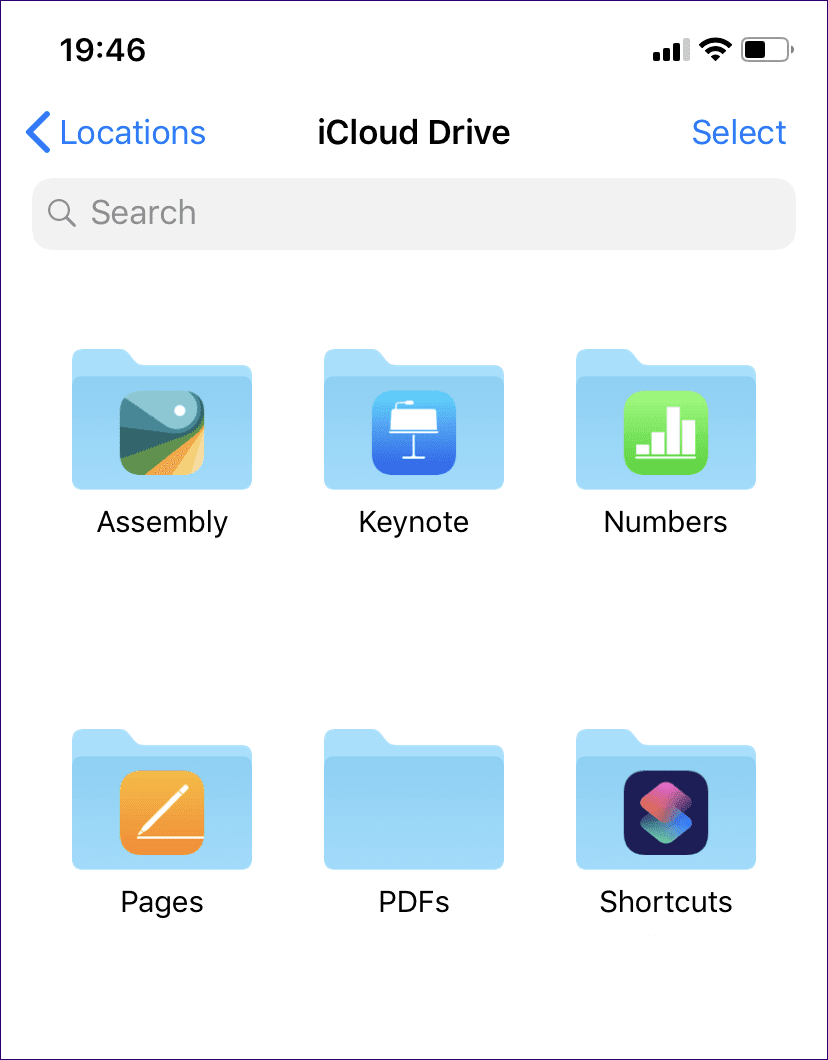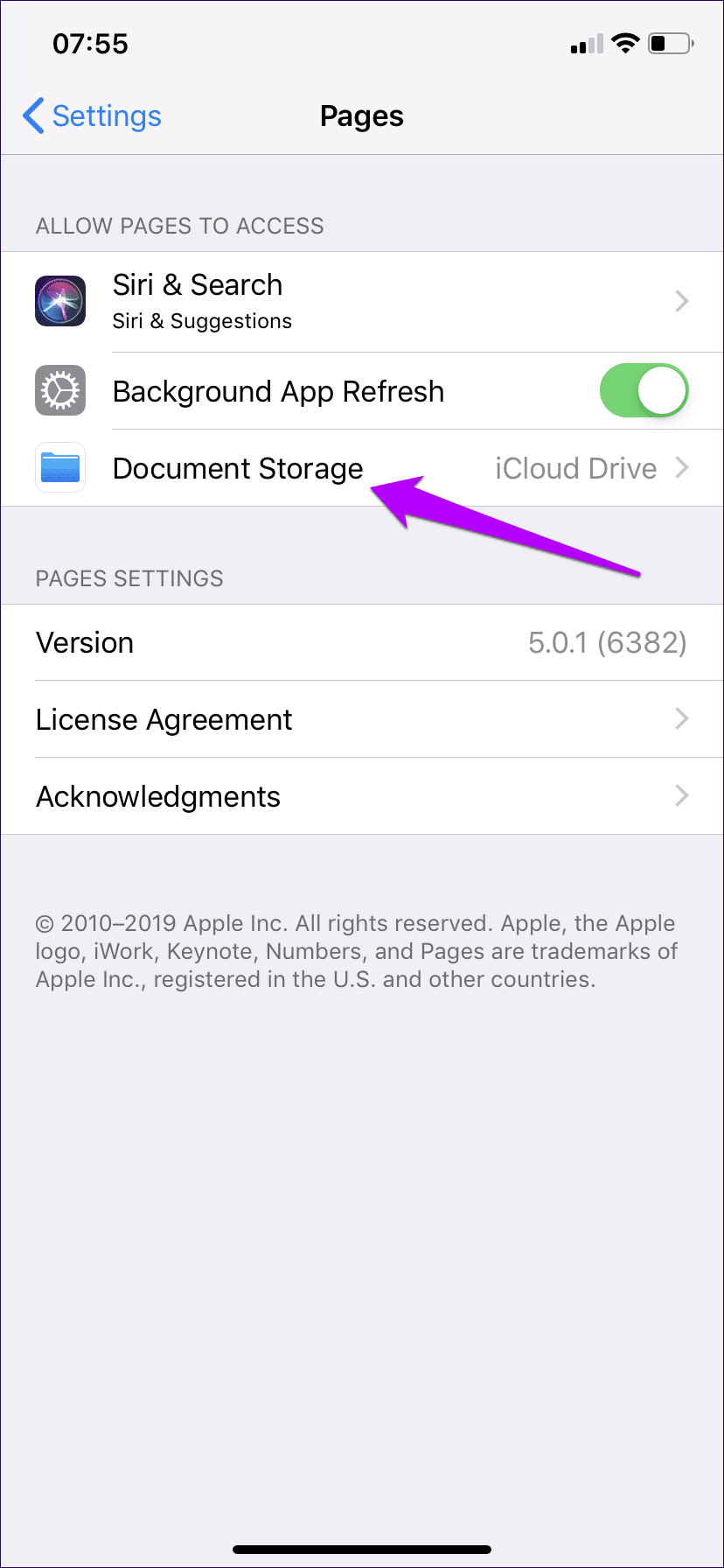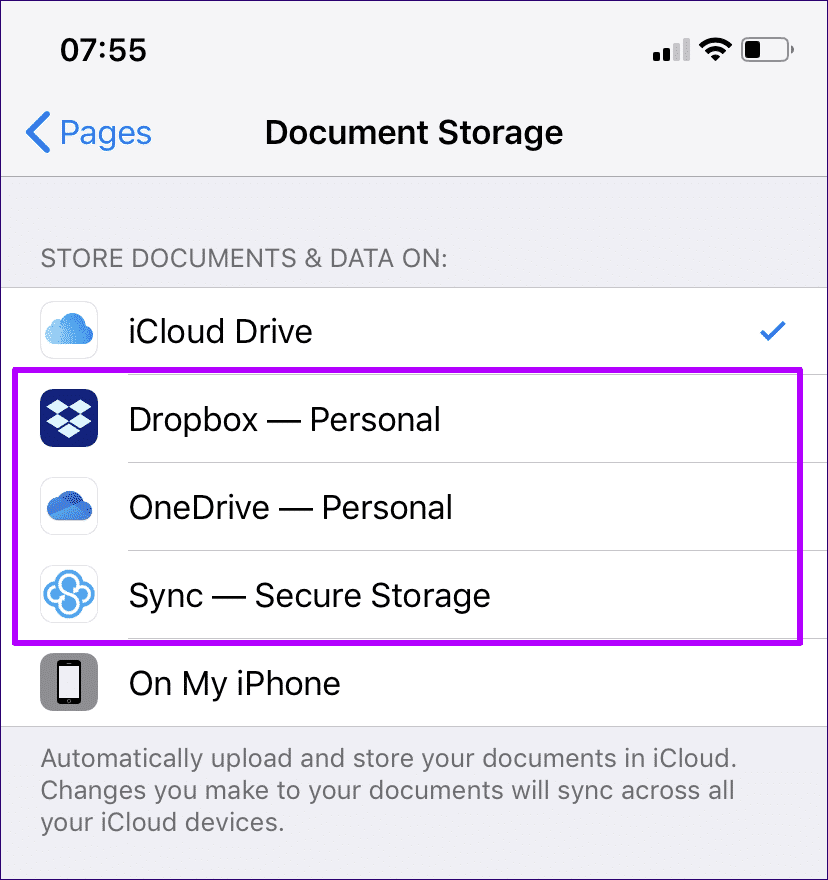So geben Sie iCloud-Speicher auf iPhone und iPad frei
Apple hat 5 die Methode des kostenlosen iCloud-Speichers mit einer Kapazität von 2011 GB eingeführt. Überraschenderweise hat das Unternehmen sein Bestes getan, um diesen Anteil trotz des astronomischen Anstiegs der Größe von Fotos undVideos aufgenommen auf iOS-Geräten. Mit dem Fokus des Unternehmens auf Dienstleistungen als Haupteinnahmequelle Das wird sich wohl so schnell nicht ändern.
Wenn Sie nicht bereit sind, einer der kostenpflichtigen iCloud-Kategorien zusätzliches Geld zu geben (oder nicht erneut aktualisieren möchten), liegt es letztendlich an Ihnen, Ihren iCloud-Speicher zu verwalten. Und die folgenden Hinweise sollen Ihnen dabei helfen, bequem von Ihrem iPhone oder iPad aus.
- Wichtig: Führen Sie eine iTunes-Sicherung durch, bevor Sie fortfahren. Auf diese Weise haben Sie die Möglichkeit, den Verlust wichtiger Daten wiederherzustellen, während Sie die folgenden Anweisungen befolgen.
Löschen Sie unerwünschte Fotos
Fotos und Videos benötigen viel Speicherplatz, und selbst mit den neuesten HEIC- und HEVC-Formaten, die von iOS-Geräten verwendet werden, machen all diese lebendigen, fotorealistischen Zeitlupenvideos alle Effizienzsteigerungen mehr als wett.
Wenn Sie den belegten Speicherplatz auf Ihrem iCloud-Speicher reduzieren möchten, müssen Sie unerwünschte Fotos und Videos löschen. Alle Elemente, die Sie auf Ihrem iPhone oder iPad löschen, entfernen auch ihr iCloud-Backup.
Auf der Registerkarte Alben in der Fotos-App können Sie die verschiedenen Medientypen auf Ihrem iOS-Gerät filtern. Überprüfen Sie regelmäßig auf Duplikate und löschen Sie unnötige Elemente.
- Hinweis: Falls Sie ein gelöschtes Foto oder Video wiederherstellen möchten, überprüfen Sie den Abschnitt „Zuletzt gelöscht“ der Fotos-App. Dafür haben Sie 30 Tage Zeit.
STARTEN SIE MIT GOOGLE-FOTOS
Wenn Sie sich nicht die Mühe machen möchten, Ihre Foto- und Videobibliothek effektiv zu verwalten, sollten Sie auf umsteigen Google Fotos. Abgesehen davon, dass es ein großartiger Fotomanager ist, ist es auch eine großartige Möglichkeit, alle Ihre Fotos und Videos ohne jegliche Einschränkungen zu sichern. Abgesehen von der Tatsache, dass es komprimiert wird - 16 MP bzw. 1080p für Fotos und Videos. Dies ist jedoch immer noch ein akzeptabler Kompromiss.
Laden Sie Google Fotos herunter
Selbst wenn Sie Ihre Medien in Originalqualität speichern möchten, stehen Ihnen noch 15 GB freier Speicherplatz zum Spielen zur Verfügung. Und im Gegensatz zu iCloud gibt es ein Google Fotos So ziemlich überall, einschließlich Android, das ziemlich cool ist.
Mit Google Fotos können Sie auch Fotos nach der Sicherung einfach löschen. Das bedeutet, dass Sie auch lokal Platz gewinnen können.
icloud-Fotos deaktivieren
Wenn Sie mit Google Fotos vertraut sind oder Ihre Fotos und Videos lieber offline verwalten möchten, indem Sie sie stattdessen auf einem PC oder Mac sichern, sollten Sie iCloud-Fotos deaktivieren. Dadurch werden alle nachfolgenden Backups in iCloud deaktiviert. Und wenn Sie möchten, können Sie auch auf iCloud gespeicherte Fotos löschen. Wenn man bedenkt, dass diese Fotos und Videos am meisten Speicherplatz beanspruchen, ist dies der schnellste Weg, um Speicherplatz in der iCloud zu erhalten.
Schritt 1: Öffnen Sie die App „Einstellungen“ auf Ihrem iPhone oder iPad, tippen Sie auf „Profil“ und dann auf „iCloud“.
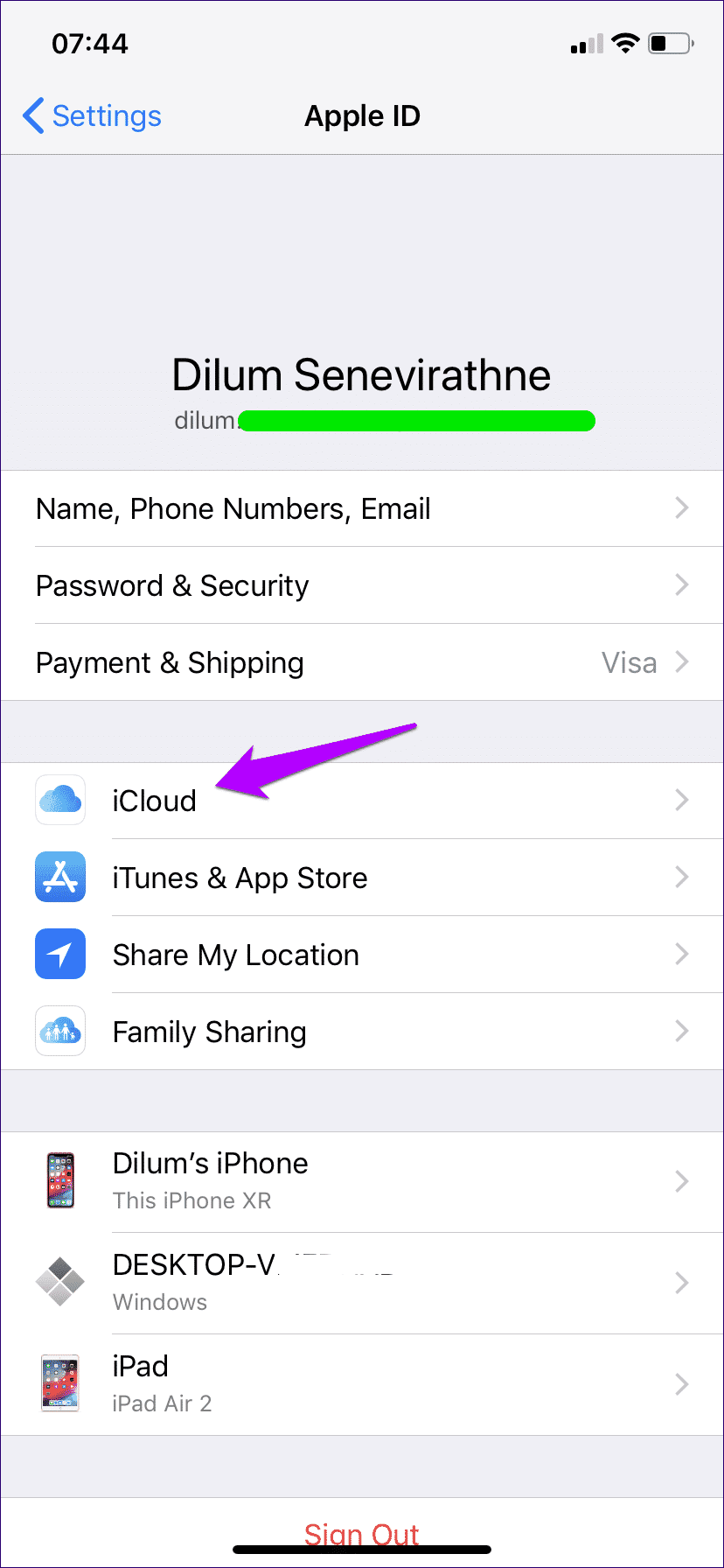
Schritt 2: Tippen Sie auf Fotos und deaktivieren Sie dann den Schalter neben iCloud-Fotos.
- Wichtig: Wenn auf Ihrem iOS-Gerät nur noch wenig Speicherplatz verfügbar ist, kann es stattdessen lokal gespeicherte Fotos durch Versionen mit niedrigerer Auflösung ersetzen. Um die Originale wiederherzustellen, wählen Sie die Einstellung Originale herunterladen und behalten, bevor Sie iCloud-Fotos deaktivieren. Wenn Sie verwirrt sind, Lesen Sie unsere Anleitung zum Deaktivieren und Löschen von Fotos aus iCloud.
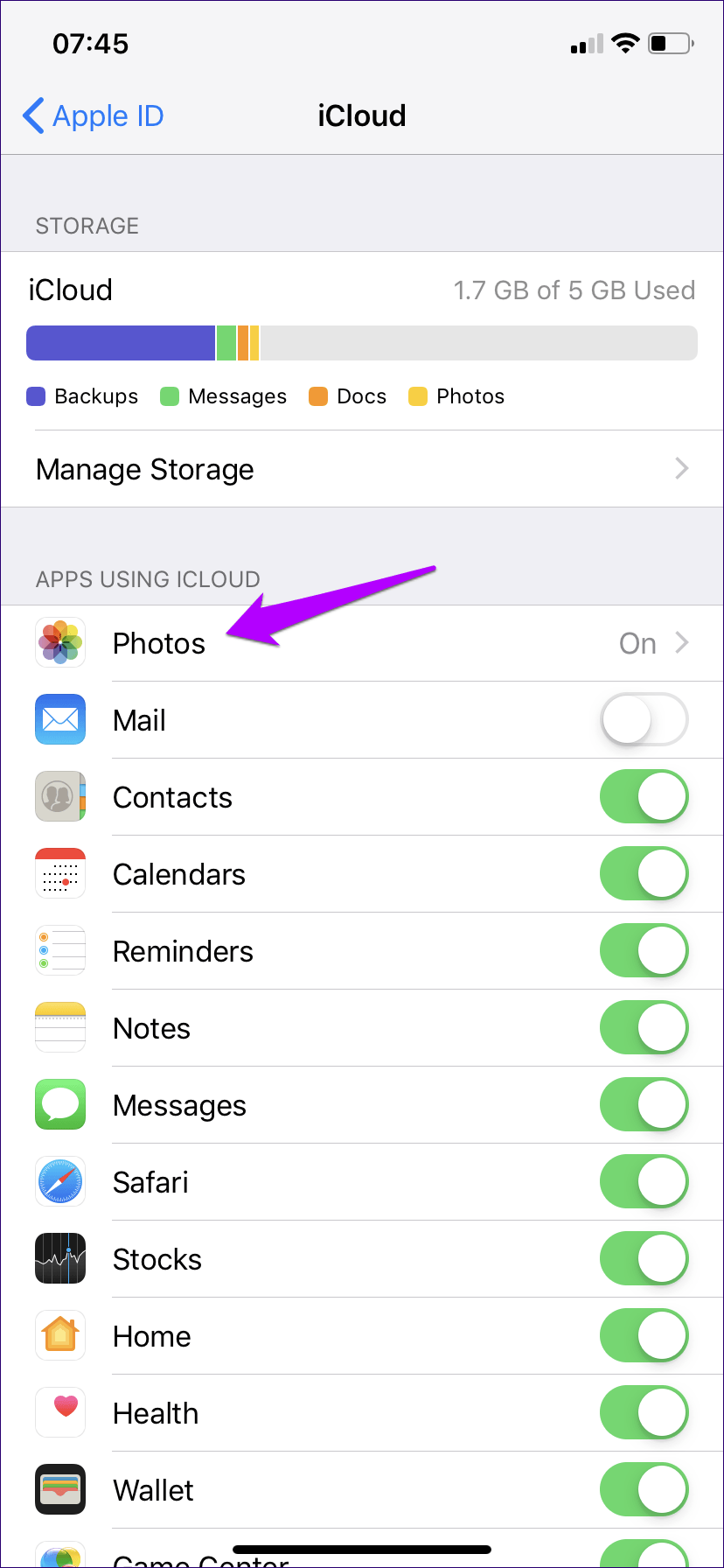
Ihre Fotos oder Videos werden nicht mehr in iCloud gesichert.
- Hinweis: Verwenden Sie die folgenden Schritte nur, wenn Sie alle Fotos löschen möchten, die bereits synchronisiert sind und sich in iCloud befinden.
Schritt 3: Kehren Sie zum vorherigen Bildschirm zurück, tippen Sie auf Speicher verwalten und dann auf Fotos.
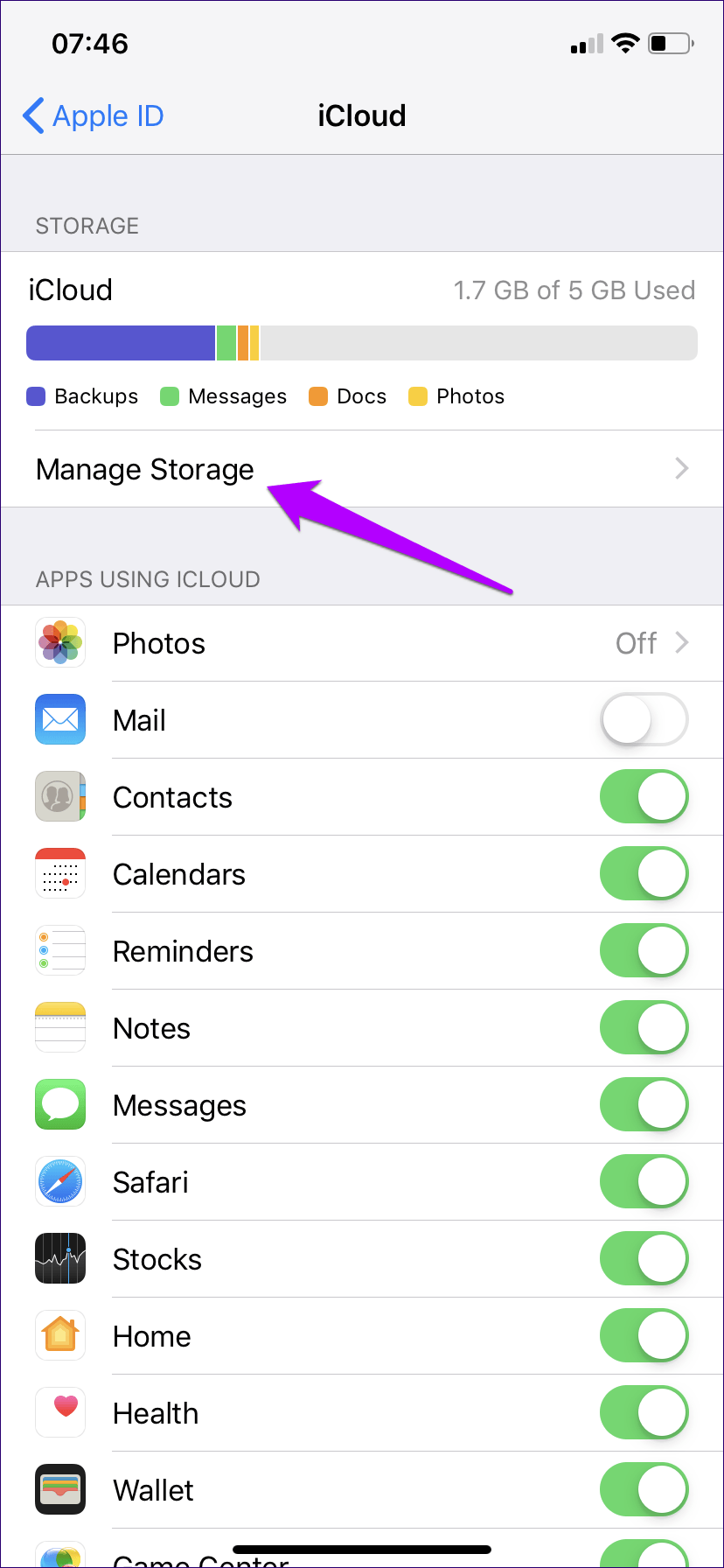
Schritt 4: Tippen Sie auf Deaktivieren und Löschen und anschließend zur Bestätigung auf Fotos und Videos löschen.
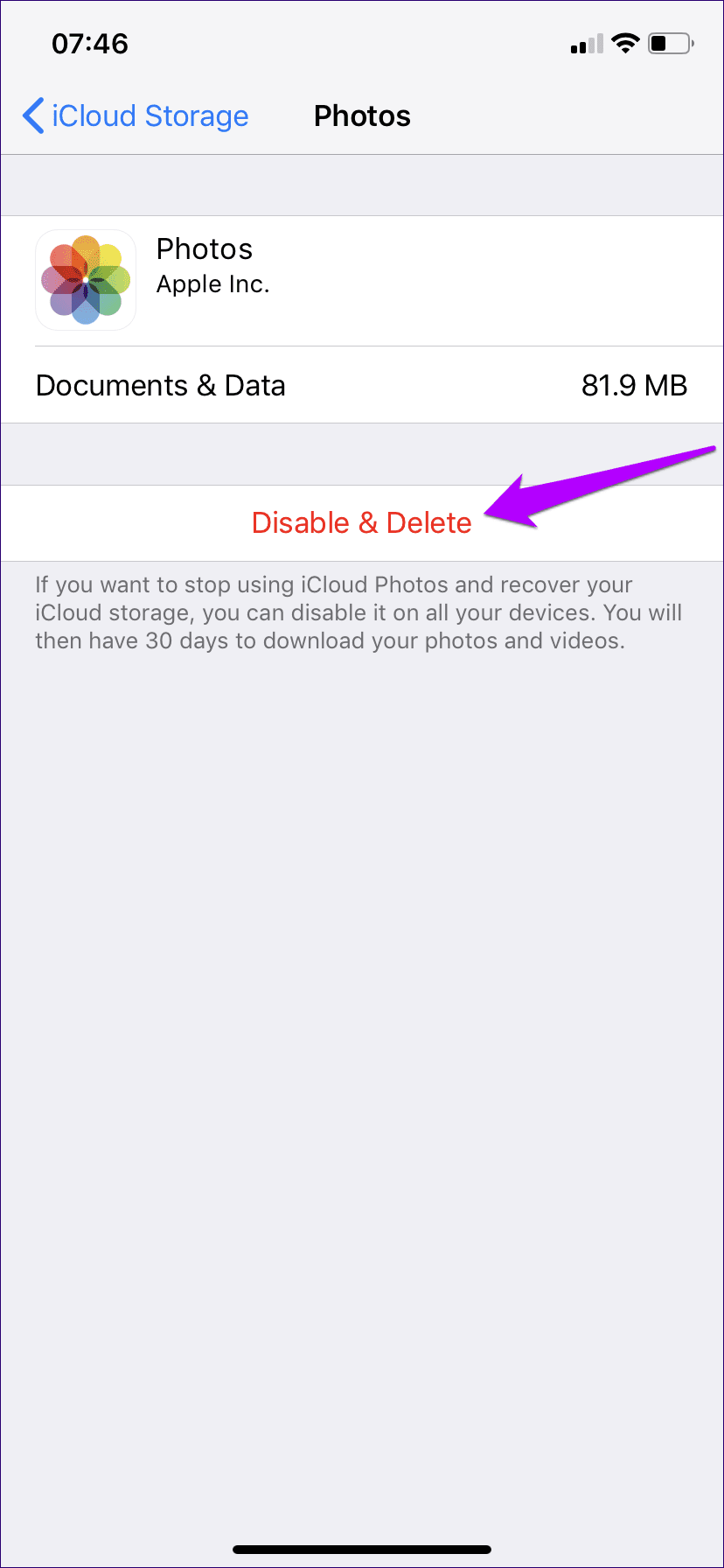
- Tipp: iCloud speichert Ihre Fotos und Videos 30 Tage lang, falls Sie Ihre Änderungen rückgängig machen möchten.
Stoppen Sie Apps, die iCloud verwenden
Die meisten nativen und Drittanbieter-Apps und -Dienste verwenden iCloud, um Daten, Aktionen und Einstellungen zwischen Geräten zu synchronisieren. Sie nehmen oft nicht so viel Platz ein.
Aber einige native Apps wie Messages und Drittanbieter-Apps wie WhatsApp verbrauchen aufgrund von Anhängen oder ausgetauschten Multimedia-Inhalten viel Speicherplatz. In diesem Fall möchten Sie möglicherweise bestimmte Apps daran hindern, den iCloud-Speicher zu verwenden.
- Wichtig: Das Deaktivieren der iCloud-Synchronisierung für einige native Apps und Dienste (wie Notizen, Kalender und Find My iPhone) kann deren Funktionalität beeinträchtigen und sogar zu Datenverlust führen. Deaktivieren Sie die iCloud-Synchronisierung nur für nicht unbedingt erforderliche Apps.
Schritt 1: Nachdem Sie iCloud unten in Ihrem Profil ausgewählt haben, scrollen Sie im Abschnitt Apps mit iCloud nach unten und suchen Sie eine App, die Sie deaktivieren möchten, z. B. WhatsApp. Schalten Sie den Schalter daneben aus. Die App verwendet iCloud nicht mehr zum Synchronisieren oder Sichern von Daten.
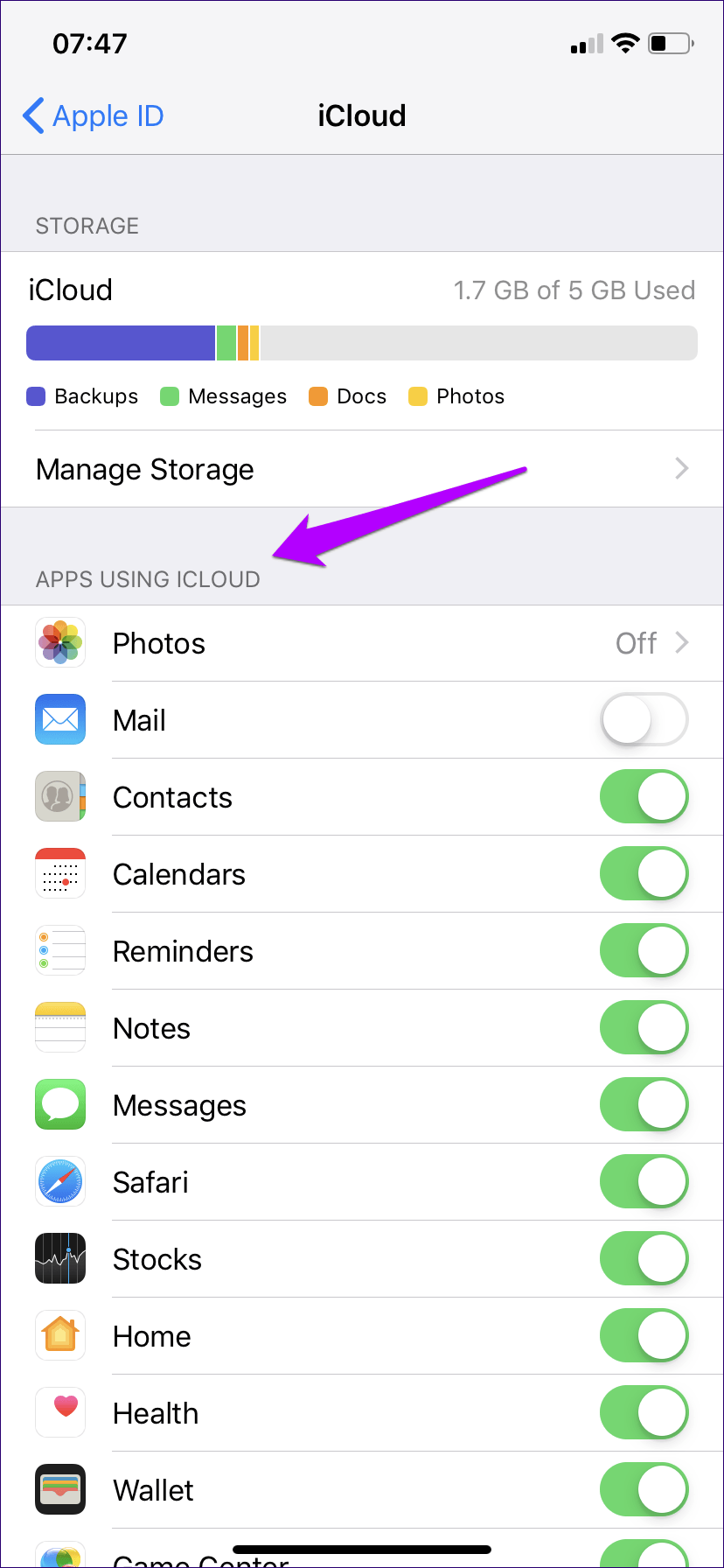
- Hinweis: Mit iCloud synchronisierte Daten werden nicht gelöscht. Gehen Sie nur zum nächsten Schritt, wenn Sie die in iCloud gespeicherten Daten einer bestimmten App löschen möchten.
Schritt 2: Tippen Sie oben auf dem Bildschirm auf Speicher verwalten und dann auf die App, deren Daten Sie aus der iCloud löschen möchten.
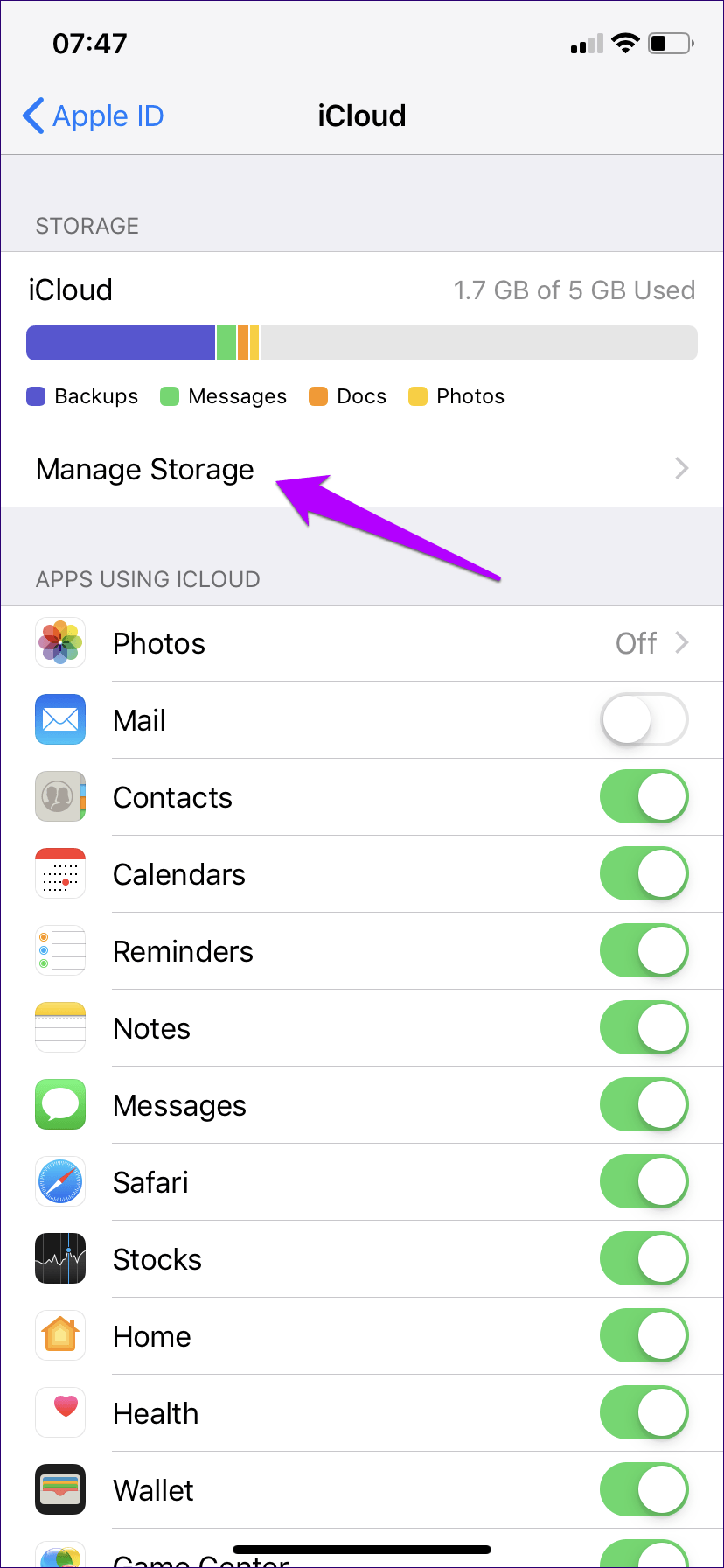
Schritt 3: Tippen Sie auf Daten löschen und dann zur Bestätigung auf Löschen.
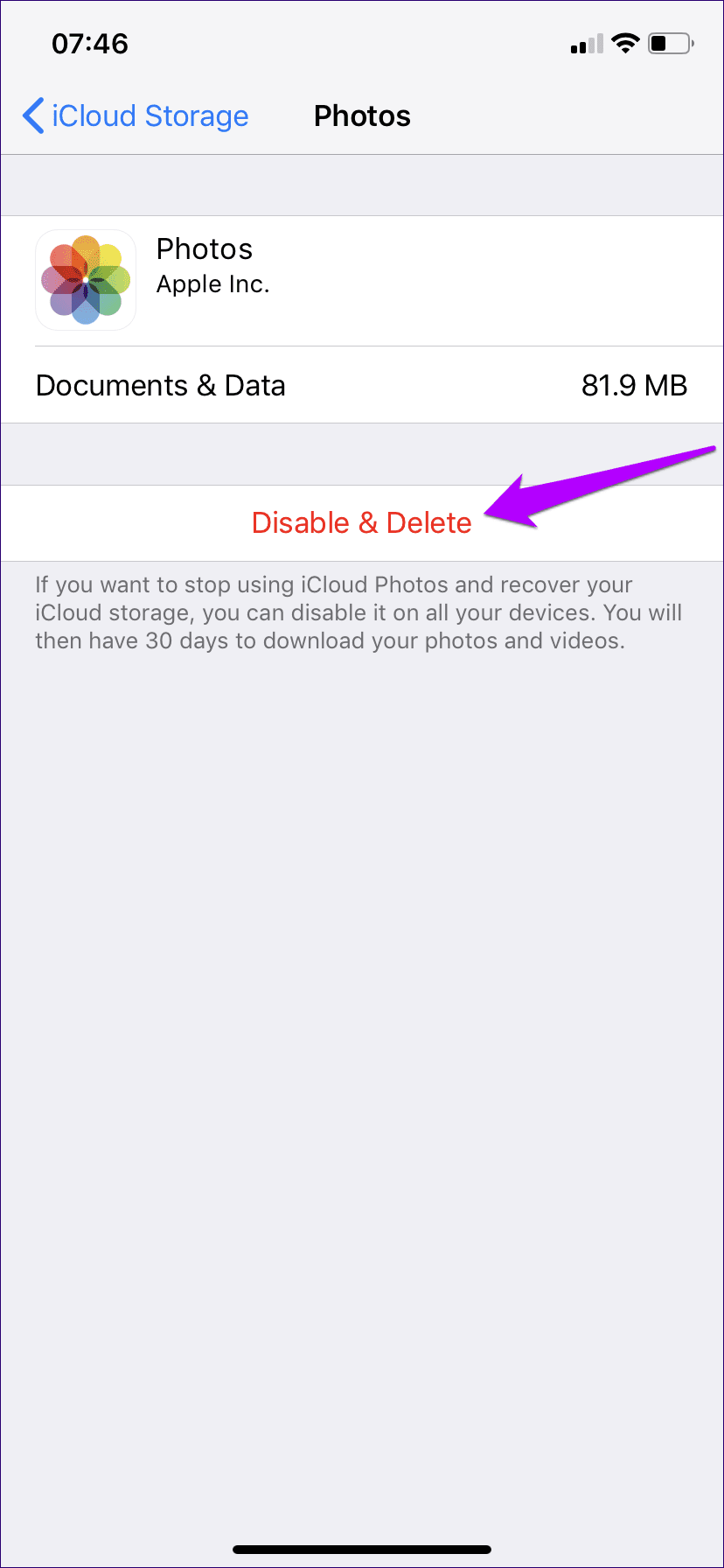
- Wichtig: Unterlassen Sie auch hier die weitere Deaktivierung. Wenn Sie mit einer App oder einem Dienst nicht vertraut sind, lassen Sie diese am besten unverändert.
Wählen Sie Backup holen
Wenn Sie Systemsicherungen in iCloud durchführen, lädt Ihr iPhone oder iPad Dokumente und Daten hoch, die sich auf fast jede App beziehen, auf der es installiert wurde. Dies ist zwar großartig, wenn Sie später in der Zukunft eine vollständige Systemwiederherstellung durchführen möchten, Sie können jedoch auf unnötige Apps verzichten. Glücklicherweise ist es sehr einfach, einzelne App-Backups zu deaktivieren.
Schritt 1: Greifen Sie über die Einstellungen-App auf Ihr Profil zu, tippen Sie auf iCloud, tippen Sie auf Speicher verwalten und tippen Sie auf Backups.
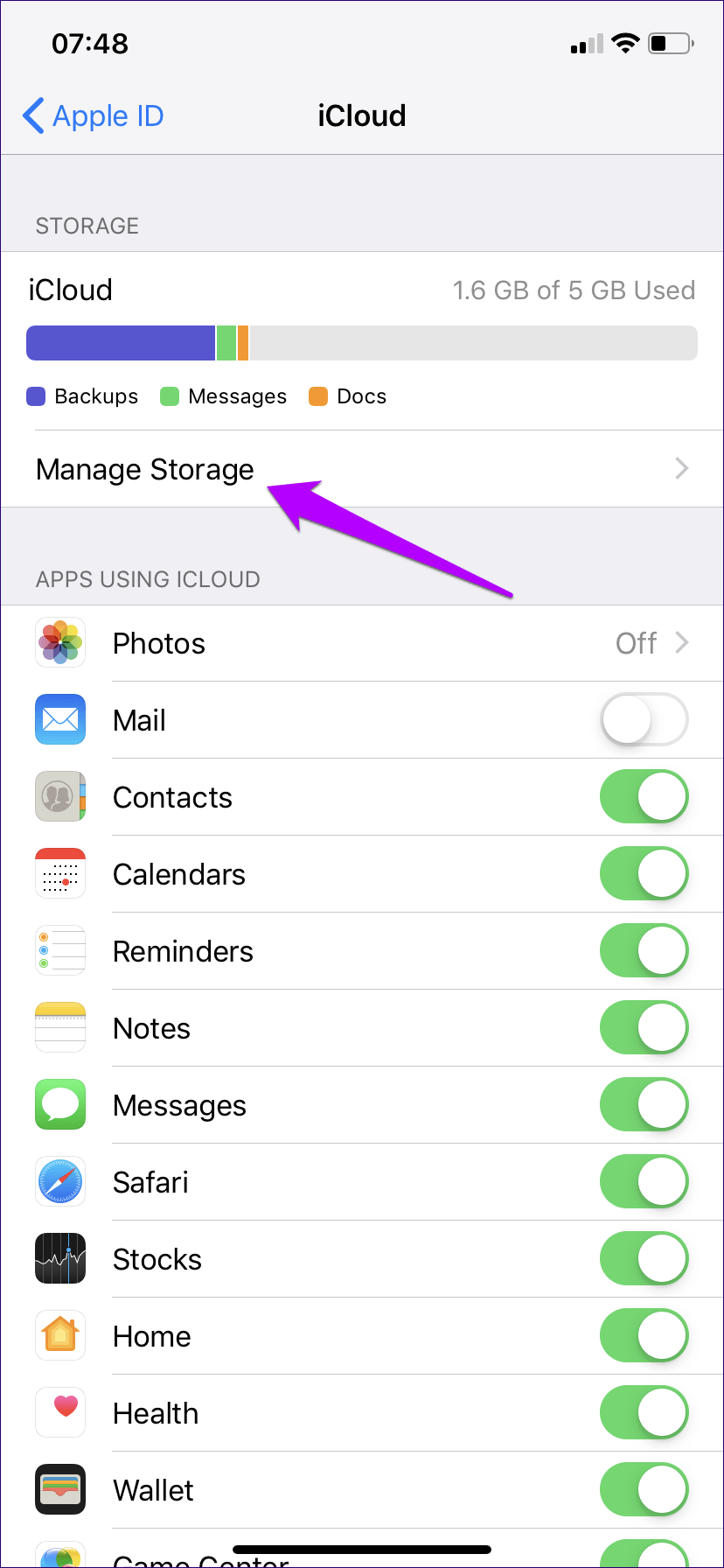
Schritt 2: Wählen Sie Ihr iPhone oder iPad unter Backups aus. Schalten Sie auf dem nächsten Bildschirm den Schalter neben einer App aus, von der Sie nicht möchten, dass iCloud neben einer Systemsicherung ein Backup erstellt.
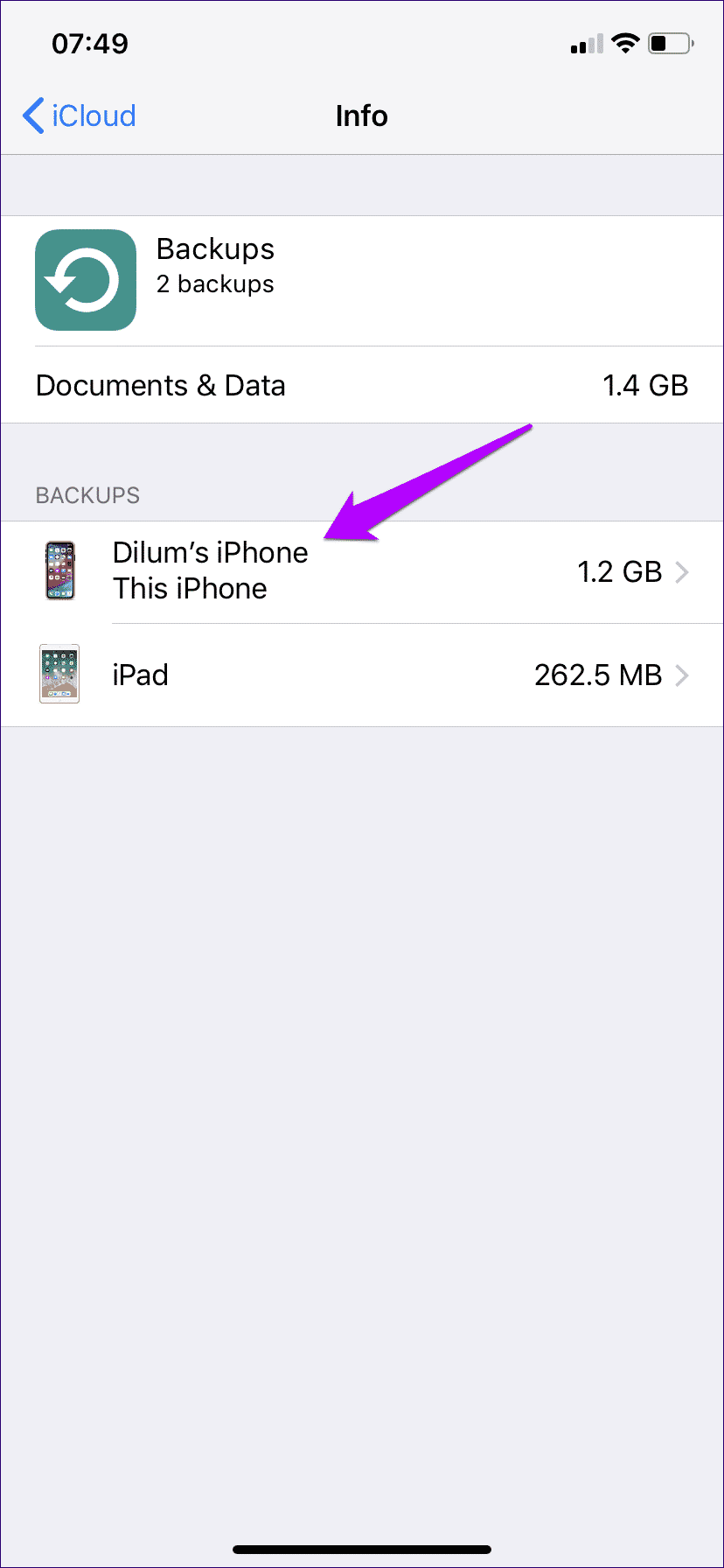
Schritt 3: Klicken Sie zur Bestätigung auf Ausschalten und Löschen. Dadurch werden alle bereits gesicherten Daten in iCloud gelöscht und zukünftige App-Backups gestoppt.
Wiederholen Sie dasselbe für die anderen Apps, die Sie deaktivieren möchten. Denken Sie daran, dass Sie bei mehreren iOS-Geräten dasjenige verwenden müssen, das sich auf das Backup bezieht, um die oben genannten Änderungen durchzuführen.
Alte Pakete löschen
Haben Sie iOS-Geräte, die Sie nicht mehr verwenden? Wenn dies der Fall ist, bedeutet dies normalerweise, dass unnötigerweise ein Backup im iCloud-Speicher vorhanden ist. Oder vielleicht gefällt Ihnen die Idee, Ihr iPhone oder iPad stattdessen über iTunes auf Ihrem PC oder Mac zu sichern? In diesem Fall können Sie Ihr gesamtes iCloud-Backup löschen und Hunderte von Megabyte Speicherplatz freigeben.
Schritt 1: Tippen Sie in den iCloud-Speichereinstellungen auf Speicher verwalten (Einstellungen-App > tippen Sie auf Profil > tippen Sie auf iCloud) und tippen Sie dann auf Backups.
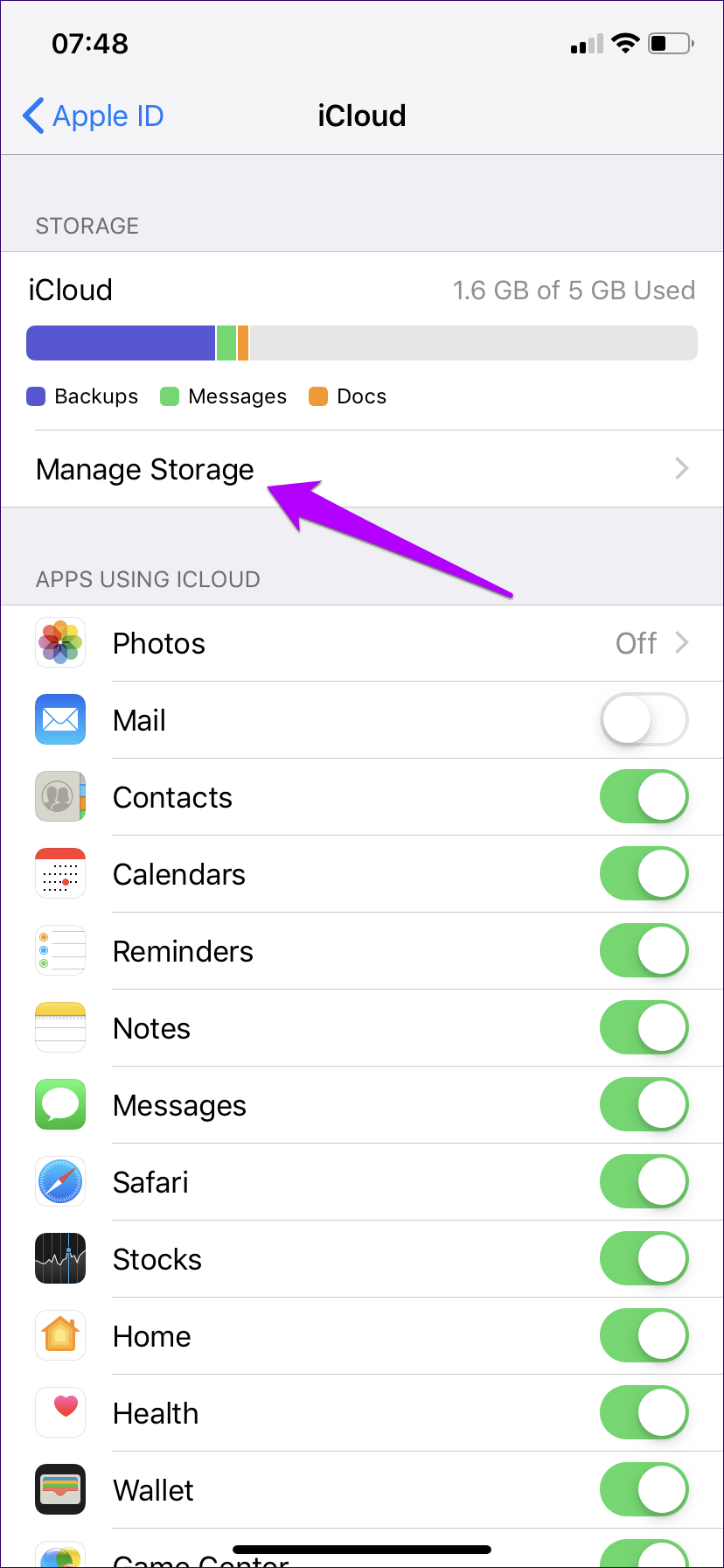
Schritt 2: Wählen Sie das Gerät aus, für das Sie ein Backup löschen möchten. Tippen Sie im nächsten Bildschirm auf Backup löschen.
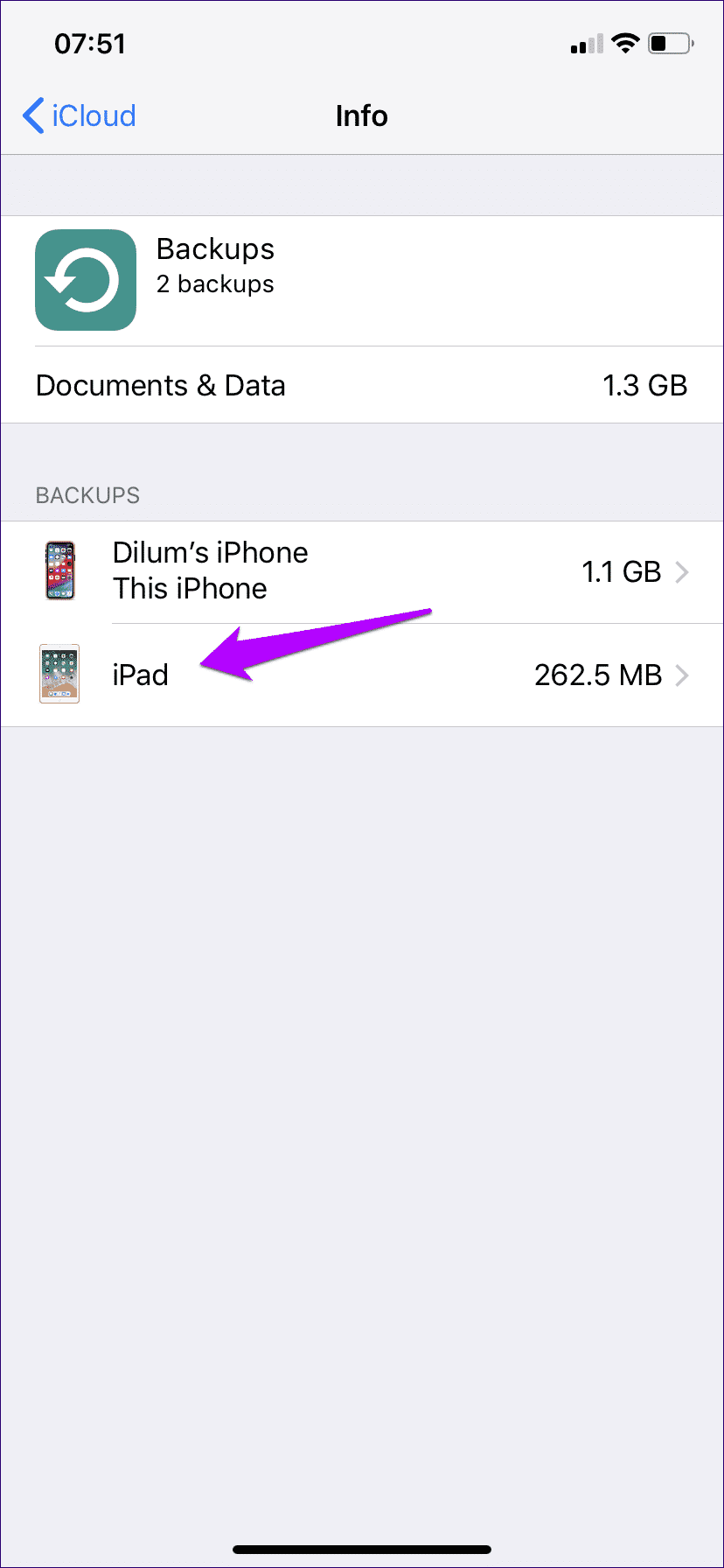
Schritt 3: Klicken Sie zur Bestätigung auf Ausschalten und Löschen.
Denken Sie auch hier daran, dies nur zu tun, wenn es sich um ein altes Backup handelt oder wenn Sie Ihr iOS-Gerät stattdessen über iTunes sichern möchten. Es macht keinen Spaß, einen Hardware- oder Systemabsturz zu erleben und keine Möglichkeit, wichtige Daten wiederherzustellen.
Löschen Sie manuell unerwünschte Dateien
iOS 11 hat die Dateien-App eingeführt, mit der alle Cloud-Speicherdienste verwaltet werden können, die auf Ihrem iPhone und iPad installiert sind. Wenn Sie einige verschiedene Dateien aus iCloud Drive (dem Dateispeicherarm von iCloud) löschen möchten, bietet die Dateien-App eine ideale Möglichkeit, dies zu tun, ohne auf einen Mac oder PC zurückgreifen zu müssen.
Es besteht immer die Möglichkeit, dass unerwünschte Dateien unnötig Speicherplatz belegen.
Schritt 1: Öffnen Sie die Dateien-App und tippen Sie dann auf iCloud Drive.
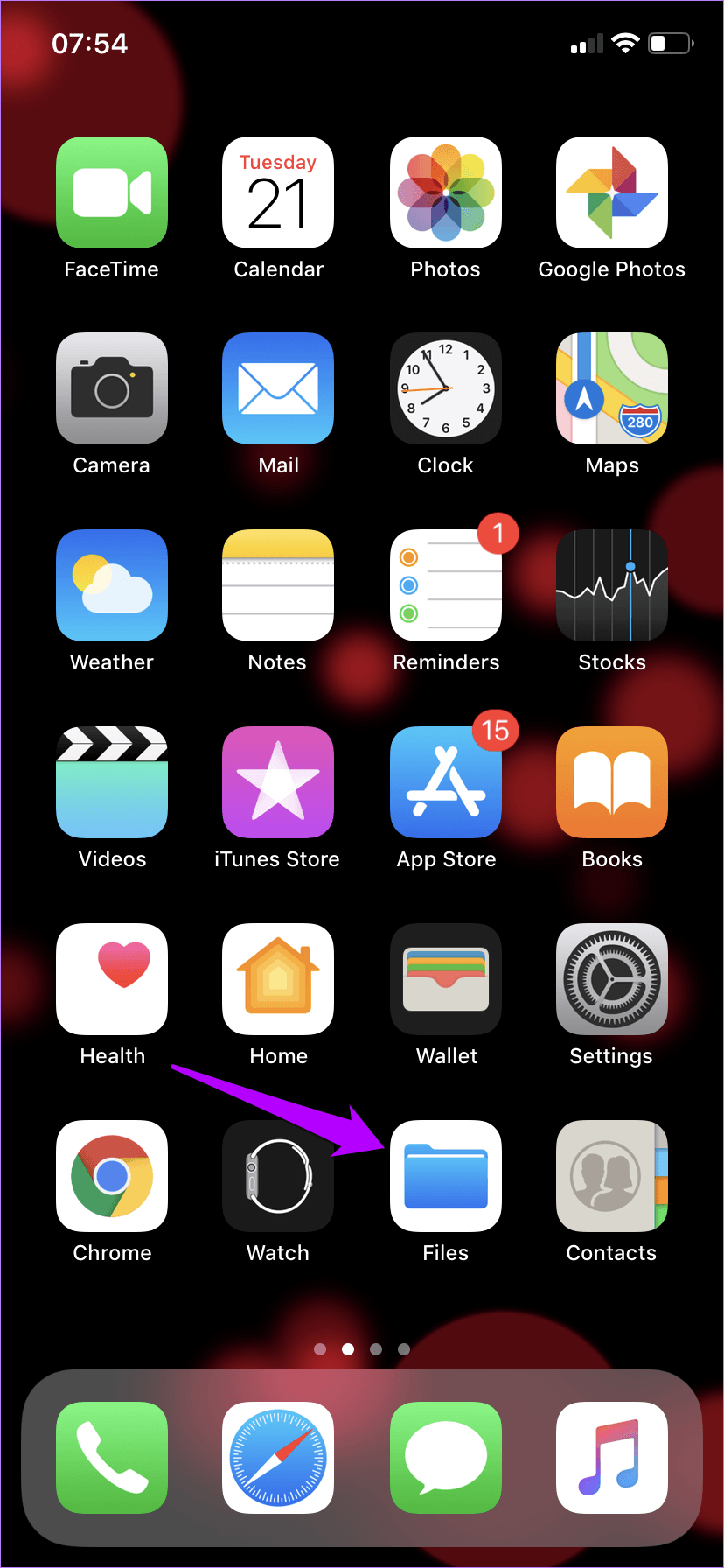
Schritt 2: Sie sehen alle Dateien und Ordner in iCloud Drive (außer Systemsicherungen und synchronisierten App-Daten). Sehen Sie sich die verschiedenen vorhandenen Ordner an, um zu sehen, ob unerwünschte Elemente vorhanden sind, die Sie entfernen können. Mit der Suchleiste können Sie auch Elemente im Handumdrehen filtern.
Sie können nicht nur Dateien löschen, die in iCloud Drive gespeichert sind, sondern Sie können sie auch in alternative Cloud-Speicher verschieben oder sogar lokal speichern. Lesen Sie unseren ausführlichen Leitfaden, um die vielen Möglichkeiten zu erfahren, die die Dateien-App bietet.
Alternativer Speicher für IWORK-Apps
iWork-Apps, die aus Pages, Numbers und Keyword bestehen, verwenden iCloud zum Speichern und Synchronisieren von Dateien zwischen Geräten. Sie können den Speicherort jedoch in einen anderen Cloud-Speicher ändern, der auf Ihrem iPhone oder iPad installiert ist. Alternativ können Sie Ihre Dokumente auch lokal speichern.
Darin liegt jedoch die Idee. Wenn Sie zu einem alternativen Dienst wechseln, werden bestimmte Funktionen deaktiviert, insbesondere die Möglichkeit, mit anderen zusammenzuarbeiten. Tun Sie dies also nur, wenn es Ihnen nichts ausmacht, wichtige Funktionen zu verpassen.
Schritt 1: Öffnen Sie die App Einstellungen, scrollen Sie nach unten und wählen Sie Seiten, Zahlen oder Schlüsselwort. Tippen Sie im nächsten Bildschirm auf Dokumentenspeicher.
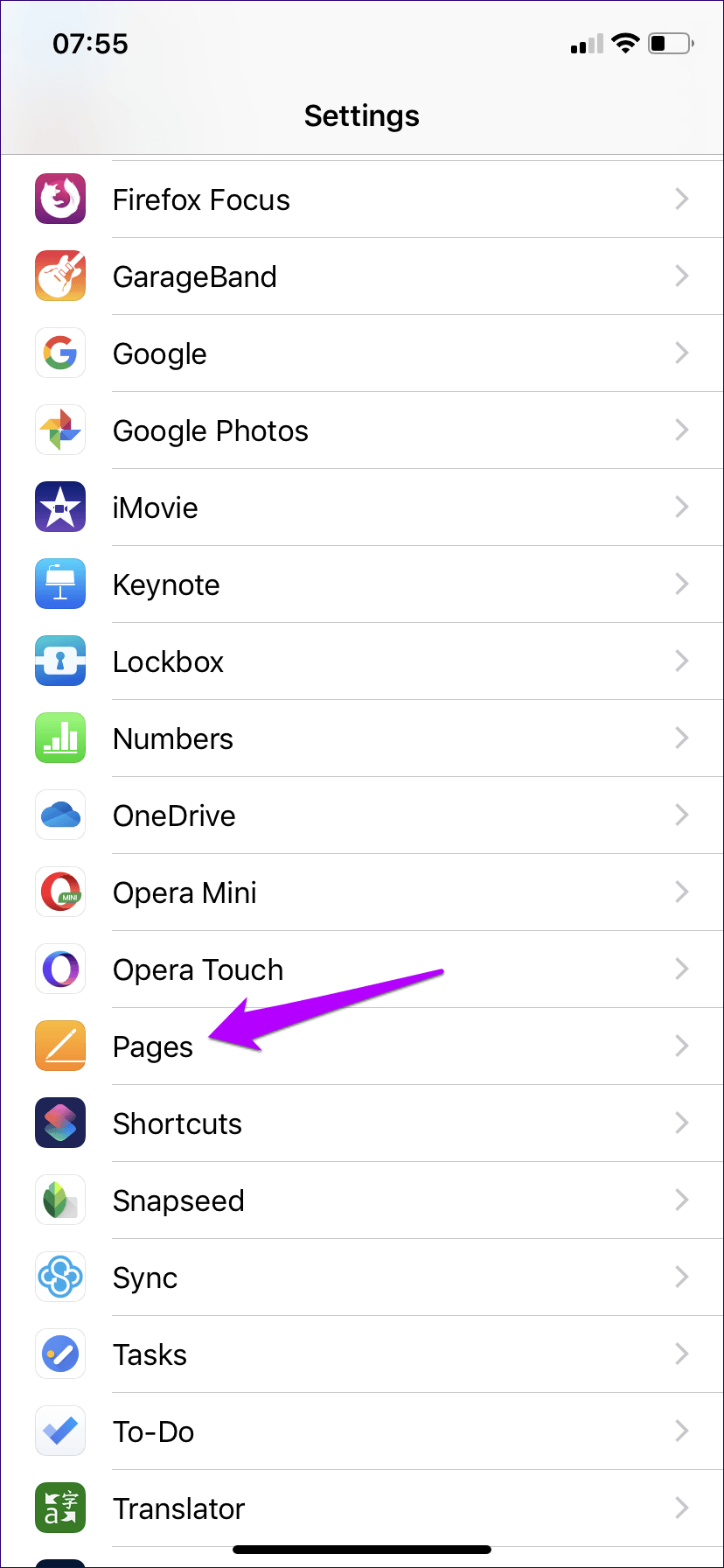
Schritt 2: Wählen Sie einen anderen Cloud-Speicherdienst oder wählen Sie Auf meinem iPhone, um Ihre Dokumente lokal zu speichern.
Alle vorhandenen iWork-Dokumente werden weiterhin im iCloud-Speicher gespeichert. Sie können sie auch mit der Dateien-App an einen anderen Ort verschieben.
Immerhin nicht bewölkt
Unabhängig davon, ob Sie den kostenlosen 5 GB-Speicher von Apple oder einen der kostenpflichtigen Pläne verwenden, die oben genannten Hinweise sollten Ihnen bei der Verwaltung Ihres Speichers helfen. iCloud effizient. Die alleinige Verwendung von Google Fotos für Backups kann den entscheidenden Unterschied ausmachen, wenn Sie Ihren wertvollen iCloud-Speicher für diese wichtigen Backups aufbewahren.
Also, irgendwelche anderen Vorschläge, die Sie teilen möchten? Kommentarbereich unten.