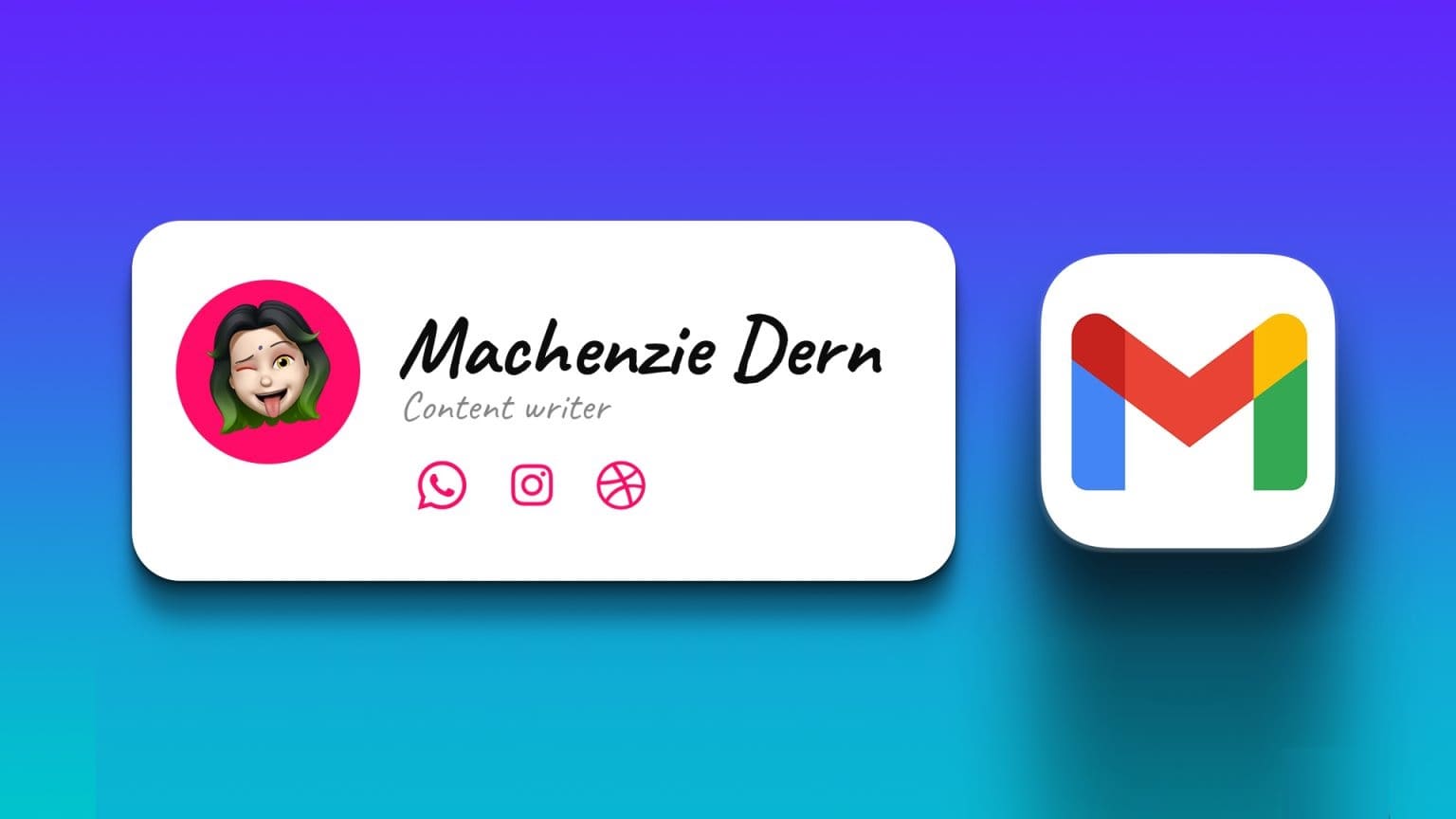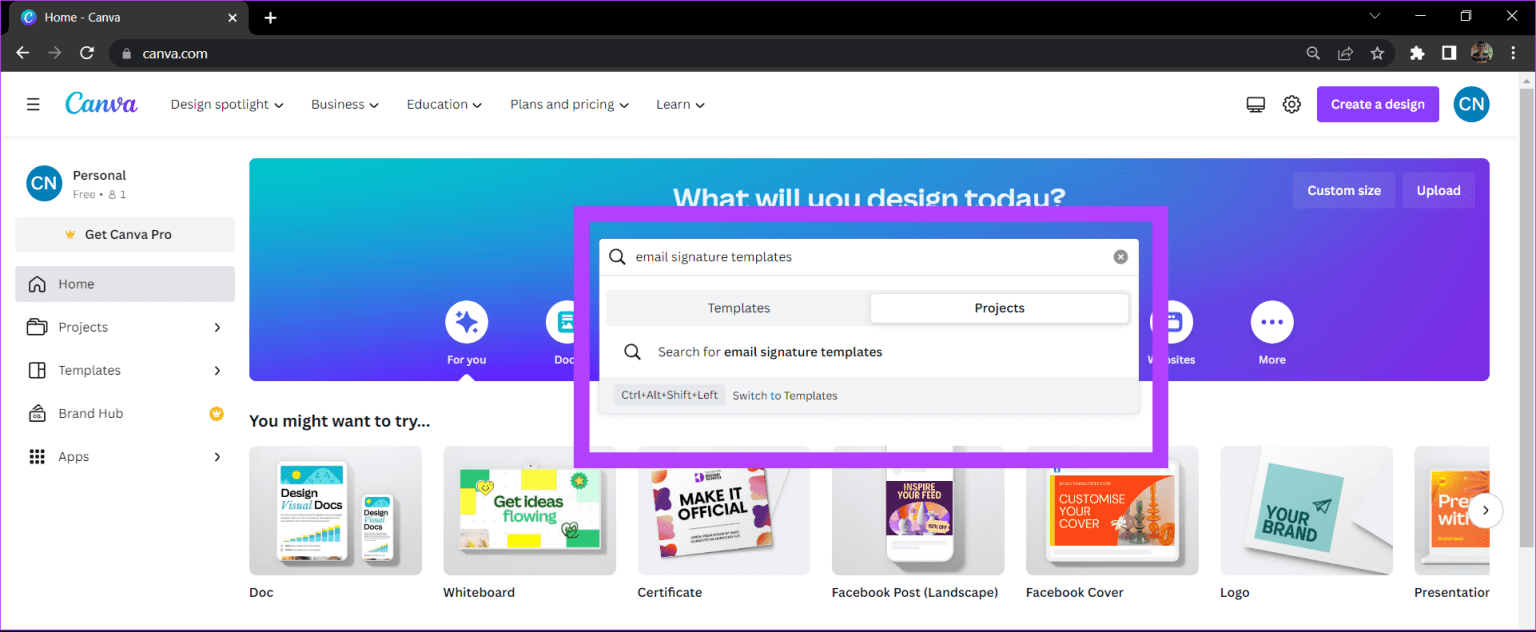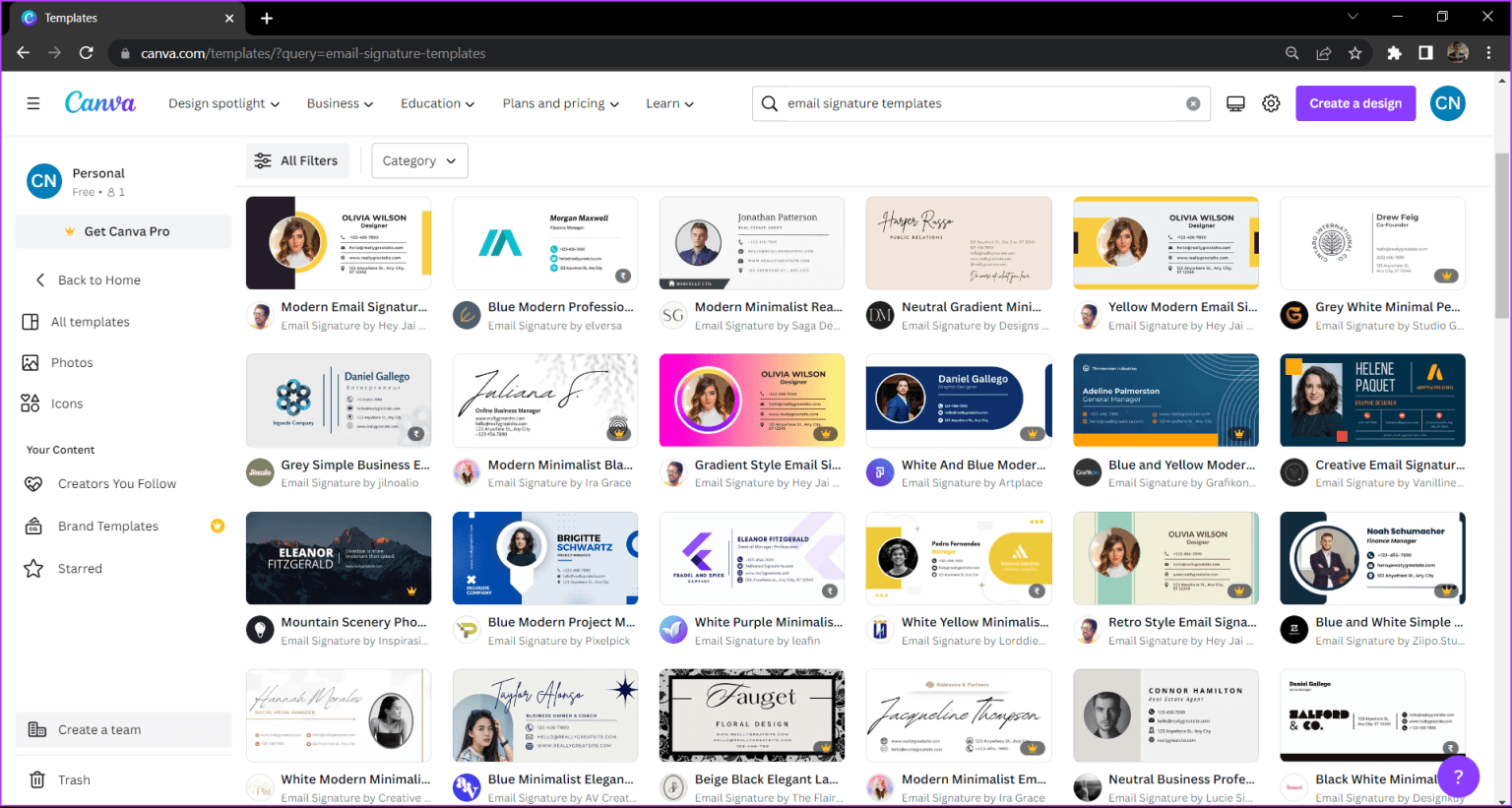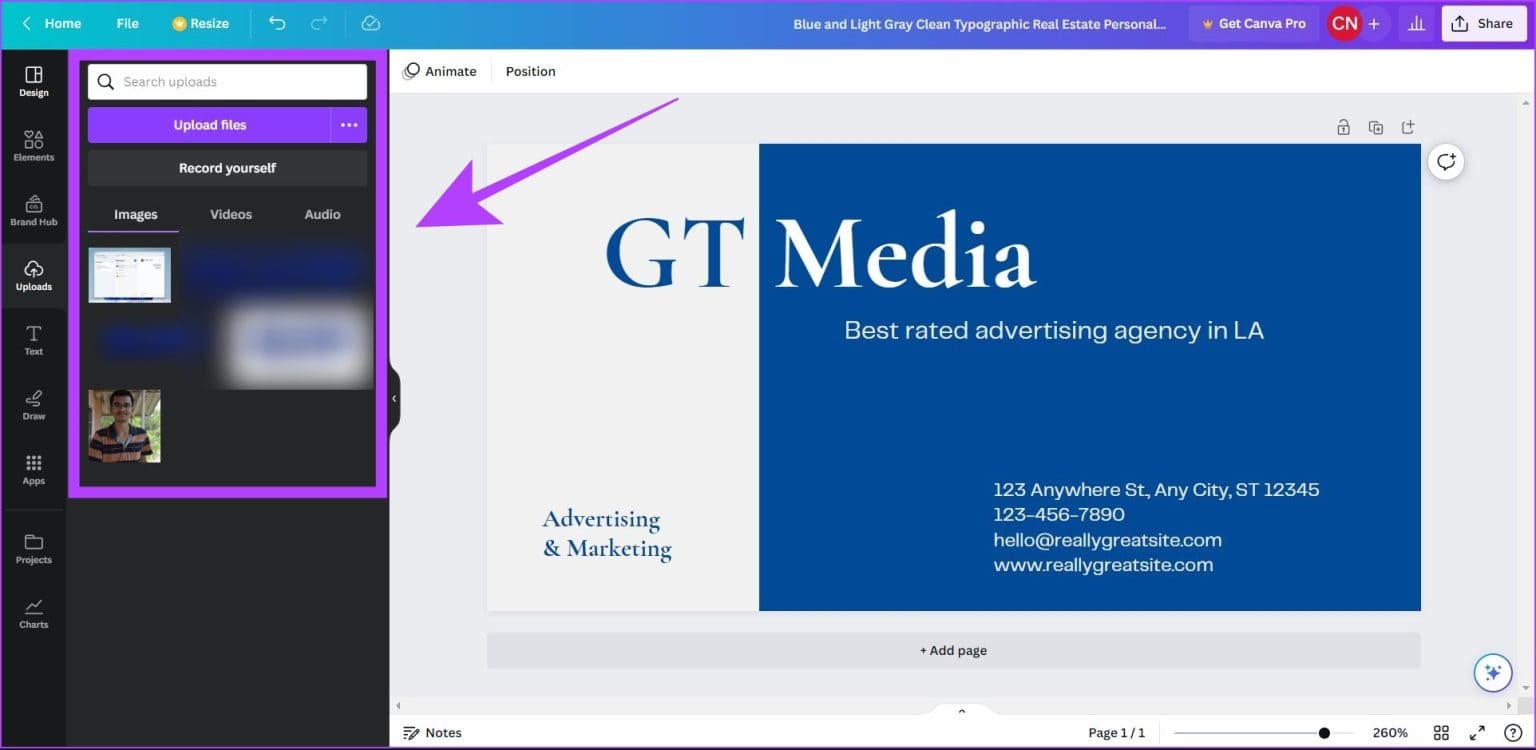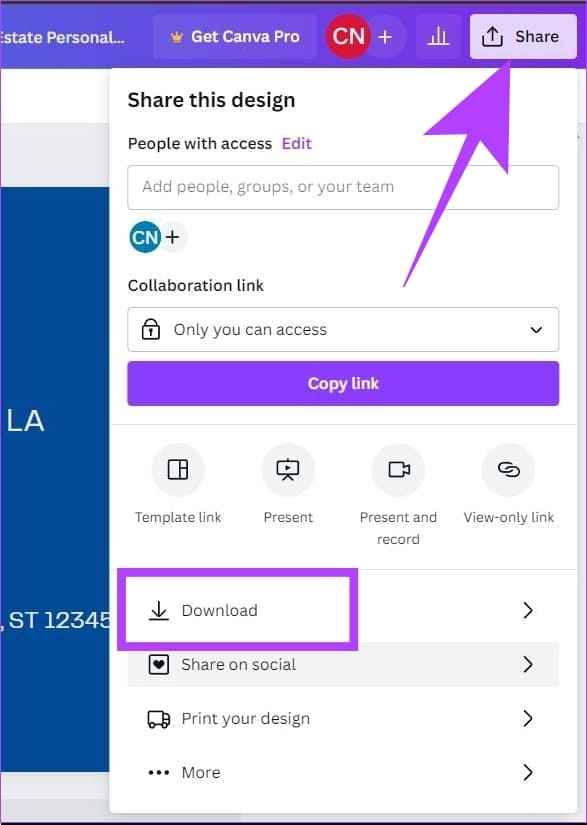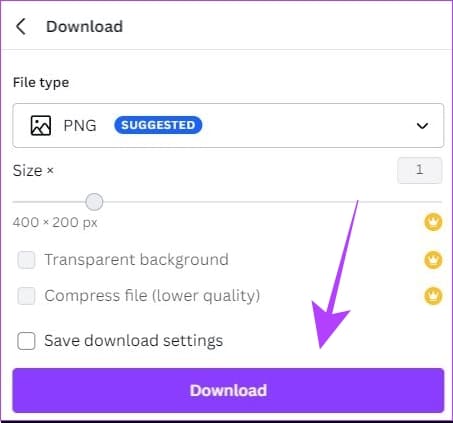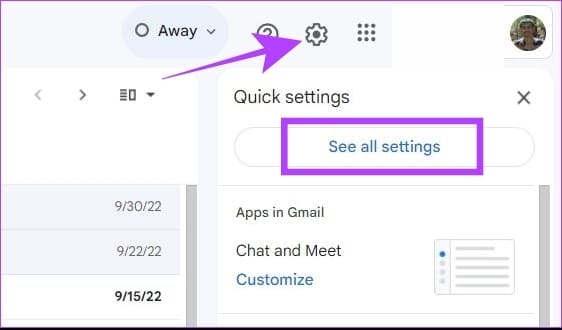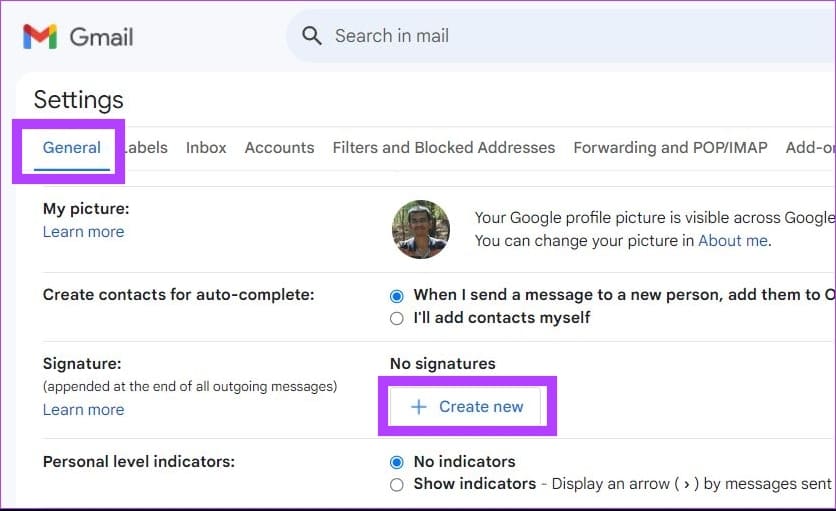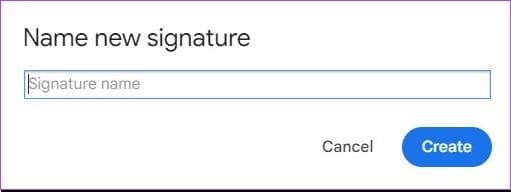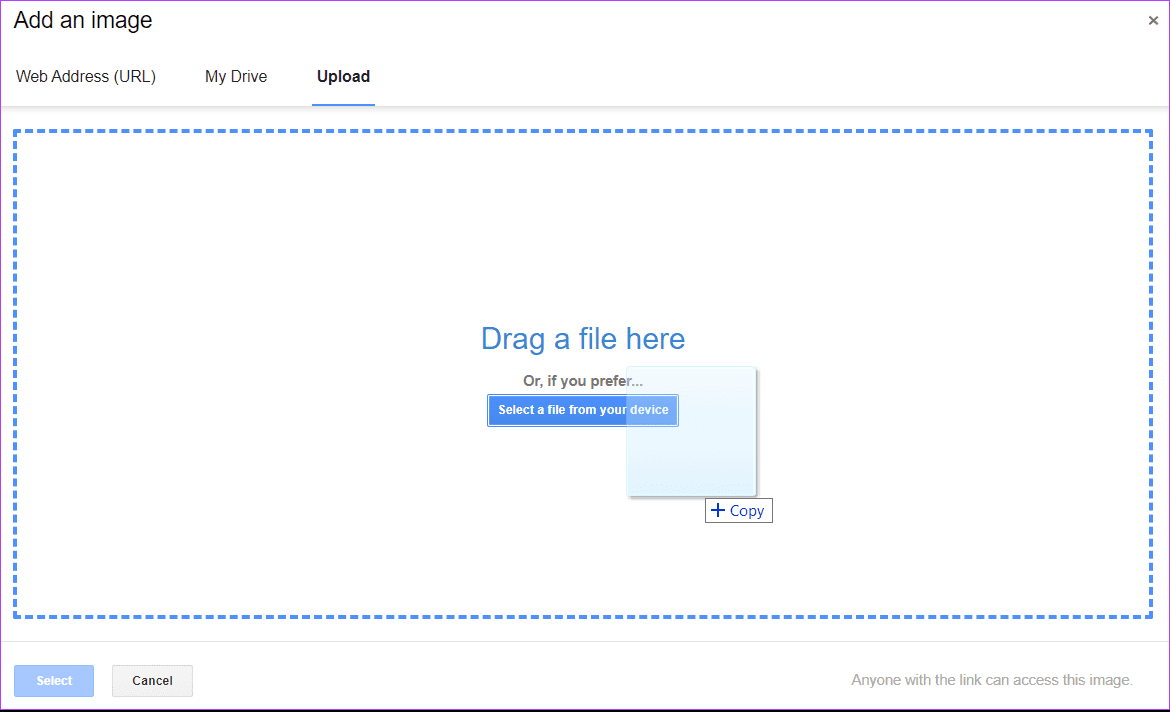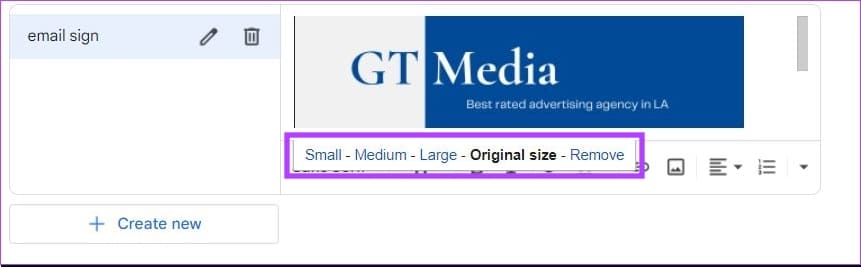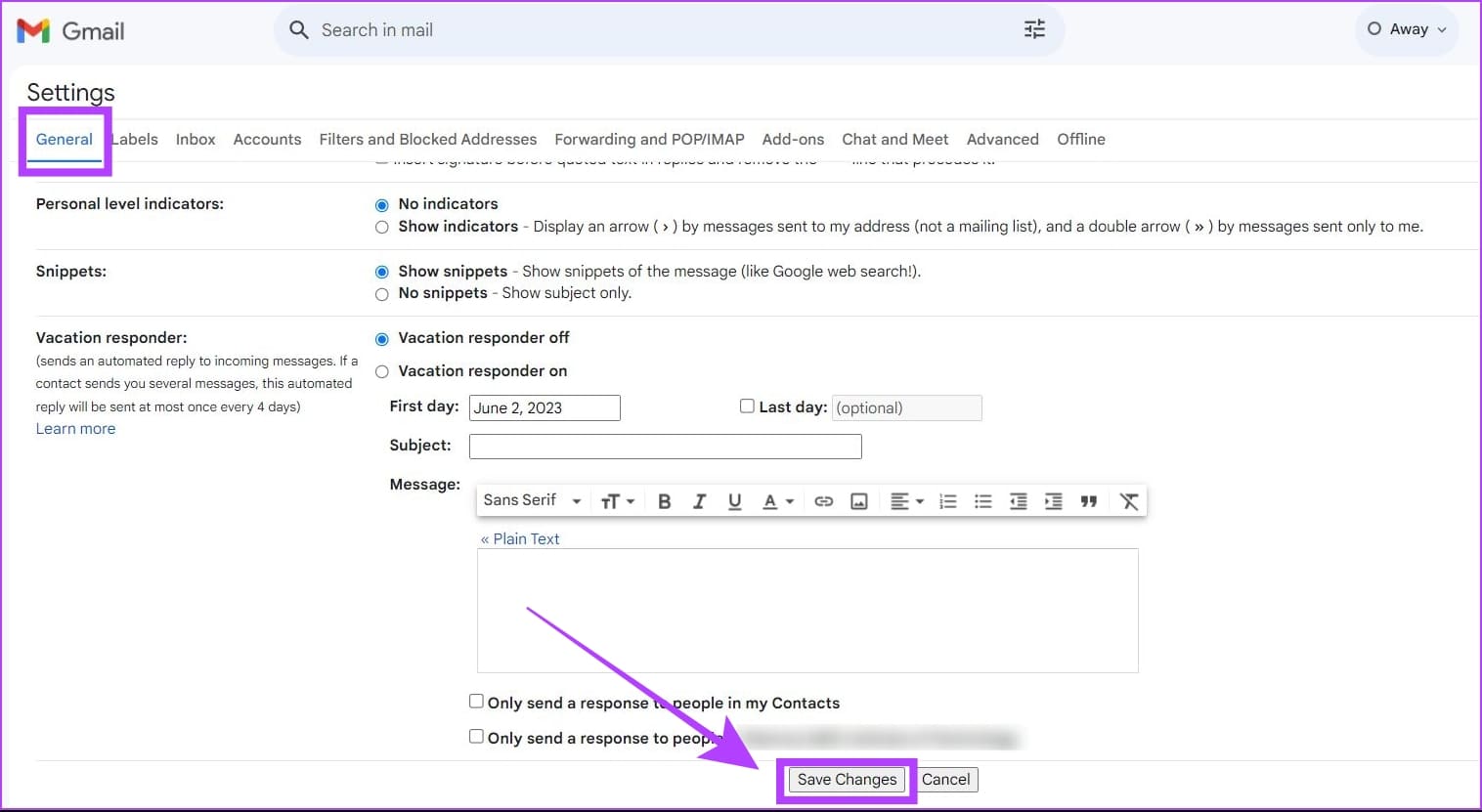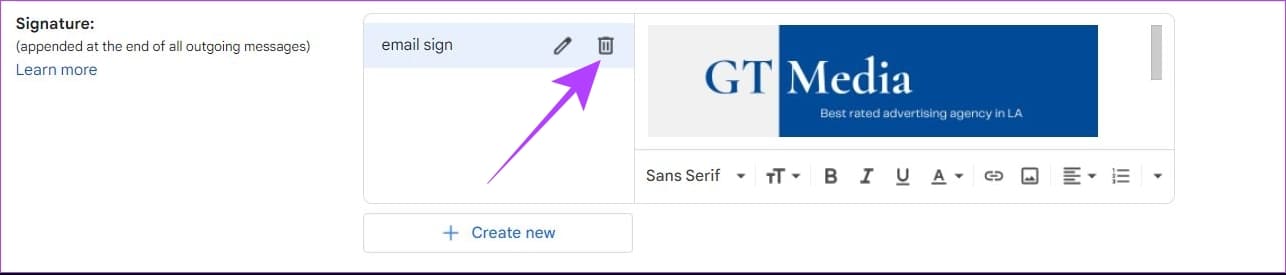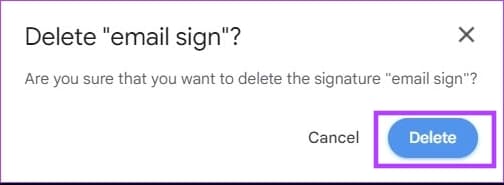So fügen Sie Gmail eine Canva-E-Mail-Signatur hinzu
Wenn Sie jemand sind, der täglich mit mehreren E-Mails arbeitet, wissen Sie, wie wichtig eine E-Mail-Adresse ist E-Mail Signatur Professionell aussehend. Es kann beim Empfänger einen starken ersten Eindruck hinterlassen und Ihre Chancen auf eine Antwort erhöhen. In diesem Artikel zeigen wir, wie Sie eine E-Mail-Signatur hinzufügen können canva an Gmail mithilfe einer Vielzahl von Vorlagen.
Canva eroberte bei seiner Veröffentlichung die Branche im Sturm und beeindruckt uns weiterhin mit seinen vielfältigen Vorlagen. Sie können eine Canva-Signatur sowohl zu persönlichen Gmail-Konten als auch zu Google Workspace-Konten hinzufügen. Aber vorher werfen wir einen Blick darauf, wie man ein solches in Canva gestaltet.
Erstellen Sie mit Canva eine benutzerdefinierte Gmail-Signatur
Sie können in Canva schnell und kostenlos eine E-Mail-Signatur erstellen, da die Benutzeroberfläche mit Drag-and-Drop-Optionen einfach zu bedienen ist. Sie können entweder eine Vorlage von Grund auf entwickeln oder eine Vorlage an Ihre Bedürfnisse anpassen. Hier ist wie:
Schritt 1: Öffnen Sie eine Site canva Öffnen Sie das Internet in einem beliebigen Webbrowser auf Ihrem Computer und melden Sie sich an, falls noch nicht geschehen.
Schritt 2: Ich suche nach E-Mail-Signaturvorlagen in der Suchleiste.
Weiter zu Schritt 3: Wählen Sie eine Vorlage aus einer Bibliothek aus canva.
Bezahlte und Premium-Vorlagen haben eine kleine Kerbe in der unteren rechten Ecke. Sie können entweder eine Premium-Vorlage erwerben oder mit den kostenlosen Vorlagen fortfahren.
Schritt 4: Passen Sie die Vorlage an Ihre Bedürfnisse an. Sie können auch Ihr Foto oder Firmenlogo hinzufügen Download-Bereich.
Schritt 5: Einmal vervollständigt Unterschrift , drück den Knopf "Teilen. Dann klick Herunterladen.
Weiter zu Schritt 6: Lokalisieren Dateityp in dem Sie Ihre Signatur speichern möchten und klicken Sie Herunterladen.
Hinweis: Es wird empfohlen, Ihre E-Mail-Signatur im PNG-Format herunterzuladen. Da die leeren Bereiche in der PNG-Datei transparent sind, fügt sich Ihre E-Mail-Signatur besser in den E-Mail-Hintergrund ein.
Ihre E-Mail-Signatur wird auf Ihren Computer heruntergeladen. Lassen Sie uns nun erfahren, wie Sie dies zu Ihrem Gmail-Konto hinzufügen können.
So fügen Sie Gmail eine Canva-Signatur hinzu
So fügen Sie Ihrem Gmail-Konto Ihre benutzerdefinierte E-Mail-Signatur hinzu. Sie können diese Schritte auch ausführen, wenn Sie eine Firmen-E-Mail-Adresse verwenden Google-Arbeitsbereich als E-Mail-Client.
Schritt 1: Öffnen Google Mail auf Ihrem Computer in einem beliebigen Webbrowser. Klicken Sie auf ein Symbol die Einstellungen und wählen Sie Alle Einstellungen anzeigen.
Schritt 2: Scrollen Sie auf der Registerkarte „Allgemein“ nach unten zu „Signatur“. Klicken Erstelle neu.
Weiter zu Schritt 3: Geben Sie einen Namen für Ihre E-Mail-Signatur ein. Dieser Name dient Ihrer Referenz und ist für den Empfänger beim Versenden einer E-Mail nicht sichtbar.
Schritt 4: Klicken Sie jetzt Bildsymbol.
Schritt 5: Laden Sie als Nächstes die benutzerdefinierte E-Mail-Signatur hoch, von der Sie heruntergeladen haben Canva.
Hinweis: Sie können die Größe Ihrer E-Mail-Signatur auch anpassen, indem Sie zwischen den Optionen „Klein“, „Mittel“, „Groß“ und „Originalgröße“ wählen. Die passende Größe können Sie anhand der Vorschau Ihrer Signatur ermitteln.
Weiter zu Schritt 6: Scrolle nach unten und tippe auf sparen die Änderungen.
Ihre benutzerdefinierte Canva-E-Mail-Signatur wurde jetzt Ihrem Gmail-Konto hinzugefügt.
So entfernen Sie eine E-Mail-Signatur aus Gmail
Wenn Ihre E-Mail-Signatur veraltet oder irrelevant geworden ist, entfernen Sie sie am besten aus Ihren E-Mails. Hier erfahren Sie, wie Sie es tun können.
Schritt 1: Öffnen Sie eine Site Google Mail auf deinem Computer. Klicken Sie auf ein Symbol die Einstellungen und wählen Sie Alle Einstellungen anzeigen.
Schritt 2: Gehen Sie zum Signaturbereich und klicken Sie auf das Symbol löschen neben der E-Mail-Signatur.
Weiter zu Schritt 3: Klicken löschen Bestätigen löschen Ihre E-Mail-Signatur.
Schritt 4: Scrolle nach unten und tippe auf sparen die Änderungen.
Ihre E-Mail-Signatur wird aus zukünftigen E-Mails entfernt. Beachten Sie, dass Ihre alten E-Mail-Nachrichten weiterhin Ihre E-Mail-Signatur haben. Sie können eine Signatur nicht aus einer E-Mail entfernen, die Sie bereits gesendet haben.
Lesen Sie auch: So wechseln Sie schnell zwischen Gmail-E-Mail-Signaturen
FAQ zum Hinzufügen einer E-Mail-Signatur im Canva-Stil zu Gmail
1. Kann ich mit dem kostenlosen Plan von Canva eine E-Mail-Signatur erstellen?
Ja, Sie können mit dem kostenlosen Plan eine E-Mail-Signatur auf Canva erstellen. Es gibt viele kostenlose Vorlagen, die Sie in Canva verwenden können.
2. Hinterlässt Canva ein Wasserzeichen in E-Mail-Signaturen?
Nein, Canva hinterlässt keine Wasserzeichen auf den von Ihnen erstellten E-Mail-Signaturen.
3. Wie erstelle ich in Canva eine anklickbare E-Mail-Signatur für Gmail?
Sie können in Canva keine anklickbare E-Mail-Signatur erstellen, um sie zu Gmail hinzuzufügen. Die einzige Möglichkeit, Ihrer Signatur einen anklickbaren Link hinzuzufügen, besteht darin, in den Signatureinstellungen einen Text-Hyperlink einzufügen.
Signieren Sie Ihre E-Mails wie ein Profi
Es empfiehlt sich, eine E-Mail-Signatur zu haben, die Ihren Namen, Beruf und Kontaktdaten enthält. Mit der umfangreichen Vorlagenbibliothek von Canva können Sie ganz einfach Ihre eigene benutzerdefinierte Signatur erstellen und diese Ihren E-Mails hinzufügen. Sie können diese Signatur auch anderen E-Mail-Clients wie Yahoo, Proton Mail, Outlook und anderen hinzufügen.