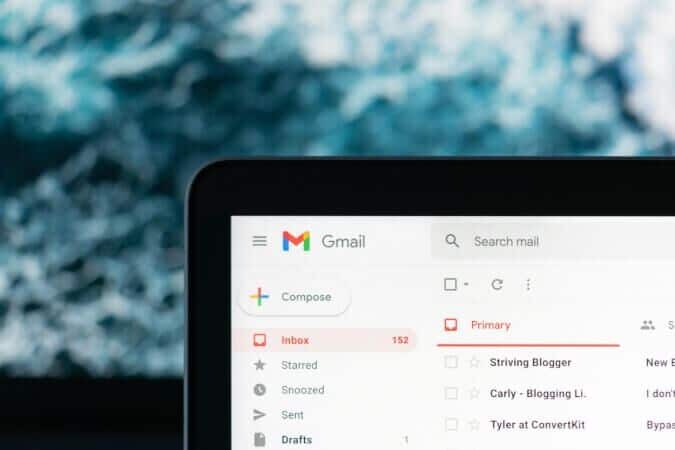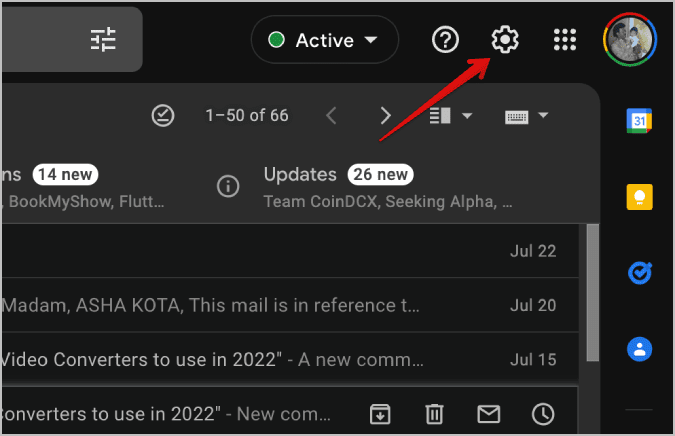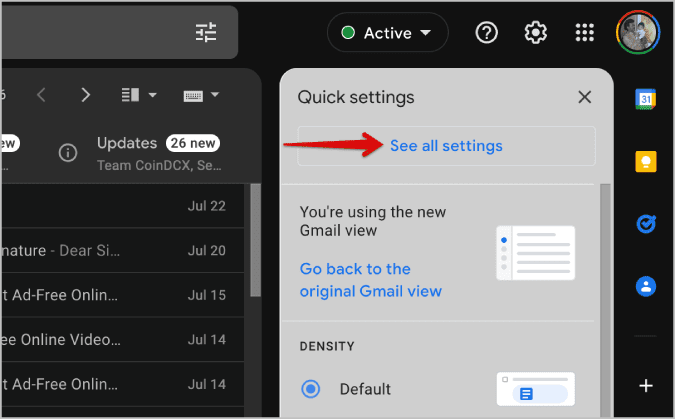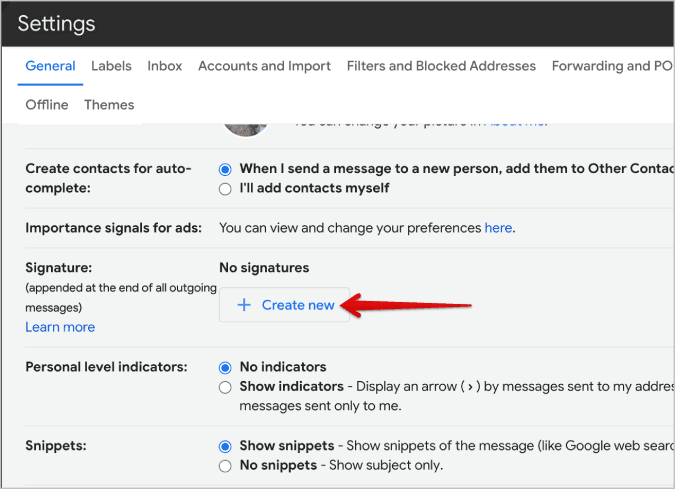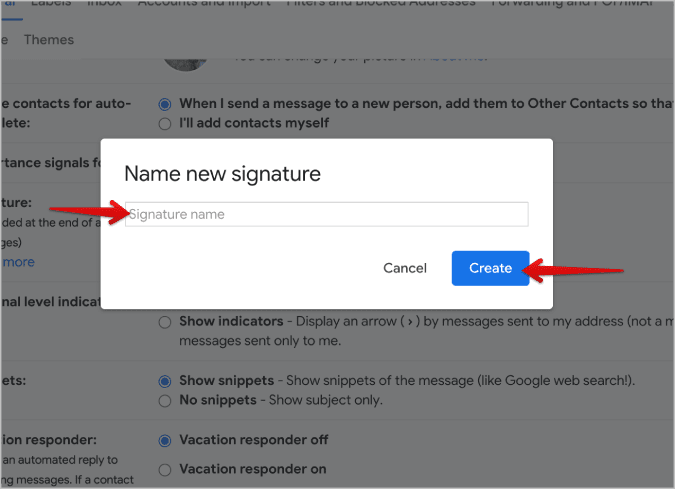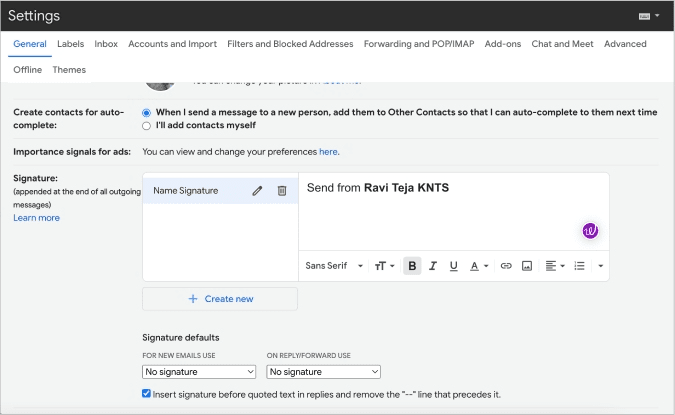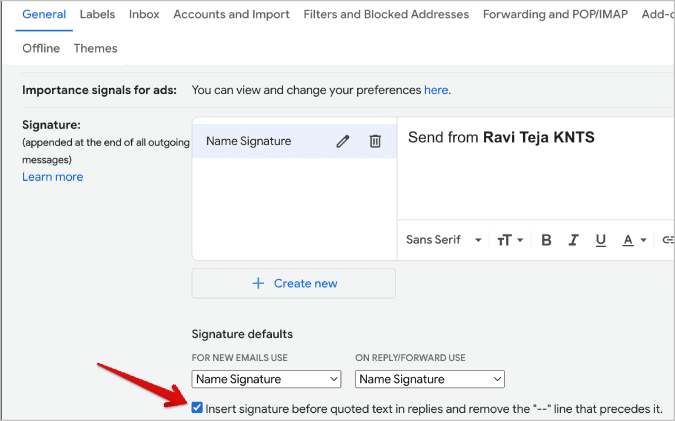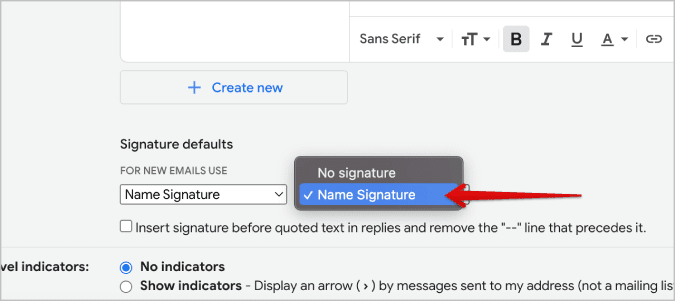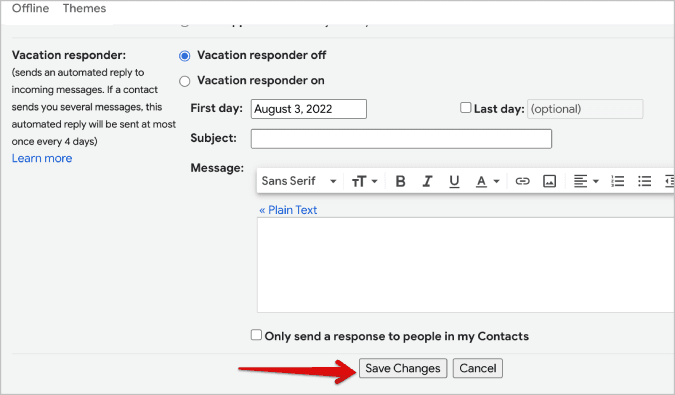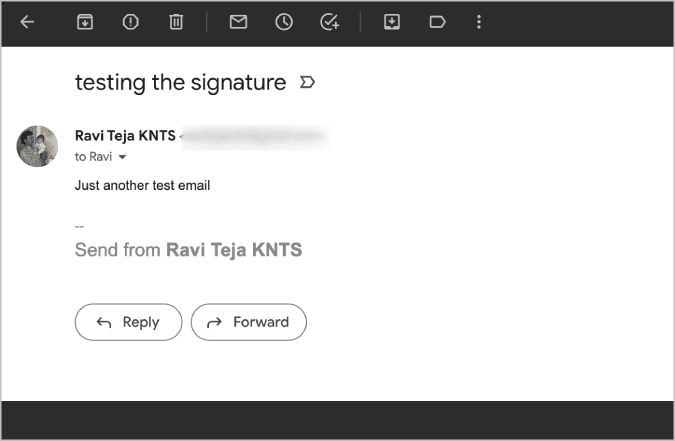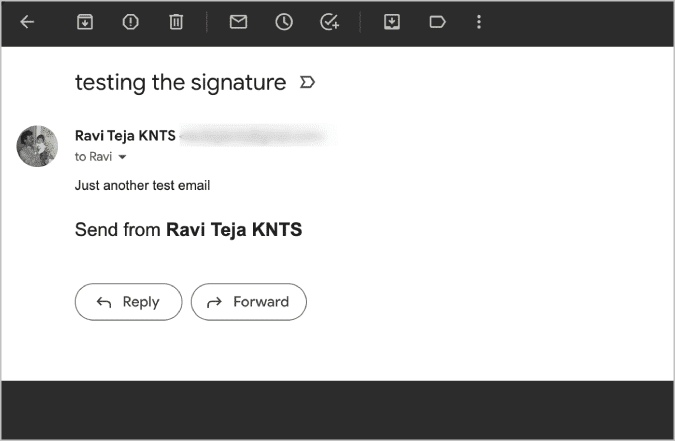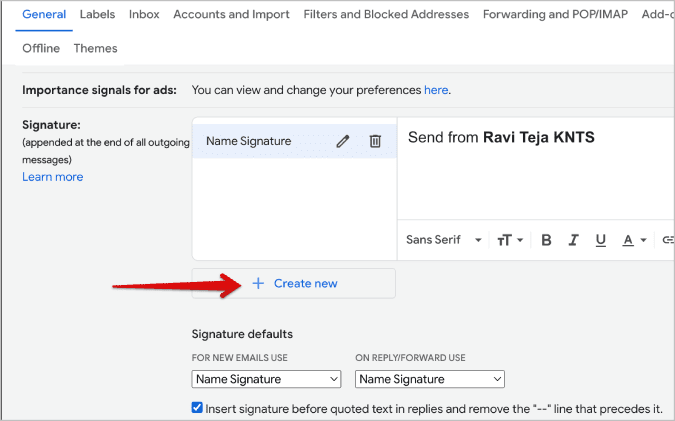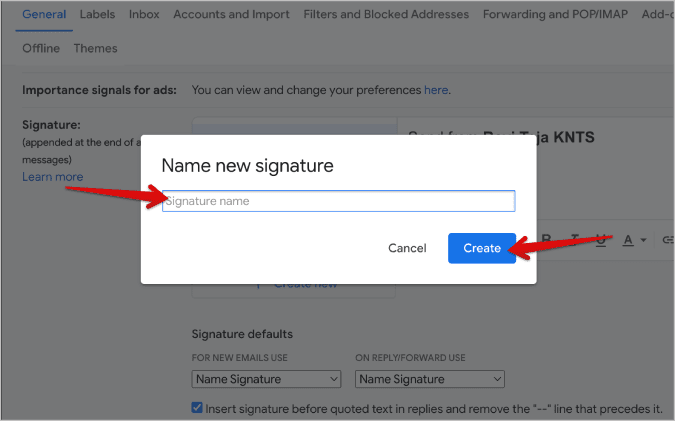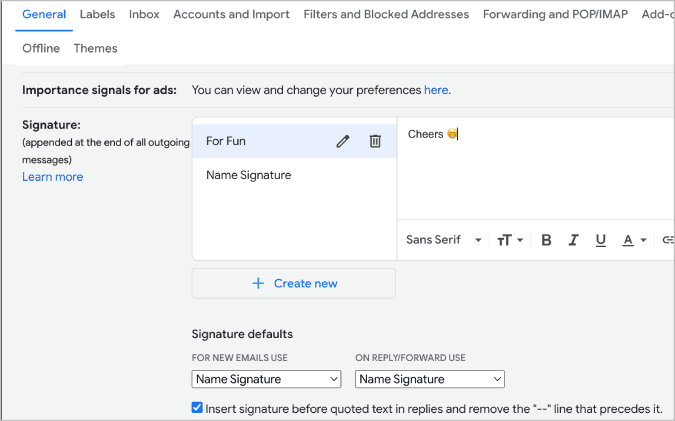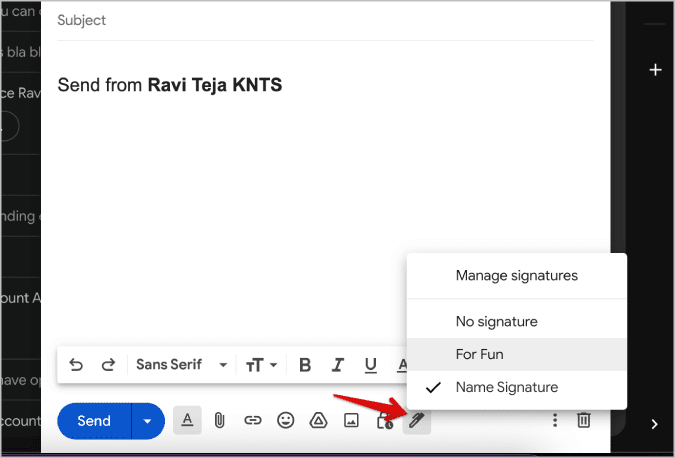So fügen Sie eine Signatur in Gmail im Web, Android und iOS hinzu
Google Mail-Signatur Es wird automatisch am Ende all Ihrer E-Mails hinzugefügt, sobald Sie es aktivieren. Kann sein Ihre digitale Signatur Ihr richtiger Name oder nur Ihr Name, Links zu sozialen Medien oder Ihr Logo. Die Funktion ist sowohl in Web- als auch in mobilen Apps verfügbar. Aber jede Plattform hat einen anderen Einrichtungsprozess, Einstellungen und Einschränkungen. So fügen Sie eine Signatur in Gmail im Web, Android und iOS hinzu. Und einige Tipps, damit es besser aussieht.
So fügen Sie der Gmail-Web-App eine Signatur hinzu
Sobald Sie eine Signatur in der Google Mail-Web-App eingerichtet haben, wird sie auf Kontoebene angewendet. Sie können also die Gmail-Web-App in jedem Browser oder auf jedem System öffnen, und Ihre Signatur wird der E-Mail hinzugefügt. Diese Signatur wird jedoch nur der Web-App hinzugefügt, nicht beim E-Mail-Versand von mobilen Apps. Hier erfahren Sie jedoch, wie Sie der Gmail-Web-App eine Signatur hinzufügen.
1. Öffnen Google Mail في Browser und klicke auf das Symbol Ausrüstung In der oberen rechten Ecke zum Öffnen Einstellungen.
2. wird geöffnet Google Mail-Schnelleinstellungen in der rechten Seitenleiste. Drück den KnopfAlle Einstellungen anzeigen" oben.
3 in Gmail-Einstellungen , unter der Registerkarte "Allgemeines" Scrollen Sie nach unten, um zu finden Signaturoption.
4. Klicken Sie auf die Schaltfläche "Neue Kreation" um eine neue Signatur zu erstellen.
5. Nennen Sie zuerst Ihre Unterschrift. Es wird in den von Ihnen gesendeten E-Mails nicht sichtbar sein. Da Sie mehrere Signaturen hinzufügen können, kann der Name bei der Unterscheidung helfen. Wenn Sie fertig sind, klicken Sie Konstruktion.
6. Einmal Geben Sie Ihrer Signatur einen Namen -Sie können Ihre Signatur anpassen. Mit Ausnahme des Anhängens von Dateien erhalten Sie alle Optionen, die Sie beim Verfassen einer E-Mail in Google Mail erhalten. Sie können den Schriftstil und die Schriftgröße ändern, Links und Bilder hinzufügen, den Text fett, kursiv usw. darstellen.
7. Einfach Erstellen Sie verschiedene Signaturen Mit verschiedenen Elementen und Daten, die Ihren E-Mails hinzugefügt werden. Sobald Sie fertig sind, müssen Sie einen von ihnen einstellen als Standardeinstellung.
8. Innerhalb Signaturvorgaben -Sie können die Standardsignatur für zwei Klassen definieren. Klicken Sie auf das Dropdown-Menü unten, um neue E-Mails zu verwenden, und wählen Sie den Namen der Signatur aus, die Sie gerade erstellt haben.
9. Wenn Sie anstelle von neuen E-Mails eine Signatur zu Antworten hinzufügen möchten, klicken Sie auf das Dropdown-Menü unten, wenn Sie „Antworten/Weiterleiten“ verwenden, und wählen Sie den Signaturnamen aus, der als Standard für Antworten und Weiterleiten festgelegt werden soll.
10. Wenn Sie fertig sind, tippen Sie auf Änderungen speichern am Ende der Seite.
Erstellen Sie nun eine E-Mail und Ihre Signatur sollte automatisch hinzugefügt werden. Sie sollten es in Echtzeit sehen. Sie können die Signatur auch während der Eingabe anpassen. So können Sie die Signatur entfernen oder bei Bedarf eine modifizierte Version senden.
Standardmäßig ist die Signatur von der E-Mail getrennt und sieht so aus.
Um es in den Text selbst einzufügen, entfernen Sie das – Zeichen direkt über der Signatur.
Um diese Aktion dauerhaft zu machen, öffnen Sie Google Mail-Einstellungen > Allgemein > Signatur und aktivieren Sie das Kontrollkästchen neben Signatur vor zitiertem Text in Antworten einfügen und entfernen Sie die Zeile „- " mit vorangestellter Option.
Wenn Sie fertig sind, klicken Sie auf die Schaltfläche sparen Änderungen stehen unten auf der Seite.
So legen Sie mehrere Signaturen in der Gmail-Web-App fest
Mit der Gmail-Web-App können Sie mehrere Signaturen erstellen. Sie können beispielsweise nützlich sein, wenn Sie an mehreren Projekten, Jobs oder Abteilungen arbeiten. So legen Sie mehrere Signaturen fest und verwenden sie bei Bedarf.
1. Öffnen Sie Einstellungen Gmail > Allgemein > Signatur und klicken Sie auf die Schaltfläche . Erstelle neu Nieder Signatur-Editor.
2. Benennen Sie diese Signatur erneut, wie wir es bei der ersten Signatur getan haben, und klicken Sie auf Konstruktion.
3. Erstellen und formatieren Sie nun Ihre neue Signatur. Sie können die neue Signatur als Standard festlegen, wenn Sie möchten. Wenn Sie fertig sind, klicken Sie unten auf der Seite auf die Schaltfläche Änderungen speichern.
4. Klicken Sie nun beim Verfassen einer E-Mail auf das Stiftsymbol und wählen Sie die Signatur aus, die Sie dieser E-Mail hinzufügen möchten.
Um eine Signatur später in Gamil zu löschen, gehen Sie zurück zur Seite Einstellungen > Allgemein > Signatur und tippen Sie auf das Löschsymbol neben dem Signaturnamen, um die Signatur zu löschen.
So legen Sie verschiedene Signaturen fest, die von verschiedenen Konten gesendet werden
Wenn Sie aktivieren E-Mail als Funktion senden Und wenn mehrere E-Mail-Konten verknüpft sind, können Sie unterschiedliche Signaturen für verschiedene E-Mails festlegen. Wenn Sie sich fragen, können Sie mehrere Gmail-Konten über Gmail-Einstellungen > Konten und Import verknüpfen. Klicken Sie hier im Abschnitt E-Mail senden als auf die Option Weitere E-Mail-Adresse hinzufügen und fahren Sie mit dem Einrichtungsvorgang fort.
Sobald dies erledigt ist, können Sie E-Mails von beiden E-Mail-Adressen von einem Gmail-Konto aus senden. Sie können auch dieselbe Signatur verwenden oder sogar jeder der E-Mail-IDs unterschiedliche Signaturen zuweisen, wenn Sie dies wünschen.
Nach der Aktivierung können Sie verschiedene Signaturen im Abschnitt „Gmail-Einstellungen“ > „Allgemein & Signatur“ festlegen (nach unten scrollen). Hier sehen Sie das E-Mail-Dropdown-Menü. Klicken Sie darauf und ändern Sie die E-Mail-Adresse. Unten können Sie die Standardsignaturen ändern, um „Neue E-Mail“ und „Antworten/Weiterleiten“ zu verwenden.
So legen Sie eine benutzerdefinierte Signatur in der Gmail Android- und iOS-App fest
Die Signatur, die Sie gerade in der Web-App eingerichtet haben, funktioniert nicht in Android- und iOS-Apps. Mobile Gmail-Apps haben ihre eigenen Signatureinstellungen, die wir verwenden können.
1. Öffnen Gmail-App auf Ihrem Telefon und tippen Sie auf Menü Hamburger In der linken oberen Ecke zum Öffnen der Seitenwand. Tippen Sie im Seitenbereich auf Einstellungen.
2. Wählen Sie hier die E-Mail-ID aus, die Sie festlegen möchten Unterschrift von ihm. Scrollen Sie auf der nächsten Seite nach unten und öffnen Sie die Option Handy-Signatur auf Android. Unter iOS wird diese Option aufgerufen Signatureinstellungen.
3. Unter Android sehen Sie ein Popup. Geben Sie die Signatur direkt ein und klicken Sie auf OK, um sie als Signatur festzulegen. Unter iOS gehen Sie zur nächsten Seite, wo Sie zuerst die Option „Mobile Signatur“ umschalten und dann die Signatur in das Feld darunter eingeben müssen.
Anders als in der Webanwendung können Sie auf dem Mobiltelefon keine Mehrfachsignaturen setzen. Außerdem können Sie nur Text in der Signatur verwenden.
Fragen und Antworten
1. Kann ich meiner Gmail-Signatur ein Logo hinzufügen?
Ja, Sie können ein Logo hinzufügen, indem Sie im Signatureditor auf das Bildsymbol klicken und Ihr Logo hochladen. Dies ist jedoch nur in der Gmail-Web-App möglich, nicht in Android und iOS.
2. Warum wird meine Signatur nicht in Google Mail angezeigt?
Wenn Sie die Standardsignatur nur für neue E-Mails oder nur für Antworten festlegen, funktioniert sie nicht für andere E-Mail-Typen. Außerdem können Sie in der mobilen App nicht auf Ihre Google Mail-Websignatur zugreifen.
3. Wie unterschreibe ich?
Sie können Ihren Namen, Beruf, Kontaktdaten, Social-Media-Links usw. hinzufügen. Wenn Sie Ihre Signatur attraktiver gestalten möchten, probieren Sie diese Vorlagen von Canva aus, die speziell für E-Mail-Signaturen entwickelt wurden.
4. Wie gebe ich meine Signatur in eine E-Mail ein?
Sie können Ihre echte Unterschrift in eine digitale umwandeln, indem Sie sie mit einer Scanner-App auf Android oder iOS scannen. Sobald Sie fertig sind, können Sie Ihr Signaturfoto wie jedes normale Foto hochladen.
Gmail-Signaturautomatisierung
Sobald Sie die Gmail-Signaturfunktion aktiviert haben, fügen Sie allen Ihren E-Mail-Nachrichten eine Signatur hinzu. Dies kann Ihre echte Unterschrift oder Ihre Kontaktinformationen sein. Dies verbessert Ihre Produktivität, da es automatisch funktioniert. Eine weitere Funktion, die Sie kennen müssen, um Ihre Produktivität zu verbessern, ist die Aktivierung von Offline-Gmail. Auf diese Weise können Sie auf alle Ihre E-Mails zugreifen und sogar E-Mails senden, wenn Sie offline sind. Abgesehen davon können Sie E-Mails automatisch in Gmail archivieren, was Ihnen viel Arbeit abnimmt.